วิธีแก้ไขข้อผิดพลาด "ไม่สามารถเข้าถึงไซต์นี้" ใน Google Chrome
เผยแพร่แล้ว: 2022-12-19ข้อผิดพลาด "ไม่สามารถเข้าถึงไซต์นี้" ของ Google Chrome อาจทำให้หงุดหงิดเนื่องจากไม่อนุญาตให้คุณเข้าถึงเว็บไซต์ใดๆ ปัญหานี้มักเกิดขึ้นเมื่อคุณมีปัญหาการเชื่อมต่ออินเทอร์เน็ต หรือเว็บเบราว์เซอร์ของคุณทำงานผิดพลาด เราจะพิจารณาวิธีแก้ปัญหาสองสามวิธี
นี่เป็นข้อผิดพลาดทั่วไปของ Chrome ที่คุณอาจพบในบางช่วงระหว่างการใช้งานเบราว์เซอร์ การแก้ไขปัญหานี้ทำได้ง่ายเนื่องจากสิ่งที่คุณต้องทำคือปรับแต่งตัวเลือกบางอย่างที่นี่และที่นั่นในเบราว์เซอร์และระบบของคุณ จากนั้นปัญหาของคุณจะได้รับการแก้ไข
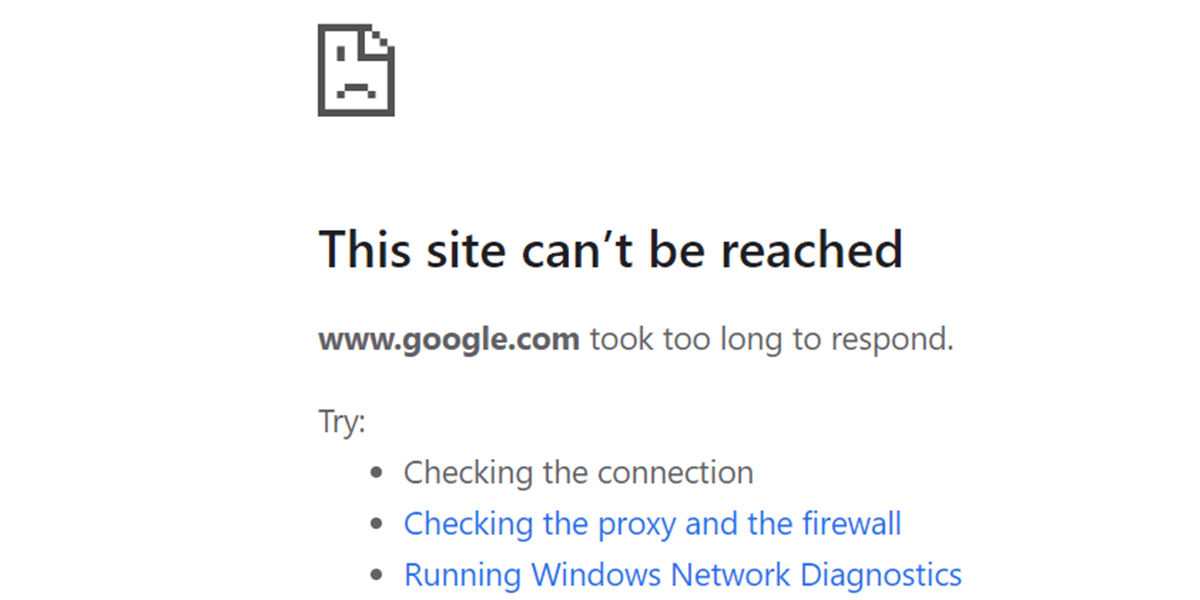
รีสตาร์ทเราเตอร์ของคุณ
เมื่อคุณพบปัญหาเกี่ยวกับเครือข่าย สิ่งแรกที่คุณควรทำคือให้เราเตอร์ของคุณรีบูต การทำเช่นนั้นจะปิดฟีเจอร์ทั้งหมดของเราเตอร์และโหลดใหม่ เพื่อแก้ไขปัญหาเล็กน้อยเกี่ยวกับอุปกรณ์
คุณสามารถรีบูตเราเตอร์ส่วนใหญ่ได้โดย กด ปุ่มเปิด/ปิดบนอุปกรณ์ หากเราเตอร์ของคุณไม่มีปุ่มนั้น ให้ใช้สวิตช์ปลั๊กไฟเพื่อปิดและเปิดเราเตอร์อีกครั้ง เราเตอร์บางตัวอนุญาตให้คุณดำเนินการรีสตาร์ทโดยไปที่หน้าการตั้งค่าของอุปกรณ์ในเว็บเบราว์เซอร์ของคุณแล้วเลือกตัวเลือกการรีบูต
เมื่อคุณรีบูทเราเตอร์แล้ว ให้เปิด Chrome ใหม่แล้วลองเข้าถึงไซต์ของคุณ
ใช้ตัวแก้ไขปัญหาการเชื่อมต่ออินเทอร์เน็ตของ Windows
ระบบปฏิบัติการ Windows 10 และ 11 ของ Microsoft มีตัวแก้ไขปัญหามากมาย เครื่องมือเหล่านี้ช่วยให้คุณค้นหาและแก้ไขปัญหาต่างๆ ในระบบของคุณได้ คุณสามารถใช้ตัวแก้ไขปัญหาเหล่านี้—ตัวแก้ไขปัญหาการเชื่อมต่ออินเทอร์เน็ต—เพื่อตรวจหาและแก้ไขปัญหาเกี่ยวกับการเชื่อมต่อของคุณ
เครื่องมือเหล่านี้ทำงานโดยตัวเองเป็นส่วนใหญ่ คุณจึงไม่ต้องทำอะไรมากนอกจากเปิดตัวเครื่องมือและเลือกตัวเลือกบางอย่าง
- เปิด การตั้งค่า Windows โดยกด Windows + I
- เลือก การอัปเดตและความปลอดภัย ในการตั้งค่า
- เลือก แก้ไขปัญหา ทางด้านซ้าย และ เครื่องมือแก้ไขปัญหาเพิ่มเติม ทางด้านขวา
- เลือก การเชื่อมต่ออินเทอร์เน็ต และเลือก เรียกใช้ตัวแก้ไขปัญหา
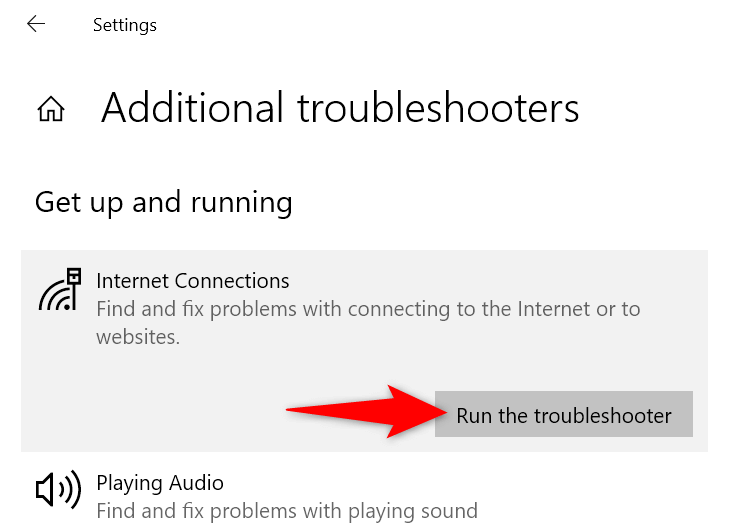
- รอให้ตัวแก้ไขปัญหาค้นหาและแก้ไขปัญหาเกี่ยวกับการเชื่อมต่อของคุณ
ปิดไฟร์วอลล์ของคุณ
เหตุผลหนึ่งที่คุณได้รับข้อผิดพลาด "ไม่สามารถเข้าถึงไซต์นี้" ของ Chrome ก็คือไฟร์วอลล์ของคุณปิดกั้นการเชื่อมต่อกับไซต์ สิ่งนี้มักจะเกิดขึ้นเมื่อไฟร์วอลล์ตรวจพบไซต์ว่าเป็นรายการที่เป็นอันตราย
คุณสามารถปิดไฟร์วอลล์ของคอมพิวเตอร์เพื่อตรวจสอบว่าเป็นกรณีนี้หรือไม่ ต่อไปนี้เป็นวิธีปิดใช้งาน Microsoft Defender Firewall บน Windows:
- เปิดเมนู Start ค้นหา Windows Security และเปิดแอป
- เลือก Firewall & network protection บนหน้าจอหลักของแอพ
- เลือกเครือข่ายที่ระบุว่า (ใช้งานอยู่)
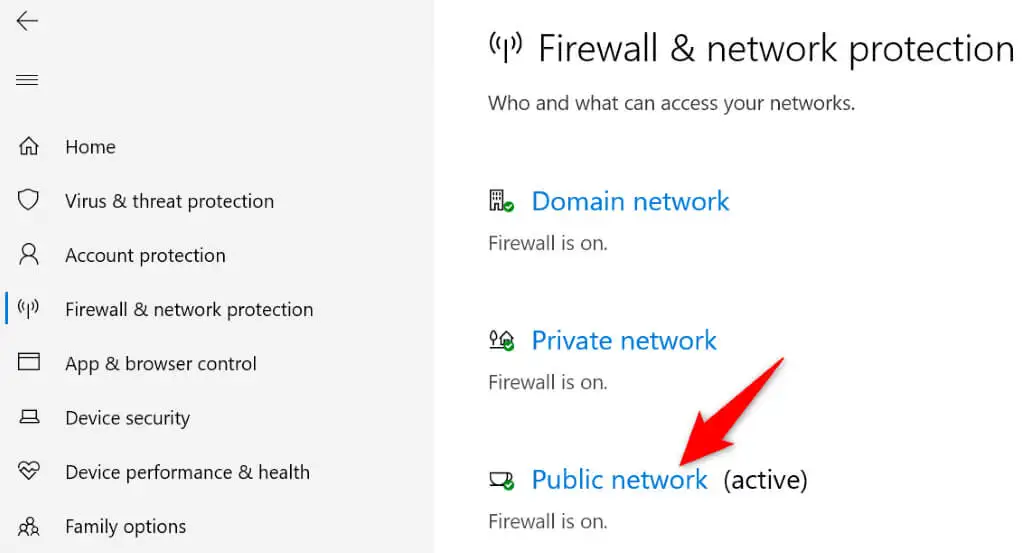
- ปิดใช้งานการสลับ ไฟร์วอลล์ Microsoft Defender
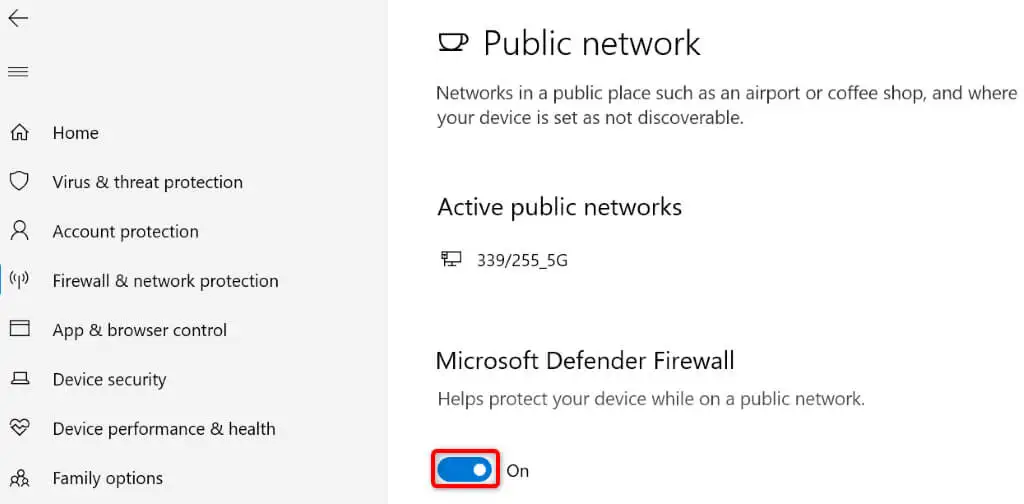
- เลือก ใช่ ในพรอมต์ การควบคุมบัญชีผู้ใช้
- เปิด Chrome อีกครั้งแล้วลองโหลดไซต์ของคุณ
ปิดการใช้งานโปรแกรมป้องกันไวรัสของคุณ
โปรแกรมป้องกันไวรัสของคุณอาจตรวจพบว่าไซต์เป็นภัยคุกคาม ซึ่งบล็อกการเข้าถึงของคุณ ในกรณีนี้ คุณสามารถปิดใช้งานการป้องกันไวรัสและดูว่าสามารถแก้ไขปัญหาได้หรือไม่
คุณสามารถปิดการป้องกันไวรัสของ Microsoft Defender ได้ดังนี้:
- เปิดแอป Windows Security บนพีซีของคุณ
- เลือก การป้องกันไวรัสและภัยคุกคาม ในหน้าต่างหลักของแอป
- เลือก จัดการการตั้งค่า ภายใต้หัวข้อ การตั้งค่าการป้องกันไวรัสและภัยคุกคาม
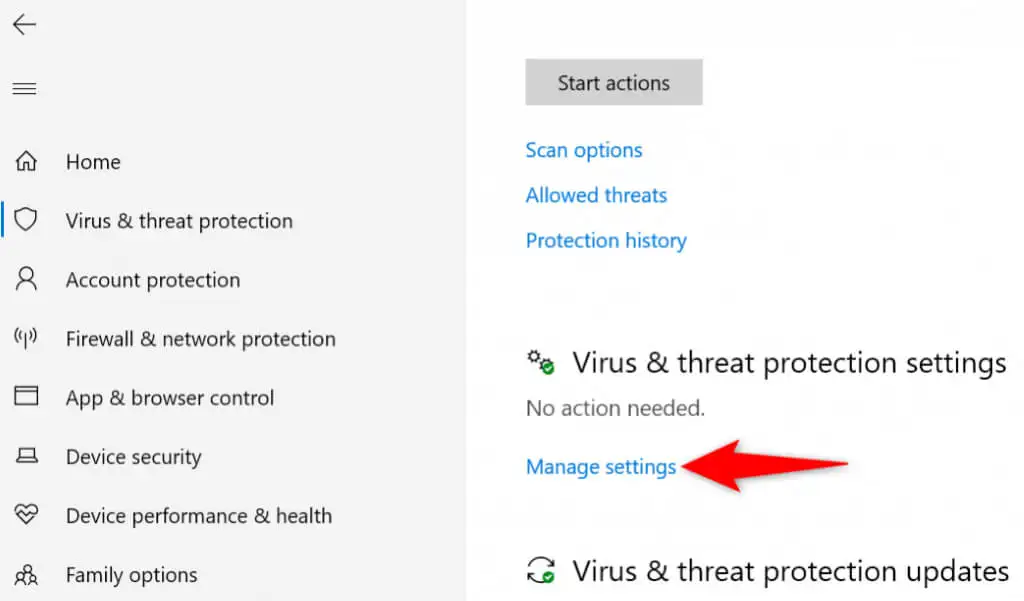
- ปิด การป้องกันตามเวลา จริง
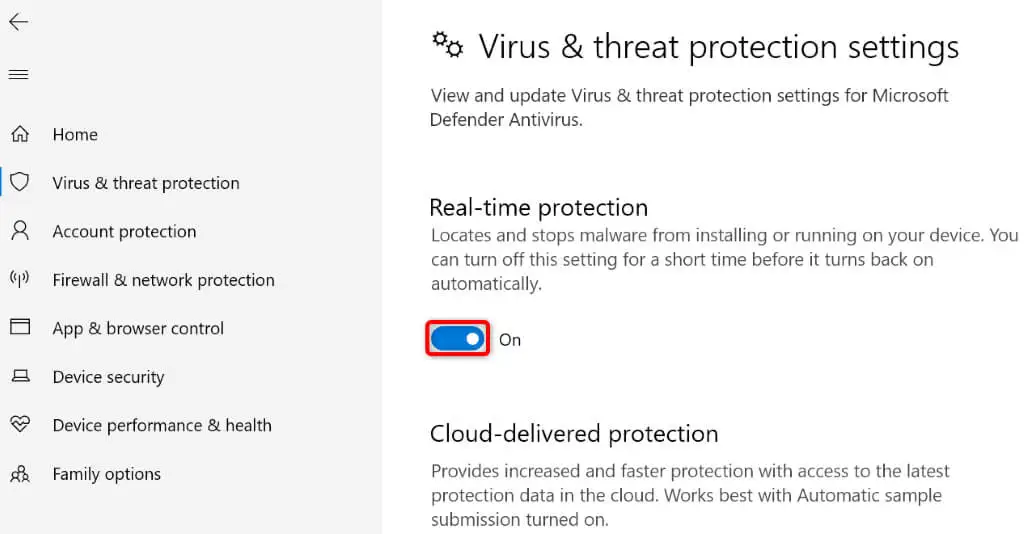
- เปิด Chrome ใหม่ โหลดไซต์ และดูว่ามีข้อผิดพลาดเกิดขึ้นหรือไม่
ล้าง แคช Chrome ของคุณ
เบราว์เซอร์ Chrome ของคุณแคชเนื้อหาเว็บต่างๆ เพื่อปรับปรุงประสบการณ์การท่องเว็บโดยรวมของคุณ บางครั้ง เนื้อหาที่แคชนี้จะเสียหาย ทำให้เกิดปัญหาแบบสุ่มกับเบราว์เซอร์
ข้อผิดพลาด “ไม่สามารถเข้าถึงไซต์นี้” อาจเป็นผลมาจากแคช Chrome ที่ไม่ดี ในกรณีนี้ คุณสามารถล้างแคชของเบราว์เซอร์และแก้ไขปัญหาของคุณได้ การทำเช่นนี้จะไม่ส่งผลต่อประวัติการเข้าชม เซสชันการเข้าสู่ระบบ รหัสผ่านที่บันทึกไว้ หรือรายการอื่นๆ

- เปิดใช้ Chrome เลือกจุดสามจุดที่มุมบนขวา แล้วเลือก การตั้งค่า
- เลือก ความเป็นส่วนตัวและความปลอดภัย ทางด้านซ้ายและ ล้างข้อมูลการท่องเว็บทาง ด้านขวา
- เลือก เวลาทั้งหมด จากเมนูแบบเลื่อนลง ช่วงเวลา
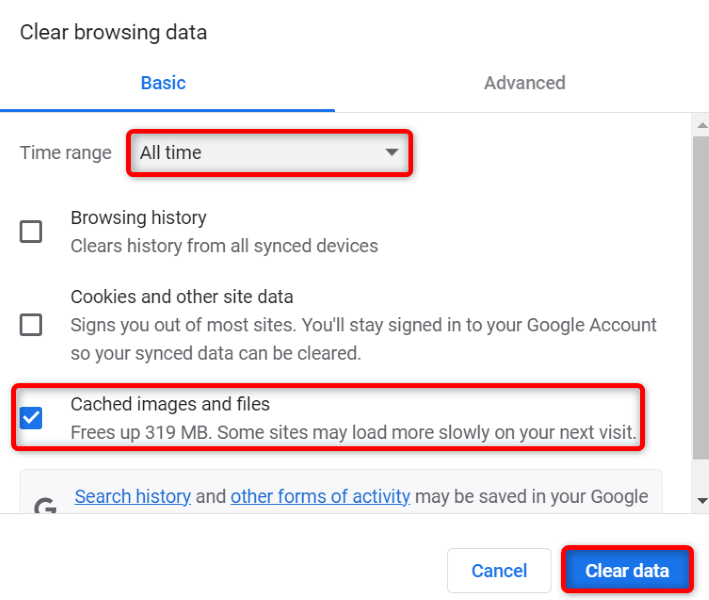
- เลือก รูปภาพและไฟล์แคช และยกเลิกการเลือกตัวเลือกอื่นๆ ทั้งหมด
- เลือก ล้างข้อมูล ที่ด้านล่าง
- ออกจาก Chrome แล้วเปิดใหม่ จากนั้นลองเข้าถึงไซต์ของคุณ
ลบแคช DNS ของคุณ
คอมพิวเตอร์ของคุณจัดเก็บแคช DNS เพื่อช่วยให้เว็บเบราว์เซอร์ของคุณแปลชื่อโดเมนเป็นที่อยู่ IP ได้อย่างรวดเร็ว บางครั้งแคชนี้อาจเสียหาย ทำให้เบราว์เซอร์ของคุณไม่สามารถเข้าถึงตำแหน่งเว็บที่ต้องการได้
ในกรณีนี้ คุณสามารถล้างแคช DNS ของระบบและแก้ไขปัญหาของคุณได้
- เปิดเมนู Start ค้นหา Command Prompt และเปิดเครื่องมือ
- ป้อนข้อมูลต่อไปนี้ในหน้าต่าง CMD แล้วกด Enter : ipconfig /flushdns
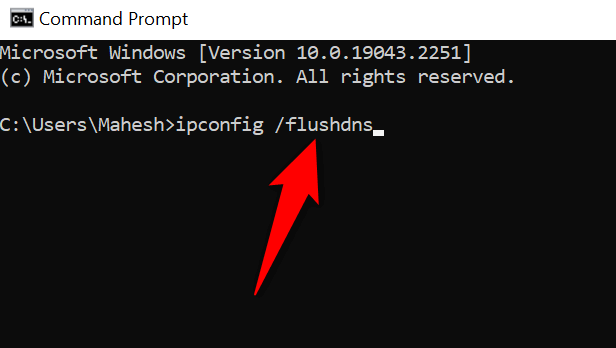
- ล้างแคช DNS ของคุณแล้ว
ใช้เซิร์ฟเวอร์ DNS สำรอง
สาเหตุที่เป็นไปได้ที่ Chrome แสดงข้อผิดพลาด "ไม่สามารถเข้าถึงไซต์นี้ได้" คือเซิร์ฟเวอร์ DNS ปัจจุบันของคุณประสบปัญหาการหยุดทำงาน หากสิ่งนี้เกิดขึ้นบ่อยเกินไป คุณควรย้ายไปที่เซิร์ฟเวอร์ DNS สำรอง
คุณสามารถเปลี่ยนไปใช้ DNS สาธารณะของ Google หรือเซิร์ฟเวอร์ DNS ฟรีของ OpenDNS ต่อไปนี้เป็นวิธีการเปลี่ยนแปลงบนพีซี Windows ของคุณ:
- เปิด การตั้งค่า Windows โดยกด Windows + I
- เลือก เครือข่ายและอินเทอร์เน็ต เพื่อเข้าถึงการตั้งค่าเครือข่ายของคุณ
- เลือก Wi-Fi ทางด้านซ้ายและ เปลี่ยนตัวเลือกอะแดปเตอร์ ทางด้านขวา
- คลิกขวาที่อะแดปเตอร์เครือข่ายของคุณแล้วเลือก Properties
- เลือก Internet Protocol Version 4 (TCP/IPv4) ในรายการและเลือก Properties
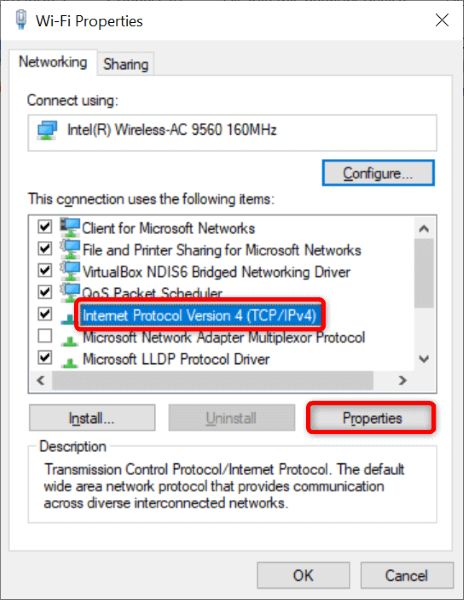
- เปิดใช้งานตัวเลือก ใช้ที่อยู่เซิร์ฟเวอร์ DNS ต่อไปนี้
- ป้อน 208.67.222.222 ในช่อง เซิร์ฟเวอร์ DNS ที่ต้องการ พิมพ์ 208.67.220.220 ในช่อง เซิร์ฟเวอร์ DNS สำรอง
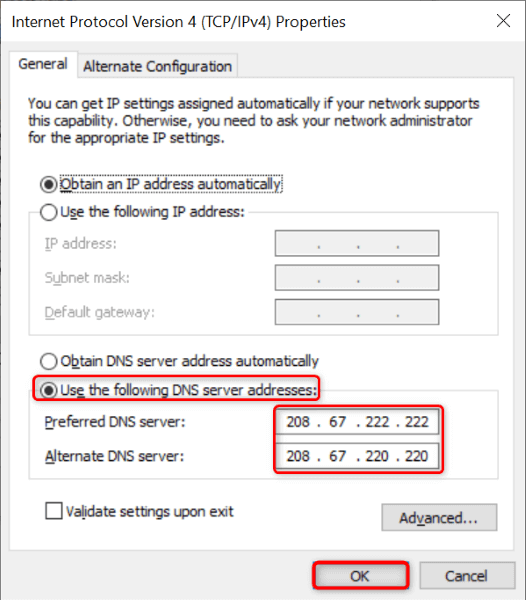
- เลือก ตกลง ที่ด้านล่าง
อัปเดต Chrome
Google มักจะส่งการอัปเดตใหม่สำหรับเบราว์เซอร์ Chrome ดังนั้นประสบการณ์การท่องเว็บของคุณจึงปราศจากข้อบกพร่องมากที่สุดเท่าที่จะเป็นไปได้ ข้อผิดพลาด “ไม่สามารถเข้าถึงไซต์นี้” อาจเป็นผลมาจากแอป Chrome ที่ล้าสมัย
ในกรณีนี้ ให้อัปเดตเบราว์เซอร์ของคุณ แล้วปัญหาของคุณน่าจะได้รับการแก้ไข
- เปิดใช้ Chrome เลือกจุดสามจุดที่มุมบนขวา แล้วเลือก Help > About Google Chrome
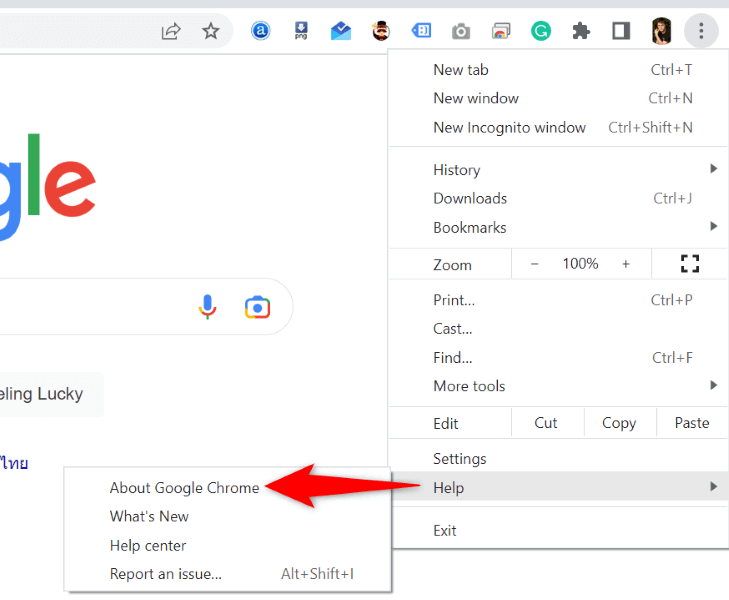
- ให้ Chrome ตรวจสอบการอัปเดตใหม่โดยอัตโนมัติ
- อนุญาตให้ Chrome ติดตั้งการอัปเดตที่มีอยู่ จากนั้นเลือก เปิดใหม่ เพื่อเปิด Chrome อีกครั้งและทำให้การอัปเดตมีผล
รีเซ็ต Chrome
หากคุณยังไม่สามารถผ่านข้อความแสดงข้อผิดพลาดได้ ให้รีเซ็ตเบราว์เซอร์ Chrome เป็นการตั้งค่าจากโรงงานและดูว่าสามารถแก้ไขปัญหาได้หรือไม่ กระบวนการรีเซ็ตจะล้างตัวเลือกการตั้งค่าแบบกำหนดเองทั้งหมดของคุณออก และแก้ไขการกำหนดค่าที่ระบุไม่ถูกต้อง
โปรดทราบว่าคุณจะสูญเสียข้อมูลที่บันทึกไว้ทั้งหมดใน Chrome เมื่อคุณรีเซ็ตเบราว์เซอร์
- เปิด Chrome เลือกจุดสามจุดที่มุมบนขวา แล้วเลือก การตั้งค่า
- เลือก รีเซ็ตและล้างข้อมูล ในแถบด้านข้างทางซ้าย
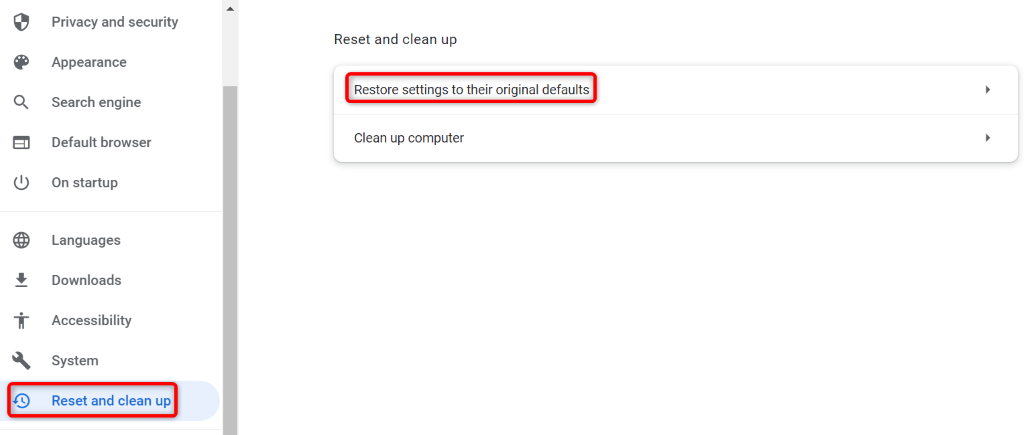
- เลือก คืนค่าการตั้งค่าเป็นค่าเริ่มต้นดั้งเดิม ทางด้านขวา
- เลือก รีเซ็ตการตั้งค่า ในพรอมต์
เข้าถึงไซต์ที่ไม่สามารถเข้าถึงได้ใน Google Chrome
มีหลายปัจจัยที่สามารถทำให้เกิดข้อผิดพลาด "ไม่สามารถเข้าถึงไซต์นี้ได้" ใน Google Chrome บนคอมพิวเตอร์ของคุณ หากคุณพบข้อผิดพลาดนี้และไม่แน่ใจว่าจะแก้ไขอย่างไร ให้ทำการเปลี่ยนแปลงเครือข่ายและเบราว์เซอร์บางอย่างในระบบของคุณตามที่อธิบายไว้ข้างต้น
ปัญหาของคุณจะได้รับการแก้ไข และคุณจะสามารถดำเนินการเซสชันการเรียกดูต่อได้ มีความสุขในการใช้ Chrome!
