วิธีแก้ไข Xbox App ไม่เปิดปัญหาใน Windows 11
เผยแพร่แล้ว: 2023-08-05แอป Xbox ของ Windows 11 เป็นคู่หูที่ยอดเยี่ยมสำหรับคอนโซล Xbox ของคุณ โดยมอบศูนย์กลางที่สะดวกสำหรับวิดีโอเกม คุณลักษณะทางสังคม การเล่นระยะไกล และอื่นๆ อย่างไรก็ตาม แม้ว่า Microsoft จะออกแบบให้ทำงานได้ดีบนพีซี แต่ก็ไม่มีปัญหา
หากแอป Xbox ไม่ยอมเปิดหรือทำงานอย่างถูกต้อง คุณอาจต้องรับมือกับอาการสะอึกของซอฟต์แวร์แบบสุ่ม แคชของแอปพลิเคชันเสียหาย หรือปัญหาเกี่ยวกับระบบปฏิบัติการ บทความนี้จะแนะนำคุณเกี่ยวกับคำแนะนำและวิธีแก้ไขปัญหาต่างๆ เพื่อแก้ไขปัญหาการเปิดใช้แอป Xbox บน Windows 11

ออกและเปิดแอป Xbox ใหม่
หากแอป Xbox หยุดทำงาน ค้าง หรือหยุดทำงานเมื่อเปิดตัว ให้ลองบังคับปิดและเปิดแอปพลิเคชันใหม่อีกครั้ง การดำเนินการง่ายๆ นี้มักจะช่วยแก้ไขข้อบกพร่องเล็กๆ น้อยๆ และปัญหาอื่นๆ ที่ทำให้ไม่สามารถทำงานได้อย่างถูกต้อง
ในการทำเช่นนั้น:
- คลิกขวาที่ ปุ่ม Start แล้วเลือก Task Manager
- เลือกกระบวนการ Xbox
- เลือก สิ้นสุดงาน — เลือกไอคอน เพิ่มเติม (สามจุด) หากคุณไม่เห็นปุ่มนี้
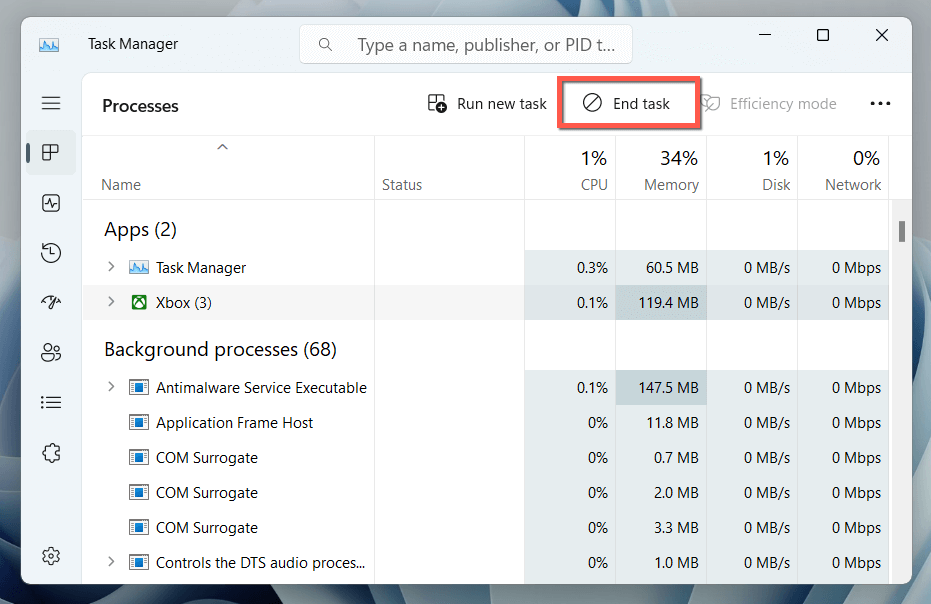
- ทำซ้ำสำหรับกระบวนการอื่นๆ ที่เกี่ยวข้องกับ Xbox ภายใต้รายการ กระบวนการพื้นหลัง เช่น Xbox Game Bar , Xbox Identity Provider เป็นต้น
- เปิดแอป Xbox อีกครั้ง
เริ่มบริการเกมใหม่
แอป Xbox อาศัยกระบวนการของระบบที่เรียกว่า Gaming Services เพื่อทำงานใน Windows 11 รีสตาร์ทผ่านแอป Services และตรวจสอบว่าสร้างความแตกต่างหรือไม่
- กด Windows Key + R พิมพ์ services.msc ในกล่องโต้ตอบ Run และเลือก OK
- เลื่อนลงและคลิกขวา บริการเกม
- เลือก รีสตาร์ท
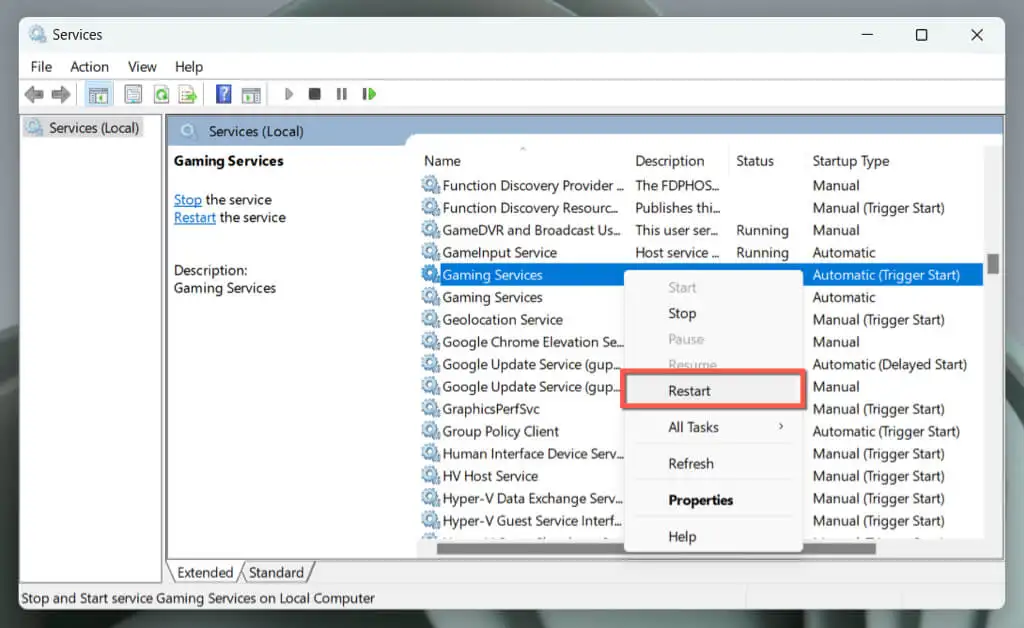
หากตัวเลือกปรากฏเป็นสีเทา ให้ดับเบิลคลิกที่บริการ เลือก Start และตรวจสอบให้แน่ใจว่า ประเภท การเริ่มต้น ถูกตั้งค่าเป็น Automatic
- ทำซ้ำสำหรับกรณีอื่นๆ ของ บริการเกม
- ทางเลือก เริ่มบริการ Xbox ต่อไปนี้เพิ่มเติมตามรายการ:
- การจัดการอุปกรณ์เสริม Xbox
- ผู้จัดการ Xbox Live Auth
- บันทึกเกม Xbox Live
- บริการเครือข่าย Xbox Live
รีสตาร์ทพีซี Windows ของคุณ
ก่อนดำเนินการต่อ ทางที่ดีควรรีสตาร์ทพีซีของคุณ การเริ่มต้นใหม่มักจะสามารถแก้ไขข้อบกพร่องเล็กน้อยและข้อขัดแย้งของซอฟต์แวร์ที่อาจทำให้แอป Xbox หยุดเปิดได้ นอกจากนี้ยังทำหน้าที่เป็นจุดเริ่มต้นสำหรับการแก้ไขปัญหาต่อไป
เพียงเปิด เมนู Start แล้วเลือก Power > Restart เพื่อเริ่มต้นระบบใหม่ ดำเนินการแก้ไขส่วนที่เหลือต่อไปหากปัญหายังคงมีอยู่
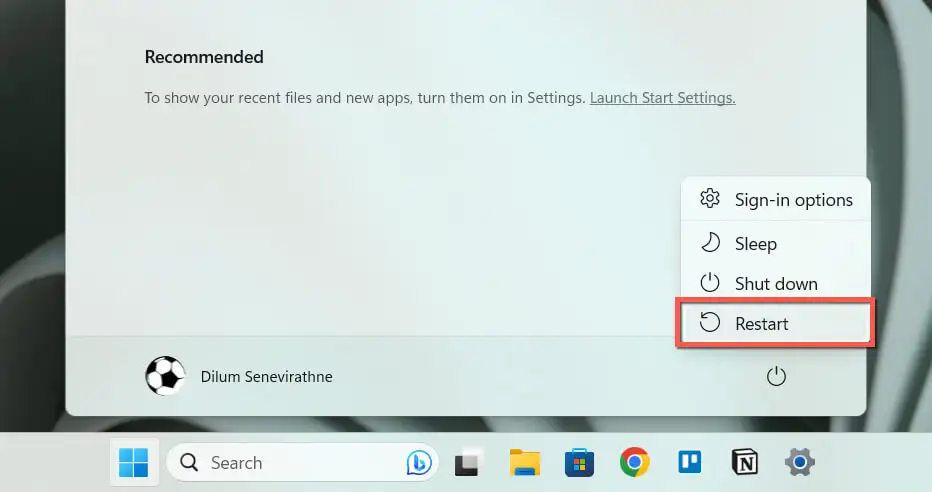
ตรวจสอบปัญหาที่เกี่ยวข้องกับเครือข่าย
หากเปิดใช้แอป Xbox แต่ไม่มีอะไรโหลด อาจเป็นเพราะเซิร์ฟเวอร์ของ Microsoft ไปที่หน้าสถานะระบบ Xbox หากเซิร์ฟเวอร์ Xbox ปรากฏขึ้น ให้รอจนกว่า Microsoft จะกลับมาออนไลน์
นอกจากนี้ ตรวจสอบความเร็วของการเชื่อมต่ออินเทอร์เน็ตของคุณที่ Fast.com หากช้า ให้ลองรีบูตหรือรีเซ็ตเราเตอร์ของคุณ นอกจากนี้ คุณควรปิด VPN ที่ใช้งานอยู่ (เครือข่ายส่วนตัวเสมือน) หากปัญหายังคงอยู่ เรียนรู้วิธีแก้ไขการเชื่อมต่อ Wi-Fi หรืออีเทอร์เน็ตที่ช้า
ตั้งวันที่และเวลาที่ถูกต้อง
วันที่หรือเวลาที่ไม่ถูกต้องใน Windows 11 อาจทำให้แอป Xbox ไม่สามารถสื่อสารกับเซิร์ฟเวอร์ได้ ส่งผลให้เกิดปัญหาในการโหลด เพื่อตรวจสอบ:
- คลิกขวาที่ นาฬิกา แล้วเลือก ปรับวันที่และเวลา
- เปิดใช้งานสวิตช์ที่อยู่ถัดจาก ตั้งเวลาโดยอัตโนมัติ และ ตั้งเขตเวลาโดยอัตโนมัติ หากใช้งานอยู่แล้ว ให้ปิดใช้งานและเปิดใช้งานอีกครั้ง
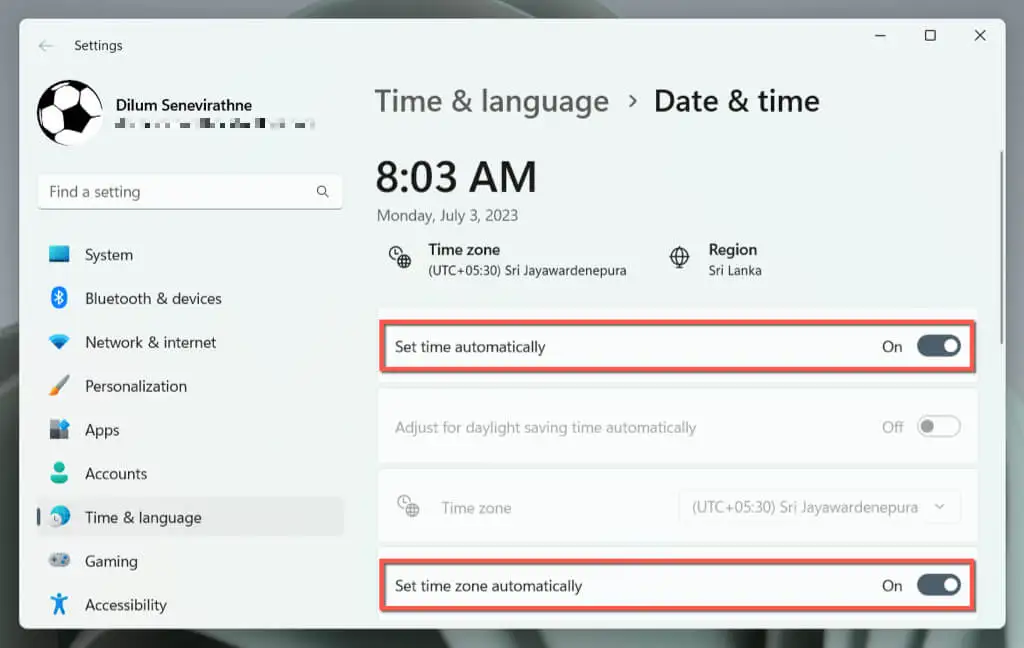
- เลือก ซิงค์ทันที
หากวันที่และเวลายังคงปรากฏไม่ถูกต้อง ให้เรียนรู้วิธีตั้งค่าวันที่และเวลาด้วยตนเองใน Windows 11
เรียกใช้ตัวแก้ไขปัญหา Windows Store
Windows 11 มีตัวแก้ไขปัญหาเฉพาะที่ช่วยระบุและแก้ไขปัญหาเกี่ยวกับแอปที่เกี่ยวข้องกับ Microsoft Store เช่น Xbox ในการเรียกใช้:
- คลิกขวาที่ ปุ่ม Start แล้วเลือก Settings
- ไปที่ ระบบ > แก้ไขปัญหา
- เลือก ตัวแก้ไขปัญหา อื่นๆ
- เลือก เรียกใช้ ถัดจากตัวแก้ไขปัญหา แอพ Windows Store
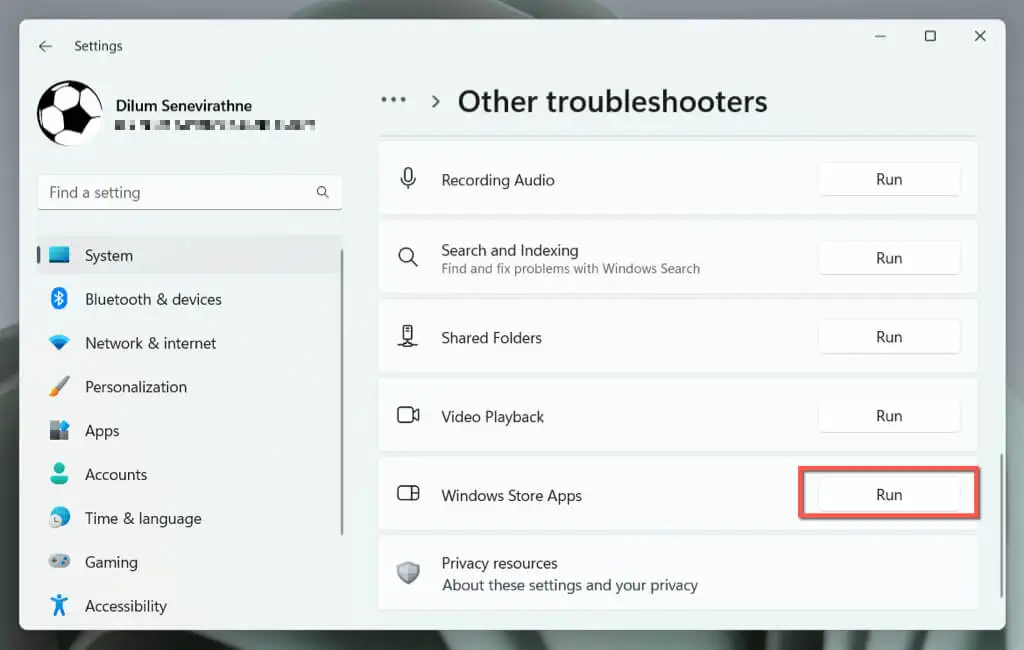
- ทำตามคำแนะนำบนหน้าจอเพื่อแก้ไขปัญหาที่ตัวแก้ไขปัญหาตรวจพบ
รีเซ็ตและซ่อมแซมแอป Xbox
หากไม่สามารถเปิดแอป Xbox ได้ การรีเซ็ตเป็นการตั้งค่าเริ่มต้นสามารถแก้ไขปัญหาที่เกิดจากปัญหาการกำหนดค่าได้

ในการทำเช่นนั้น:
- คลิกขวาที่ ปุ่ม Start แล้วเลือก Settings
- เลือก แอปที่ติดตั้ง
- เลื่อนรายการลงและเลือกไอคอน เพิ่มเติม (สามจุด) ถัดจาก Xbox
- เลือก ตัวเลือกขั้นสูง
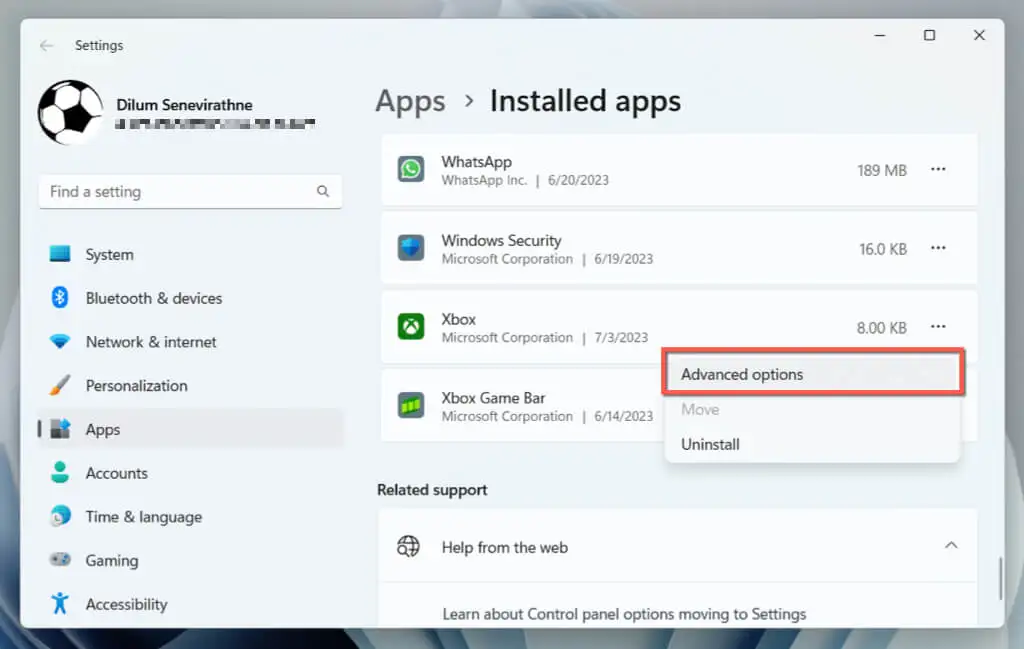
- เลือก ยุติ
- เลือก รีเซ็ต
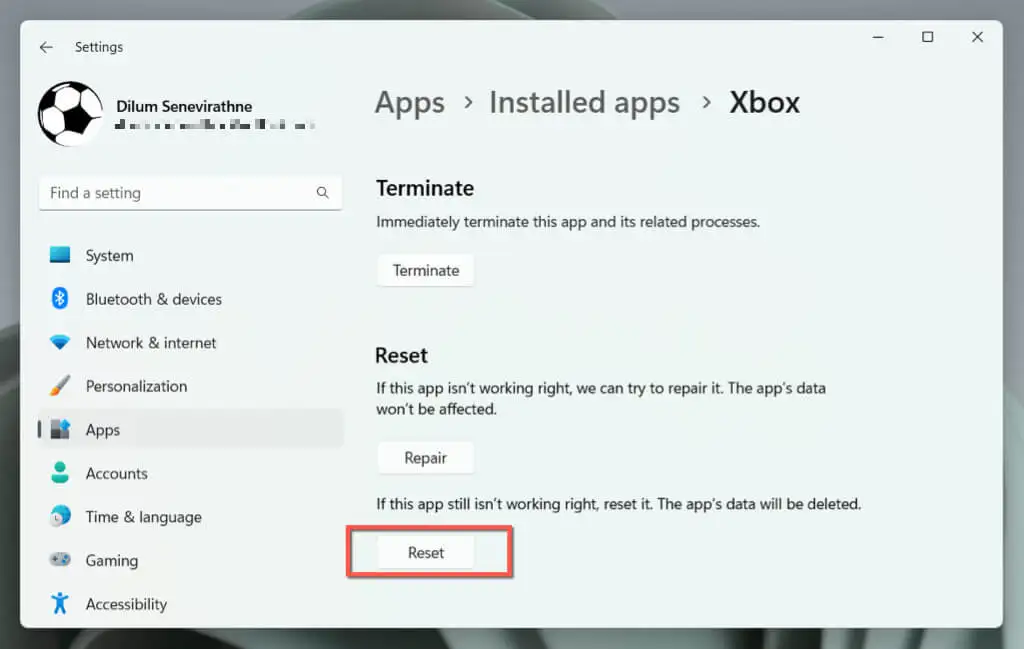
- เปิดแอป Xbox หากเปิดใช้งานหรือโหลดอย่างถูกต้อง ให้ลงชื่อเข้าใช้ Xbox Live ด้วยบัญชี Microsoft ของคุณ
หากการรีเซ็ตไม่ได้ผล ให้ทำตามขั้นตอนด้านบนซ้ำแล้วเลือกปุ่ม ซ่อมแซม ในขั้นตอนที่ 6 เพื่อซ่อมแซมการติดตั้งแอป Xbox
ล้างแคชของ Microsoft Store
การล้างแคชของ Microsoft Store และการคืนค่าโปรแกรมเป็นการตั้งค่าเริ่มต้นสามารถแก้ไขปัญหาเกี่ยวกับแอปที่เกี่ยวข้องกับ Microsoft Store รวมถึงแอป Xbox
ในการทำเช่นนั้น ให้ใช้เครื่องมือ WSReset นี่คือวิธี:
- กด Windows + R เพื่อเปิดช่อง Run
- พิมพ์ wsreset exe ลงในแถบค้นหา
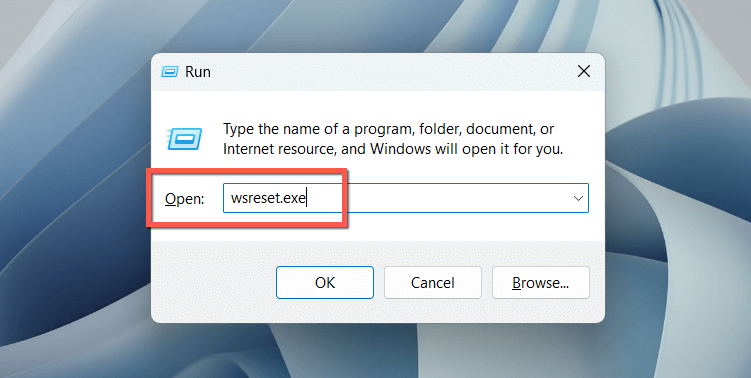
- กด เข้าสู่
คอนโซลพรอมต์คำสั่งเปล่าควรปรากฏขึ้นชั่วครู่และหายไป และ Microsoft Store ควรปรากฏขึ้นชั่วขณะ พยายามเปิดแอป Xbox อีกครั้งหลังจากนั้น
ลงทะเบียนแอป Microsoft Store อีกครั้ง
การลงทะเบียนรายการแอพที่เกี่ยวข้องกับ Microsoft Store อีกครั้งใน Windows จะช่วยแก้ไขปัญหาที่เกิดจากการกำหนดค่าที่เสียหาย ในการทำเช่นนั้น:
- พิมพ์ Windows PowerShell ลงในกล่องค้นหาบนแถบงาน แล้วเลือก เรียกใช้ในฐานะผู้ดูแลระบบ
- เลือก ใช่ ในป๊อปอัปการควบคุมบัญชีผู้ใช้
- คัดลอกวางและรันคำสั่งต่อไปนี้:
รับ- AppXPackage -AllUsers | สำหรับแต่ละ {Add- AppxPackage -DisableDevelopmentMode -Register “$($_.InstallLocation)\AppXManifest.xml”}
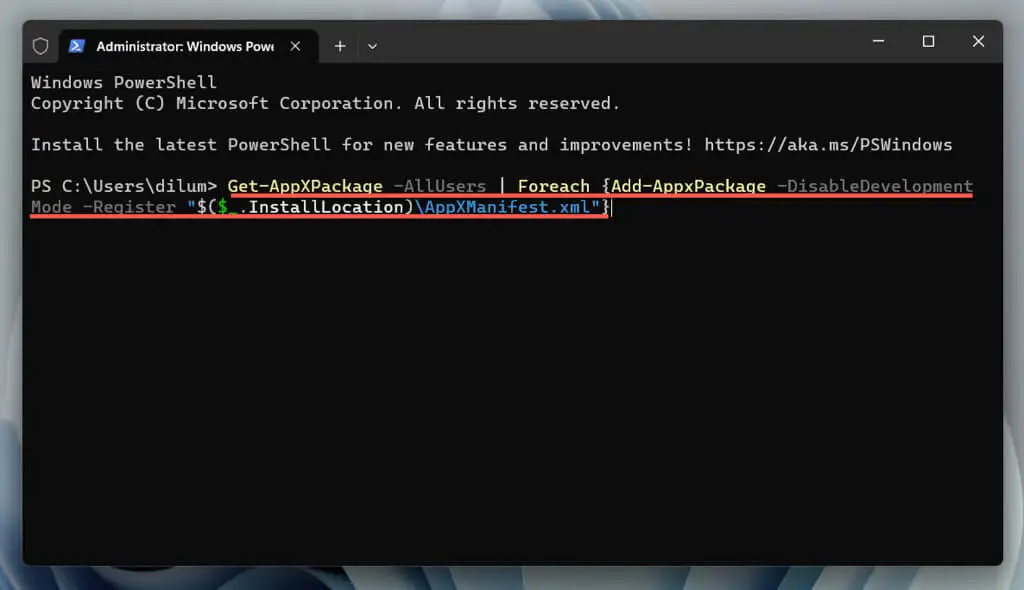
อัปเดตแอป Xbox
การอัปเดตแอป Xbox เป็นขั้นตอนการแก้ไขปัญหาที่สำคัญสำหรับการแก้ไขปัญหาการเปิดใช้ Windows 11 เนื่องจากการอัปเดตมักจะมีการแก้ไขจุดบกพร่องและการปรับปรุงความเข้ากันได้กับระบบปฏิบัติการ ในการทำเช่นนั้น:
- เปิด Microsoft Store แล้วเลือก Library
- เลือก รับการอัปเดต
- เลือก อัปเดต ถัดจาก Xbox หากมีการอัปเดตที่รอดำเนินการ
ลบและติดตั้งแอป Xbox ใหม่
หากไม่มีการอัปเดตใหม่หรือปัญหายังคงอยู่ ก็ถึงเวลาที่ต้องลบและติดตั้งแอป Xbox ใหม่ ซึ่งจะช่วยแก้ไขปัญหาร้ายแรงจากการติดตั้งโปรแกรมที่เสียหาย
ในการทำเช่นนั้น:
- คลิกขวา ที่ปุ่ม Start แล้วเลือก Apps & features / Installed apps
- เลือกไอคอน เพิ่มเติม ถัดจาก Xbox
- เลือก ถอนการติดตั้ง
- เลือก ถอนการติดตั้ง อีกครั้งเพื่อยืนยัน
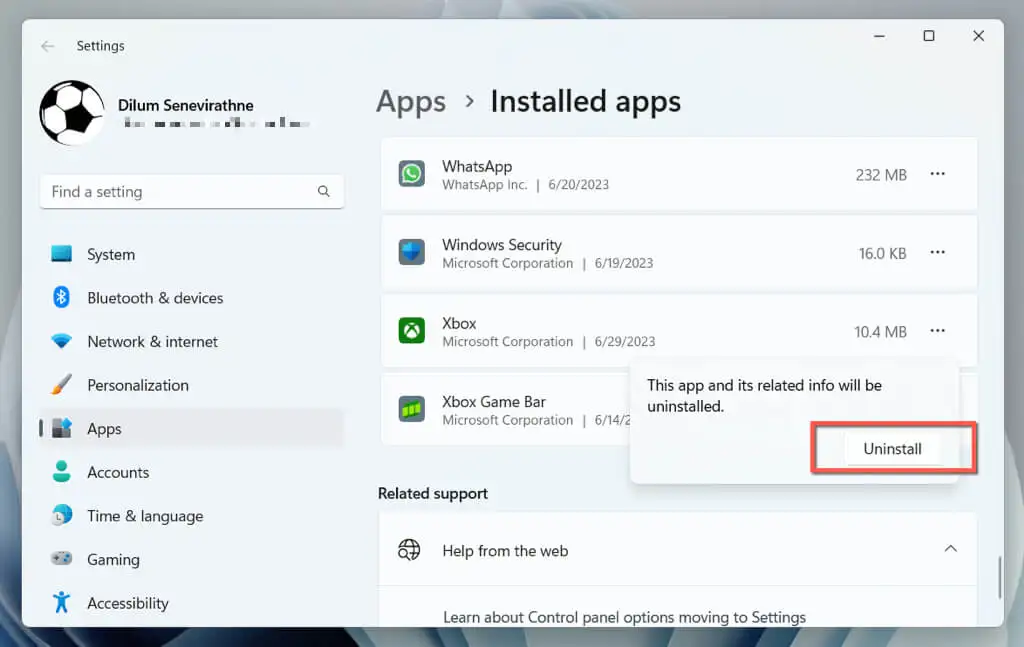
- ไปที่ Microsoft Store และไปที่หน้าร้านค้าของแอป Xbox
- เลือก ติดตั้ง
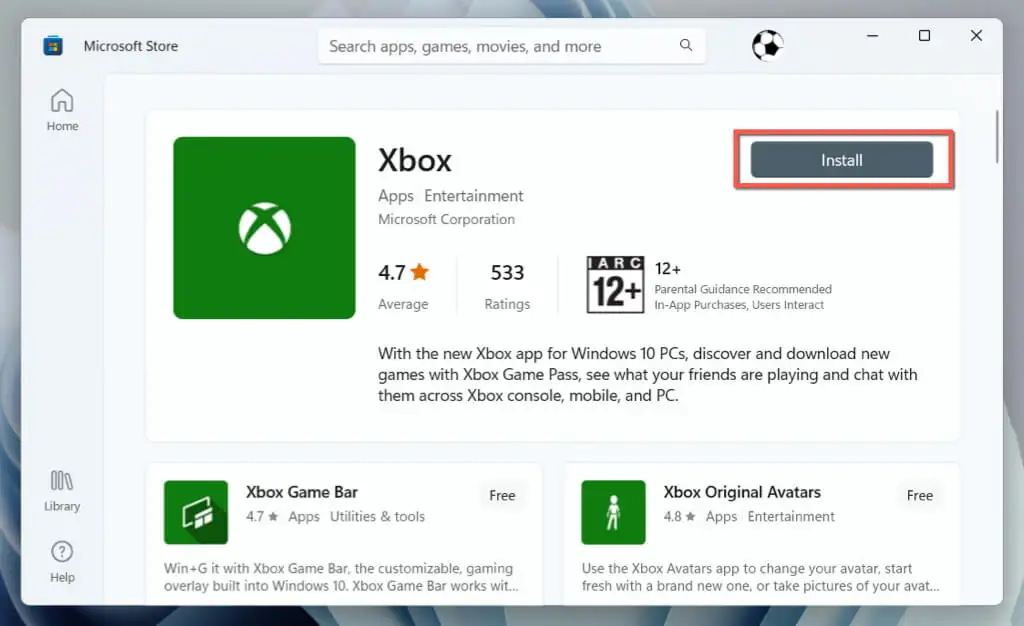
อัปเดต Windows เป็นเวอร์ชันล่าสุด
การอัปเดต Windows ให้ทันสมัยอยู่เสมอเป็นสิ่งสำคัญสำหรับประสิทธิภาพของแอปพลิเคชันที่ราบรื่น การอัปเดตจะช่วยเพิ่มความเข้ากันได้ระหว่างระบบปฏิบัติการและแอป แก้ไขข้อบกพร่องที่ทราบเพื่อความเสถียรที่มากขึ้น และปรับปรุงความปลอดภัยด้วยการแพตช์ช่องโหว่ สิ่งนี้สร้างสภาพแวดล้อมที่น่าเชื่อถือและปลอดภัยยิ่งขึ้นสำหรับแอปพลิเคชัน
ในการอัปเดต Windows 11:
- เปิดแอปการตั้งค่า Windows
- เลือก Windows Update
- เลือก ปุ่ม ตรวจหา การอัปเดต หากมีการอัปเดตที่รอดำเนินการ ให้เลือก ดาวน์โหลดและติดตั้ง
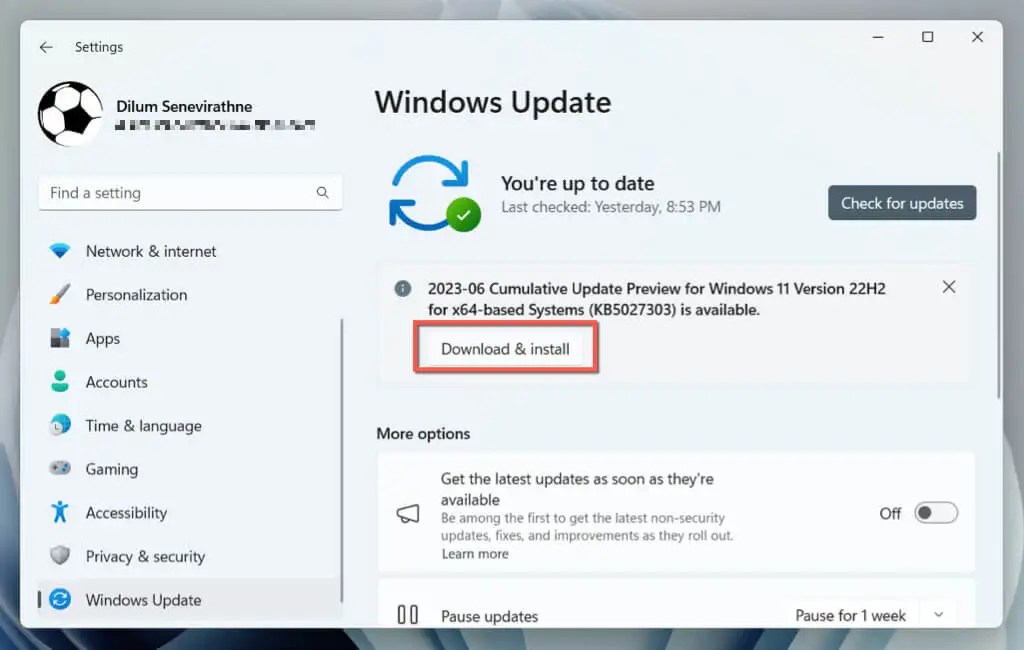
รับ Xbox App และทำงานโดยเร็ว
เราได้ผ่านขั้นตอนการแก้ไขปัญหาต่างๆ เพื่อแก้ไขปัญหา "แอป Xbox ไม่เปิด" ใน Windows 11 ตั้งแต่การรีสตาร์ทพีซีของคุณไปจนถึงการตรวจสอบให้แน่ใจว่า Windows ได้รับการอัปเดตแล้ว ขั้นตอนเหล่านี้จะช่วยให้คุณค้นหาและแก้ไขปัญหาอย่างเป็นระบบได้อย่างมีประสิทธิภาพ
เมื่อแอป Xbox ใช้งานได้อีกครั้ง คุณจะเพลิดเพลินกับคุณสมบัติและประสบการณ์การเล่นเกมทั้งหมดที่มีให้ได้โดยไม่มีปัญหาติดขัด นอกจากนี้ การจดจำวิธีแก้ไขง่ายๆ เหล่านี้บางส่วนจะมีประโยชน์สำหรับการแก้ปัญหาใดๆ ที่อาจเกิดขึ้นในภายหลังได้อย่างรวดเร็ว
