วิธีแก้ไขมีปัญหากับปัญหาไดรฟ์นี้
เผยแพร่แล้ว: 2024-01-24คุณสามารถอ่านบทความนี้เพื่อทราบวิธีแก้ปัญหาข้อผิดพลาดของปัญหาไดรฟ์ Windows ที่มีประสิทธิภาพสูงสุด
ข้อความแสดงข้อผิดพลาด “มีปัญหากับไดรฟ์นี้” ปรากฏขึ้นเมื่อคุณเชื่อมต่อแฟลชไดรฟ์ USB เข้ากับพีซีของคุณ บ่งชี้ว่าไดรฟ์มีไฟล์ที่ติดมัลแวร์หรือเสียหาย ไฟล์ของคุณอาจไม่สามารถเข้าถึงได้เมื่อคุณได้รับข้อผิดพลาดนี้ อย่างไรก็ตาม แม้ว่าคุณจะสามารถเข้าถึงไฟล์ได้ แต่ก็เป็นเรื่องที่น่ากังวลหากการแจ้งเตือนนี้ยังคงปรากฏจากที่ไหนเลย และคุณควรแก้ไขโดยเร็วที่สุด
อย่างไรก็ตาม หากคุณยังคงพยายามหาวิธีแก้ไขปัญหานี้ คุณได้พบบทความที่ถูกต้องที่ควรอ่าน บทความนี้จะแนะนำวิธีแก้ปัญหาที่เร็วและง่ายที่สุดที่ทำให้คุณกังวล
เนื่องจากเป็นความคิดที่ดีเสมอที่จะทำความคุ้นเคยกับสาเหตุของปัญหาก่อนที่จะพยายามแก้ไขปัญหานั้น ให้เราหารือกันก่อนว่าอะไรเป็นสาเหตุของปัญหา
สาเหตุของปัญหาเกี่ยวกับข้อผิดพลาดของไดรฟ์นี้
ด้านล่างนี้คือปัจจัยที่อาจส่งผลให้เกิดข้อผิดพลาดของไดรฟ์ในคอมพิวเตอร์ของคุณ
- ครั้งล่าสุดคุณไม่ได้ถอดไดรฟ์ USB อย่างถูกต้อง
- การติดไวรัสหรือมัลแวร์
- ระบบไฟล์เสียหายหรือเสียหาย
- ไดรเวอร์อุปกรณ์ USB ที่ล้าสมัย
หลังจากพูดคุยถึงสิ่งที่อาจทำให้เกิดปัญหาที่คุณกำลังดิ้นรนแก้ไขแล้ว ให้เราเรียนรู้วิธีแก้ไขกัน
การแก้ไขสำหรับปัญหาเกี่ยวกับไดรฟ์นี้ (ง่ายและรวดเร็ว)
ต่อไปนี้เป็นวิธีแก้ปัญหาที่คุณสามารถใช้เพื่อขจัดปัญหาในไดรฟ์ของคุณอย่างรวดเร็วและง่ายดาย
แก้ไข 1: สแกนไดรฟ์ของคุณ
ก่อนที่จะลองวิธีแก้ปัญหาที่ซับซ้อน คุณควรสแกนไดรฟ์ (ตามข้อผิดพลาดที่แนะนำ) เพื่อตรวจสอบว่าสามารถแก้ไขปัญหาได้หรือไม่ นี่คือวิธีการทีละขั้นตอนในการทำ
- ขั้นแรก ให้เลือกสแกนและแก้ไข (แนะนำ) บนหน้าต่างข้อความแสดงข้อผิดพลาดแจ้งให้คุณทราบ
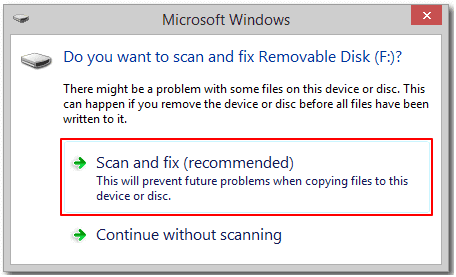
- ประการที่สองคลิกที่ตัวเลือกซ่อมแซมไดรฟ์
- รอให้ Windows ค้นหาและแก้ไขปัญหาระบบไฟล์
- ปิดหน้าต่างบนหน้าจอหลังจากกระบวนการซ่อมแซมเสร็จสิ้น
- สุดท้าย อนุญาตให้คอมพิวเตอร์ของคุณรีบูท
อ่านเพิ่มเติม:
แก้ไข 2: เรียกใช้ตัวแก้ไขปัญหาฮาร์ดแวร์และอุปกรณ์
คอมพิวเตอร์ Windows ทุกเครื่องมาพร้อมกับยูทิลิตี้แก้ไขปัญหาฮาร์ดแวร์และอุปกรณ์เพื่อแก้ไขข้อผิดพลาดทั่วไปของอุปกรณ์จัดเก็บข้อมูลภายนอก เช่น ข้อผิดพลาดที่คุณกำลังประสบอยู่ ดังนั้นคุณสามารถทำตามขั้นตอนด้านล่างเพื่อเรียกใช้ตัวแก้ไขปัญหาฮาร์ดแวร์และอุปกรณ์
- ขั้นแรก ใช้ Windows Search เพื่อค้นหาและเปิด แผงควบคุม บนคอมพิวเตอร์ของคุณ
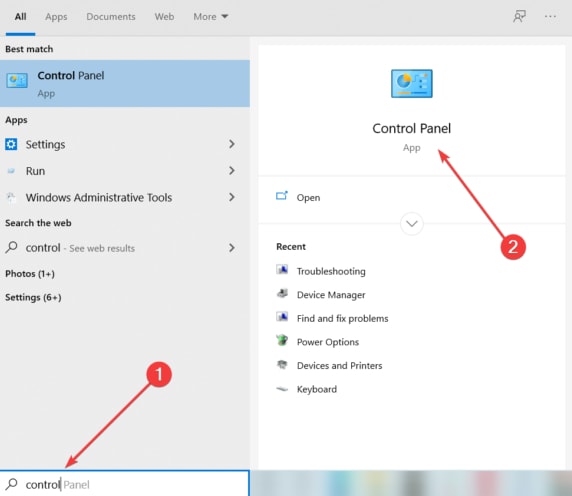
- หลังจากเปิดแผงควบคุมแล้ว ให้ค้นหาการแก้ไขปัญหา หรือ ตัวแก้ไขปัญหา
- ตอนนี้เลือกตัวเลือกเพื่อ กำหนดค่าอุปกรณ์ จากส่วนฮาร์ดแวร์และเสียง

- เลือกขั้นสูง แล้วเลือกตัวเลือกเพื่อ ใช้การซ่อมแซมโดยอัตโนมัติ
- ตอนนี้คลิกที่ ถัดไป เพื่อเริ่มกระบวนการสแกนอุปกรณ์และแก้ไขปัญหาที่ระบุ
หมายเหตุ: หากคุณมี Windows เวอร์ชันใหม่ คุณสามารถดำเนินการแก้ไขปัญหาฮาร์ดแวร์และอุปกรณ์ได้โดยการเลือกตัวเลือกอัปเดตและความปลอดภัยจากการตั้งค่า (คุณสามารถใช้ทางลัด Windows+I เพื่อเปิดการตั้งค่า) คลิกที่แก้ไขปัญหา เลือกฮาร์ดแวร์และอุปกรณ์ และ จากนั้นเลือกเรียกใช้ตัวแก้ไขปัญหา
แก้ไข 3: ลองซ่อมแซมเซกเตอร์เสีย
เซกเตอร์เสียเป็นอีกสาเหตุหนึ่งที่คุณอาจได้รับข้อผิดพลาด “มีปัญหากับไดรฟ์นี้” บน Windows ดังนั้นคุณสามารถซ่อมแซมเซกเตอร์เสียเพื่อแก้ไขปัญหาได้ นี่คือขั้นตอนในการทำ
- ขั้นแรกให้ป้อน cmd ในการค้นหาของ Windows
- ประการที่สอง คลิกขวาที่ผลการค้นหาแรก เช่น Command Prompt และเลือก Run as administrator จากตัวเลือกบนหน้าจอ
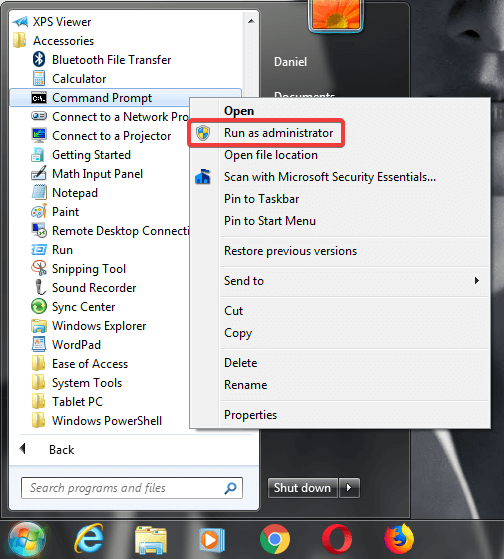
- ตอนนี้ให้ป้อนchkdsk G: /f /r /x ในหน้าต่างพร้อมรับคำสั่งบนหน้าจอแล้วกดปุ่ม Enterบนแป้นพิมพ์ของคุณ โปรดจำไว้ว่าให้แทนที่ตัวอักษร G ด้วยตัวอักษรของไดรฟ์แบบถอดได้ของคุณ
- รอจนกว่ากระบวนการสแกนและซ่อมแซมจะเสร็จสิ้น
- สุดท้าย รีสตาร์ทพีซีของคุณหลังจากทำตามขั้นตอนข้างต้นเสร็จแล้ว
แก้ไข 4: ใช้เครื่องมือ Quick Removal
คุณสามารถดีดไดรฟ์ของคุณได้อย่างปลอดภัยเสมอหากคุณเปิดใช้งานคุณสมบัติ Quick Removal แม้ว่าคุณสมบัตินี้จะปิดใช้งานการเขียนแคช แต่ก็ช่วยให้คุณยกเลิกการเชื่อมต่อไดรฟ์โดยไม่ต้องคลิกที่การแจ้งเตือนการลบอย่างปลอดภัยและช่วยแก้ปัญหาของคุณ ดังนั้นนี่คือขั้นตอนในการเปิดใช้งานคุณสมบัตินี้

- ขั้นแรกให้คลิกขวาที่ไอคอน Windows ที่มุมขวาล่างของทาสก์บาร์แล้วเลือก Device Manager
- หลังจากเปิด Device Manager แล้ว ให้เลื่อนลงไปที่หมวด Disk drive และดับเบิลคลิก
- ตอนนี้คลิกขวาที่ไดรฟ์ของคุณแล้วเลือก คุณสมบัติ จากเมนูบนหน้าจอ
- ไปที่แท็บ นโยบาย
- ตอนนี้เลือกตัวเลือก การลบด่วน (ค่าเริ่มต้น)
- สุดท้ายคลิกที่ปุ่ม OK เพื่อบันทึกการตั้งค่า Quick Removal
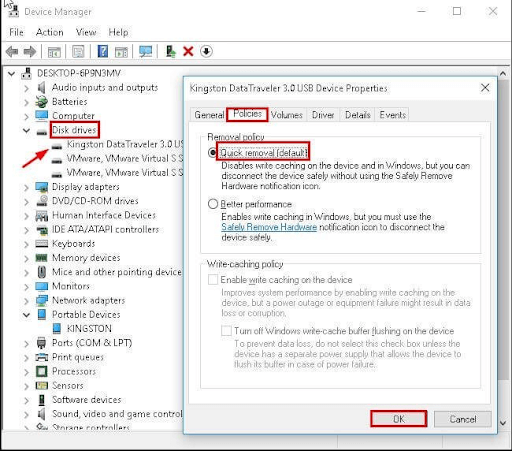
แก้ไข 5: คลีนบูตคอมพิวเตอร์ของคุณ
ข้อขัดแย้งของซอฟต์แวร์เป็นสาเหตุที่ทำให้คุณพบข้อผิดพลาด “มีปัญหากับไดรฟ์นี้” ดังนั้น คุณสามารถทำการคลีนบูตเพื่อระบุและแก้ไขปัญหาได้ นี่คือขั้นตอนในการทำ
- ขั้นแรก ให้ป้อนmsconfig ในการค้นหาของ Windows และเลือก System Configuration Utilityจากผลการค้นหาบนหน้าจอ
- หลังจากเปิดหน้าต่าง System Configuration ให้เลือกแท็บGeneral และคลิกที่ Selective Startup
- ตอนนี้ให้ยกเลิกการเลือกช่อง โหลดรายการเริ่มต้น
- ตรวจสอบให้แน่ใจว่าได้ทำเครื่องหมายตัวเลือก ใช้การกำหนดค่าการบูตดั้งเดิม และ บริการระบบโหลดแล้ว
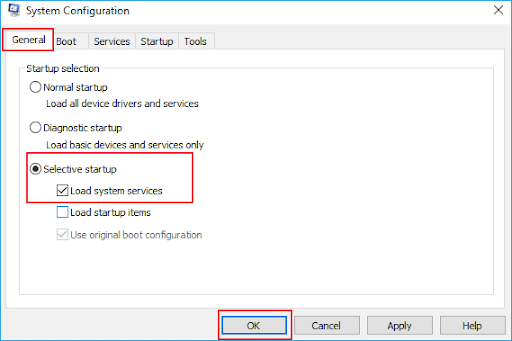
- ตอนนี้เลือกบริการ จากเมนูการกำหนดค่าระบบและคลิกที่กล่อง ซ่อนบริการของ Microsoft ทั้งหมด
- เลือกตัวเลือกเพื่อ ปิดการใช้งานบริการทั้งหมด
- คลิกที่ปุ่ม Apply และ OKเพื่อบันทึกการตั้งค่าการกำหนดค่าระบบใหม่
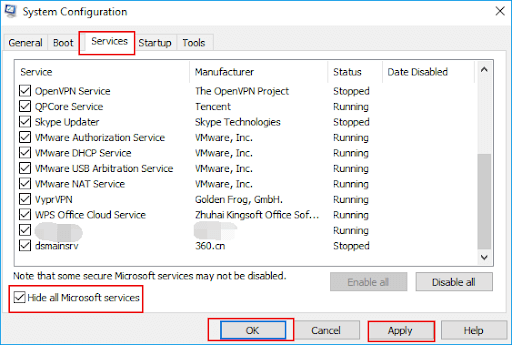
- สุดท้ายรีสตาร์ทคอมพิวเตอร์เพื่อคลีนบูต
แก้ไข 6: อัปเดตไดรเวอร์อุปกรณ์ USB (แนะนำ)
ไดรเวอร์ที่ล้าสมัยจะทำให้การสื่อสารคำแนะนำระหว่างอุปกรณ์ USB และคอมพิวเตอร์ของคุณหยุดชะงัก ส่งผลให้เกิดข้อผิดพลาดเหมือนกับที่คุณกำลังประสบอยู่ นอกจากนี้ ไดรเวอร์ที่ล้าสมัยยังก่อให้เกิดปัญหาร้ายแรง เช่น ระบบล่ม นอกจากนี้ การอัปเดตไดรเวอร์ยังช่วยแก้ไขปัญหามากมายสำหรับผู้ใช้จำนวนมากอีกด้วย ดังนั้นจึงเป็นหนึ่งในแนวทางแก้ไขที่แนะนำมากที่สุด
คุณสามารถอัปเดตไดรเวอร์ได้อย่างง่ายดายผ่านตัวอัปเดตไดรเวอร์อัตโนมัติเพียงคลิกเดียว เช่น Win Riser Win Riser เป็นซอฟต์แวร์ที่ไม่ซ้ำใครพร้อมการอัปเดตไดรเวอร์ที่ไร้ที่ติและคุณสมบัติการเพิ่มประสิทธิภาพพีซี ตัวอย่างเช่น ซอฟต์แวร์นี้มีตัวเลือกการสำรองและกู้คืนไดรเวอร์ กำหนดการสแกน รายการละเว้น (คุณสามารถเพิ่มไดรเวอร์ลงในรายการนี้เพื่อแยกไดรเวอร์ออกจากกระบวนการอัปเดต) การลบขยะ การตรวจจับมัลแวร์ การสร้างจุดคืนค่าระบบ และอื่นๆ อีกมากมาย คุณสามารถคลิกลิงก์ต่อไปนี้เพื่อดาวน์โหลดซอฟต์แวร์นี้ลงในพีซีของคุณ
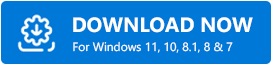
หลังจากติดตั้งซอฟต์แวร์ (การติดตั้งใช้เวลาเพียงสองถึงสามวินาที) เพียงปล่อยให้ Win Riser สแกนคอมพิวเตอร์ของคุณ อ่านผลการสแกนบนหน้าจอ และเลือกแก้ไขปัญหาทันที เพื่อแก้ไขปัญหาทั้งหมด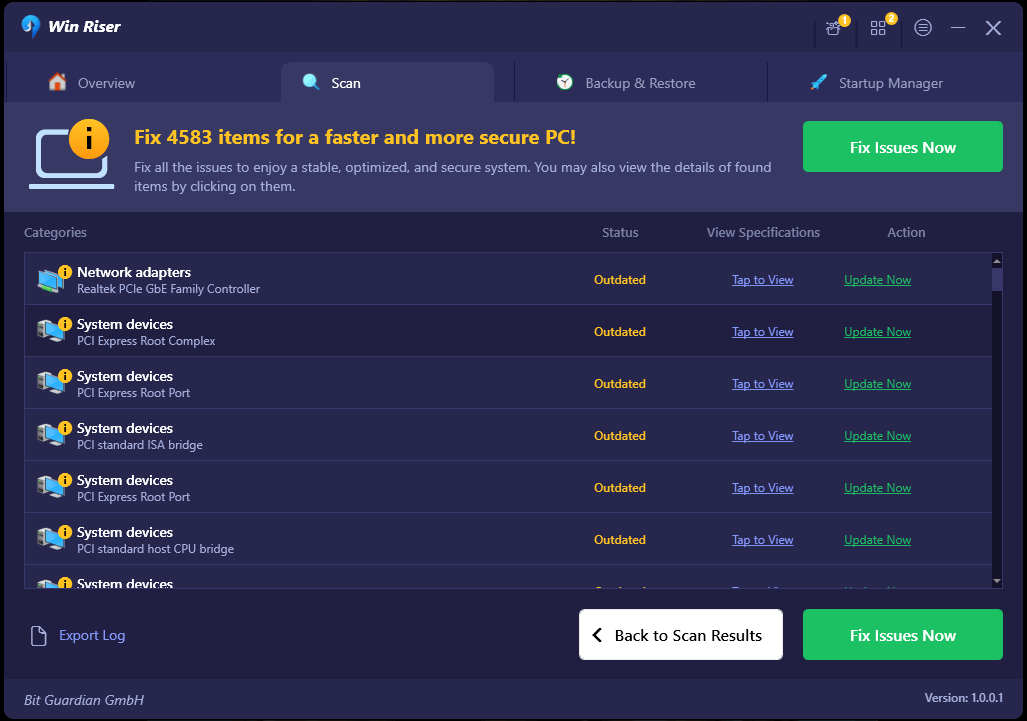
คุณสามารถใช้ปุ่มอัปเดตทันทีที่อยู่ถัดจากไดรเวอร์ USB หากคุณไม่ต้องการอัปเดตไดรเวอร์ทั้งหมด อย่างไรก็ตาม การอัพเดตไดรเวอร์ทั้งหมดรับประกันประสิทธิภาพของพีซีที่ปราศจากข้อผิดพลาด
แก้ไข 7: ฟอร์แมตไดรฟ์ของคุณ
หากไม่มีวิธีแก้ปัญหาข้างต้นที่สามารถแก้ปัญหาได้ คุณสามารถฟอร์แมตไดรฟ์เป็นวิธีสุดท้าย อย่างไรก็ตาม โปรดสร้างการสำรองข้อมูลก่อนฟอร์แมตไดรฟ์เพื่อป้องกันข้อมูลสูญหาย หลังจากสร้างข้อมูลสำรองแล้ว คุณสามารถทำตามขั้นตอนด้านล่างเพื่อทำการฟอร์แมตไดรฟ์
- ขั้นแรกให้คลิกMy Computer หรือ This PC
- ประการที่สอง คลิกขวาที่ไดรฟ์ของคุณแล้วเลือก รูปแบบ จากตัวเลือกที่มี
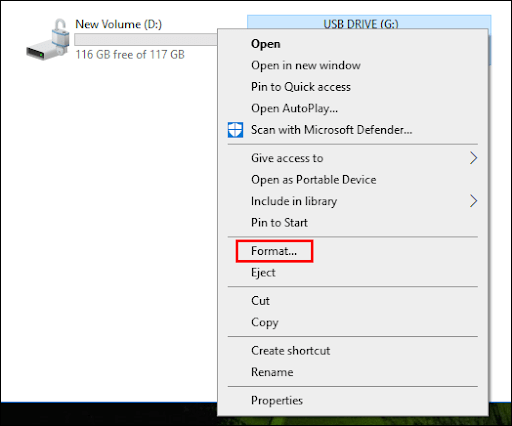
- ตอนนี้ เลือกตัวเลือก รูปแบบด่วน
- สุดท้ายคลิกที่ปุ่ม Start เพื่อฟอร์แมตไดรฟ์
มีปัญหาเกี่ยวกับข้อผิดพลาดของไดรฟ์นี้ที่แก้ไขแล้ว
บทความนี้จะอธิบายวิธีการต่างๆ ให้คุณทราบเพื่อแก้ไขข้อผิดพลาดปัญหาไดรฟ์ใน Windows คุณสามารถลองแก้ไขครั้งแรก จากนั้นลองแก้ไขปัญหาทั้งหมดต่อไปจนกว่าปัญหาจะได้รับการแก้ไข หากคุณไม่มีเวลาเพียงพอ คุณสามารถใช้วิธีแก้ไขปัญหาที่แนะนำเพื่อแก้ไขปัญหาได้โดยตรง
อย่างไรก็ตาม โปรดแจ้งให้เราทราบผ่านส่วนความคิดเห็น หากคุณมีข้อสงสัยหรือข้อเสนอแนะเกี่ยวกับคู่มือนี้ เรายินดีที่จะช่วยเหลือเสมอ และติดต่อกับเราเพื่อรับคำแนะนำและข้อมูลที่เป็นประโยชน์เพิ่มเติมเกี่ยวกับเทคโนโลยี
