วิธีแก้ไข “ไฟล์วิดีโอนี้ไม่สามารถเล่นได้ (รหัสข้อผิดพลาด: 102630)”
เผยแพร่แล้ว: 2023-08-21คุณได้รับข้อความ “ไม่สามารถเล่นไฟล์วิดีโอนี้ได้อย่างต่อเนื่องหรือไม่ (รหัสข้อผิดพลาด: 102630)” ขณะเล่นเนื้อหาวิดีโอในเว็บเบราว์เซอร์ของคุณ? อาจเป็นไฟล์วิดีโอเดียวที่สร้างปัญหาหรือเป็นปัญหาทั่วทั้งไซต์ที่ส่งผลต่อวิดีโอหลายรายการ
รหัสข้อผิดพลาด 102630 อาจปรากฏขึ้นเนื่องจากปัจจัยหลายประการ เช่น เบราว์เซอร์ของคุณเข้ากันไม่ได้กับวิดีโอ ไดรเวอร์กราฟิกที่ล้าสมัยทำงาน หรือส่วนขยายของเบราว์เซอร์ที่ทำให้เกิดข้อขัดแย้ง
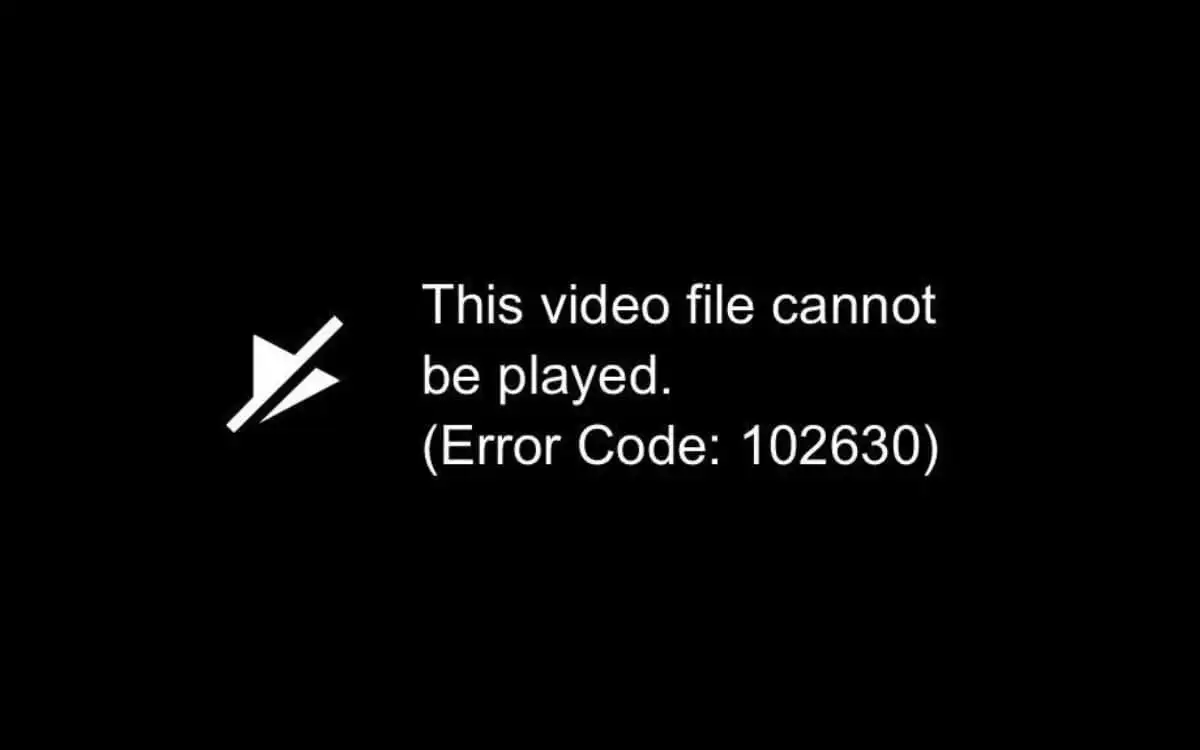
ไม่ต้องกังวลแม้ว่า คู่มือนี้เป็นข้อมูลเกี่ยวกับการแก้ไขปัญหาและการแก้ไขรหัสข้อผิดพลาด 102630 เราจะสำรวจวิธีแก้ปัญหาต่างๆ เพื่อช่วยให้คุณกลับมาดูวิดีโอได้ตามปกติ
อัปเดตเว็บเบราว์เซอร์ของคุณ
วิธีที่ดีที่สุดคือเริ่มต้นโดยการอัปเดตเว็บเบราว์เซอร์ของคุณเป็นเวอร์ชันล่าสุด การอัปเดตที่ใหม่กว่าปรับปรุงความเข้ากันได้กับรูปแบบวิดีโอบนเว็บและแก้ไขปัญหาที่ทราบเบื้องหลังข้อผิดพลาดในการสตรีม
เบราว์เซอร์ของคุณควรอัปเดตตัวเองโดยอัตโนมัติ แต่คุณสามารถตรวจสอบซ้ำได้เสมอโดยไปที่แผงการตั้งค่า
ตัวอย่างเช่น หากคุณใช้ Google Chrome ให้เปิด เมนู Chrome เลือก การตั้งค่า และเลือก เกี่ยวกับ Chrome บนแถบด้านข้าง จากนั้นรอจนกว่า Chrome จะอัปเดตตัวเองเป็นเวอร์ชันล่าสุด
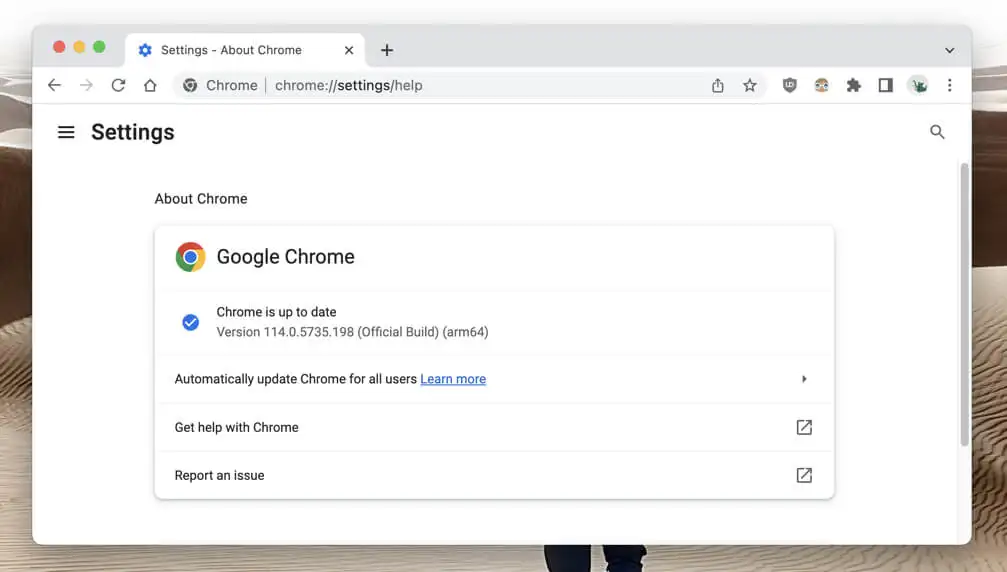
ข้อยกเว้นคือ Apple Safari ซึ่งการอัปเดตเบราว์เซอร์จะเชื่อมโยงกับการอัปเดตซอฟต์แวร์ระบบ Mac หากต้องการอัปเดต macOS ให้เปิด เมนู Apple แล้วเลือก การตั้งค่าระบบ > ทั่วไป > รายการอัปเดตซอฟต์แวร์
เปิดใช้งาน Google Widevine
ไซต์โฮสต์วิดีโอหลายแห่งใช้ Google Widevine (โมดูลถอดรหัส) เพื่อบังคับใช้การจัดการสิทธิ์ดิจิทัล (DRM) กับเนื้อหาสื่อดิจิทัล นี่ไม่ใช่ปัญหากับ Chrome และ Safari ซึ่งโมดูลมีการใช้งานอย่างถาวร
อย่างไรก็ตาม หากรหัสข้อผิดพลาด 102630 เกิดขึ้นในเบราว์เซอร์อื่น เช่น Microsoft Edge และ Mozilla Firefox ทางที่ดีที่สุดคือตรวจสอบและเปิดใช้งาน Google Widevine หากไม่ได้ใช้งานอยู่
Microsoft Edge : พิมพ์ edge://flags ลงในแถบที่อยู่แล้วกด Enter บนหน้าจอการทดลองที่ปรากฏขึ้น ให้พิมพ์ Widevine DRM ลงในช่อง ค้นหา จากนั้น เปิดเมนูแบบเลื่อนลงถัดจาก Widevine DRM แล้วเลือก Default หรือ Enabled
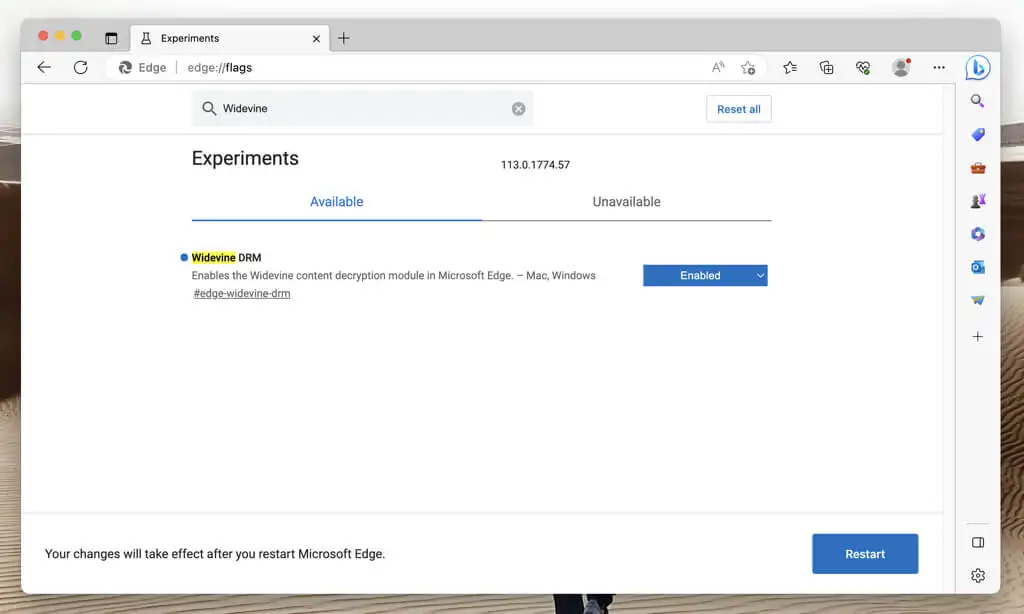
Mozilla Firefox : เปิด เมนู Firefox และเลือก ส่วนเสริมและธีม เมื่อ Add-ons Manager ปรากฏขึ้น ให้เลือก Plugins บนแถบด้านข้าง จากนั้นเลือกไอคอน เพิ่มเติม (จุดสามจุด) ถัดจาก Widevine Content Decryption Module ที่ Google Inc. มอบให้ และเลือก เปิดใช้งานเสมอ
ปิดการใช้งานเครือข่ายส่วนตัวเสมือน
เครือข่ายส่วนตัวเสมือน (VPN) ปรับปรุงความเป็นส่วนตัวออนไลน์ แต่มีแนวโน้มที่จะทำให้เกิดปัญหาการสื่อสารกับบริการสตรีมมิ่งวิดีโอ หากคุณได้ตั้งค่าไว้บนคอมพิวเตอร์ ให้ปิดชั่วคราวและยืนยันว่าเป็นสาเหตุของข้อผิดพลาดหรือไม่
ล้างแคชของเบราว์เซอร์
แคชของเว็บเบราว์เซอร์ที่ล้าสมัยอาจขัดแย้งกับเว็บไซต์ ทำให้ไม่สามารถโหลดวิดีโอ และทำให้เกิดข้อผิดพลาดในการเล่น หากยังคงมีรหัสข้อผิดพลาด 102630 ให้ล้างข้อมูลแคชทั้งหมดแล้วลองอีกครั้ง
Google Chrome : เปิด เมนู Chrome ชี้ไปที่ เครื่องมือเพิ่มเติม และเลือก ล้างข้อมูลการท่องเว็บ ในป๊อปอัปล้างข้อมูลเบราว์เซอร์ ให้ตั้งค่า ช่วงเวลา เป็น ตลอดเวลา ทำเครื่องหมายที่ช่องถัดจาก คุกกี้และข้อมูลไซต์อื่นๆ และ รูปภาพและไฟล์ที่แคชไว้ และเลือก ล้างข้อมูล
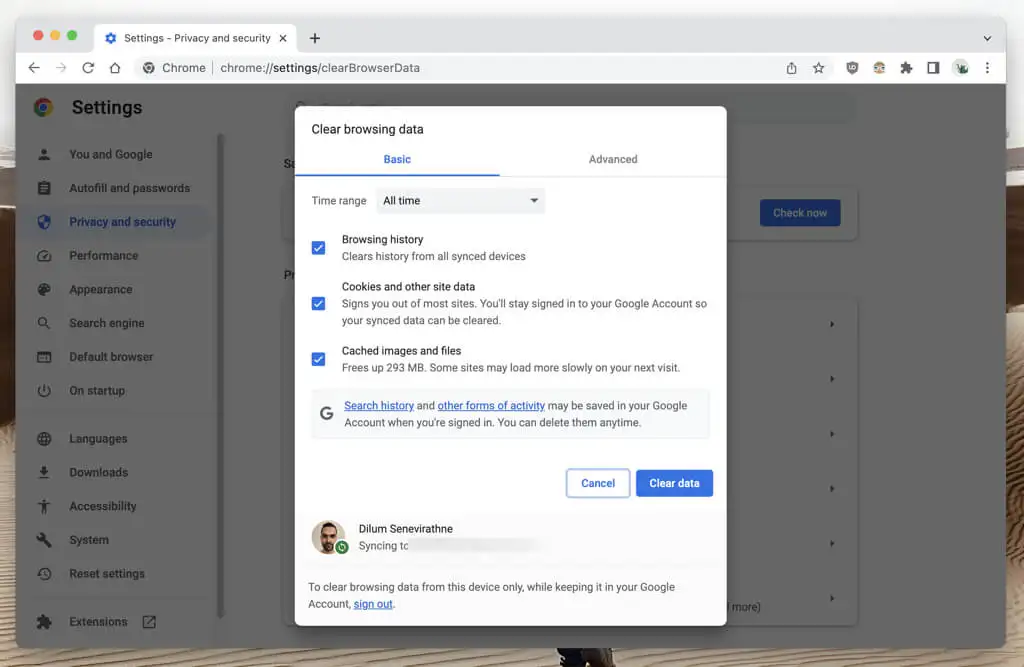
Microsoft Edge : เปิด เมนู Edge และเลือก การตั้งค่า บนหน้าจอการตั้งค่า เลือก ความเป็นส่วนตัว การค้นหา และบริการ บนแถบด้านข้าง และ เลือกสิ่งที่จะล้าง ใต้ส่วน ล้างข้อมูลการท่องเว็บ จากนั้น ตั้งค่า ช่วงเวลา เป็น ตลอดเวลา ทำเครื่องหมายที่ช่องถัดจาก คุกกี้และข้อมูลไซต์อื่นๆ และ รูปภาพและไฟล์ใน แคช และเลือก ล้างทันที
Mozilla Firefox : เปิด เมนู Firefox และเลือก การตั้งค่า บนหน้าจอการตั้งค่า เลือก ความเป็นส่วนตัวและความปลอดภัย บนแถบด้านข้าง เลื่อนไปที่ส่วน คุกกี้และข้อมูลไซต์ และเลือก ล้างข้อมูล จากนั้น ทำเครื่องหมายที่ช่องถัดจาก คุกกี้และข้อมูลไซต์ และ เนื้อหาเว็บแคช และเลือก ล้าง
Apple Safari : เลือก Safari > ล้างประวัติ บนแถบเมนู ตั้งค่า ล้าง เป็น ประวัติทั้งหมด และเลือก ล้างประวัติ
ล้างแคช DNS
แคช DNS (บริการชื่อโดเมน) อาจมี URL (หรือที่อยู่เว็บที่ล้าสมัย) ซึ่งทำให้เบราว์เซอร์ของคุณดึงข้อมูลไฟล์วิดีโอไม่ได้ ลบข้อมูล DNS ที่แคชไว้เพื่อบังคับให้ระบบแก้ไขทุกอย่างตั้งแต่เริ่มต้น

Microsoft Windows : คลิกขวา ที่ปุ่ม Start เลือก Windows PowerShell / Terminal (Admin) และดำเนินการคำสั่งต่อไปนี้:
ล้าง-DnsClientCache
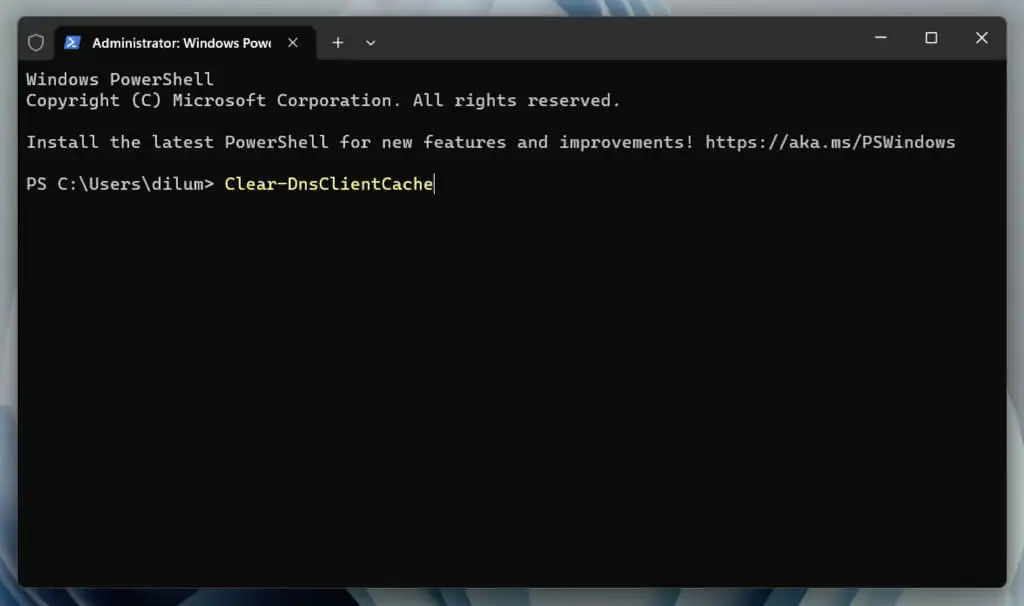
Apple macOS : เปิด Launchpad เลือก อื่นๆ > Terminal และดำเนินการคำสั่งด้านล่าง:
sudo dscacheutil -flushcache; sudo killall -HUP mDNSResponder
ปิดการใช้งานส่วนขยายของบุคคลที่สาม
ส่วนขยายเบราว์เซอร์ช่วยเพิ่มสิ่งที่คุณสามารถทำได้ทางออนไลน์ แต่บางครั้งอาจรบกวนองค์ประกอบเว็บ เช่น เครื่องเล่นสื่อแบบฝัง ไปที่คอนโซลการจัดการส่วนเสริมของเบราว์เซอร์แล้วปิดทุกอย่าง
- Google Chrome : เปิด เมนู Chrome เลือก ส่วนขยาย และปิดการใช้งานสวิตช์ที่อยู่ถัดจากส่วนขยายทั้งหมด
- Microsoft Edge : เปิด เมนู Edge เลือก ส่วนขยาย และปิดใช้งานส่วนขยายทั้งหมด
- Mozilla Firefox : เปิด เมนู Firefox เลือก ส่วนเสริมและธีม และปิดใช้งานสวิตช์ทั้งหมดภายใต้ ส่วนขยาย
- Apple Safari : เลือก Safari > การตั้งค่า บนแถบเมนู สลับไปที่แท็บส่วน ขยาย และยกเลิกการทำเครื่องหมายที่ช่องถัดจากส่วนขยายทั้งหมด
หากวิธีนี้ช่วยได้ ให้เปิดใช้งานส่วนขยายของคุณอีกครั้งทีละรายการจนกว่าคุณจะระบุส่วนเสริมที่ทำให้เกิดรหัสข้อผิดพลาด 102630 หากเป็นเช่นนั้น อย่าลืมปิดการใช้งานในครั้งถัดไปที่ข้อผิดพลาดปรากฏขึ้น
ปิดใช้งานการเร่งด้วยฮาร์ดแวร์
เบราว์เซอร์เดสก์ท็อป เช่น Chrome, Edge และ Firefox ถ่ายงานที่ต้องใช้ทรัพยากรมาก เช่น การถอดรหัสวิดีโอ ไปยังหน่วยประมวลผลกราฟิกหรือ GPU อย่างไรก็ตาม แม้ว่าจะช่วยปรับปรุงประสิทธิภาพ แต่ก็สามารถนำไปสู่ข้อผิดพลาดในการเล่นได้เนื่องจากความไม่เข้ากันของไดรเวอร์และข้อขัดแย้งกับส่วนประกอบฮาร์ดแวร์อื่นๆ
ปิดใช้งานการเร่งด้วยฮาร์ดแวร์บนเบราว์เซอร์ของคุณและตรวจสอบว่าแก้ไขข้อผิดพลาด 102630 หรือไม่
Google Chrome : เปิด เมนู Chrome เลือก การตั้งค่า และเลือก ระบบ บนแถบด้านข้าง จากนั้น ปิดสวิตช์ข้าง ใช้การเร่งด้วยฮาร์ดแวร์เมื่อพร้อมใช้งาน และเลือก เปิดใหม่
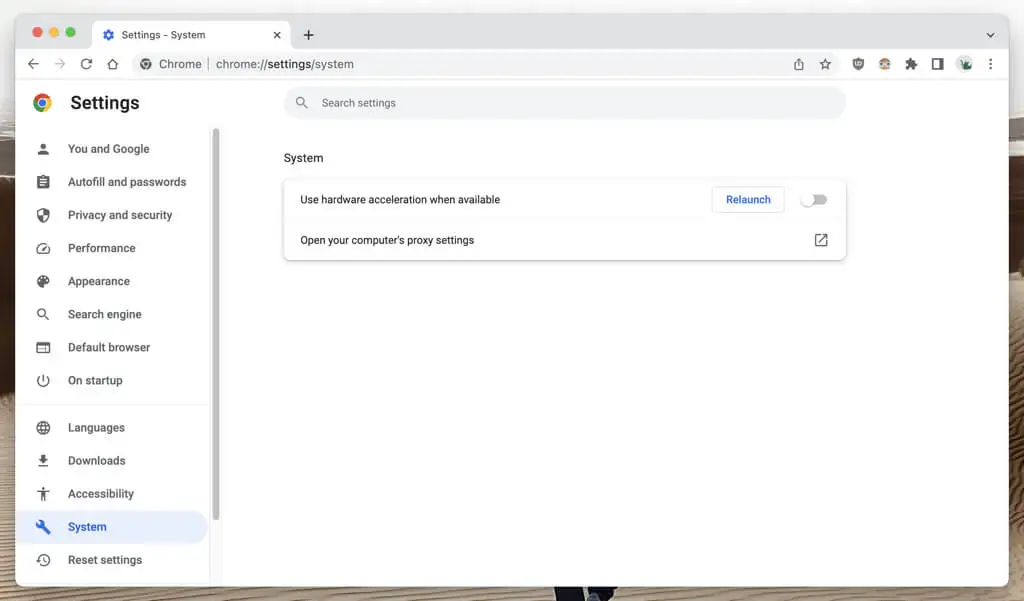
Microsoft Edge : เปิด เมนู Edge เลือก การตั้งค่า และเลือก ระบบและประสิทธิภาพ บนแถบด้านข้าง จากนั้นสลับสวิตช์ข้าง ใช้การเร่งด้วยฮาร์ดแวร์เมื่อพร้อมใช้งาน และเลือก รีสตาร์ท
Mozilla Firefox : เปิด เมนู Firefox และเลือก การตั้งค่า บนหน้าจอการตั้งค่า เลื่อนไปที่ส่วน ประสิทธิภาพ ยกเลิกการทำเครื่องหมายที่ช่องถัดจาก ใช้การตั้งค่าประสิทธิภาพที่แนะนำ และปิด ใช้การเร่งด้วยฮาร์ดแวร์เมื่อพร้อมใช้งาน
Apple Safari : Safari ไม่มีตัวเลือกในการปิดใช้งานการเร่งด้วยฮาร์ดแวร์
อัพเดตไดรเวอร์การ์ดแสดงผลของคุณ
ข้อผิดพลาดสามารถหายไปได้หลังจากปิดการเร่งด้วยฮาร์ดแวร์ แต่หากต้องแลกกับประสิทธิภาพวิดีโอที่ขาด ๆ หาย ๆ ให้ตรวจสอบว่าการอัปเดตที่ใหม่กว่าสำหรับกราฟิกการ์ดของคุณช่วยแก้ปัญหาได้หรือไม่
บนพีซี เพียงไปที่เว็บไซต์ของผู้ผลิตกราฟิกการ์ดของคุณ เช่น NVIDIA, AMD, Intel ฯลฯ แล้วดาวน์โหลดและติดตั้งไดรเวอร์การ์ดแสดงผลล่าสุด หรือเลือกตรวจสอบ Windows Update เพื่อดูการอัปเดตเพิ่มเติมสำหรับฮาร์ดแวร์วิดีโอ โดยคลิกขวา ที่ปุ่มเริ่ม แล้วไปที่ การตั้งค่า > Windows Update
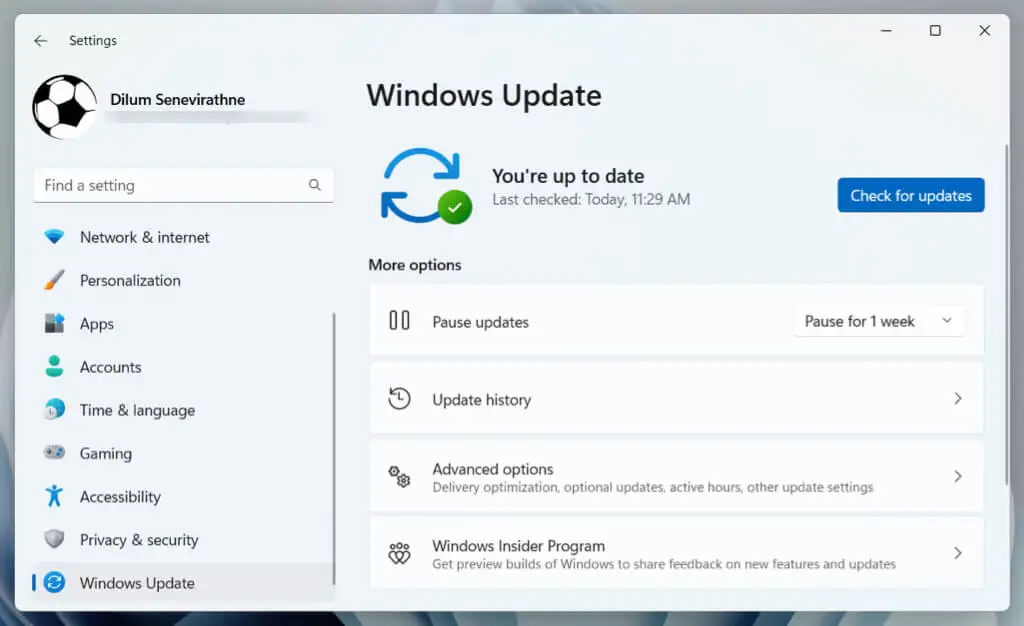
บน Mac การอัพเดตซอฟต์แวร์ระบบเป็นเวอร์ชันล่าสุดควรอัปเดตไดรเวอร์วิดีโอโดยอัตโนมัติ โดยเปิดแอปการตั้งค่าระบบแล้วเลือก ทั่วไป > การอัปเดตซอฟต์แวร์
ลองใช้เว็บเบราว์เซอร์อื่น
เบราว์เซอร์ที่แตกต่างกันมีความสามารถที่แตกต่างกัน เบราว์เซอร์บางตัวจัดการไฟล์วิดีโอและโปรโตคอลการสตรีมได้ดีกว่าเบราว์เซอร์อื่น ลองใช้เบราว์เซอร์อื่นหากวิธีแก้ไขปัญหาข้างต้นไม่ได้ผล วิธีการนี้ยังสามารถช่วยระบุได้ว่าปัญหาเกิดขึ้นกับเบราว์เซอร์ของคุณหรือแหล่งที่มาของวิดีโอหรือไม่
หากคุณต้องการไอเดีย ลองดูเบราว์เซอร์ทางเลือกเหล่านี้ที่คุณไม่เคยได้ยินมาก่อน
ติดต่อฝ่ายบริการสนับสนุนของไซต์
สุดท้ายนี้ รหัสข้อผิดพลาด 102630 อาจเป็นผลมาจากไฟล์วิดีโอเสียหายหรือหายไปบนเซิร์ฟเวอร์ของไซต์ที่โฮสต์ หากเกิดข้อผิดพลาดกับเบราว์เซอร์และอุปกรณ์หลายตัว ทางเลือกเดียวของคุณคือติดต่อฝ่ายบริการสนับสนุนของไซต์
กลับไปที่การดูวิดีโอโดยปราศจากข้อผิดพลาด
รหัสข้อผิดพลาด 102630 อาจทำให้ประสบการณ์การสตรีมวิดีโอของคุณแย่ลง แต่โชคดีที่มีเทคนิคมากมายในการต่อสู้กับปัญหานี้ ไม่ว่าจะเป็นการอัปเดตเบราว์เซอร์ของคุณ ปิดการใช้งาน VPN หรือส่วนขยายของเบราว์เซอร์ หรืออัปเดตไดรเวอร์การ์ดแสดงผล วิธีใดวิธีหนึ่งเหล่านี้จะช่วยกำจัดมันออกไปได้ สลับเบราว์เซอร์หรือติดต่อไซต์หากวิธีอื่นล้มเหลว
