[แก้ไขแล้ว] วิธีแก้ไขการเชื่อมต่อ Ubisoft Connect สูญหาย 2022
เผยแพร่แล้ว: 2022-11-07หากคุณได้รับข้อความแสดงข้อผิดพลาดของ Ubisoft Connect Connection Lost ในขณะเล่นเกมบน Uplay หรือโต้ตอบกับ Ubisoft Connect ให้ลองแก้ไขที่ให้ไว้ที่นี่และกำจัดข้อผิดพลาดได้อย่างง่ายดาย
Uplay และ Ubisoft Connect เป็นสองแพลตฟอร์มที่แตกต่างจากบ้านของ Ubisoft เกมแรกให้คุณเล่นเกมต่าง ๆ โดย Ubisoft ในขณะที่เกมหลังจะเปิดเผยคุณสู่ชุมชน Ubisoft และเชื่อมต่อกับเกมอื่น ๆ ได้ง่ายมาก แม้ว่าทั้งสองแพลตฟอร์มจะค่อนข้างดี แต่ในบางครั้งประสบปัญหาเกี่ยวกับการเชื่อมต่อเครือข่าย
หนึ่งในปัญหาดังกล่าวคือข้อผิดพลาด Ubisoft Connect Connection Lost ข้อผิดพลาดนี้อาจปรากฏขึ้นบนหน้าจอของคุณในขณะที่ใช้แพลตฟอร์มใดแพลตฟอร์มหนึ่งจากสองแพลตฟอร์ม อย่างไรก็ตาม ปัญหาไม่ได้ใหญ่อย่างที่คิด คุณสามารถแก้ไขข้อผิดพลาดได้อย่างง่ายดายโดยใช้สองวิธี วิธีการทั้งหมดนี้มีอยู่ในคู่มือนี้เพื่อความสะดวกของคุณ
เราขอแนะนำให้คุณใช้ขั้นตอนที่ให้ไว้ในวิธีการตรงตามที่แสดง มาดูวิธีการแก้ไข Connection Lost บน Ubisoft Connect กันในหัวข้อถัดไปของบทความนี้
วิธีการแก้ไขการเชื่อมต่อ Ubisoft Connect สูญหายในปี 2022
ในส่วนถัดไปของคู่มือนี้ คุณจะพบวิธีการสองสามวิธี วิธีหนึ่ง สอง หรือหลายวิธีจะช่วยให้คุณแก้ไข Ubisoft Connect Connection Lost บน Windows 10/11 ได้อย่างแน่นอน เราขอแนะนำให้คุณปรับใช้วิธีการอย่างต่อเนื่องตามที่ระบุ อย่างไรก็ตาม ก่อนที่คุณจะดำเนินการแก้ไข คุณควรตรวจสอบให้แน่ใจว่าระบบของคุณเชื่อมต่อกับการเชื่อมต่ออินเทอร์เน็ต หากไม่เป็นเช่นนั้น ให้มองหาความเสียหายทางกายภาพและแก้ไขแบบเดียวกัน
แก้ไข 1: รีเซ็ต Transmission Control Protocol / Internet Protocol
สิ่งแรกที่คุณควรทำเพื่อแก้ไข Ubisoft Connect Connection Lost on Uplay คือการรีเซ็ต TCP/IP TCP/IP หรือ Transmission Control Protocol/Internet Protocol กำหนดโหมดและวิธีการถ่ายโอนข้อมูลระหว่างเครือข่ายและระบบ ดังนั้นการรีเซ็ตแบบเดิมสามารถช่วยคุณแก้ไขปัญหาได้ ทำตามขั้นตอนด้านล่างเพื่อทราบวิธีรีเซ็ต TCP/IP โดยใช้ Command Prompt:
- กดปุ่ม Win+S บนแป้นพิมพ์ พิมพ์ Command prompt และ เรียกใช้เครื่องมือในฐานะผู้ดูแลระบบ
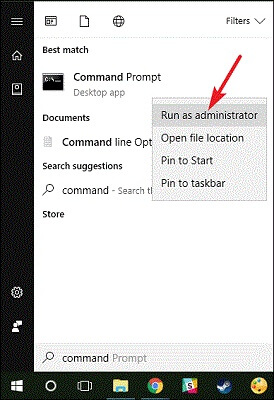
- คลิกที่ ใช่ เพื่อดำเนินการต่อ
- เมื่อยูทิลิตี้ปรากฏขึ้น ให้ ป้อนคำสั่งที่ ให้ไว้ด้านล่างแล้วกดปุ่ม Enter บนแป้นพิมพ์หลังจากนั้น
netsh int ip รีเซ็ต c:\resetlog.txt ป้อนคำสั่งที่ ให้ไว้ด้านล่างและกดปุ่ม Enter บนแป้นพิมพ์หลังจากนั้น
netsh winsock รีเซ็ต ป้อนคำสั่งที่ ให้ไว้ด้านล่างและกดปุ่ม Enter บนแป้นพิมพ์หลังจากนั้น
ipconfig /flushdns สุดท้ายให้ ป้อนคำสั่งที่ ให้ไว้ด้านล่างแล้วกดปุ่ม Enter บนแป้นพิมพ์หลังจากนั้น
ทางออก ตอนนี้ให้เรียกใช้เครื่องมือและดูว่าปัญหาการเชื่อมต่อ Uplay PC Windows 10 ได้รับการแก้ไขหรือไม่ ไปยังแนวทางแก้ไขปัญหาถัดไปหากปัญหายังคงมีอยู่อ่านเพิ่มเติม: [แก้ไขแล้ว] บริการ Ubisoft ไม่พร้อมให้บริการในขณะนี้
แก้ไข 2: อัปเดตไดรเวอร์เครือข่ายโดยใช้ Bit Driver Updater
วิธีแก้ปัญหาถัดไปที่สามารถช่วยคุณแก้ไขข้อผิดพลาด Ubisoft Connect Connection Lost ได้อย่างง่ายดายคือการอัพเดตไดรเวอร์เครือข่าย อุปกรณ์เครือข่ายของคุณ เช่นเดียวกับอุปกรณ์อื่นๆ ที่เชื่อมต่อกับระบบ Windows ทำงานโดยใช้ไดรเวอร์ ไดรเวอร์นี้ช่วยให้แน่ใจว่าอุปกรณ์ดังกล่าวสื่อสารกับระบบได้อย่างถูกต้อง
ดังนั้น เมื่อไดรเวอร์ที่เกี่ยวข้องไม่ได้รับการอัพเดตเป็นปัจจุบัน คุณอาจประสบปัญหาเช่น การเชื่อมต่อ Uplay ขาดหายไป ดังนั้นทางออกที่ดีที่สุดและเชื่อถือได้ในการแก้ไขปัญหาคือการอัพเดตไดรเวอร์ สำหรับงานนี้ คุณสามารถรับความช่วยเหลือจาก Bit Driver Updater นี่เป็นหนึ่งในตัวอัพเดตไดรเวอร์ที่ดีที่สุดและปลอดภัยที่สุดตลอดกาล ด้วยการคลิกเพียงครั้งเดียว คุณจะได้รับการอัปเดตสำหรับไดรเวอร์เครือข่ายรวมถึงอุปกรณ์อื่นๆ
นอกจากการอัปเดตแล้ว เครื่องมือนี้ยังสามารถช่วยเหลือคุณด้วยวิธีอื่นๆ ได้อีกด้วย ตัวอย่างเช่น การสำรองข้อมูลไดรเวอร์ การกู้คืน กำหนดเวลาการอัปเดต ไดรเวอร์ที่ผ่านการรับรอง ละเว้นคุณสมบัติ ฯลฯ เป็นข้อดีบางประการที่คุณสามารถใช้ได้ด้วย Bit Driver Updater
แต่นั่นไม่ใช่ส่วนปลายของภูเขาน้ำแข็ง คุณจะพบฟีเจอร์และฟังก์ชันการทำงานอื่นๆ มากมายเมื่อคุณดาวน์โหลด Bit Driver Updater
วิธีการใช้ Bit Driver Updater สำหรับการอัพเดตไดร์เวอร์?
สำหรับตอนนี้ ให้ทำตามขั้นตอนด้านล่างและดูว่าการอัปเดตไดรเวอร์อย่างง่ายสามารถทำงานสำหรับการแก้ไขการเชื่อมต่อ Uplay ได้อย่างไร:
- ขั้นแรก คลิกที่ปุ่มด้านล่างและ ดาวน์โหลดตัวติดตั้ง เครื่องมือ
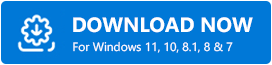
- เรียกใช้โปรแกรมติดตั้ง และ ติดตั้ง ซอฟต์แวร์บนอุปกรณ์ Windows ของคุณ
- เรียกใช้เครื่องมือเมื่อการติดตั้งเสร็จสิ้น และปล่อยให้เครื่องมือ สแกนระบบ เพื่อหาไดรเวอร์ที่ล้าสมัย คุณอาจต้องคลิกที่ปุ่ม Scan Drivers เพื่อเริ่มการสแกนด้วยตนเอง
- เมื่อการสแกนหยุดลงและเครื่องมือแสดงรายการไดรเวอร์ที่ล้าสมัยทั้งหมด ให้คลิกปุ่ม อัปเดตทั้งหมด ซึ่งจะช่วยให้คุณสามารถติดตั้งโปรแกรมปรับปรุงสำหรับไดรเวอร์ทั้งหมดได้ หรือคุณยังสามารถใช้ความช่วยเหลือของปุ่ม อัปเดต ทันที เพื่อดาวน์โหลดการอัปเดตไดรเวอร์เครือข่ายเฉพาะ
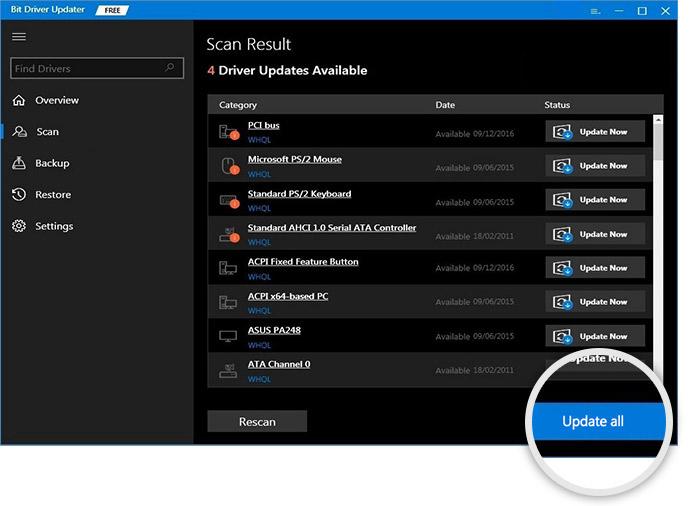
- รีสตาร์ทระบบ เมื่อติดตั้งไดรเวอร์ที่จำเป็น
วิธีนี้จะแก้ไขได้อย่างง่ายดายหาก Uplay ทำงานไม่ถูกต้อง ทำตามการแก้ไขถัดไปหากปัญหายังคงมีอยู่
แก้ไข 3: ปิดพร็อกซีเพื่อแก้ไขการเชื่อมต่อ Ubisoft Connect หายไปบน Uplay
หาก Uplay ทำงานไม่ถูกต้อง การแก้ไขนี้สามารถช่วยคุณได้อย่างมาก หากระบบของคุณใช้พร็อกซีในการเชื่อมต่ออินเทอร์เน็ต ระบบอาจขัดขวางการทำงานที่ราบรื่นของซอฟต์แวร์ ดังนั้น ทางออกที่ดีที่สุดในกรณีนี้คือปิดหรือปิดใช้งานพรอกซีดังกล่าวและเรียกใช้เครื่องมืออย่างง่ายดาย ทำตามขั้นตอนด้านล่างเพื่อความเข้าใจที่ดีขึ้น:
- กดปุ่ม Win+S บนแป้นพิมพ์ พิมพ์ Control Panel และเรียกใช้เครื่องมือ

- ดำเนินการกับการตั้งค่า เครือข่ายและอินเทอร์เน็ต
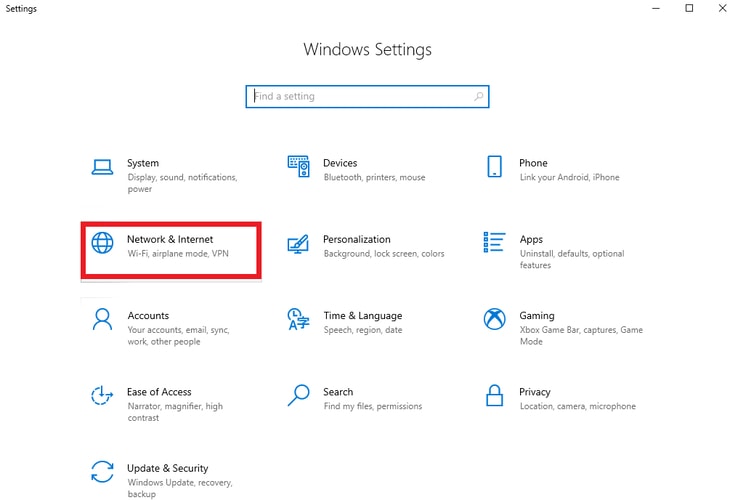
- คลิกที่ ตัวเลือกอินเทอร์เน็ต เพื่อเข้าใช้งาน
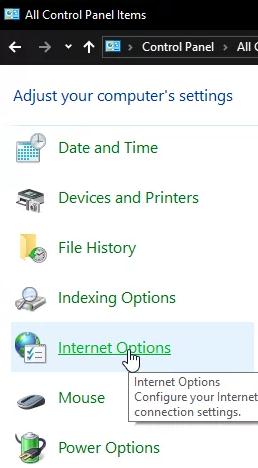
- เปิดเมนูการ เชื่อม ต่อและคลิกที่ การตั้งค่า LAN ภายใต้การตั้งค่าเครือข่ายท้องถิ่น (LAN)
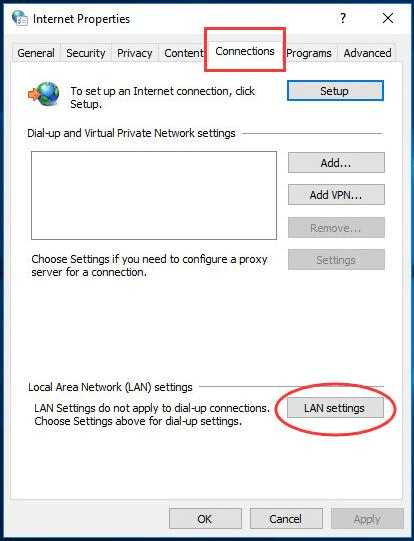
- ยกเลิก การทำเครื่องหมายที่ช่องชื่อ ใช้พร็อกซีเซิร์ฟเวอร์สำหรับ LAN ของคุณ ก่อนที่คุณจะคลิก ตกลง
หากยังคงมีปัญหาการเชื่อมต่อ Uplay PC Windows 10 ให้ทำตามวิธีแก้ไขถัดไป

อ่านเพิ่มเติม: ดาวน์โหลด ติดตั้งและอัปเดตไดรเวอร์ Elan Touchpad สำหรับ Windows
แก้ไข 4: รีเซ็ตเครือข่ายของคุณ
ทางเลือกถัดไปในการแก้ไขข้อผิดพลาด Ubisoft Connect Connection Lost คือการรีเซ็ตเครือข่ายของคุณ การทำเช่นนี้จะทำให้ระบบเริ่มต้นใหม่และปัญหาทั้งหมดจะหายไป ทำตามขั้นตอนด้านล่างเพื่อทราบวิธีการติดตั้งเครือข่ายใหม่โดยใช้การตั้งค่า Windows:
- เปิดการ ตั้งค่า ของ Windows หลังจากกดปุ่ม Win+X

- คลิกที่ เครือข่ายและอินเทอร์เน็ต เพื่อดำเนินการต่อ

- ที่ด้านล่างของหน้าสถานะ ให้คลิกที่ Network Reset
- คลิกที่ปุ่ม รีเซ็ต ทันที
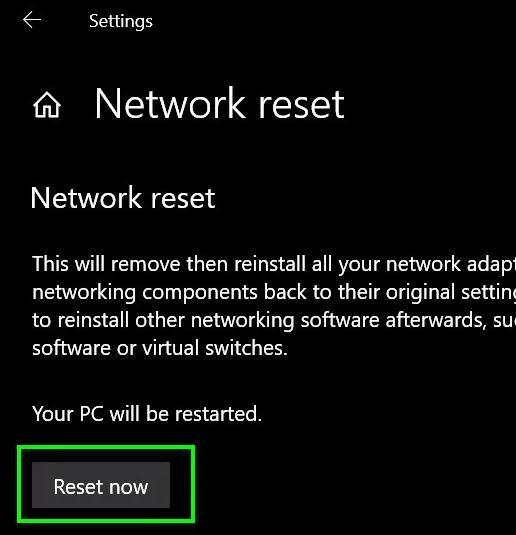
หากวิธีแก้ปัญหานี้ล้มเหลว ให้ลองวิธีถัดไปเพื่อแก้ไขปัญหาการเชื่อมต่อที่ขาดหายไปของ Ubisoft
แก้ไข 5: แก้ไข DNS
นี่เป็นขั้นตอนสุดโต่งโดยทางเลือกเดียวของคุณในการแก้ไขข้อผิดพลาด Ubisoft Connect Connection Lost คุณสามารถแก้ไขการตั้งค่า DNS บนอุปกรณ์ของคุณ แล้วกำจัดข้อผิดพลาดที่เกี่ยวข้องกับเครือข่ายทั้งหมดได้อย่างง่ายดาย สำหรับสิ่งนี้ คุณควรทำตามขั้นตอนด้านล่างในลักษณะที่ถูกต้องตามที่แสดง:
- เปิดการ ตั้งค่า ของ Windows หลังจากกดปุ่ม Win+X

- คลิกที่ เครือข่ายและอินเทอร์เน็ต เพื่อดำเนินการต่อ

- คลิกที่ เปลี่ยนตัวเลือกอแด็ปเตอร์ เพื่อดำเนินการต่อ
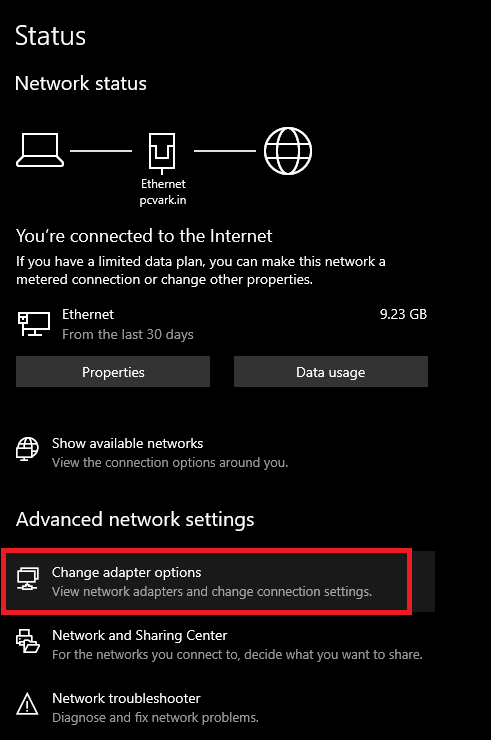
- คลิกขวาที่เครือข่ายที่คุณใช้และเปิด Properties
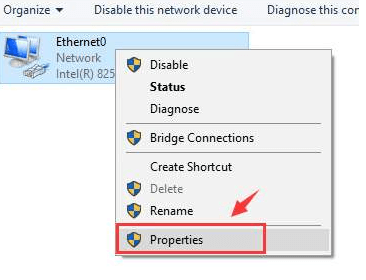
- จากรายการเครือข่าย ให้มองหา Internet Protocol รุ่น 4 (TCP/IPv4) และเปิด Properties
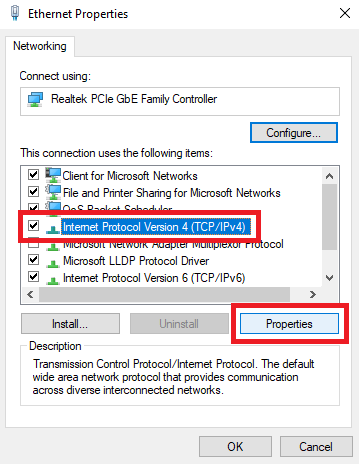
- ภายใต้ ใช้ที่อยู่เซิร์ฟเวอร์ DNS ต่อไปนี้ ให้ป้อนค่าต่อไปนี้หลังจากจดค่าปัจจุบัน:
เซิร์ฟเวอร์ DNS ที่ต้องการ: 8.8.8.8
เซิร์ฟเวอร์ DNS สำรอง: 8.8.4.4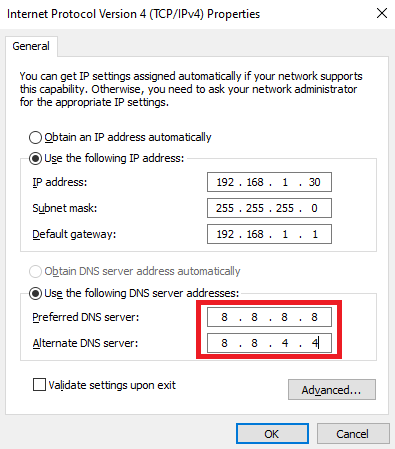
- คลิกที่ ตกลง
- จากรายการเครือข่าย ให้มองหา Internet Protocol รุ่น 6 (TCP/IPv6) และเปิด Properties
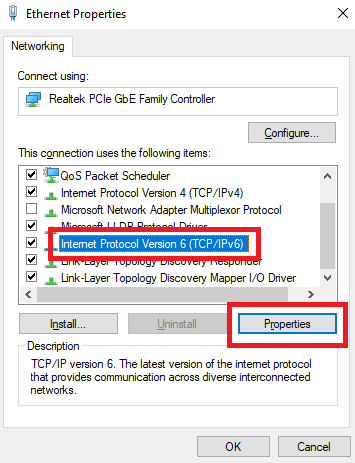
- ภายใต้ ใช้ที่อยู่เซิร์ฟเวอร์ DNS ต่อไปนี้ ให้ป้อนสิ่งต่อไปนี้ที่แตกต่างกันหลังจากสังเกตที่อยู่ปัจจุบัน:
เซิร์ฟเวอร์ DNS ที่ต้องการ: 2001:4860:4860::8888
เซิร์ฟเวอร์ DNS สำรอง: 2001:4860:4860::8844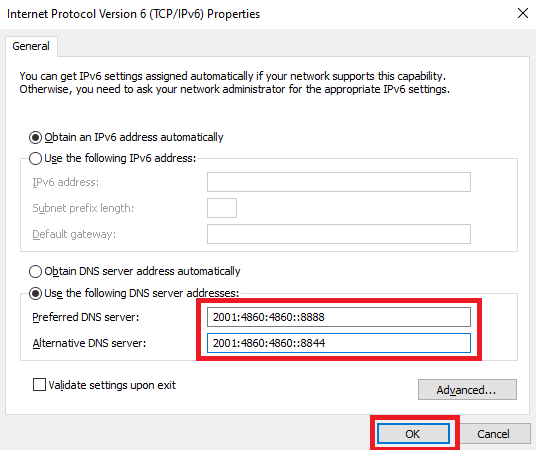
- คลิกที่ ตกลง และปิดทุกหน้าต่างอื่น
เรียกใช้เครื่องมือและดูว่าปัญหาได้รับการแก้ไขแล้วหรือไม่ ใช้วิธีแก้ปัญหาสุดท้ายที่ให้ไว้ด้านล่างหาก Uplay ทำงานไม่ถูกต้อง อย่าลืมเลิกทำการเปลี่ยนแปลงที่ทำในการแก้ไขนี้
อ่านเพิ่มเติม: วิธีแก้ไขปัญหา DNS_PROBE_FINISHED_NXDOMAIN
แก้ไข 6: ถอนการติดตั้งและติดตั้ง Uplay และ/หรือ Ubisoft Connect อีกครั้ง
ทางออกสุดท้ายและดีที่สุดในการแก้ไข Ubisoft Connect Connection Lost บน Uplay คือการถอนการติดตั้งและติดตั้งเครื่องมือใหม่ เป็นไปได้ว่าการเชื่อมต่อเครือข่ายและการตั้งค่าของคุณใช้ได้ แต่เนื่องจากปัญหากับเครื่องมือ ปัญหาจึงปรากฏขึ้น สำหรับสิ่งนี้ คุณสามารถใช้ความช่วยเหลือตามขั้นตอนด้านล่าง:
- กดปุ่ม Win+S บนแป้นพิมพ์ พิมพ์ Control Panel และเรียกใช้เครื่องมือ

- คลิก ถอนการติดตั้งโปรแกรม
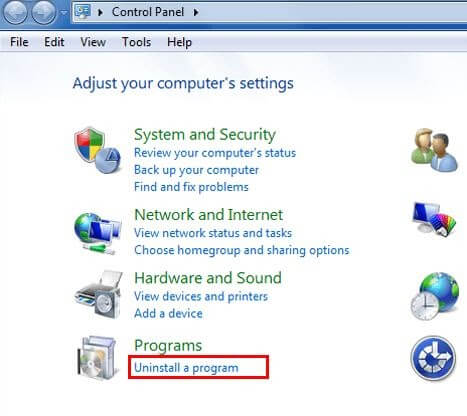
- จากรายการแอปพลิเคชัน ให้คลิกขวาที่ Uplay แล้วเลือก ถอนการติดตั้ง ทำตามคำแนะนำบนหน้าจอและ ทำซ้ำขั้นตอนเดียวกันสำหรับ Ubisoft Connect
- ไปที่เว็บไซต์ทางการของ Ubisoft Connect และ Ubisoft Uplay เพื่อดาวน์โหลดเครื่องมือเวอร์ชันล่าสุด
ป้อนรายละเอียดการเข้าสู่ระบบของคุณและเพลิดเพลินไปกับประสบการณ์การเล่นเกมที่ราบรื่นและไม่สะดุด
อ่านเพิ่มเติม: วิธีแก้ไขข้อผิดพลาด DNS_PROBE_FNISHED_BAD_CONFIG บน Windows 10
การเชื่อมต่อ Ubisoft Connect หายไปบน Uplay: แก้ไขแล้ว
เราสรุปวิธีการข้างต้นเพื่อแก้ไขปัญหาการเชื่อมต่อ Uplay PC Windows 10 เราหวังว่าคุณจะสามารถแก้ไขปัญหาเครือข่ายในระบบของคุณได้โดยใช้การแก้ไขเหล่านี้ โปรดแจ้งให้เราทราบว่าวิธีใดที่เหมาะกับคุณ เราทุกคนหูหนวก เขียนถึงเราในส่วนความคิดเห็นด้านล่าง เราจะตอบข้อสงสัยและข้อเสนอแนะของคุณอย่างเหมาะสม
หากข้อผิดพลาด Ubisoft Connect Connection Lost ได้รับการแก้ไขแล้ว ให้สมัครรับจดหมายข่าวของเราและไม่พลาดบทความและคำแนะนำเช่นนี้
- ขั้นแรก คลิกที่ปุ่มด้านล่างและ ดาวน์โหลดตัวติดตั้ง เครื่องมือ
