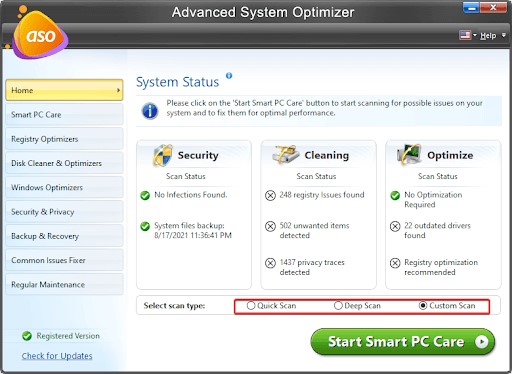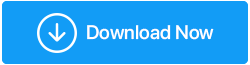วิธีแก้ไขการเลิกทำการเปลี่ยนแปลงที่ทำกับคอมพิวเตอร์ของคุณใน Windows 11,10
เผยแพร่แล้ว: 2022-03-10เพื่อแก้ไขจุดบกพร่องต่างๆ เพิ่มฟังก์ชันการทำงาน และจัดการกับข้อกังวลของผู้ใช้ Windows จะเผยแพร่การอัปเดตเป็นประจำ อย่างไรก็ตาม เนื่องจากสาเหตุหลายประการ Windows Update มักจะล้มเหลว ปัญหาทั่วไปประการหนึ่งที่ผู้ใช้ต้องเผชิญหลังจากอัปเดต Windows 10 คือเมื่อ Windows แจ้งว่า "กำลังยกเลิกการแก้ไขคอมพิวเตอร์ของคุณ"
ข้อผิดพลาดนี้อีกครั้งอาจเป็นผลมาจากปัญหาต่างๆ ตัวอย่างเช่น หากบริการ Windows Update ยุติลงในขณะที่ยังคงติดตั้งการอัปเดต Windows อาจพยายามย้อนกลับการเปลี่ยนแปลงเนื่องจากไม่สามารถทำการติดตั้งให้เสร็จสิ้นได้ อาจเป็นไปได้ว่าโฟลเดอร์ Software Distribution ของคุณมีข้อผิดพลาด ทำให้ Windows ไม่สามารถนำการอัปเดตไปใช้ได้อย่างถูกต้อง โชคดีที่การแก้ไขปัญหาไม่ใช่เรื่องยาก ลองมาดูตัวเลือกทั้งหมดกัน
วิธีแก้ไขการเลิกทำการเปลี่ยนแปลงที่ทำกับคอมพิวเตอร์ของคุณ
1. ลองบู๊ตในเซฟโหมด
คุณอาจใช้ Windows ไม่ถูกต้องในการติดตั้งการซ่อมแซมใดๆ หากคุณถูกล็อกในลูปสำหรับบูต ด้วยเหตุนี้ ให้บูตเข้าสู่เซฟโหมดก่อนที่จะพยายามซ่อมแซมคอมพิวเตอร์ของคุณ
เข้าถึง Safe Mode ได้หลายวิธี หากคุณไม่สามารถบูตเข้าสู่ Windows ได้ คุณต้องใช้ Windows Recovery Environment
ในการเข้าสู่ Windows Recovery Environment ให้รีบูตพีซีของคุณสองครั้งติดต่อกัน (อย่ากังวล การรีบูตแบบฮาร์ดจะไม่เป็นอันตราย) หลังจากนั้น ไปที่ แก้ไขปัญหา > ตัวเลือกขั้นสูง > การตั้งค่าเริ่มต้น > เริ่มต้นใหม่
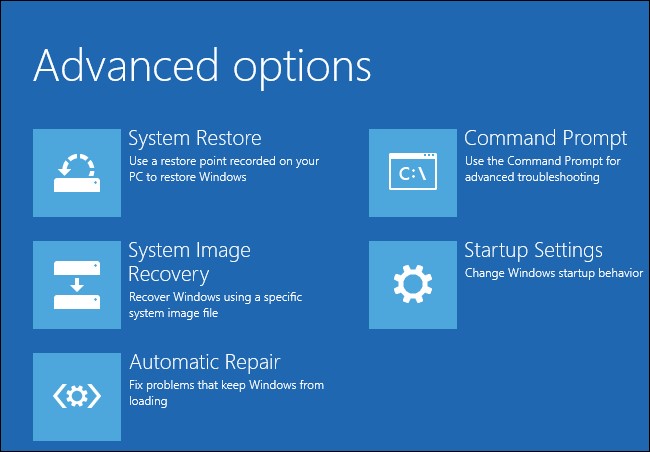
เมื่อคอมพิวเตอร์ของคุณรีสตาร์ท ให้กดหมายเลขที่ตรงกันเพื่อเลือกตัวเลือกการบูตขั้นสูง กด 5 เพื่อเข้าสู่ Safe Mode with Networking ซึ่งเป็นตัวเลือกที่ดีที่สุด
คุณอาจเริ่มใช้โปรแกรมแก้ไขหลังจากเข้าสู่ Safe Mode แล้ว
2. ถอนการติดตั้งโปรแกรมปรับปรุงที่เพิ่งติดตั้งล่าสุด
การถอนการติดตั้งการอัปเดตด้วยตนเองหมายความว่าคุณกำลังช่วยให้ Windows บรรลุเป้าหมายในการลบการอัปเดตใดๆ ที่ติดตั้งในระหว่างเซสชันการอัปเดตครั้งล่าสุด กด Win + R ป้อน appwiz.cpl จากนั้นกด Enter เพื่อลบการอัปเดตที่เพิ่งติดตั้งล่าสุด
พื้นที่โปรแกรมและคุณลักษณะของแผงควบคุมจะปรากฏขึ้น จากด้านซ้าย ให้เลือก ดูการอัปเดตที่ติดตั้งไว้
หากต้องการจัดเรียงการอัปเดตตามวันที่ติดตั้ง ให้ไปที่แท็บ ติดตั้งบน ถอนการติดตั้งการอัปเดตที่ติดตั้งล่าสุดทั้งหมดโดยเลือกทั้งหมดแล้วคลิกถอนการติดตั้ง
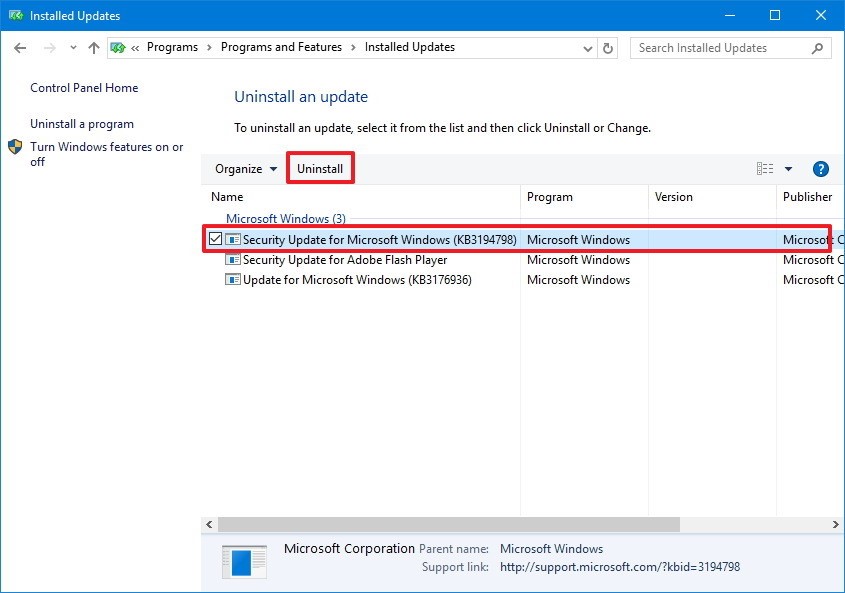
รีสตาร์ทพีซีของคุณตามปกติเมื่อคุณลบการอัปเดตปัจจุบันทั้งหมดแล้ว
3. ลบโฟลเดอร์การกระจายซอฟต์แวร์
เมื่อคุณอัปเดต Windows โฟลเดอร์ Software Distribution จะถูกใช้เพื่อจัดเก็บไฟล์การติดตั้งชั่วคราวโดยตัวแทน Windows Update (หรือที่เรียกว่า WU Agent) หากโฟลเดอร์เสียหายหรือป้องกันไม่ให้ Windows อัปเดตอย่างถูกต้อง ให้ลองลบออกและดูว่าจะช่วยได้หรือไม่
ค้นหาโฟลเดอร์ Software Distribution ในโฟลเดอร์ C: Windows หากต้องการลบอย่างถาวร ให้คลิกและกด Shift + Delete ค้างไว้ Windows จะสร้างโฟลเดอร์ขึ้นมาใหม่ เมื่อคุณรีสตาร์ทคอมพิวเตอร์
หยุด Background Intelligent Transfer Services และ Windows Update Service หากคุณไม่สามารถลบโฟลเดอร์ได้ สามารถทำได้ด้วยพรอมต์คำสั่ง Ctrl + Shift + Enter หลังจากกด Win + R แล้วพิมพ์ cmd จากนั้นเรียกใช้คำแนะนำต่อไปนี้ทีละตัว (กด Enter หลังจากแต่ละรายการ):
หลังจากที่คุณปิดใช้งานบริการเหล่านี้แล้ว ให้ลองลบโฟลเดอร์อีกครั้ง คุณน่าจะทำได้ จากนั้น เพื่อทดสอบว่าการรักษาสำเร็จหรือไม่ ให้รีสตาร์ทคอมพิวเตอร์ตามปกติ
4. เรียกใช้ตัวแก้ไขปัญหา Windows Update
Windows มีตัวแก้ไขปัญหาในตัวจำนวนมาก รวมถึงตัวแก้ไขปัญหา Windows Update หากวิธีแก้ปัญหาสองวิธีก่อนหน้านี้ไม่ได้ผล ให้ลองเรียกใช้ตัวแก้ไขปัญหาเพื่อดูว่าสามารถแก้ไขปัญหาได้โดยอัตโนมัติหรือไม่
หากต้องการเปิดแอปการตั้งค่าใน Windows 11 ให้กด Ctrl + I แล้วไปที่ระบบ > แก้ไขปัญหา > ตัวแก้ไขปัญหาอื่นๆ ค้นหา Windows Update แล้วกดปุ่ม Run ข้างๆ

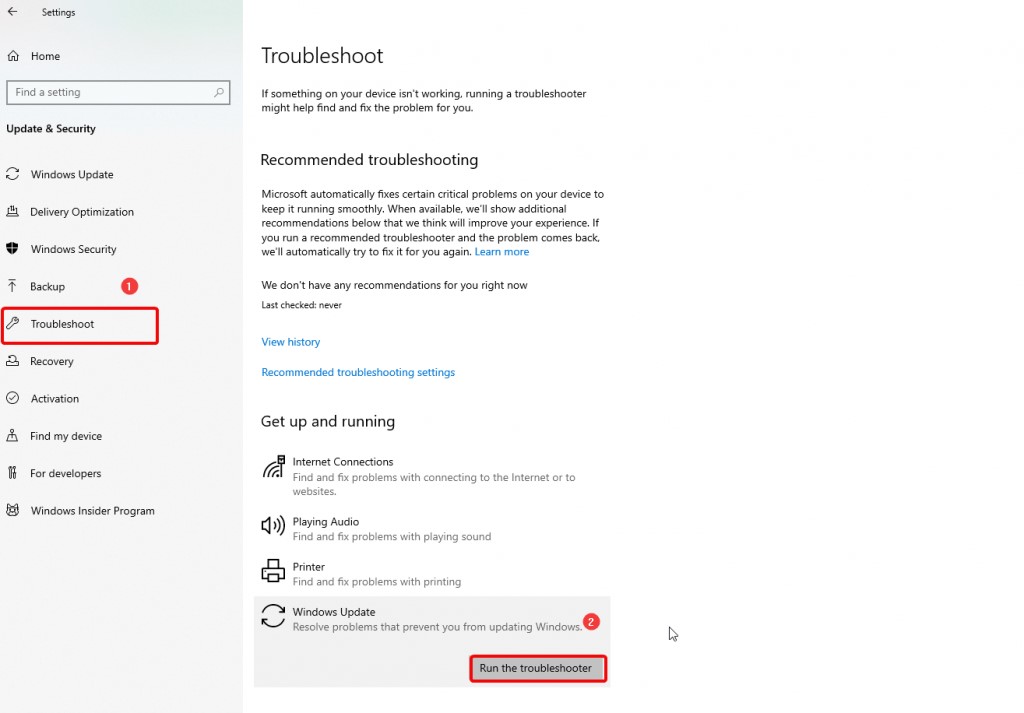
ตัวแก้ไขปัญหาจะพยายามค้นหาปัญหาเกี่ยวกับ Windows Update หากเป็นไปได้ ตัวแก้ไขปัญหาจะพยายามแก้ไขปัญหาโดยอัตโนมัติ มิฉะนั้นจะแจ้งให้คุณทราบถึงปัญหาที่ไม่สามารถแก้ไขได้หรือไม่พบปัญหา
5. ใช้การคืนค่าระบบ
การคืนค่าระบบเป็นเครื่องย้อนเวลาสำหรับคอมพิวเตอร์ของคุณ จะทำให้คอมพิวเตอร์ของคุณกลับสู่สถานะเดิมเมื่อคุณทำจุดคืนค่า
อย่างไรก็ตาม ปัญหาที่พบบ่อยที่สุดของขั้นตอนนี้คือ ผู้ใช้จำนวนมากไม่มีจุดคืนค่าระบบ เนื่องจาก Windows ไม่ได้สร้างจุดคืนค่าตามค่าเริ่มต้น คุณจะไม่มีจุดคืนค่าในคอมพิวเตอร์ของคุณจนกว่าคุณจะตั้งค่าให้ทำเช่นนั้นหรือสร้างจุดคืนค่าด้วยตนเอง
วิซาร์ดการคืนค่าระบบสามารถบอกคุณได้ว่าคุณมีจุดคืนค่าหรือไม่ เปิด Best Match โดยค้นหา Recovery บนเมนู Start ของคุณ จากกล่องป๊อปอัป ให้เลือกเปิดการคืนค่าระบบ
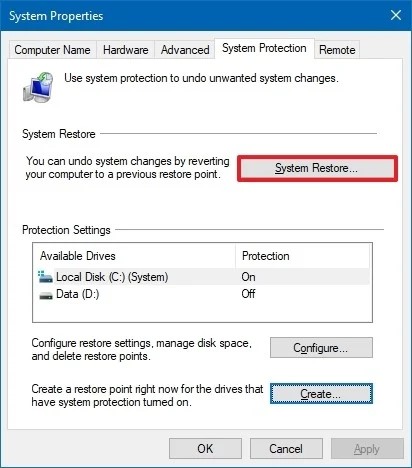
ตัวช่วยสร้างการคืนค่าระบบจะปรากฏขึ้นบนคอมพิวเตอร์ของคุณ จากนั้นกดปุ่มถัดไป หากคอมพิวเตอร์ของคุณมีจุดคืนค่า นี่คือที่ที่คุณจะพบ ข้ามไปยังขั้นตอนต่อไปนี้หากคุณไม่มีจุดคืนค่า อย่างไรก็ตาม หากมี ให้เลือกและคลิก ถัดไป หากคุณมีจุดคืนค่าก่อนที่คุณจะพบปัญหาการเลิกทำการเปลี่ยนแปลงในครั้งแรก
ยืนยันว่าคุณต้องการคืนค่าพีซีของคุณโดยใช้จุดคืนค่าในหน้าจอต่อไปนี้ จากนั้นรอให้ขั้นตอนเสร็จสิ้น เป็นไปได้มากว่าคุณจะแก้ไขปัญหาได้หลังจากดำเนินการเสร็จสิ้น
6. รีเซ็ต Windows
หากคุณยังคงประสบปัญหาในการเลิกทำการเปลี่ยนแปลง คุณอาจต้องการลองรีเซ็ตคอมพิวเตอร์ของคุณ คุณสามารถเลือกที่จะลบทุกอย่างได้หากต้องการให้ Windows อยู่ในสภาพที่สมบูรณ์ แต่คุณยังสามารถเก็บไฟล์ของคุณไว้ได้ ไม่ว่าคุณจะใช้โซลูชันใดก็ตาม คุณควรสำรองข้อมูลของคุณไว้เสมอในกรณีที่มีสิ่งผิดปกติเกิดขึ้น
หากต้องการเปิดแอปการตั้งค่า ให้กด Win + I แล้วไปที่ ระบบ > การกู้คืน ในการเริ่มต้นขั้นตอนการรีเซ็ต ให้กดปุ่มรีเซ็ตพีซี
วิซาร์ดการรีเซ็ตจะเปิดขึ้นอันเป็นผลมาจากการกระทำนี้ เลือกเก็บไฟล์ของฉันหากคุณต้องการเก็บไฟล์ส่วนตัว หรือลบทุกอย่างหากคุณไม่ต้องการ คุณจะต้องติดตั้งแอปทั้งหมดบนพีซีของคุณใหม่ในทุกสถานการณ์
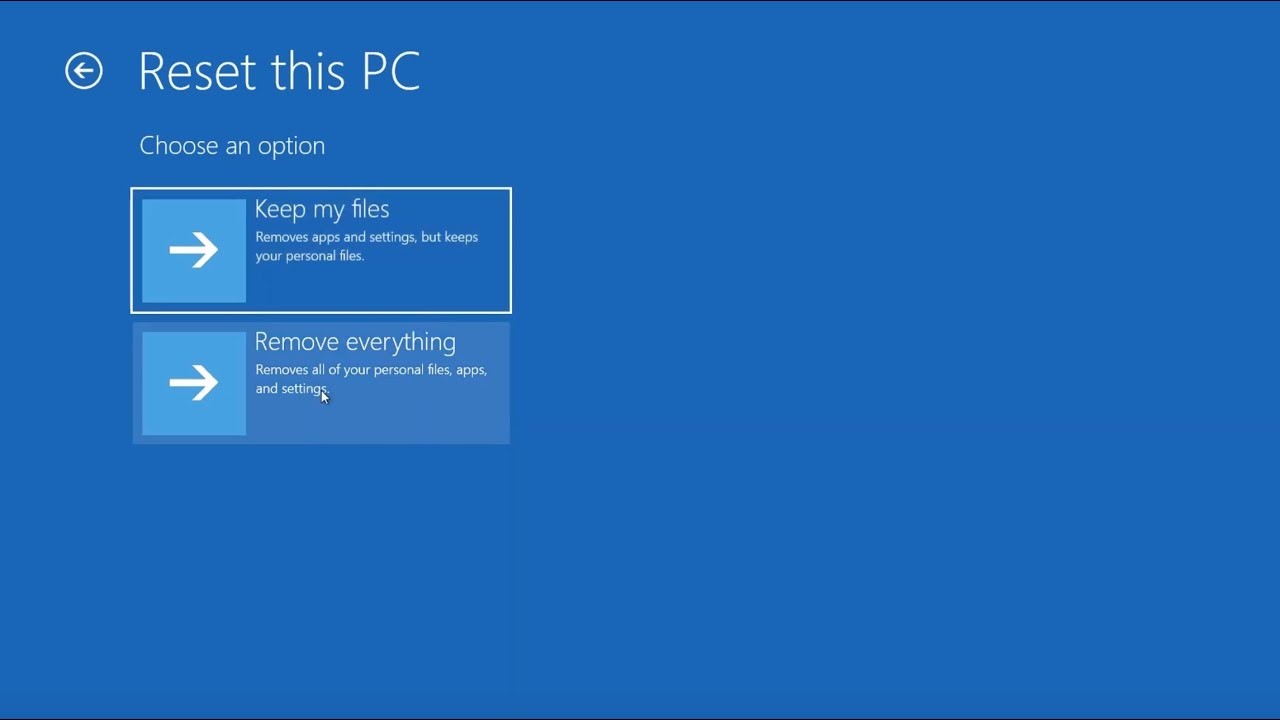
ใช้ขั้นตอนเหล่านี้เพื่อแก้ไขการเลิกทำการเปลี่ยนแปลงที่ทำกับคอมพิวเตอร์ของคุณ
| คำแนะนำสำหรับนักเขียน: เราขอแนะนำให้ใช้ Advanced System Optimizer ซึ่งเป็นหนึ่งในเครื่องมือเพิ่มประสิทธิภาพพีซีที่ดีที่สุดที่ช่วยล้างไฟล์ขยะ จัดระเบียบระบบ ลบรายการที่ซ้ำกัน ทำให้คอมพิวเตอร์ของคุณปลอดจากการติดไวรัส เครื่องมือเพิ่มประสิทธิภาพพีซีนี้มาพร้อมกับโมดูลมากมาย รวมถึง Registry Optimizers, Disk Cleaner & Optimizers, Security & Privacy, Backup and Recovery ซึ่งครอบคลุมทุกสิ่งที่ยูทิลิตี้ทำความสะอาดที่ดีต้องมี หากต้องการทราบข้อมูลเพิ่มเติมเกี่ยวกับเครื่องมือ คลิกที่นี่
ชอบเครื่องมือนี้ คลิกที่ปุ่มด้านล่างเพื่อดาวน์โหลดและลองใช้: |
ดังนั้น ด้วยวิธีนี้ คุณจะแก้ไขการเลิกทำการเปลี่ยนแปลงที่ทำกับคอมพิวเตอร์ของคุณได้ เราหวังว่าคุณจะลองทำตามขั้นตอนการแก้ปัญหาทั้งหมดที่กล่าวถึงในบล็อก นอกจากนี้ เพื่อให้คอมพิวเตอร์ของคุณมีประสิทธิภาพสูงสุด เราขอแนะนำให้คุณใช้เครื่องมือเพิ่มประสิทธิภาพ เช่น Advanced System Optimizer หากคุณชอบบล็อกนี้หรือมีคำถามใด ๆ โปรดแจ้งให้เราทราบความคิดเห็นของคุณในช่องแสดงความคิดเห็นด้านล่าง