วิธีแก้ไขเส้นแนวตั้งบนหน้าจอมอนิเตอร์ (คำแนะนำ)
เผยแพร่แล้ว: 2023-08-24หากคุณได้รับเส้นแนวตั้งบนจอภาพและต้องการแก้ไขปัญหานี้บน Windows ให้ทำตามคำแนะนำง่ายๆ นี้เพื่อทำเช่นเดียวกัน
จอภาพเป็นหนึ่งในอุปกรณ์ที่โดดเด่นที่สุดที่ผู้ใช้จำเป็นต้องมีเพื่อโต้ตอบกับระบบ ดังนั้นเมื่อมีเส้นสีหรือเส้นไม่มีสีใดๆ ปรากฏบนหน้าจอ จะสร้างปัญหามากมายและรบกวนความลื่นไหลของงาน เส้นแนวตั้งบนหน้าจอคอมพิวเตอร์อาจปรากฏขึ้นได้จากหลายสาเหตุ สาเหตุหลักๆ เหล่านี้แก้ไขและแก้ไขได้ง่าย อย่างไรก็ตาม ในบางกรณี คุณอาจต้องดำเนินการนอกเหนือจากการขูดพื้นผิวและเจาะลึกลงไป
ด้วยความช่วยเหลือของบทความนี้ เรากำลังแก้ไขปัญหานี้ให้กับผู้ใช้ Windows ในส่วนถัดไปของคู่มือนี้ คุณจะพบวิธีแก้ปัญหาและคำแนะนำต่างๆ ที่จะช่วยคุณกำจัดเส้นแนวตั้งบนหน้าจอมอนิเตอร์ คุณควรปฏิบัติตามแนวทางแก้ไขตามลำดับเวลาจนกว่าปัญหาจะได้รับการแก้ไข อย่างไรก็ตาม ก่อนที่จะดำเนินการดังกล่าว มาทำความเข้าใจกันก่อนว่าเหตุใดข้อผิดพลาดดังกล่าวจึงปรากฏขึ้น
เหตุใดเส้นแนวตั้งบนหน้าจอคอมพิวเตอร์จึงปรากฏขึ้น
เมื่อคุณใช้คอมพิวเตอร์ คุณอาจพบว่ามีหลายเส้นหรือเส้นแนวตั้งเส้นเดียวบนจอภาพ นอกจากนี้ คุณอาจมีปัญหาที่สองที่จอแสดงผลบนคอมพิวเตอร์ของคุณมีเส้นพาดผ่าน เส้นอาจเป็นแนวตั้ง แนวนอน หรือทั้งสามเส้นรวมกัน และอาจเป็นสีขาว น้ำเงิน หรือหลากสี เป็นไปได้ว่าสิ่งนี้อาจทำให้คุณระคายเคืองไม่น้อย
อะไรทำให้เส้นปรากฏขึ้น? การปรากฏตัวของเส้นแนวตั้งเหล่านี้บนหน้าจอมอนิเตอร์อาจเป็นผลมาจากปัญหาต่างๆ มากมาย เช่น การเชื่อมต่อสายเคเบิลวิดีโอที่ไม่เหมาะสม สายแพที่ชำรุด ไดรเวอร์การ์ดแสดงผลที่ล้าสมัย หน้าจอเสียหาย และอื่นๆ
โดยทั่วไปการปรากฏของเส้นนั้นเกิดจากหนึ่งในสามปัญหาพื้นฐานเหล่านี้: แผงจอแสดงผลบนจอภาพเสียหาย การเชื่อมต่อระหว่างคอมพิวเตอร์กับจอแสดงผลเสียหาย หรือจอภาพได้รับข้อมูลที่ไม่ถูกต้อง
หากเส้นแนวตั้งบนจอภาพ Windows 10 ปรากฏขึ้นและจอภาพยังอยู่ภายใต้การรับประกันของผู้ผลิต คุณจะไม่สามารถทำอะไรได้มากนักเกี่ยวกับปัญหาแรก แต่อีกสองปัญหาที่เหลือเสนอวิธีแก้ปัญหาที่ไม่ยากเกินไปในการดำเนินการและ อาจจะกำจัดเส้นเหล่านี้ออกไป
ดังนั้นโดยไม่ต้องกังวลใจอีกต่อไป เรามาดำเนินการแก้ไขปัญหาทันที
วิธีแก้ปัญหาง่ายๆ ในการแก้ไขเส้นแนวตั้งบนจอภาพ Windows 10/11
ด้านล่างนี้มีวิธีแก้ไขปัญหาที่ได้รับการทดสอบและตรวจสอบแล้วบางส่วนเพื่อช่วยเหลือคุณ เมื่อคุณดำเนินการแก้ไขปัญหาเหล่านี้ตามลำดับเวลา คุณจะไม่เห็นเส้นแนวตั้งบนหน้าจอมอนิเตอร์ มาแคร็กกันเถอะ
แก้ไข 1: สิ่งแรกก่อน!
ขั้นแรก คุณต้องรีสตาร์ทระบบ จากนั้นตรวจสอบให้แน่ใจว่าไม่มีความเสียหายทางกายภาพต่อสายเคเบิลของจอภาพหรือตัวจอภาพเอง นอกจากนี้ คุณยังต้องตรวจสอบให้แน่ใจว่าการเชื่อมต่อระหว่างระบบและจอภาพไม่ถูกขัดขวางเนื่องจากสิ่งใดๆ ในทำนองเดียวกัน ให้ลองถอดและเชื่อมต่อสาย VGA หรือ HDMI ออกจากระบบและจอภาพอีกครั้ง
นอกจากนี้ คุณยังสามารถลองเชื่อมต่อสายเคเบิลอีกครั้งในพอร์ตอื่นได้ หากมี หากระบบของคุณใช้สายริบบิ้น realtor สำหรับการเชื่อมต่อ คุณควรลองเปลี่ยนสายเดิมด้วยสายใหม่
อ่านเพิ่มเติม: วิธีแก้ไข ViewSonic Monitor ไม่มีปัญหาสัญญาณ
แก้ไข 2: ปรับเปลี่ยนความละเอียดของหน้าจอ
สาเหตุที่พบบ่อยที่สุดประการหนึ่งที่ทำให้เส้นแนวตั้งบนหน้าจอคอมพิวเตอร์ปรากฏขึ้นเนื่องมาจากความละเอียดหน้าจอไม่ถูกต้อง ความละเอียดของหน้าจอจะกำหนดความละเอียดและคำจำกัดความของพิกเซลสำหรับจอภาพใดๆ เมื่อความละเอียดหน้าจอเหมาะสมที่สุดและเฉพาะจอภาพ คุณจะไม่พบปัญหาใดๆ ขณะใช้งานจอภาพ นอกจากนี้จอแสดงผลยังน่าทึ่งและชัดเจนอีกด้วย ดังนั้น ให้ทำตามขั้นตอนด้านล่างเพื่อแก้ไขความละเอียดของหน้าจออย่างแม่นยำ:
- คลิกขวาที่เดสก์ท็อปWindows และเปิด การตั้งค่าการแสดงผล
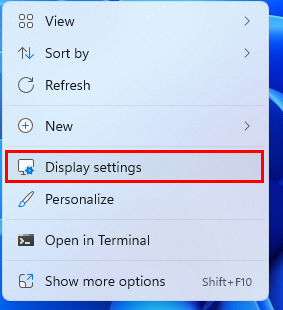
- ภายใต้หมวดหมู่มาตราส่วนและความละเอียด ให้มองหาความ ละเอียดหน้าจอ
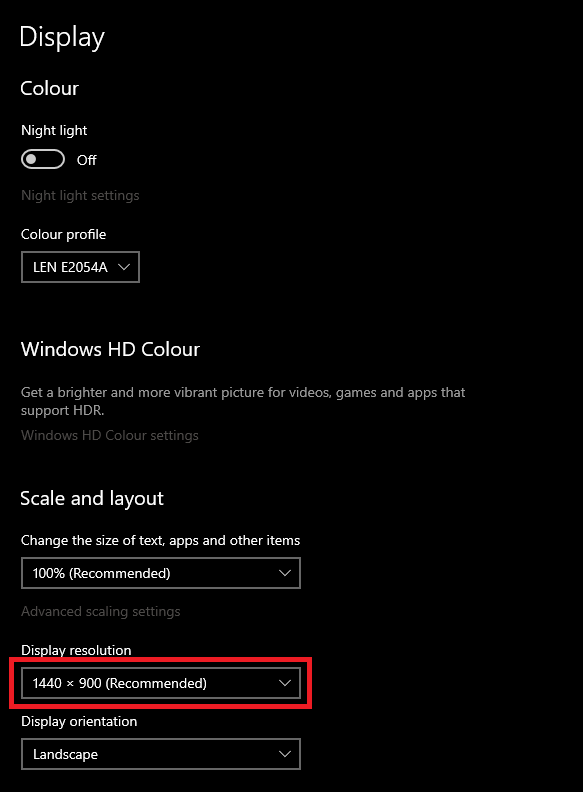
- จากแถบให้เลือกความละเอียดหลายรายการ ทีละรายการ แล้วใช้การตั้งค่าออกกำลังกายเพื่อทำความเข้าใจว่าความละเอียดใดที่เหมาะกับจอภาพของคุณ
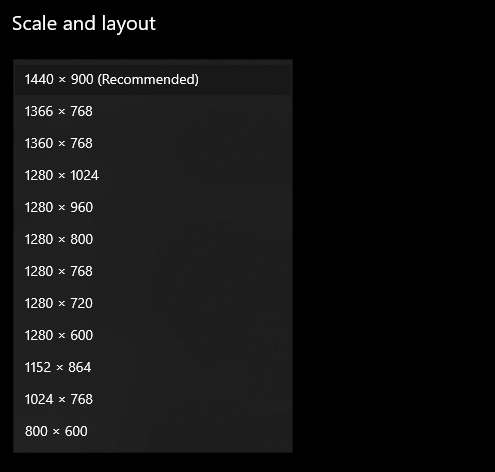
หากความละเอียดดีและเส้นแนวตั้งเดี่ยวบนจอภาพหรือปัญหาอื่นๆ ยังคงอยู่ ให้รีเซ็ตความละเอียดกลับไปเป็นค่าเดิม ปฏิบัติตามแนวทางแก้ไขปัญหาถัดไปเพื่อแก้ไขข้อผิดพลาด

แก้ไข 3: อัปเดตไดรเวอร์จอภาพและจอแสดงผล
การใช้ Bit Driver Updater มอบโซลูชันที่มากกว่าแค่ทำให้ไดรเวอร์ทันสมัยอยู่เสมอ ด้วย Bit Driver Updater ไม่เพียงแต่คุณสามารถปรับปรุงประสิทธิภาพของระบบเท่านั้น แต่ยังสามารถทำได้อย่างง่ายดายอีกด้วย นอกจากนี้ยังมีคุณสมบัติอื่นๆ ที่ทำให้ง่ายต่อการดำเนินการและควบคุมกิจกรรมทั้งหมดที่เกี่ยวข้องกับการขับขี่ เพื่อทำความเข้าใจวิธีการทำงานของเครื่องมือ มาดูส่วนต่อไปนี้กันดีกว่า
นอกจากนี้ Bit Driver Updater ยังช่วยคุณในการสร้างการสำรองข้อมูลขนาดเล็กของไดรเวอร์ทั้งหมดหรือบางส่วนที่มีอยู่ในคอมพิวเตอร์ของคุณ เครื่องมือนี้เป็นวิธีถัดไปและตรงไปตรงมาที่สุดในการแก้ไขเส้นแนวตั้งบนจอภาพ Windows 10
โปรแกรมอัปเดตไดรเวอร์ที่ยอดเยี่ยมนี้ทำให้ทุกคนสามารถรับการอัพเดตไดรเวอร์ทุกประเภทได้อย่างง่ายดาย รวมถึงไดรเวอร์จอภาพและกราฟิก หากไดรเวอร์เหล่านี้ล้าสมัยในระบบของคุณ จอภาพอาจแสดงเส้นแนวตั้ง นี่เป็นหนึ่งในแนวทางที่ดีที่สุดที่คุณสามารถลองใช้และติดตั้งไดรเวอร์ได้
ตัวเลือกการละเว้นไดรเวอร์เป็นฟังก์ชันที่น่าทึ่งที่สุดที่ช่วยให้คุณควบคุมไดรเวอร์ได้มากขึ้น คุณสามารถเพิ่มไดรเวอร์ในรายการนี้ หากคุณไม่ต้องการติดตั้งไดรเวอร์ใดๆ ถือเป็นของขวัญปลอมตัวจริงๆ ที่มีโอกาสอัปเดตไดรเวอร์ทั้งหมดด้วยการคลิกเพียงครั้งเดียว รวมถึงไดรเวอร์ที่จะแก้ไขเส้นแนวตั้งบนหน้าจอมอนิเตอร์ด้วย
ถัดไป คุณจะมีตัวเลือกในการกู้คืนไดรเวอร์เหล่านี้หรือแชร์กับผู้อื่น ขึ้นอยู่กับสถานการณ์ หากคุณต้องการกำหนดเวลาการติดตั้งการอัพเดตไดรเวอร์ คุณสามารถใช้โปรแกรมนี้ได้เช่นกัน
อัปเดตไดรเวอร์จอภาพและกราฟิกของคุณโดยใช้ Bit Driver Updater
ตามที่คุณอาจเข้าใจแล้วในตอนนี้ หากต้องการแก้ไขเส้นแนวตั้งหลายสีหรือสีน้ำเงิน/เขียวบนจอภาพ คุณต้องอัปเดตไดรเวอร์บางตัว เพื่อที่จะอัปเดตไม่เพียงแค่กราฟิกหรือจอภาพเท่านั้น แต่ยังรวมไปถึงไดรเวอร์อื่น ๆ ที่อาจจำเป็น ให้ปฏิบัติตามชุดการดำเนินการที่สรุปไว้ด้านล่าง:
- เพื่อเริ่มต้นการดาวน์โหลดการตั้งค่า Bit Driver Updater โปรดคลิกปุ่มที่อยู่ด้านล่าง
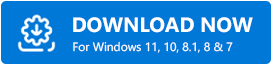
- ติดตั้งโปรแกรม จากนั้นเปิดใช้งานหลังจากการติดตั้งเสร็จสิ้นระบบจะเริ่มการสแกนเชิงลึก อัตโนมัติที่ทำทันทีเพื่อค้นหาไดรเวอร์ที่มีปัญหา
- หลังจากผ่านไปหนึ่งหรือสองนาที ยูทิลิตี้นี้จะรวบรวมรายการไดรเวอร์ที่ล้าสมัยทั้งหมด รวมถึงไดรเวอร์สำหรับจอภาพด้วย การติดตั้งไดรเวอร์ทำให้คุณต้องคลิกปุ่ม อัปเดตทันที ซึ่งอยู่ในไดรเวอร์แต่ละตัวหรือคุณอาจรับการอัปเดตสำหรับไดรเวอร์ทั้งหมดพร้อมกันโดยคลิกปุ่มอัปเดตทั้งหมด
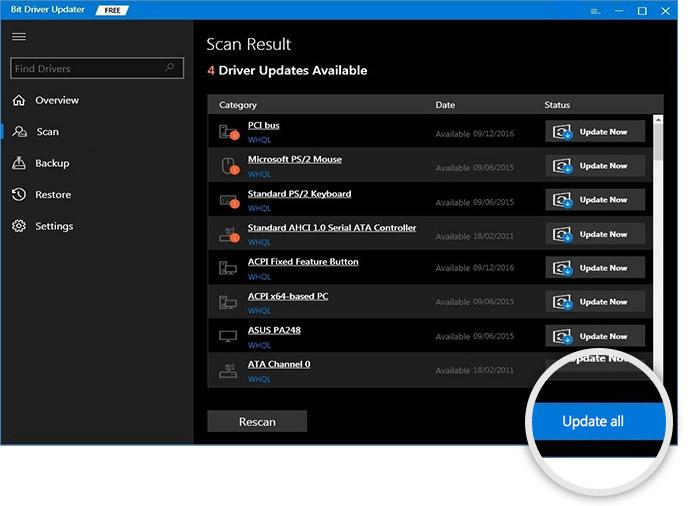
- เมื่อขั้นตอนเสร็จสิ้น คุณควร รีสตาร์ทระบบ
หากคุณยังคงเห็นเส้นหลายเส้นหรือเส้นแนวตั้งเส้นเดียวบนจอภาพ ให้ปฏิบัติตามแนวทางแก้ไขถัดไป
อ่านเพิ่มเติม: วิธีการตั้งค่าจอภาพสองจอให้กับแล็ปท็อป
แก้ไข 4: ลบทุกอุปกรณ์ออกจากระบบ
วิธีแก้ปัญหาง่ายๆ อีกวิธีหนึ่งสำหรับเส้นแนวตั้งบนหน้าจอคอมพิวเตอร์คือการตัดการเชื่อมต่ออุปกรณ์ทุกตัวออกจากระบบ ซึ่งหมายความว่าคุณควรลองถอดและ/หรือถอดปลั๊กลำโพง คีย์บอร์ด เมาส์ จอยสติ๊ก อุปกรณ์ USB หรืออุปกรณ์อื่นใดที่คุณสามารถทำได้ อุปกรณ์อื่นๆ บางอย่างอาจรบกวนการทำงานของอุปกรณ์และทำให้เกิดข้อผิดพลาด ลองยกเลิกการเชื่อมต่ออุปกรณ์ทีละเครื่อง เพื่อค้นหาผู้กระทำผิด เมื่อพบอุปกรณ์แล้ว ให้ตรวจสอบข้อผิดพลาดในอุปกรณ์เดิมและเชื่อมต่อใหม่ คุณยังสามารถลองตัดการเชื่อมต่ออุปกรณ์เพื่อแก้ไขเส้นแนวตั้งหลายเส้น/เส้นเดียวบนจอภาพ
เส้นแนวตั้งบนหน้าจอคอมพิวเตอร์: แก้ไขแล้ว
นี่คือทั้งหมดที่เราต้องแบ่งปันกับคุณ ในส่วนก่อนหน้าของคู่มือนี้ เราได้ดูวิธีที่เชื่อถือได้และมีประโยชน์มากที่สุดในการกำจัดเส้นแนวตั้งบนจอภาพ Windows 10 เราหวังว่าวิธีแก้ปัญหาจะง่ายต่อการปฏิบัติตามและช่วยให้คุณเข้าใจได้ชัดเจนและ จอแสดงผลไร้ข้อผิดพลาด
อย่างไรก็ตาม หากคุณต้องการความช่วยเหลือในเรื่องใด เราก็พร้อมช่วยเหลือคุณ เขียนคำถามของคุณในความคิดเห็นด้านล่างแล้วเราจะติดต่อกลับพร้อมวิธีแก้ปัญหาที่เชื่อถือได้ นอกจากนี้คุณยังสามารถแสดงความคิดเห็นที่เกี่ยวข้องกับบทความได้อีกด้วย
อ่านเพิ่มเติม: วิธีแก้ไขพีซีเปิด แต่ไม่มีจอแสดงผลบนจอภาพ [แก้ไขแล้ว]
หากคุณชอบบล็อกนี้เกี่ยวกับวิธีแก้ไขเส้นแนวตั้งบนจอภาพ Windows 10 โปรดสมัครรับจดหมายข่าวของเราและติดตามเราบนแพลตฟอร์มโซเชียลมีเดียต่างๆ
