วิธีแก้ไขปัญหาหน้าจอดำของวิดีโอเมื่อเล่นวิดีโอ
เผยแพร่แล้ว: 2023-06-14วิดีโอที่ฉันเพิ่งดาวน์โหลดบนพีซีของฉันยังคงแสดงหน้าจอสีดำตลอดเวลาที่ฉันพยายามเปิดในเครื่องเล่นมีเดียของฉัน
เราทุกคนเคยไปที่นั่น สถานการณ์ที่คุณมีหน้าจอสีดำในขณะที่ดูวิดีโอบนเครื่องเล่นมีเดีย แต่เล่นเสียงได้ดี
ข้อผิดพลาดดังกล่าวเรียกว่า 'หน้าจอดำของวิดีโอ' และมักเกิดขึ้นเนื่องจากสาเหตุหลายประการ เช่น ตัวแปลงสัญญาณวิดีโอที่ล้าสมัย ไดรเวอร์การแสดงผลที่เข้ากันไม่ได้ ไฟล์เสียหาย เป็นต้น
ดังนั้น หากคุณพบข้อผิดพลาดนี้ขณะพยายามเล่นไฟล์วิดีโอ โปรดอ่านคู่มือฉบับสมบูรณ์นี้เพื่อเรียนรู้วิธีแก้ปัญหาโดยใช้วิธีการต่างๆ ที่มีประสิทธิภาพ
ทำความเข้าใจเกี่ยวกับสาเหตุของการเล่นวิดีโอที่แสดงหน้าจอสีดำ
ดังที่ได้กล่าวไว้ก่อนหน้านี้ ปัญหาจอดำของวิดีโอมักเกิดขึ้นจากสาเหตุต่างๆ ซึ่งรวมถึงที่กล่าวถึงด้านล่าง
- ไฟล์วิดีโอเสียหาย:
ไฟล์วิดีโอที่เสียหายหรือเสียหายอาจส่งผลให้หน้าจอเป็นสีดำขณะเล่น กรณีนี้อาจเกิดขึ้นได้จากหลายปัจจัย เช่น การดาวน์โหลดหรือถ่ายโอนไม่สมบูรณ์ การติดมัลแวร์ หรือปัญหาเกี่ยวกับส่วนหัวของไฟล์
- ตัวแปลงสัญญาณวิดีโอที่ล้าสมัย:
ตัวแปลงสัญญาณวิดีโอจำเป็นสำหรับการถอดรหัสและเล่นไฟล์วิดีโอ หากตัวแปลงสัญญาณบนอุปกรณ์ของคุณล้าสมัยหรือไม่รองรับรูปแบบไฟล์วิดีโอ อาจทำให้เกิดปัญหาหน้าจอดำได้
- รูปแบบวิดีโอที่ไม่รองรับ:
เครื่องเล่นสื่อบางประเภทอาจไม่รองรับรูปแบบวิดีโอเฉพาะ ทำให้เกิดหน้าจอสีดำเมื่อพยายามเล่นไฟล์ดังกล่าว
ปัญหาการเร่งด้วยฮาร์ดแวร์:
การเร่งด้วยฮาร์ดแวร์เป็นคุณลักษณะที่ลดภาระงานบางอย่างจาก CPU ไปยัง GPU ซึ่งช่วยปรับปรุงประสิทธิภาพโดยรวม อย่างไรก็ตาม หาก GPU ของอุปกรณ์ของคุณเข้ากันไม่ได้กับไฟล์วิดีโอหรือเครื่องเล่นมีเดีย อาจทำให้เกิด วิดีโอของหน้าจอสีดำ ปัญหา.
- ไดรเวอร์จอแสดงผลที่เข้ากันไม่ได้:
ไดรเวอร์การแสดงผลที่ล้าสมัยหรือใช้ร่วมกันไม่ได้อาจทำให้เกิดปัญหาได้เช่นกัน การอัปเดตไดรเวอร์จอแสดงผลของคุณอาจช่วยแก้ไขปัญหานี้ได้
- ปัญหาเกี่ยวกับเบราว์เซอร์หรือเครื่องเล่นมีเดีย :
บางครั้ง ปัญหาอาจอยู่ที่เบราว์เซอร์หรือโปรแกรมเล่นสื่อที่คุณใช้ดูวิดีโอ การอัปเดตหรือเปลี่ยนไปใช้เบราว์เซอร์หรือเครื่องเล่นสื่ออื่นอาจช่วยแก้ปัญหาได้
- การเชื่อมต่ออินเทอร์เน็ตไม่ดี:
การเชื่อมต่ออินเทอร์เน็ตที่ไม่ดีอาจทำให้วิดีโอที่คุณกำลังเล่นบน YouTube หรือแพลตฟอร์มการสตรีมวิดีโอออนไลน์ใดๆ แสดงข้อผิดพลาดหน้าจอดำ
วิธีที่ได้รับการพิสูจน์แล้วในการซ่อมวิดีโอจอดำ
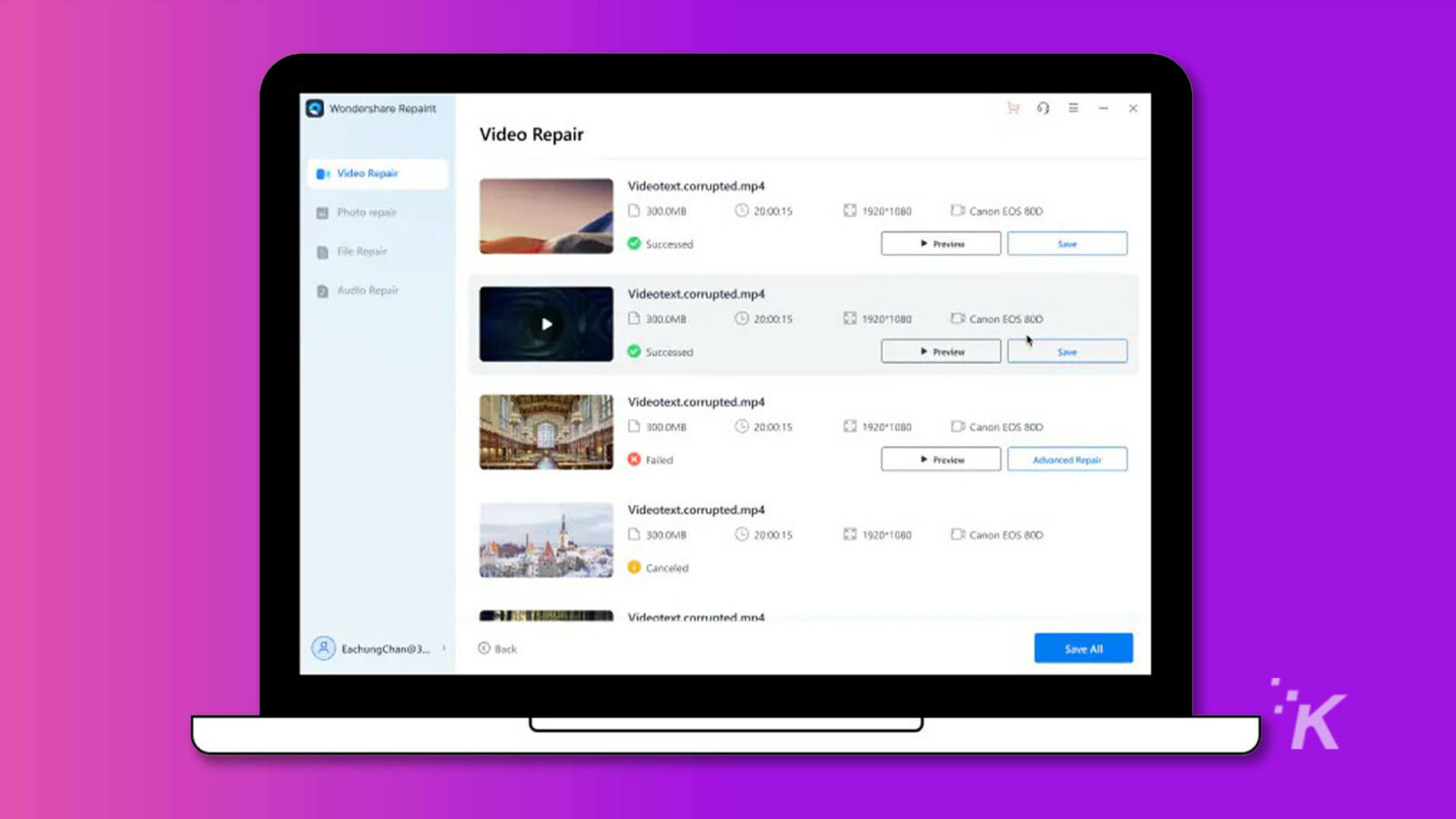
กระบวนการซ่อมแซมวิดีโอจอดำจะแตกต่างกันไปขึ้นอยู่กับว่าวิดีโอของคุณถูกดาวน์โหลดหรือกำลังเล่นออนไลน์ ที่นี่ เราได้กล่าวถึงวิธีการต่างๆ ที่คุณสามารถใช้เพื่อดำเนินการโดยไม่คำนึงถึงสถานการณ์
สำหรับวิดีโอที่ดาวน์โหลด
วิธีแก้ไขต่อไปนี้จะช่วยคุณแก้ไขข้อผิดพลาดหน้าจอดำในวิดีโอที่ดาวน์โหลดได้ภายในไม่กี่คลิก
วิธีแก้ปัญหา 1. ใช้ Wondershare Repairit Video Repair
วิธีที่ชาญฉลาดที่สุดในการซ่อมแซมข้อผิดพลาดของหน้าจอสีดำในวิดีโอที่คุณดาวน์โหลดบนอุปกรณ์ของคุณคือการใช้เครื่องมือซ่อมแซมวิดีโอขั้นสูง เช่น Wondershare Repairit Video Repair
เป็นเครื่องมือซ่อมแซมหน้าจอวิดีโอสีดำที่ออกแบบมาเพื่อกำจัดไวรัสและความเสียหายที่ทำให้วิดีโอของคุณแสดงหน้าจอสีดำโดยเฉพาะ
คุณสมบัติที่สำคัญ
- รองรับรูปแบบวิดีโอที่หลากหลาย ได้แก่ MP4, MOV, M2TS, MKV, MTS, 3GP, AVI, FLV, MXF, KLV, INSV, M4V, WMV, MPEG, ASF เป็นต้น
- วิดีโอการซ่อมแซมที่มีหน้าจอสีดำมีอยู่ในอุปกรณ์ทุกชนิด รวมถึงโทรศัพท์ กล้อง แฟลชไดรฟ์ USB และอื่นๆ อีกมากมาย
- ซ่อมแซมวิดีโอหน้าจอดำหลายรายการพร้อมกันโดยไม่สูญเสียคุณภาพและความสมบูรณ์
- โหมดการสแกนขั้นสูงช่วยให้สามารถซ่อมแซมไฟล์วิดีโอที่เสียหายมากเกินไปได้อย่างรวดเร็วและง่ายดาย
- ซ่อมแซมหน้าจอดำของวิดีโอที่เกิดจากความผิดพลาดของระบบ ความเสียหาย การโจมตีของมัลแวร์ หรืออย่างมีประสิทธิภาพมากขึ้น
ขั้นตอนที่ 1 ดาวน์โหลดและติดตั้งซอฟต์แวร์บนคอมพิวเตอร์ของคุณ เปิดใช้ เลือกการซ่อมแซมวิดีโอ และอัปโหลดวิดีโอโดยใช้ปุ่มเพิ่ม
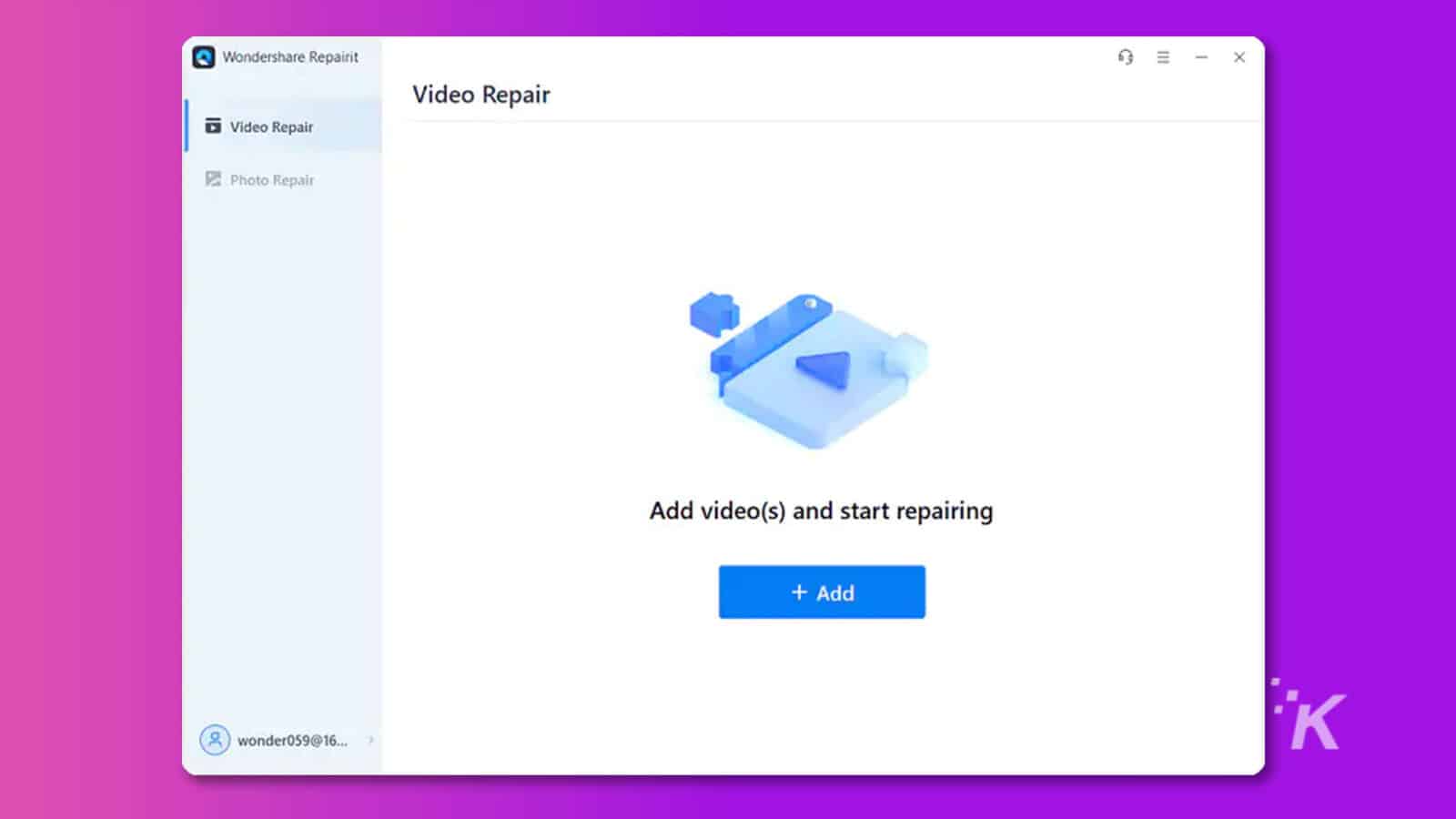
ข้อความแสดงแทน: อัปโหลดไฟล์วิดีโอ
ขั้นตอนที่ 2 หลังจากที่คุณเลือกและอัปโหลดวิดีโอที่เสียหายแล้ว ให้คลิกปุ่มซ่อมแซม สิ่งนี้จะเริ่มต้นกระบวนการซ่อมแซม
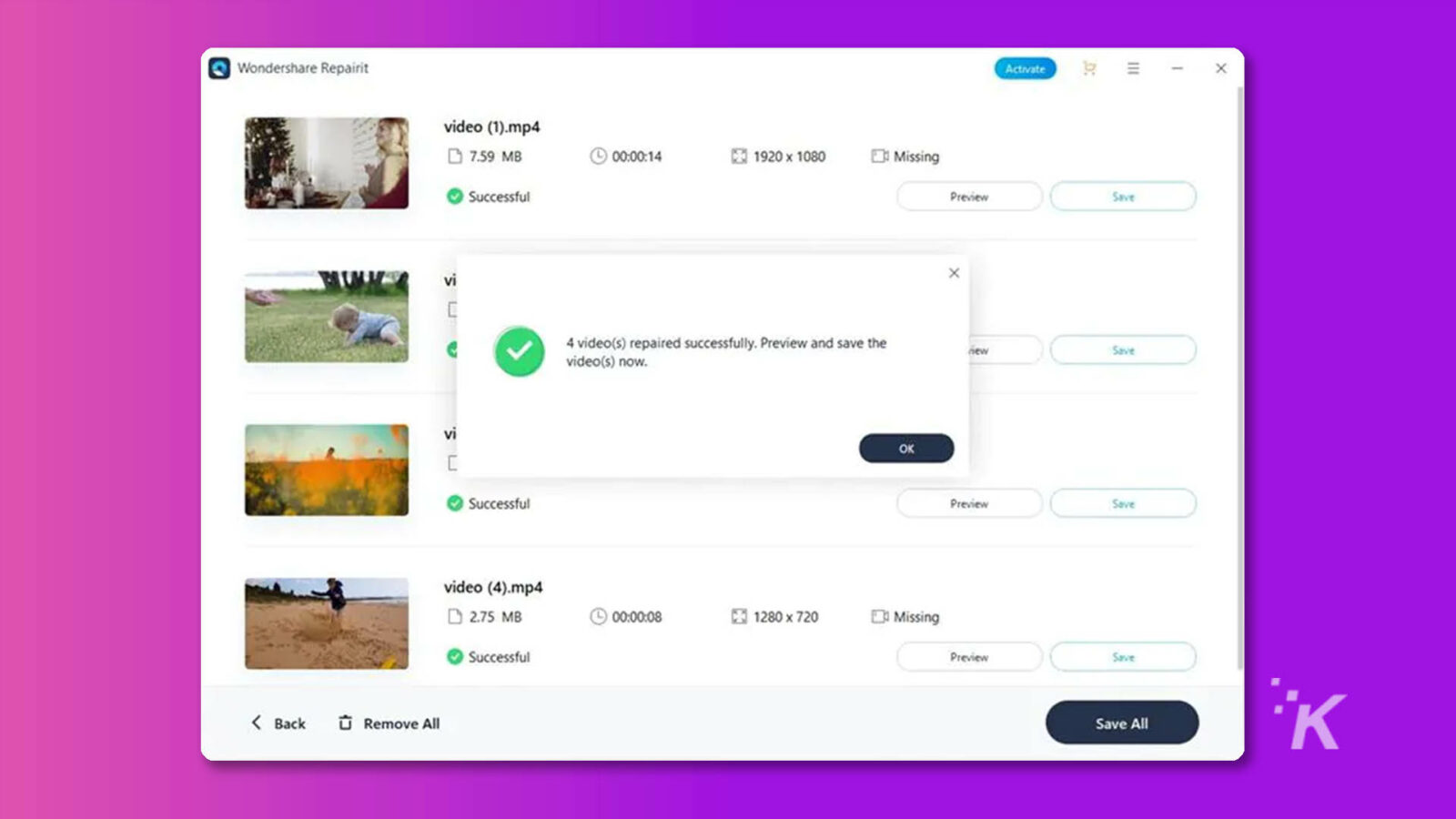
ข้อความแสดงแทน: ซ่อมแซมวิดีโอที่เสียหาย
ขั้นตอนที่ 3 ตัวบ่งชี้จะปรากฏขึ้นบนหน้าจอของคุณเพื่อแสดงความคืบหน้าในการซ่อม เมื่อเสร็จสิ้น รายการที่ซ่อมแซมทั้งหมดจะแสดงขึ้น เพียงใช้ปุ่มที่เกี่ยวข้องเพื่อดูตัวอย่างวิดีโอที่ซ่อมแซมแล้ว
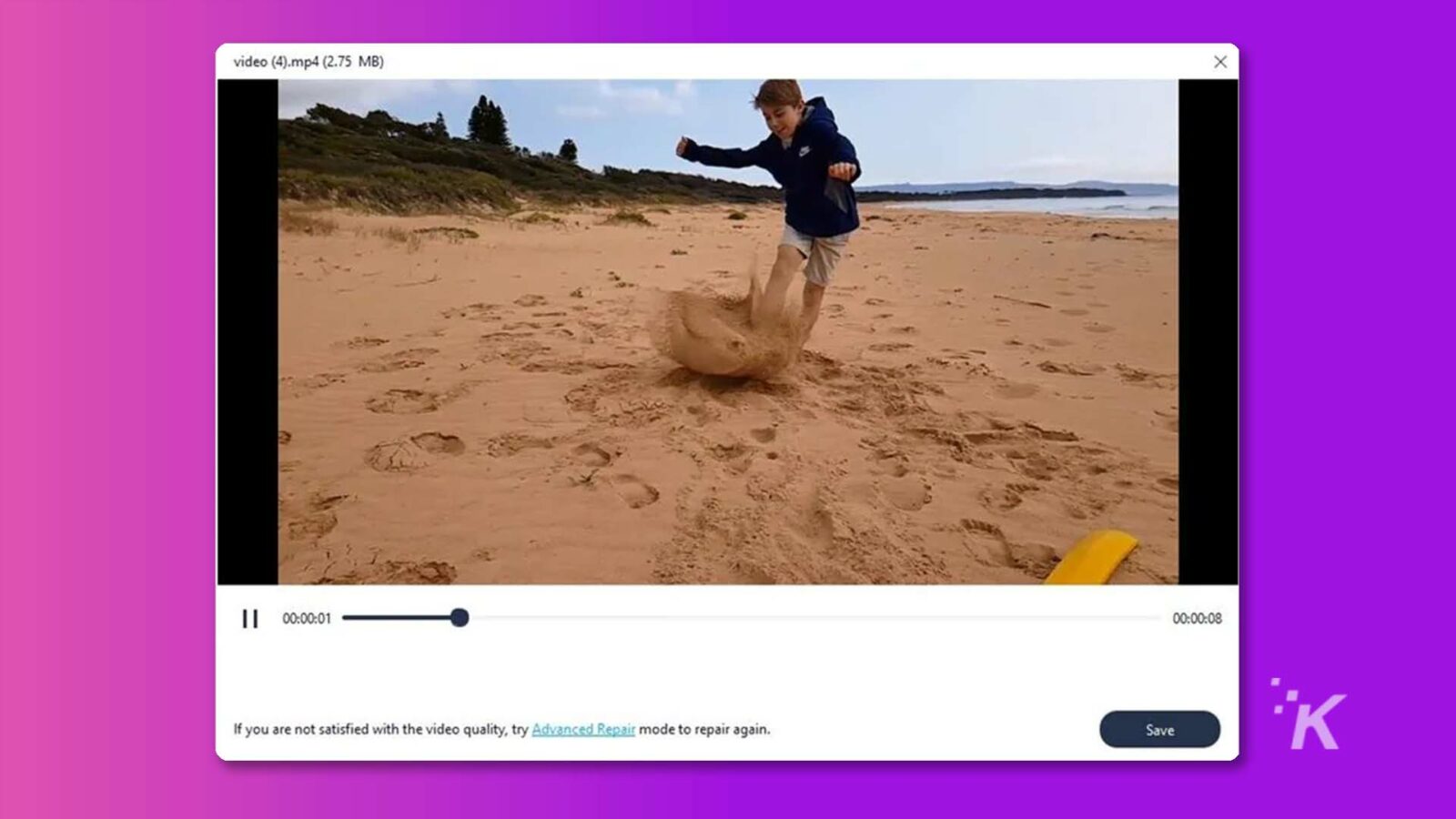
ข้อความแสดงแทน: ดูตัวอย่างวิดีโอที่ซ่อมแซมแล้ว
ขั้นตอนที่ 4 บันทึกวิดีโอหากคุณพอใจกับคุณภาพของวิดีโอ แต่ให้แน่ใจว่าคุณไม่ได้บันทึกวิดีโอไปยังเส้นทางที่ถูกลบ
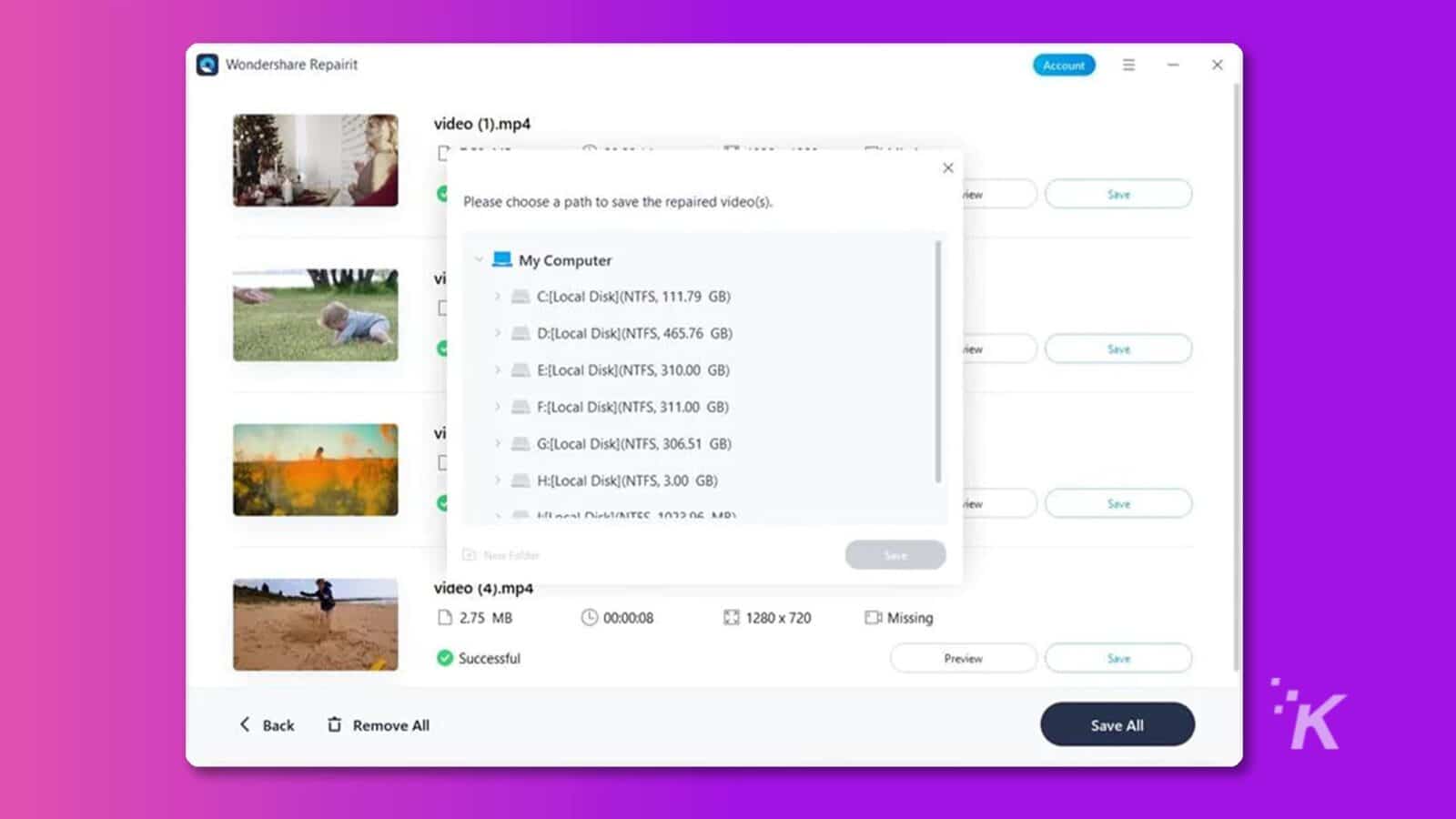
ข้อความแสดงแทน: บันทึกวิดีโอที่ซ่อมแซมแล้ว
การซ่อมแซมขั้นสูง : หากข้อผิดพลาดหน้าจอวิดีโอสีดำยังคงอยู่ ให้ใช้โหมดการซ่อมแซมขั้นสูงเพื่อดำเนินการซ่อมแซมเชิงลึก ปฏิบัติตามคำแนะนำต่อไปนี้เพื่อดำเนินงาน;
ขั้นตอนที่ 1 คลิกการซ่อมแซมขั้นสูง
![ภาพนี้แสดงผลของกระบวนการซ่อมแซมวิดีโอ Wondershare Repairit โดยวิดีโอบางรายการซ่อมแซมสำเร็จและบางรายการไม่สามารถซ่อมแซมได้ ข้อความแบบเต็ม: Wondershare Repairit Account E X video (1)_corrupted.mp4 2.75 MB C Missing [%] Missing TH Missing Failed Preview Advanced Repair vi X × 0 video(s) ซ่อมแซมสำเร็จ และ 3 วิดีโอ(s) ซ่อมแซมไม่สำเร็จ ลองซ่อมแซมขั้นสูงสำหรับวิดีโอที่ล้มเหลว ใหม่ การซ่อมแซมขั้นสูง vi SU OK X ล้มเหลว ดูตัวอย่าง การซ่อมแซมขั้นสูง K < กลับ ลบทั้งหมด บันทึกทั้งหมด](/uploads/article/13956/pVgJN1hvGmRLbiit.jpg)
ข้อความแสดงแทน: คลิก การซ่อมแซมขั้นสูง
ขั้นตอนที่ 2 ป๊อปอัปจะปรากฏขึ้นบนหน้าจอเพื่อขอให้คุณเพิ่มวิดีโอตัวอย่าง เพียงคลิกไอคอนโฟลเดอร์และอัปโหลดไฟล์ตัวอย่างที่สร้างด้วยอุปกรณ์เดียวกันและรูปแบบเดียวกันกับวิดีโอที่เสียหาย
![ผู้ใช้พยายามซ่อมแซมไฟล์วิดีโอที่เสียหายโดยเพิ่มวิดีโอตัวอย่างในกระบวนการซ่อมแซม ข้อความแบบเต็ม: บัญชี Wondershare Repairit - × video (1)_corrupted.mp4 2.75 MB หายไป [%] หายไป El หายไป ล้มเหลว แสดงตัวอย่าง การซ่อมแซมขั้นสูง X × vi เพิ่มวิดีโอตัวอย่างเพื่อซ่อมแซม: วิดีโอตัวอย่างเป็นไฟล์ที่ถูกต้องซึ่งสร้างขึ้นด้วยอุปกรณ์เดียวกันหรือ ไฟล์ใน € รูปแบบเดียวกับวิดีโอที่เสียหาย ใหม่ การซ่อมแซมขั้นสูง eos/เสียหายอย่างรุนแรง/ตัวอย่าง (1).mp4 vi L ถัดไป ใหม่ การซ่อมแซมขั้นสูง K < กลับ _ ลบทั้งหมด บันทึกทั้งหมด](/uploads/article/13956/xihujF4gpTJkrUSJ.jpg)
ข้อความแสดงแทน: เพิ่มวิดีโอตัวอย่าง
ขั้นตอนที่ 3 หลังจากที่คุณอัปโหลดไฟล์ตัวอย่างเรียบร้อยแล้ว Repairit Video Repair จะตรวจสอบโดยอัตโนมัติว่าวิดีโอของคุณเหมาะสำหรับการซ่อมแซมขั้นสูงหรือไม่
![รูปภาพแสดงการเสร็จสิ้นการตรวจสอบการซ่อมแซมขั้นสูงในไฟล์วิดีโอที่เสียหาย และแจ้งให้ผู้ใช้ดำเนินการต่อด้วยโหมดการซ่อมแซมขั้นสูง ข้อความแบบเต็ม: บัญชี - × Wondershare Repairit × - ตรวจสอบการซ่อมแซมขั้นสูงเรียบร้อยแล้ว! โปรดดำเนินการต่อด้วยโหมดการซ่อมแซมขั้นสูง วิดีโอตัวอย่างเสียหาย วิดีโอ (1)_corrupted.mp-4(2.75 MB) ตัวอย่าง (1).mp4(2.75 MB) 3 mp4 2 H264 @ mp4 @ H264 Eh ไม่มี @ ไม่มี @ ไม่มี E: ไม่มี 0kbps BE Ofps [B] 2484kbps 82 30fps หายไป 1 1280x720 ซ่อมแซม K < กลับ ลบทั้งหมด บันทึกทั้งหมด](/uploads/article/13956/jH7cEaoSXJCpdxr8.jpg)
ข้อความแสดงแทน: ตรวจสอบไฟล์ตัวอย่าง
ขั้นตอนที่ 4 คลิกปุ่มซ่อมแซมและรอให้เครื่องมือทำงานให้เสร็จ หลังจากนั้น ดูตัวอย่างและบันทึกวิดีโอ
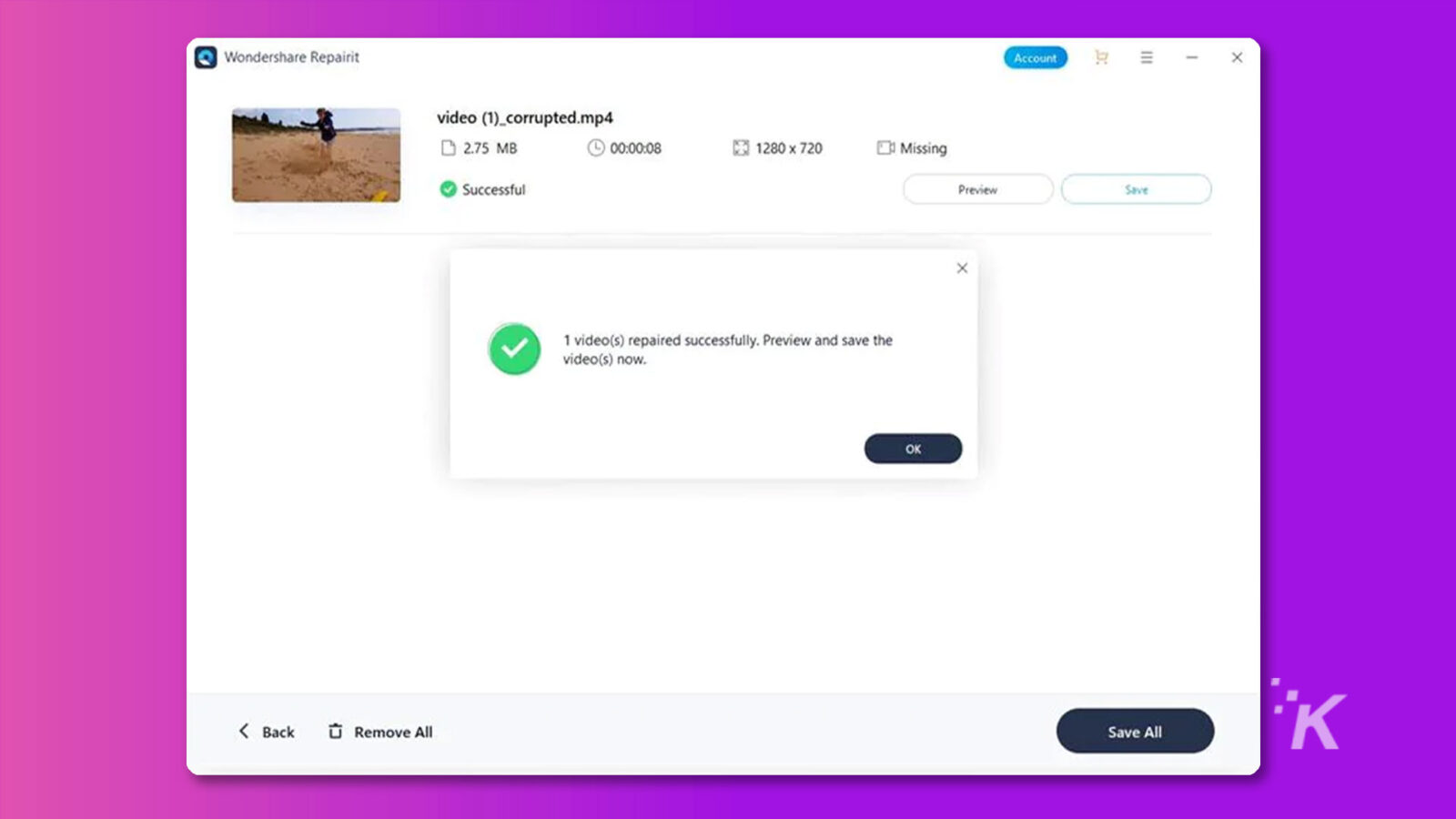
ส่วนที่ 3: สำหรับวิดีโอที่เล่นออนไลน์
ไม่เหมือนกับวิดีโอที่ดาวน์โหลดมา คุณไม่จำเป็นต้องใช้ซอฟต์แวร์ของบุคคลที่สามเพื่อแก้ไขปัญหาหน้าจอดำของวิดีโอในวิดีโอที่เล่นออนไลน์ คุณเพียงแค่ต้องใช้เทคนิคใด ๆ ที่อธิบายไว้ด้านล่างเพื่อให้งานสำเร็จลุล่วง
วิธีแก้ไข 1. ลดการเร่งด้วยฮาร์ดแวร์การ์ดแสดงผล
การลดการเร่งความเร็วของฮาร์ดแวร์การ์ดแสดงผลสามารถช่วยแก้ปัญหาหน้าจอดำได้ในบางกรณี จะช่วยแก้ไขข้อขัดแย้งที่อาจเกิดขึ้นหรือปัญหาที่เกี่ยวข้องกับความสามารถในการประมวลผลของ GPU ที่ทำให้เกิดข้อผิดพลาดหน้าจอดำของวิดีโอ
ขั้นตอนที่ 1 คลิกขวาบนเดสก์ท็อปของคุณแล้วเลือก 'ปรับแต่ง > การตั้งค่าการแสดงผล > การตั้งค่าขั้นสูง'
ขั้นตอนที่ 2 ในหน้าต่างการตั้งค่าขั้นสูง ไปที่แท็บ 'แก้ไขปัญหา' แล้วคลิก 'เปลี่ยนการตั้งค่า'
ขั้นตอนที่ 3 ปรับแถบเลื่อนการเร่งด้วยฮาร์ดแวร์เป็นการตั้งค่าที่ต่ำกว่า แล้วคลิก 'ตกลง'
โซลูชันที่ 2 ปิดการเร่งด้วยฮาร์ดแวร์
การปิดใช้งานการเร่งด้วยฮาร์ดแวร์ในเบราว์เซอร์ของคุณสามารถช่วยแก้ไขปัญหาหน้าจอดำของวิดีโอได้ ดูวิธีการดำเนินการตามขั้นตอนด้านล่าง
ขั้นตอนที่ 1: คลิกไอคอนแนวตั้งสามจุดที่มุมขวาบนของ Google Chrome แล้วคลิกการตั้งค่าจากเมนูแบบเลื่อนลง
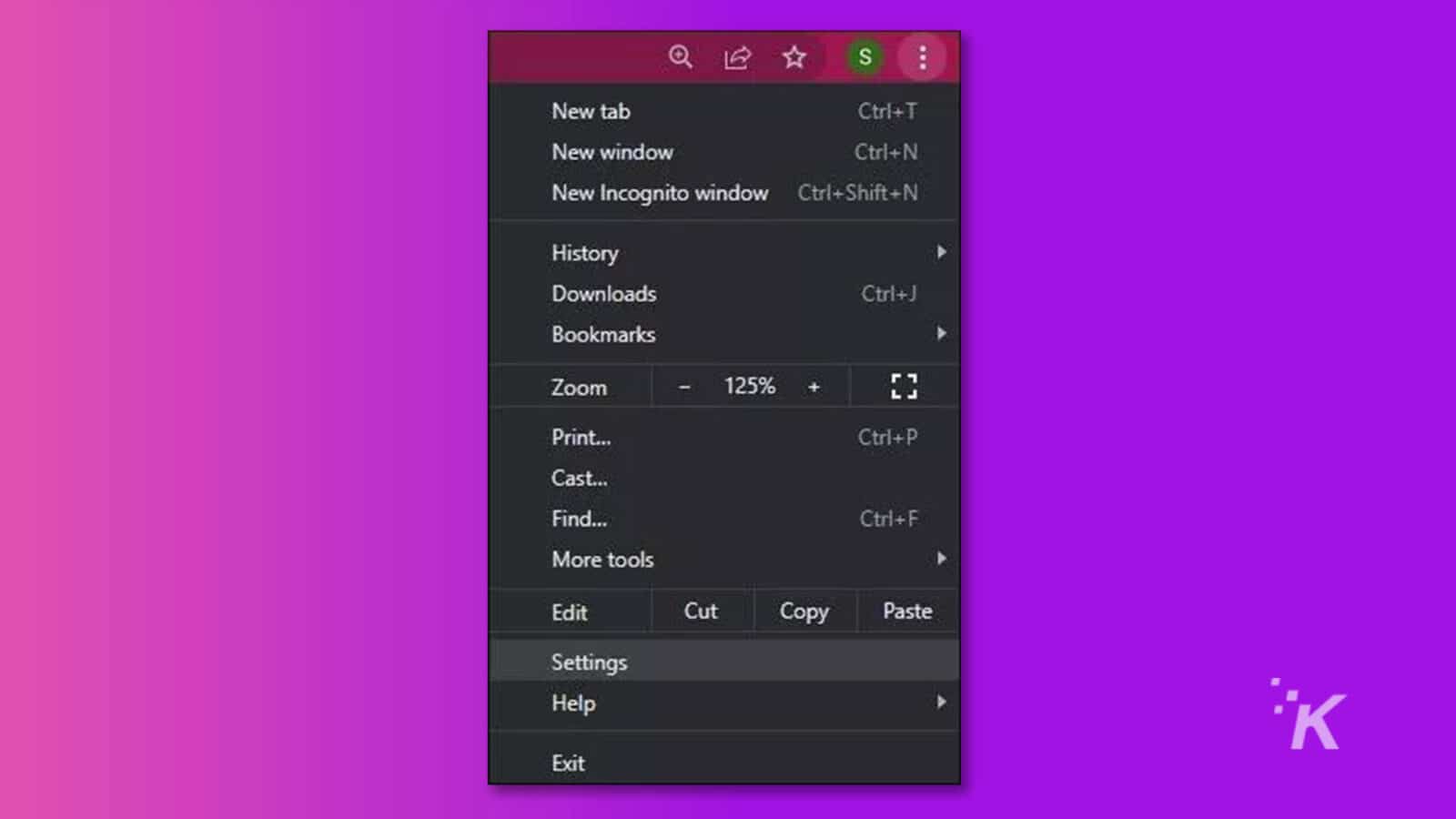
ขั้นตอนที่ 2: คลิกที่ขั้นสูงในหน้าการตั้งค่าและเลือกระบบ
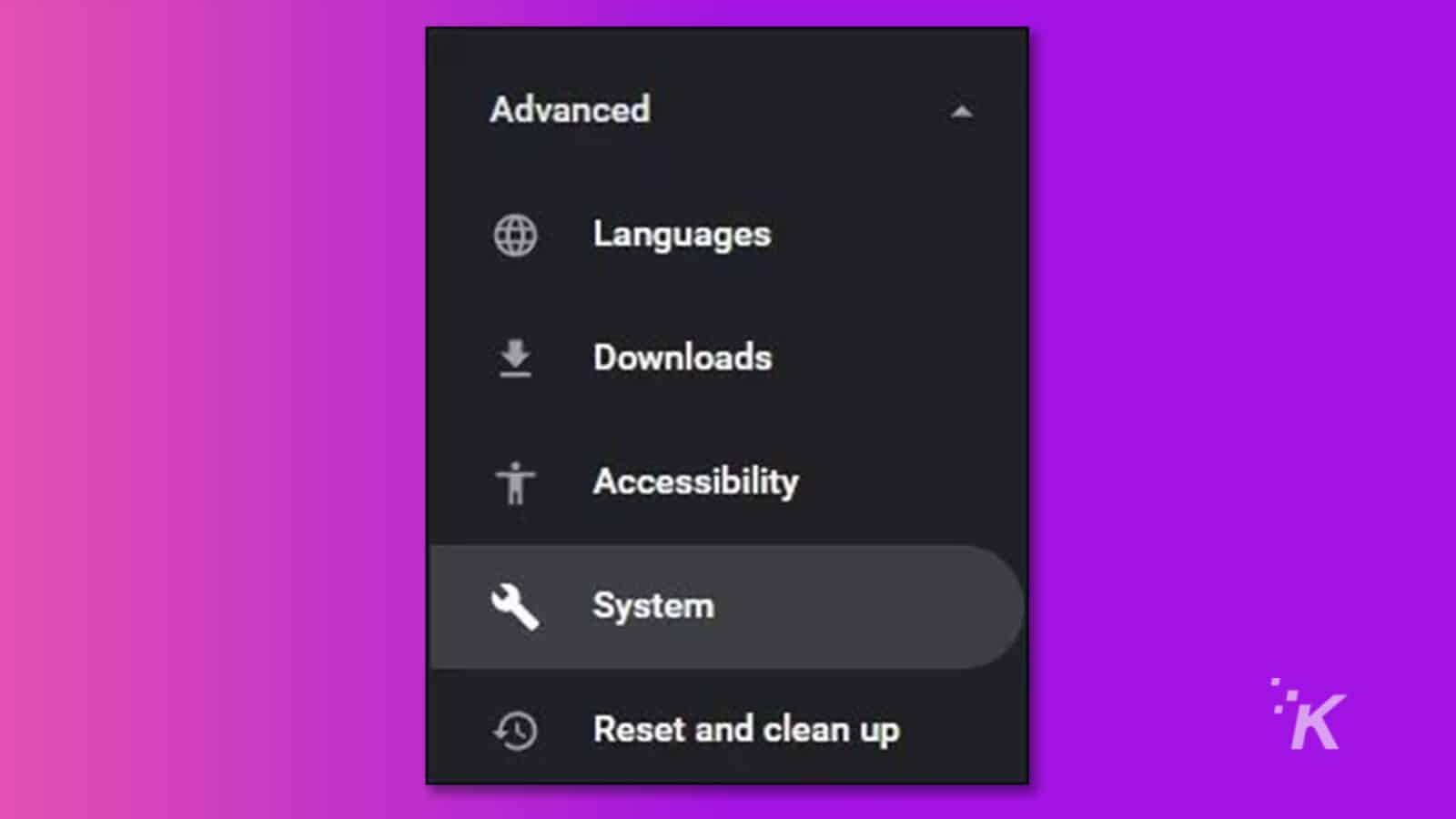
ขั้นตอนที่ 3: เลื่อนไปที่ “ใช้การเร่งด้วยฮาร์ดแวร์เมื่อพร้อมใช้งาน” และปิดการสลับ หลังจากนั้น ให้รีสตาร์ท Chrome และเล่นวิดีโอซ้ำ
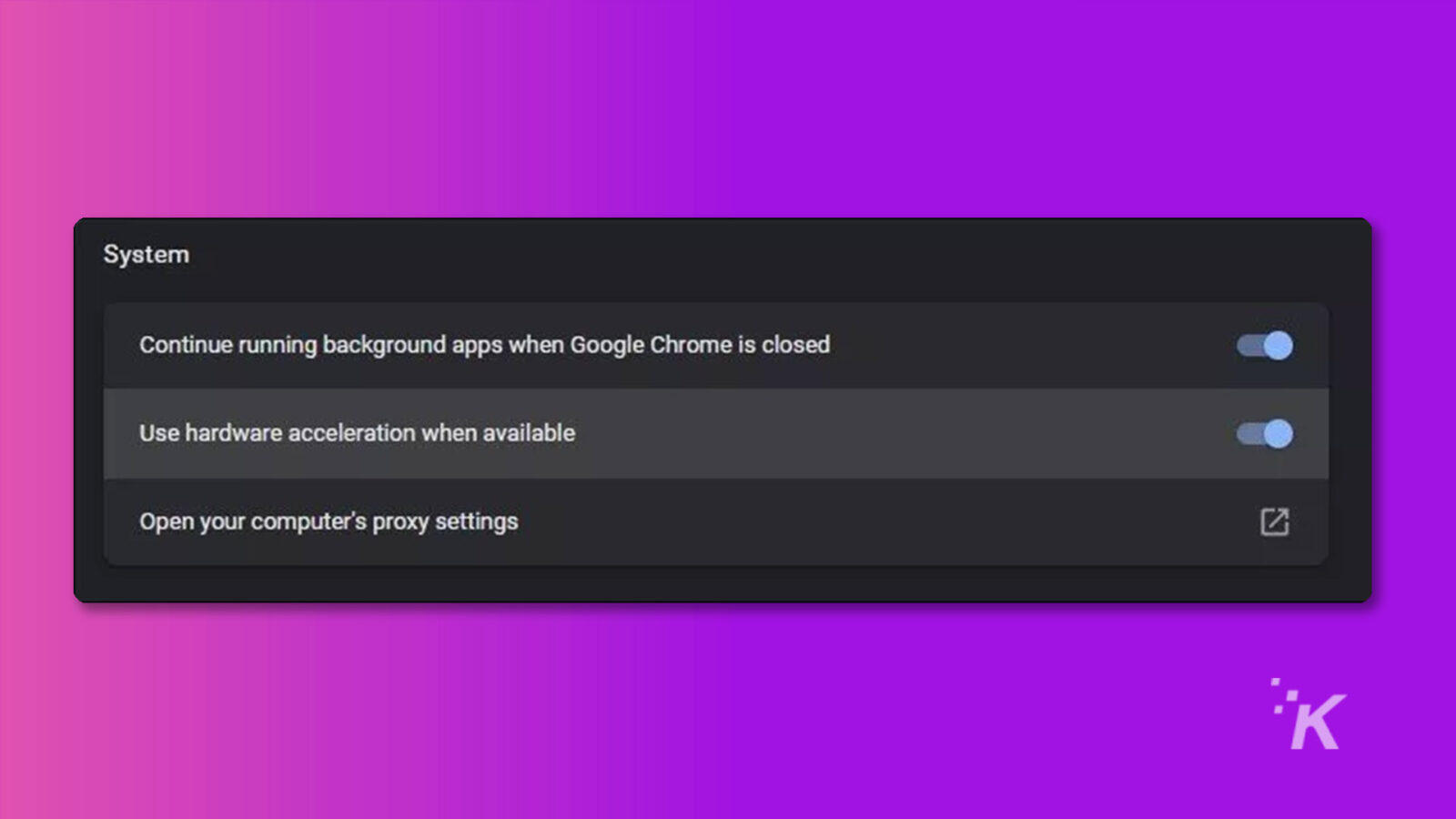
โซลูชันที่ 3 ล้างแคช
แคชของเบราว์เซอร์อาจส่งผลต่อประสบการณ์การท่องเว็บของคุณในบางครั้ง ดังนั้น ในสถานการณ์เช่นนี้ ขอแนะนำให้ล้างแคชของเบราว์เซอร์ของคุณเพื่อลบไฟล์ชั่วคราวที่อาจทำให้เกิดปัญหาหน้าจอดำของวิดีโอ
เราได้อธิบายวิธีล้างแคชใน Google Chrome ด้านล่าง
ขั้นตอนที่ 1: ไปที่ประวัติใน Google Chrome
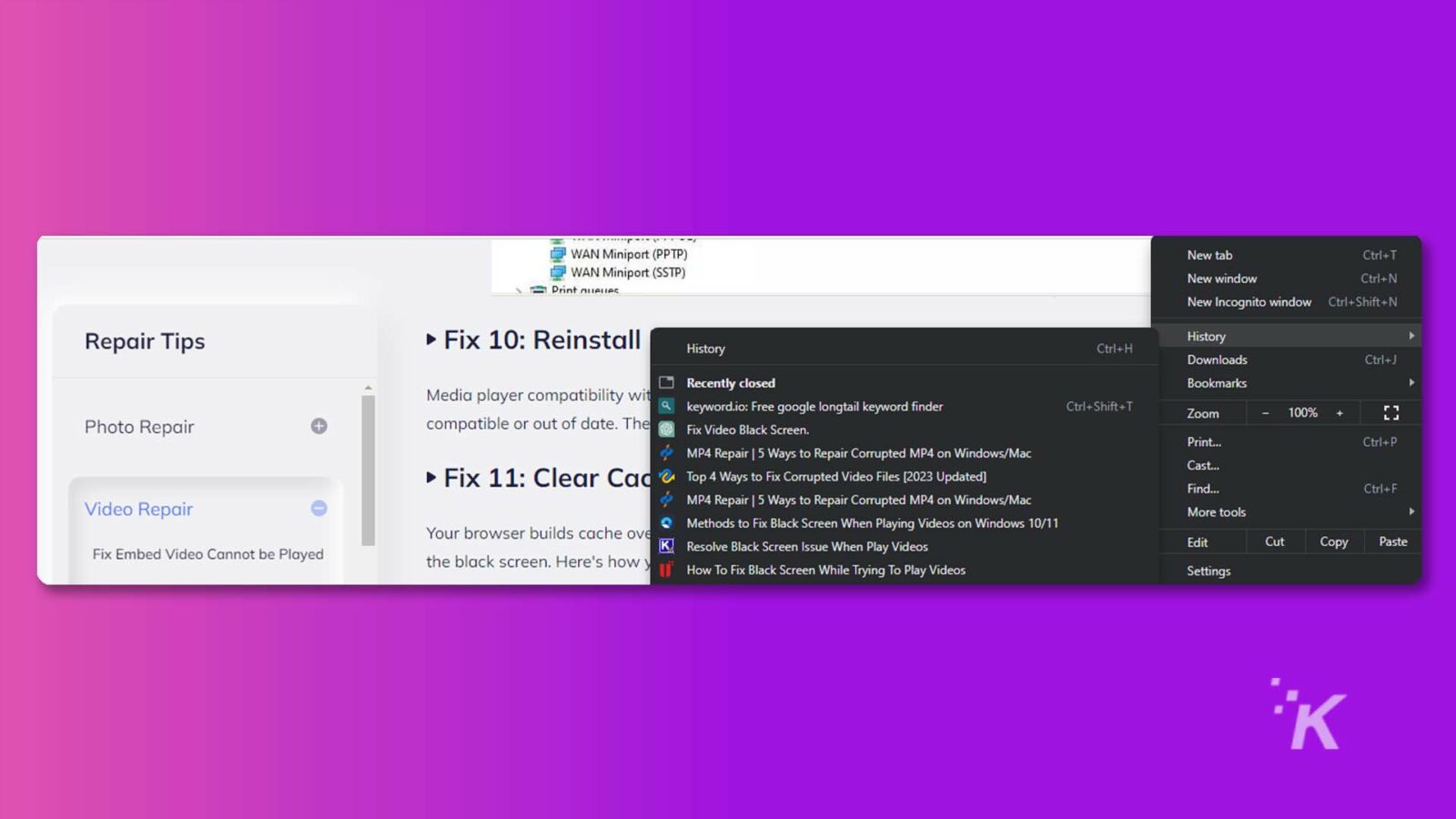
ขั้นตอนที่ 2: คลิกล้างข้อมูลการท่องเว็บในหน้าใหม่และทำเครื่องหมายในช่องที่เกี่ยวข้อง จากนั้นคลิก ล้างข้อมูล เพื่อเสร็จสิ้น
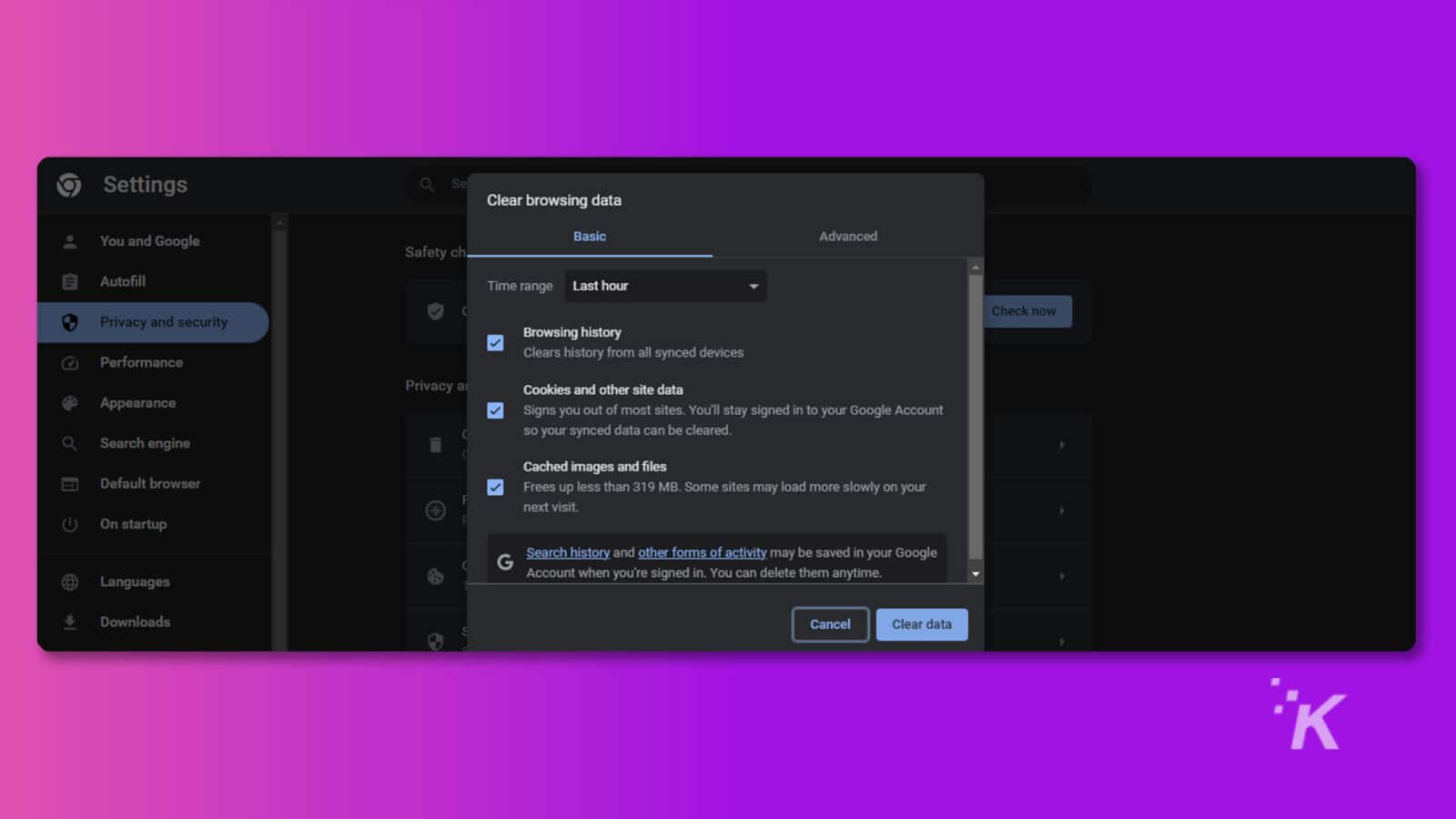
โซลูชันที่ 4 อัปเดต Windows ล่าสุด
การตรวจสอบให้แน่ใจว่าอุปกรณ์ของคุณได้รับการอัปเดตด้วยการอัปเดตล่าสุดของ Windows สามารถช่วยแก้ไขปัญหาต่างๆ รวมถึงปัญหาหน้าจอดำของวิดีโอ หากต้องการตรวจหาการอัปเดต ให้ทำดังนี้
ขั้นตอนที่ 1. ไปที่ Start Menu และพิมพ์ Settings ในแถบค้นหา
ขั้นตอนที่ 2 ไปที่การอัปเดตและความปลอดภัย
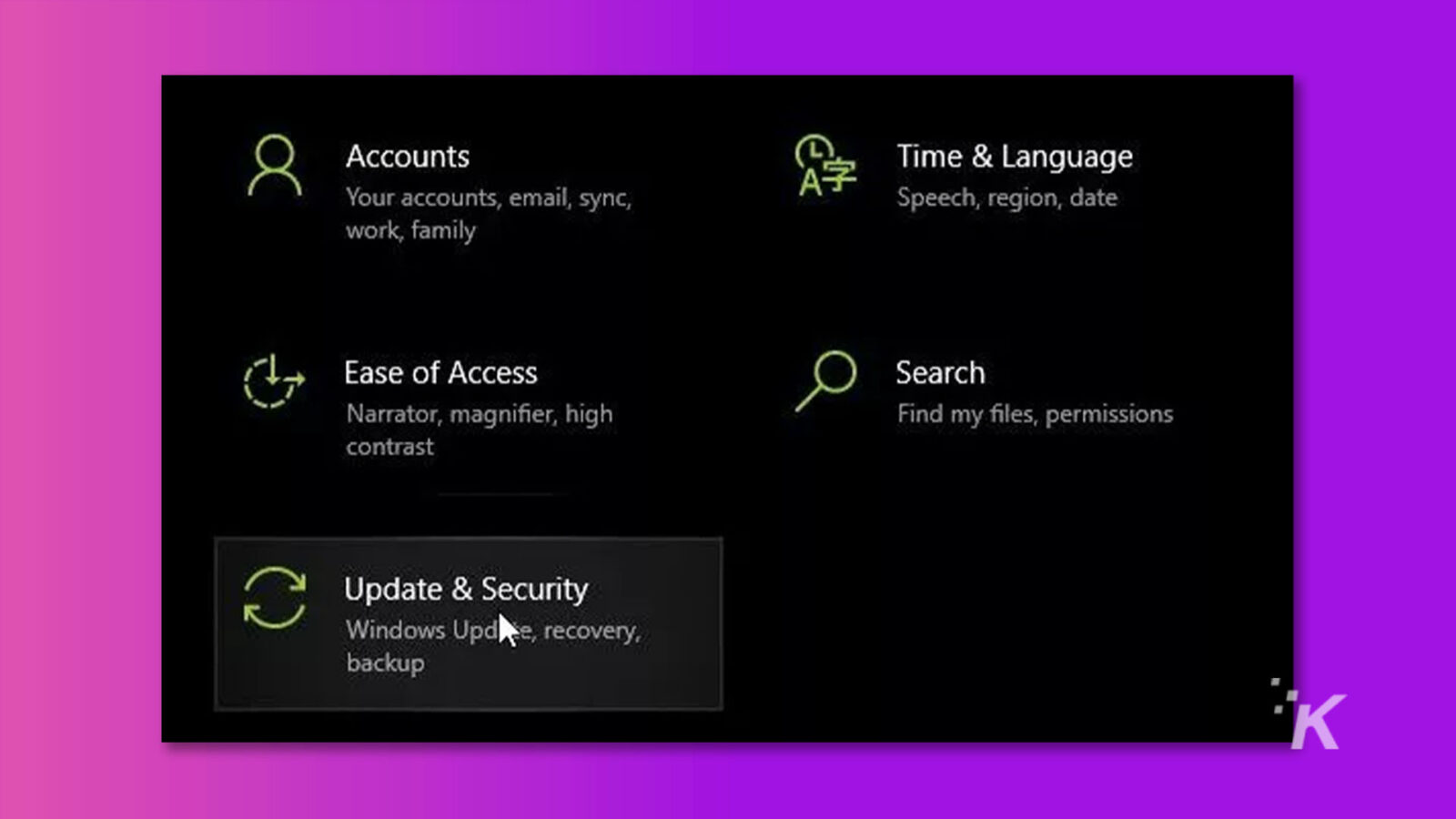
ขั้นตอนที่ 3 เลือก Windows Update แล้วคลิก Check For Updates จากนั้นดาวน์โหลดและติดตั้งการอัปเดตใด ๆ หากมี
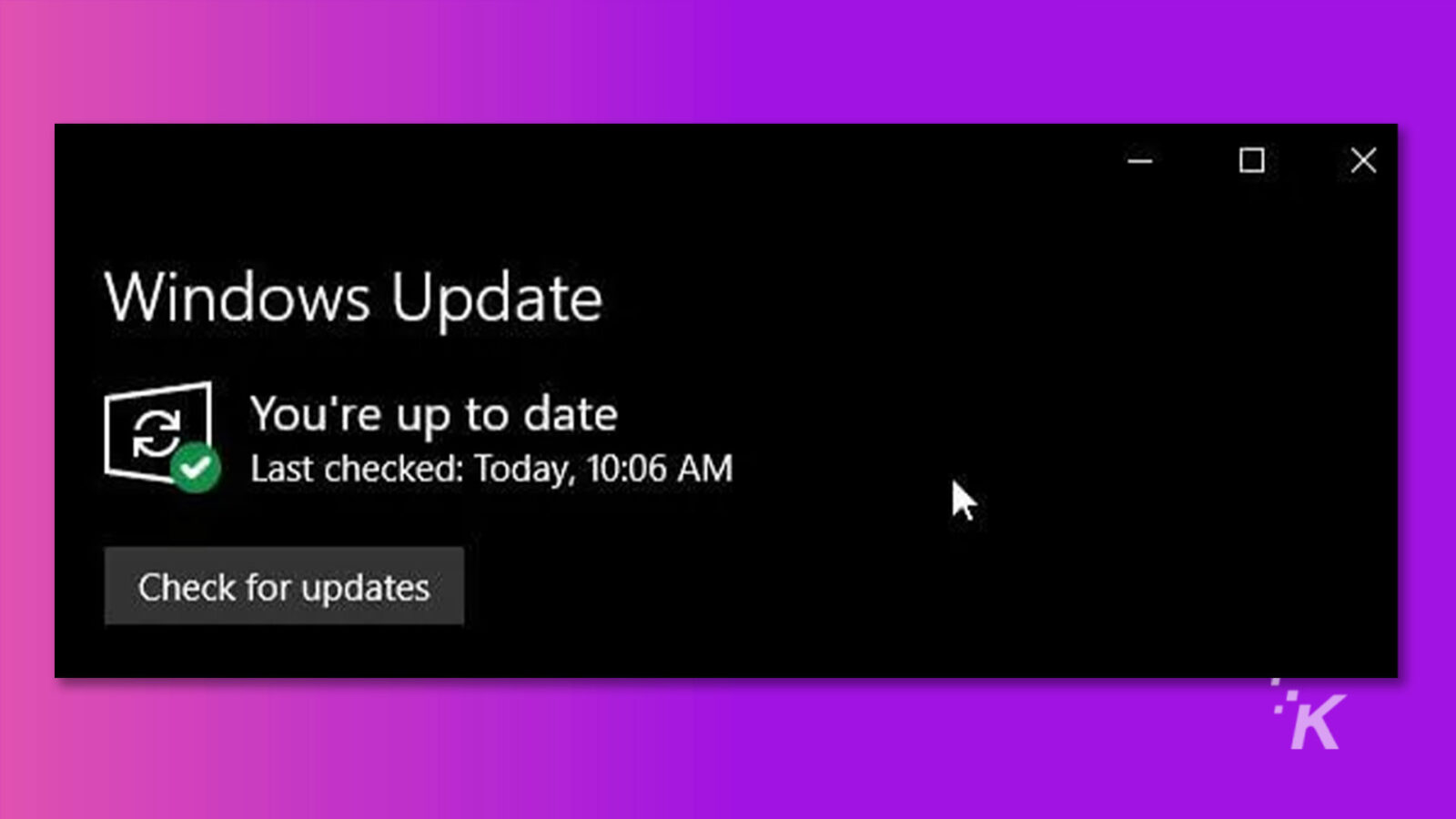
บทสรุป
ปัญหาหน้าจอดำของวิดีโออาจทำให้คุณหงุดหงิดและรบกวนประสบการณ์การรับชมของคุณ
อย่างไรก็ตาม เมื่อเข้าใจสาเหตุที่เป็นไปได้และใช้วิธีแก้ไขที่เหมาะสม คุณจะสามารถแก้ไขปัญหานี้ได้อย่างรวดเร็วและเพลิดเพลินกับวิดีโอของคุณโดยไม่หยุดชะงัก
ไม่ว่าคุณกำลังจัดการกับวิดีโอจอดำพร้อมเสียงหรือวิดีโอจอดำ วิธีการที่กล่าวมาข้างต้นจะช่วยให้คุณกลับไปดูเนื้อหาโปรดได้โดยไม่มีปัญหาใดๆ
มีความคิดเกี่ยวกับเรื่องนี้หรือไม่? วางบรรทัดด้านล่างในความคิดเห็นหรือส่งการสนทนาไปที่ Twitter หรือ Facebook ของเรา
คำแนะนำของบรรณาธิการ:
- เหตุใด Wondershare Filmora 12 จึงเป็นเครื่องมือตัดต่อวิดีโอที่ดีที่สุด
- Wondershare PDFelement 9 คุ้มค่าที่จะซื้อหรือไม่
- Wondershare UniConverter 14 ทำให้การแก้ไขเสียงและวิดีโอเป็นเรื่องง่าย
- แอพ MobileTrans ของ Wondershare ให้คุณถ่ายโอนข้อความจาก Android ไปยัง iOS
การเปิดเผยข้อมูล: นี่คือโพสต์ที่ได้รับการสนับสนุน อย่างไรก็ตาม ความคิดเห็น บทวิจารณ์ และเนื้อหาบรรณาธิการอื่นๆ ของเราไม่ได้รับอิทธิพลจากการสนับสนุนและยังคงมีวัตถุประสงค์
ติดตามเราได้ที่ Flipboard, Google News หรือ Apple News

