วิธีแก้ไขปัญหาการประชุมทางวิดีโอ (แก้ไขแล้ว)
เผยแพร่แล้ว: 2023-08-12หากคุณประสบปัญหาประเภทต่างๆ ในขณะเข้าร่วมการประชุมหรือติดต่อกับเพื่อนๆ และครอบครัวของคุณทางออนไลน์ ให้รับความช่วยเหลือจากคำแนะนำง่ายๆ นี้ที่ค้นหาและแก้ไขปัญหาต่างๆ ของการประชุมทางวิดีโอได้อย่างง่ายดาย
การระบาดใหญ่ของโควิดเมื่อเร็วๆ นี้ทำให้วัฒนธรรมของการทำงานออนไลน์ในขณะที่อยู่ที่บ้านของคุณ การแพร่ระบาดครั้งนี้ช่วยให้ผู้อื่นเข้าใจว่าพวกเขาสามารถทำงานประจำวันได้อย่างง่ายดายขณะนั่งอยู่ที่บ้านได้อย่างไร ด้วยเหตุผลเดียวกัน นิสัยอื่นในการกำหนดเวลาและเข้าร่วมการประชุมออนไลน์ผ่านการประชุมทางวิดีโอและเสียงจึงเพิ่มมากขึ้น
หากคุณเป็นมืออาชีพในการทำงาน คุณต้องเข้าร่วมการประชุมดังกล่าวทางออนไลน์ด้วย ยิ่งกว่านั้น เมื่อบุคคลถูกบังคับให้ต้องกักขังอยู่แต่ในบ้าน สิทธิพิเศษในการพบปะเพื่อนฝูงที่บาร์ การสังสรรค์กับครอบครัวและญาติ และกิจกรรมกลางแจ้งอื่น ๆ อีกมากมายก็สิ้นสุดลง วิธีเดียวในการเชื่อมต่อคือผ่านการประชุมทางวิดีโอและการโทรด้วยเสียง
การประชุมทางวิดีโอเป็นวิธีการเชื่อมต่อที่เป็นไปได้มากที่สุดวิธีหนึ่ง อย่างไรก็ตาม บางครั้งก็สร้างปัญหาได้เช่นกัน ผู้ใช้หลายคนรายงานว่าพบปัญหาการประชุมทางวิดีโออย่างใดอย่างหนึ่งระหว่างการโทรดังกล่าว ปัญหาดังกล่าวรวมถึงปัญหาเสียง ปัญหาการบัฟเฟอร์/วิดีโอล้าหลัง ปัญหาการเชื่อมต่อ ฯลฯ
หากคุณกำลังประสบปัญหาดังกล่าว เราพร้อมให้ความช่วยเหลือ ในส่วนที่จะมาถึงของคู่มือนี้ เราจะกล่าวถึงปัญหาการประชุมทางวิดีโอที่พบบ่อยที่สุดและเกิดขึ้นเป็นประจำ และจัดการกับปัญหาเหล่านั้นด้วยความช่วยเหลือจากวิธีแก้ปัญหาง่ายๆ ดังนั้น เพื่อไม่ให้เป็นการเสียเวลาอีกต่อไป เรามาดำดิ่งสู่กลุ่มโซลูชันกันทันที
วิธีแก้ไขปัญหาการประชุมทางวิดีโอทั่วไปบน Windows
ด้านล่างนี้ เราได้อธิบายวิธีแก้ปัญหาบางอย่างที่จะช่วยให้คุณสามารถแก้ไขปัญหาเฉพาะเกี่ยวกับการประชุมทางวิดีโอได้ วิธีแรกคือวิธีทั่วไปที่ให้คุณแก้ไขปัญหาการประชุมทางวิดีโอได้ทุกประเภท ในขณะที่วิธีหลังจะแก้ไขปัญหาเฉพาะ ดังนั้น ทำตามวิธีแก้ปัญหาที่จำเป็นเพื่อกำจัดปัญหาการประชุมทางวิดีโอที่น่ารำคาญ
แก้ไข 1: อัปเดตไดรเวอร์ทั้งหมดในระบบ
การอัปเดตไดรเวอร์ต่างๆ เป็นหนึ่งในวิธีแก้ปัญหาที่มีประสิทธิภาพสูงสุดสำหรับปัญหาที่เกิดขึ้นกับปัญหาการประชุมทางวิดีโอบน Windows 11 และ 10 ปัญหาเกี่ยวกับเครือข่าย เสียง วิดีโอ กราฟิก ไมโครโฟน และส่วนประกอบอื่นๆ เป็นปัญหาที่พบได้บ่อยที่สุด . ปัญหาประเภทนี้เกิดขึ้นบ่อยที่สุดจากหนึ่งในสองปัจจัย: ระบบของคุณขาดไดรเวอร์ที่เหมาะสมหรือไดรเวอร์เหล่านั้นล้าสมัย
ปัญหาเกี่ยวกับการประชุมทางวิดีโอเกือบจะแน่นอนหากไดรเวอร์สำหรับเสียง กราฟิก ไมโครโฟน หรืออะแดปเตอร์เครือข่าย รวมถึงส่วนประกอบอื่นๆ ไม่เป็นปัจจุบันหรือขาดหายไป เงื่อนไขเหล่านี้เป็นอันตรายต่อระบบของคุณและอาจส่งผลให้เกิดความผิดพลาดในลักษณะนี้ ในการแก้ไขปัญหาประเภทนี้ คุณจะต้องอัปเดตและติดตั้งไดรเวอร์ใดๆ ที่ขาดหายไปหรือล้าสมัย
เนื่องจากการอัปเดตไดรเวอร์ด้วยตนเองเป็นกระบวนการที่ยุ่งยาก คุณจึงควรใช้ Bit Driver Updater แทน ยูทิลิตี้อัตโนมัตินี้เข้ากันได้กับอุปกรณ์ที่ใช้ Windows และช่วยให้คุณสามารถอัปเดตไดรเวอร์ทั้งหมดของคุณให้เป็นปัจจุบันได้ด้วยการคลิกเพียงปุ่มเดียว
เครื่องมือนี้สามารถแก้ไขปัญหาการประชุมทางวิดีโอได้โดยการอัปเดตไดรเวอร์ ซึ่งครอบคลุมเสียง กราฟิก และอุปกรณ์เครือข่าย ตลอดจนแป้นพิมพ์และอุปกรณ์รูปแบบอื่นๆ นอกจากนี้ หากคุณเลือก คุณมีอิสระที่จะเพิกเฉยต่อการแจ้งเตือนการอัปเดตไดรเวอร์ใดๆ แม้ว่าเราจะไม่แนะนำให้คุณหลีกเลี่ยงการอัปเดต แต่เราไม่สามารถเน้นความสำคัญเพียงพอในการบำรุงรักษาและปรับปรุงการทำงานโดยรวมของระบบ
นอกจากฟังก์ชันสำหรับการอัปเดตไดรเวอร์แล้ว โปรแกรมนี้ยังมีตัวเลือกที่ซับซ้อนจำนวนมาก เช่น ความสามารถในการกำหนดเวลาการอัปเดตไดรเวอร์ ตัวเลือกสำหรับการสำรองและกู้คืนไดรเวอร์ และอื่นๆ อีกมาก
จะใช้ Bit Driver Updater สำหรับอัพเดตไดร์เวอร์ได้อย่างไร?
ใช้ขั้นตอนด้านล่างเพื่อทราบวิธีการใช้ Bit Driver Updater และแก้ไขปัญหาการประชุมทางวิดีโอ:
- ในการเริ่มต้น ให้คลิกไอคอนด้านล่างเพื่อดาวน์โหลด Bit Driver Updater
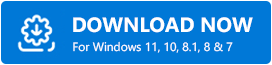
- เพื่อดำเนินการต่อ หลังจากการดาวน์โหลดการตั้งค่าเสร็จสิ้น คุณจะต้องติดตั้งการตั้งค่า บนระบบ
- เปิดโปรแกรมและอนุญาตให้ ค้นหาระบบของคุณอย่างละเอียดเพื่อหาไดรเวอร์ ที่ล้าสมัยมีความเป็นไปได้ที่คุณจะต้องเริ่มการสแกนด้วยตนเองโดยคลิกที่ตัวเลือกScan Drivers
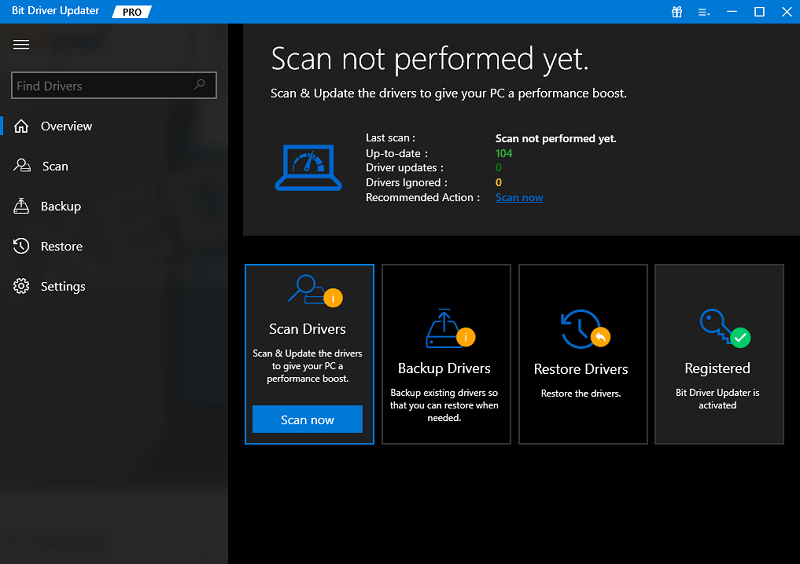
- หลังจากการสแกนเสร็จสิ้น รายการไดรเวอร์ทั้งหมดที่เก่าเกินไปจะปรากฏขึ้นบนหน้าจอ หากต้องการอัปเดตทุกอย่าง ให้เลือกปุ่มอัปเดตทั้งหมดการดำเนินการนี้จะอัปเดตไดรเวอร์ทั้งหมดของระบบ รวมถึงไดรเวอร์เสียง อะแดปเตอร์เครือข่าย หน่วยประมวลผลกราฟิก (GPU) และไดรเวอร์อื่นๆ ทั้งหมด
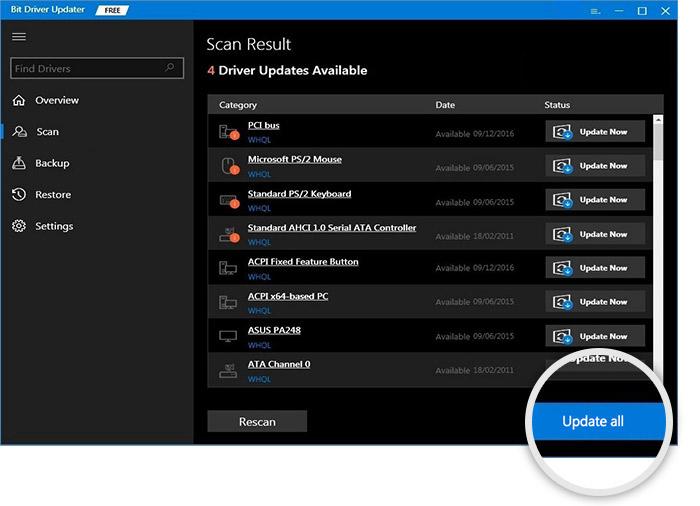
- ในขั้นตอนสุดท้าย คุณจะต้องรีสตาร์ทระบบ เมื่อโปรแกรมแจ้งให้ดำเนินการดังกล่าว
หากคุณยังคงประสบปัญหาการประชุมทางวิดีโอโดยเฉพาะ ให้ขอความช่วยเหลือจากวิธีแก้ไขปัญหาถัดไป

อ่านเพิ่มเติม: วิธีแก้ไขกล้อง Microsoft Teams ไม่ทำงาน
แก้ไข 2: รับความช่วยเหลือจากตัวแก้ไขปัญหาเสียง
หากคุณยังคงประสบปัญหาเกี่ยวกับการประชุมทางวิดีโอ คุณอาจขอความช่วยเหลือจากเครื่องมือแก้ปัญหาเพื่อแก้ไขสถานการณ์ โดยทำตามขั้นตอนด้านล่าง:
- เลือก การตั้งค่า โดยคลิกขวาที่เมนู เริ่มแล้วเลือกจากเมนูบริบทที่ปรากฏขึ้น
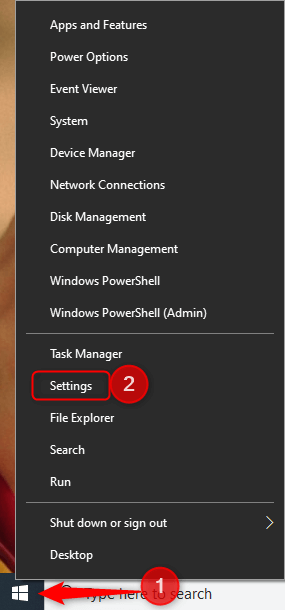
- การทำตามขั้นตอนนี้จะเป็นการเปิดการตั้งค่า Windows บนอุปกรณ์ของคุณ ไปที่ส่วนการอัปเดตและความปลอดภัย แล้วคลิก
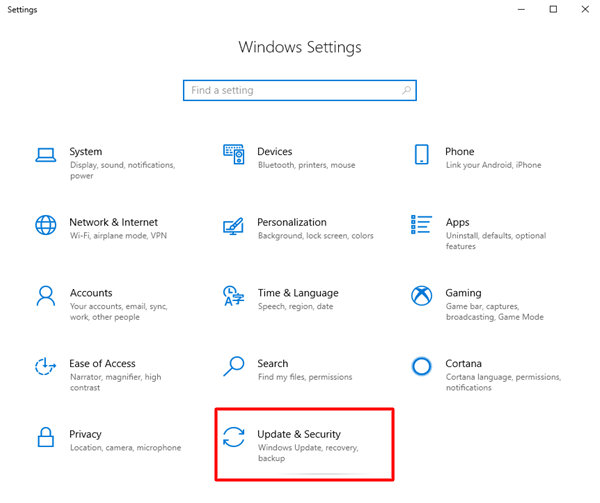
- ในบานหน้าต่างด้านซ้าย เลือกแก้ไขปัญหา แล้วคลิก
- เปิด ตัวแก้ไขปัญหาเพิ่มเติม

- หลังจากนั้น ค้นหาตัวเลือกRun the Troubleshooter ใต้ตัวเลือก Recording Audioจากนั้นคลิกที่ตัวเลือกนั้น
- ตอนนี้เครื่องมือจะค้นหาและแก้ไขข้อผิดพลาด
หากคุณยังคงประสบปัญหาการประชุมทางวิดีโอหลังจากลองใช้ตัวเลือกก่อนหน้า ให้ไปที่ตัวเลือกถัดไป
อ่านเพิ่มเติม: วิธีแก้ไข Google Meet Camera ไม่ทำงาน
แก้ไข 3: ตรวจสอบข้อผิดพลาดของเครือข่ายโดยใช้ CMD
หากคุณประสบปัญหากับเครือข่ายซึ่งเป็นสาเหตุของปัญหาการประชุมทางวิดีโอ คุณจะต้องใช้ Command Prompt เพื่อรีเซ็ตเครือข่าย การรีเซ็ตการตั้งค่าเครือข่ายและการล้าง DNS เป็นวิธีที่มีประสิทธิภาพในการแก้ไขปัญหาที่เกิดขึ้นกับเครือข่ายคอมพิวเตอร์ ในการดำเนินการนี้ คุณจะต้องเปิด Command Prompt ก่อน จากนั้นดำเนินการตามขั้นตอนด้านล่าง
- ขณะที่กด ปุ่ม Windows ค้างไว้ ให้พิมพ์ “ cmd” ลงในพรอมต์ คลิกขวาที่ Command Prompt ในรายการผลลัพธ์ จากนั้นเลือกตัวเลือก “Run as administrator”

- เปิด Command Prompt ป้อนบรรทัดที่แสดงด้านล่าง จากนั้นกดปุ่ม Enter หลังจากแต่ละคำสั่งเพื่อดำเนินการต่อ(ก่อนที่จะดำเนินการต่อไปยังบรรทัดคำสั่งต่อไปนี้ คุณต้องรอจนกว่ากระบวนการจะเสร็จสิ้นก่อนที่จะดำเนินการต่อ
ipconfig /flushdns
ipconfig /ต่ออายุ
netsh int ip ตั้งค่า DNS
รีเซ็ต winsock netsh - รีสตาร์ทอุปกรณ์ จากนั้นเปิดเว็บเบราว์เซอร์ Chrome บนอุปกรณ์ที่คุณกำลังใช้ตรวจสอบเพื่อดูว่าปัญหายังคงเกิดขึ้นหลังจากที่คุณแก้ไขแล้วหรือไม่
หากปัญหาการประชุมทางวิดีโอของคุณเกี่ยวข้องกับไมโครโฟน ให้ใช้วิธีแก้ไขปัญหาสุดท้ายด้านล่างเพื่อแก้ไข
อ่านเพิ่มเติม: วิธีแก้ไขไมโครโฟน Webex ไม่ทำงานใน Windows 11/10
แก้ไข 4: เปิดใช้งานการเข้าถึงไมโครโฟนไปยังแอพ
ในระหว่างการประชุมทางวิดีโอ หลายคนรายงานว่าไมโครโฟนไม่ทำงาน นี่เป็นหนึ่งในปัญหาการประชุมทางวิดีโอที่พบได้บ่อยที่สุด อาจเป็นเพราะโปรแกรมที่คุณใช้ไม่อนุญาตให้คุณเข้าถึงไมโครโฟน ทำตามคำแนะนำเหล่านี้เพื่อให้สิทธิ์แอปของคุณในการเข้าถึงอุปกรณ์ไมโครโฟนที่คุณเลือก
- เปิดแถบค้นหาของอุปกรณ์โดยกดปุ่มWindows และ S บนแป้นพิมพ์พร้อมกัน
- ไปที่การตั้งค่าระบบของคุณสำหรับไมโครโฟน จากนั้นป้อน การตั้งค่าความเป็นส่วนตัวของไมโครโฟน
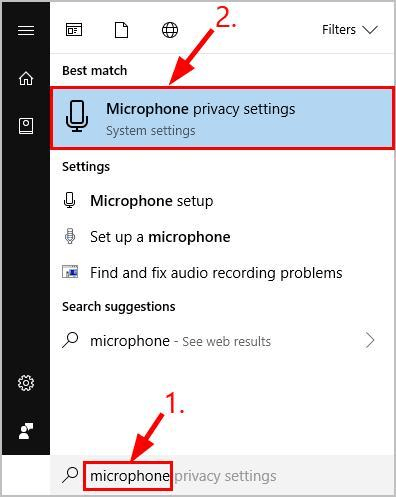
- เปิดใช้งานการสลับ ที่สอดคล้องกับการตั้งค่าต่อไปนี้
- เข้าถึงไมโครโฟน
- เข้าถึงไมโครโฟนของคุณไปยังแอปพลิเคชัน
- หลังจากเลื่อนรายการลงมา ให้เปิดใช้งานสวิตช์สลับของแอปพลิเคชันที่เกี่ยวข้องโดยคลิกที่สวิตช์นั้น
อ่านเพิ่มเติม: วิธีใช้การซูมสำหรับการประชุมทางวิดีโอ
ปัญหาการประชุมทางวิดีโอบน Windows: แก้ไขแล้ว
นี่คือทั้งหมดที่เราต้องแบ่งปันกับคุณ คุณสามารถแก้ไขปัญหาการประชุมทางวิดีโอบน Windows ได้อย่างง่ายดายโดยใช้ขั้นตอนที่ให้ไว้ในส่วนก่อนหน้า สิ่งที่คุณต้องทำคือทำตามขั้นตอนตามลำดับเวลาและตามที่ระบุไว้ คุณจะไม่ประสบปัญหาใด ๆ ในภายหลัง อย่างไรก็ตาม สำหรับคำถามหรือความช่วยเหลือประเภทใดก็ตาม โปรดอย่าลังเลที่จะติดต่อกับเราโดยใช้ส่วนความคิดเห็นด้านล่าง
นอกจากนี้ สมัครรับจดหมายข่าวของเราหากเราสามารถช่วยเหลือคุณเกี่ยวกับปัญหาการประชุมทางวิดีโอได้ อย่าลืมติดตามเราบน Instagram, Twitter, Tumblr, Pinterest และ Facebook สำหรับการอัปเดต
