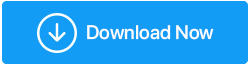วิธีแก้ไข Video Lag ใน Microsoft Teams บน Windows 11
เผยแพร่แล้ว: 2022-03-07Microsoft Teams เป็นซอฟต์แวร์การประชุมที่มีประโยชน์และมีการทำงานร่วมกันเป็นทีม เป็นที่รู้จักกันดีสำหรับการประชุมทางวิดีโอแบบกลุ่ม อย่างไรก็ตาม ในระหว่างการประชุมทางวิดีโอที่ยาวนานกับ Microsoft Teams การแล็กเป็นปัญหาทั่วไป และคุณอาจสังเกตเห็นเวลาแฝงของภาพ
สาเหตุที่เป็นไปได้ของการค้างและกระตุกของวิดีโอใน Microsoft Teams คือการเชื่อมต่ออินเทอร์เน็ตที่ไม่ดี ข้อจำกัดของทรัพยากรเครื่อง และปัญหาที่เกี่ยวข้องกับแอป บทความนี้จะสอนวิธีแก้ไขวิดีโอแล็กด้วยแอป Microsoft Teams ใน Windows 11
1. ตรวจสอบการเชื่อมต่ออินเทอร์เน็ต
วิดีโออาจล่าช้าและกระตุกเนื่องจากการเข้าถึงอินเทอร์เน็ตไม่ดี เปิดแอป Microsoft Teams บนอุปกรณ์อื่น ตรวจสอบเพื่อดูว่าโปรแกรมทำงานตามที่ควรจะเป็นหรือว่าปัญหายังคงมีอยู่ วิธีนี้จะช่วยให้คุณทราบได้ว่าวิดีโอช้าเกิดจากการเชื่อมต่ออินเทอร์เน็ตที่ไม่ดีหรือไคลเอ็นต์เดสก์ท็อป
ปิดใช้งานฉากหลังที่กำหนดเองและการปรับแต่งอื่นๆ ที่ต้องการแบนด์วิดท์มากขึ้น หากการเชื่อมต่ออินเทอร์เน็ตของคุณช้า คุณยังสามารถหยุดชั่วคราวหรือหยุดการสตรีมหรือการดาวน์โหลดในระหว่างการประชุมทางวิดีโอ
2. ตรวจสอบ Microsoft Teams และ Windows Update
การอัปเดตซอฟต์แวร์เป็นวิธีที่ใช้บ่อยในการแก้ไขปัญหาและปัญหาแปลก ๆ Microsoft Teams จะตรวจหาการอัปเดตทุก 2 สัปดาห์โดยค่าเริ่มต้น แต่คุณสามารถสแกนและติดตั้งการอัปเดตได้ด้วยตนเองจากการตั้งค่า
หากต้องการอัปเกรด Microsoft Teams ให้ทำตามขั้นตอนเหล่านี้:
- เริ่ม Microsoft Teams บนคอมพิวเตอร์ของคุณ
- จากนั้น ที่มุมขวาบน ข้างชื่อโปรไฟล์ ให้เลือกเมนูสามจุด (การตั้งค่าและอื่นๆ)
- ตรวจสอบการอัปเดตโดยคลิกที่ปุ่ม
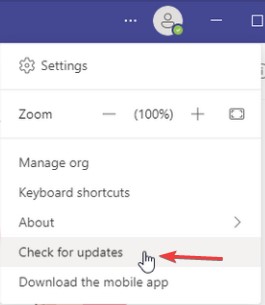
- โปรแกรมจะสแกนหาอัพเดตล่าสุด และหากมี จะติดตั้งให้ เปิด Microsoft Teams อีกครั้งเมื่อมีการปรับใช้การอัปเดตเพื่อดูว่าปัญหาเวลาแฝงของวิดีโอได้รับการแก้ไขแล้วหรือไม่
ในการอัปเดต Windows 11:-
- หากต้องการเปิดการตั้งค่า ให้กด Win + I
- ในบานหน้าต่างด้านซ้าย ให้คลิกแท็บ Windows Update
- ตรวจสอบการอัปเดตโดยคลิกปุ่มตรวจหาการอัปเดต Windows จะตรวจสอบการอัปเดตที่พร้อมใช้งานและแสดงการอัปเดตทั้งหมดที่มีสำหรับการติดตั้ง
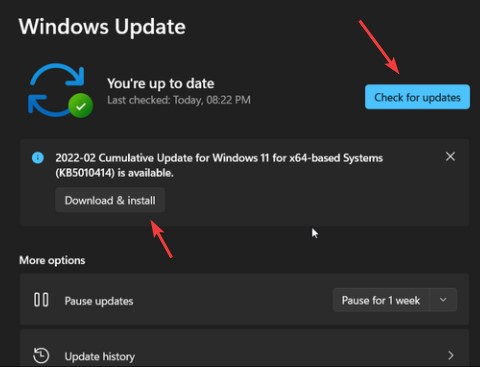
- หากต้องการติดตั้งการอัปเดต ให้ไปที่ดาวน์โหลดและติดตั้ง
- หลังจากติดตั้งการอัปเดตใหม่แล้ว ให้รีสตาร์ทคอมพิวเตอร์เพื่อดูว่ามีการเปลี่ยนแปลงใดๆ เกิดขึ้นหรือไม่
3. ใช้ Call Health View เพื่อตรวจสอบการโทรและการประชุม
Call Health View เป็นเครื่องมือตรวจสอบการโทรและการประชุมของ Microsoft Teams ที่ตรวจจับเวลาแฝงของวิดีโอและปัญหาอื่นๆ คุณสามารถตรวจสอบข้อมูล เสียง และการแชร์หน้าจอบนเครือข่ายของคุณได้แบบเรียลไทม์ด้วยมุมมองนี้
เข้าร่วมการประชุมแล้วคลิกเมนูสามจุดที่มุมซ้ายบนเพื่อเปิด Call Health View จากนั้น ที่บริเวณด้านบนของเมนู ให้เลือก Call Health ข้อมูลการโทรจะแสดงในหน้าต่างด้านขวาใน Microsoft Teams ฟังก์ชันนี้สามารถเข้าถึงได้ในรุ่น Microsoft Teams Work/School เท่านั้น
ฟังก์ชันเครือข่าย วิดีโอ เสียง และการแชร์หน้าจอจะให้สถิติในช่องข้อมูล
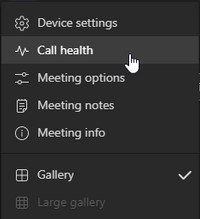
อ่านเพิ่มเติม:- ตรวจสอบคุณภาพการโทรและการประชุมใน Teams ในหน้าการสนับสนุนของ Microsoft
4. อัปเดตไดรเวอร์กราฟิก Intel
ในการแก้ไขปัญหาบนพีซีที่ใช้ Intel ให้พิจารณาอัปเกรดไดรเวอร์กราฟิกสำหรับกราฟิก Intel HD ในตัว ระหว่างการสนทนาทางวิดีโอ ปัญหากับโปรแกรมควบคุมการ์ดแสดงผลอาจทำให้เกิดแอป Microsoft Teams
ปฏิบัติตามเพื่ออัปเดตไดรเวอร์อุปกรณ์ Intel HD Graphics: -
- ในการเข้าถึงเมนู WinX ให้กด Win + X
- จากเมนูบริบท ให้เลือกตัวจัดการอุปกรณ์
- คลิกส่วนการ์ดแสดงผลในตัวจัดการอุปกรณ์
- เลือก Update Driver จากเมนูบริบทของอุปกรณ์อแดปเตอร์แสดงผล Intel ของคุณ
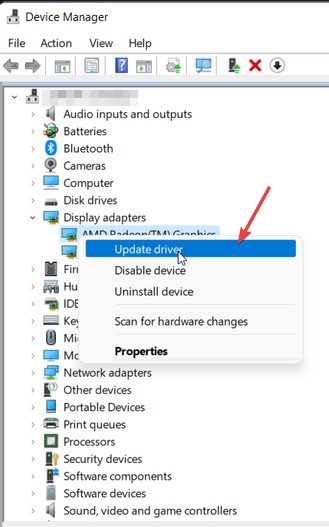
- อนุญาตให้ Windows ระบุและติดตั้งการอัปเดตอุปกรณ์ที่รอดำเนินการโดยเลือก ค้นหาไดรเวอร์โดยอัตโนมัติ
อาจเป็นไปได้ว่าคุณไม่ได้รับการอัพเดตสำหรับไดรเวอร์ Intel ในกรณีนี้ คุณสามารถไปที่หน้าดาวน์โหลดไดรเวอร์ Intel และดาวน์โหลดกราฟิกการ์ดเวอร์ชันล่าสุดได้ แต่นี่เป็นกระบวนการที่ต้องใช้เวลา
เพื่อให้ขั้นตอนง่ายสำหรับคุณ เราขอแนะนำให้ใช้ Advanced Driver Updater

Advanced Driver Updater เป็นโซลูชันที่มีประสิทธิภาพและสะดวกที่สุดในการอัปเดตไดรเวอร์ของคุณ โปรแกรมนี้ช่วยให้คุณค้นหาไดรเวอร์ที่ล้าสมัยและอัปเดตได้อย่างง่ายดาย คุณใช้ตัวอัปเดตไดรเวอร์โดยไม่คำนึงถึงเวอร์ชันของระบบปฏิบัติการ Windows มันจะค้นหาและแสดงการอัปเดตไดรเวอร์ในเวลาที่เหมาะสม ทำให้คุณสามารถเลือกว่าจะอัพเกรดหรือไม่ คลิกไอคอนด้านล่างเพื่อรับ Advanced Driver Updater
ทำตามขั้นตอนเหล่านี้เพื่อใช้ Advanced Driver Updater:
- รับ Advanced Driver Updater และติดตั้ง
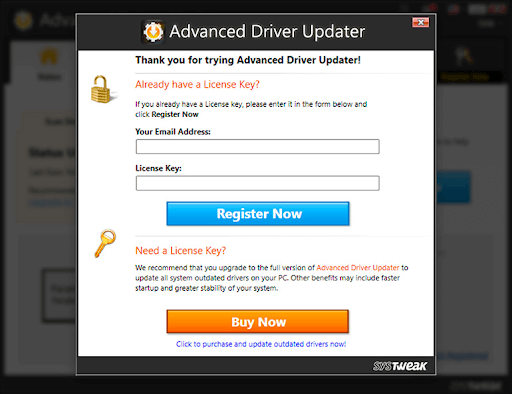
- เรียกใช้ Advanced Driver Updater และเลือก Start Scan Now เพื่อตรวจสอบไดรเวอร์ที่ล้าสมัยในอุปกรณ์ Lenovo
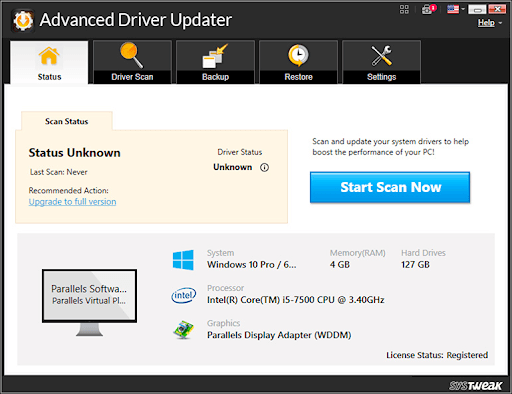
- รอให้การสแกนไดรเวอร์ที่ล้าสมัยเสร็จสิ้น
- ตอนนี้คุณจะเห็นรายการไดรเวอร์ที่ล้าสมัยและหมวดหมู่ ในฐานะผู้ใช้ฟรี คุณสามารถอัปเดตไดรเวอร์ได้โดยคลิก อัปเดตไดรเวอร์ ถัดจากไดรเวอร์ที่คุณต้องการอัปเดตในฐานะผู้ใช้ฟรี หากคุณเป็นผู้ใช้ที่ลงทะเบียนแล้ว คุณสามารถเลือกอัปเดตทั้งหมดเพื่ออัปเดตไดรเวอร์ที่ล้าสมัยทั้งหมดได้ในคลิกเดียว
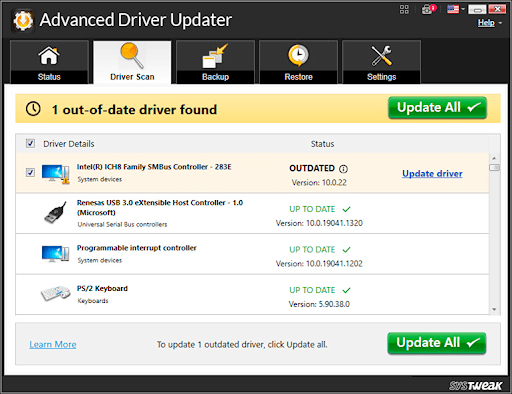
- หลังจากอัปเดตไดรเวอร์ทั้งหมดแล้ว ให้รีสตาร์ทคอมพิวเตอร์เพื่อให้การเปลี่ยนแปลงมีผล
- ด้วยวิธีนี้ คุณจะสามารถอัปเดตไดรเวอร์ได้โดยอัตโนมัติ
ตรวจสอบ สิ่งนี้- อ่านบทวิจารณ์ฉบับสมบูรณ์ของ Advanced Driver Updater
5. เรียกใช้เครื่องมือประเมินเครือข่ายของ Microsoft Teams
Microsoft Teams Network Assessment ช่วยให้คุณสามารถตรวจจับปัญหาด้านประสิทธิภาพและการเชื่อมต่อในเครือข่ายของคุณได้ เป็นยูทิลิตี้บรรทัดคำสั่งสำหรับตรวจสอบการเชื่อมต่อเครือข่ายระหว่างคอมพิวเตอร์ของผู้ใช้กับเซิร์ฟเวอร์รีเลย์ของ Microsoft
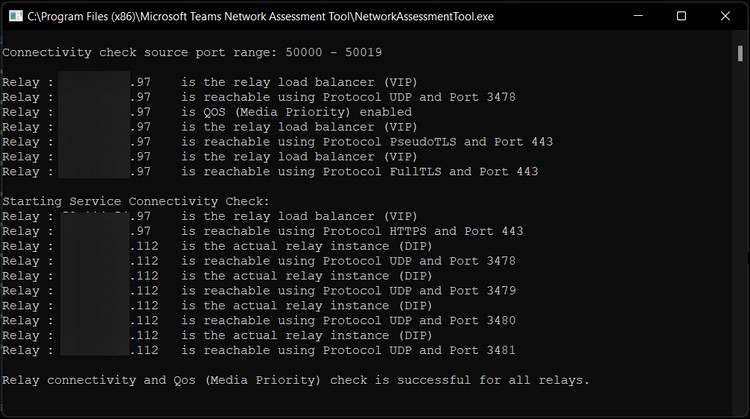
เป็นเครื่องมือที่มีประโยชน์สำหรับผู้จัดการเครือข่ายในการระบุปัญหาเครือข่ายในธุรกิจโดยใช้ Microsoft Teams เมื่อต้องการใช้เครื่องมือการประเมินเครือข่ายของ Microsoft Teams ให้ทำตามขั้นตอนเหล่านี้:
- หากต้องการใช้เครื่องมือประเมินเครือข่ายของ Microsoft Teams ให้ไปที่เว็บไซต์ Microsoft Teams Network Assessment Tool
- บันทึกไฟล์ปฏิบัติการบนคอมพิวเตอร์ของคุณ คลิกตัวเลือกดาวน์โหลด
- เรียกใช้ไฟล์ปฏิบัติการและทำตามคำแนะนำบนหน้าจอเพื่อสิ้นสุดการติดตั้ง
- เนื่องจากเป็นเครื่องมือบรรทัดคำสั่ง จึงไม่ปรากฏในรายการโปรแกรมที่เพิ่งติดตั้ง เช่น แอป GUI
- ในการใช้ยูทิลิตี้ ให้เปิดกล่องโต้ตอบ Run โดยกด Win + R เพื่อใช้ยูทิลิตี้
- หากต้องการนำทาง ให้วางเส้นทางต่อไปนี้ลงในช่องวิ่งแล้วคลิกตกลง
%ProgramFiles(x86)%\Microsoft Teams Network Assessment Tool
- ในการเรียกใช้ยูทิลิตี้ใน Command Prompt ให้ดับเบิลคลิกที่ NetworkAssessmentTool.exe จะทำการตรวจสอบการเชื่อมต่อที่แตกต่างกันในแบบเรียลไทม์เพื่อดูว่าสามารถเข้าถึงเซิร์ฟเวอร์รีเลย์โดยใช้ UDP และพอร์ตของแอปได้หรือไม่
6. ติดตั้ง Microsoft Teams ใหม่
หากปัญหายังคงอยู่ ให้ติดตั้ง Microsoft Teams ใหม่เพื่อแก้ไขปัญหาที่เกิดจากความเสียหายของไฟล์หรือข้อผิดพลาดอื่นๆ
หากต้องการลบ Microsoft Teams ให้ทำตามขั้นตอนเหล่านี้
- หากต้องการเปิดการตั้งค่า ให้กด Win + I
- จากนั้นไปที่แท็บแอพ
- ในบานหน้าต่างด้านขวา เลือกแอพและคุณสมบัติ
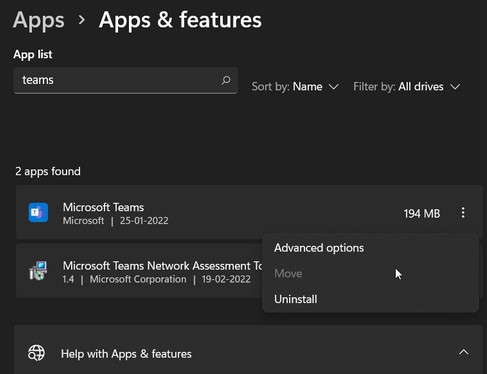
- คลิกเมนูสามจุดเพื่อเปิด Microsoft Teams หากต้องการถอนการติดตั้งโปรแกรม ให้เลือก ถอนการติดตั้ง แล้วยอมรับการดำเนินการ
- ดาวน์โหลดและติดตั้ง Microsoft Teams อีกครั้งและใช้เครื่องมือ
บทสรุป:-
ใน Microsoft Teams บรอดแบนด์ที่ขาดๆ ในการแก้ไขวิดีโอแล็กใน Microsoft Teams ระหว่างแฮงเอาท์วิดีโอ คุณสามารถใช้วิธีการข้างต้น นอกจากนี้ เพื่อให้ไดรเวอร์อัปเดตและแก้ไขปัญหาความล่าช้าใน Microsoft Teams คุณสามารถใช้ Advanced Driver Updater เพื่ออัปเดตไดรเวอร์ที่ล้าสมัยทั้งหมด
แจ้งให้เราทราบเกี่ยวกับมุมมองของคุณในส่วนความคิดเห็นด้านล่าง