วิธีแก้ไขข้อผิดพลาด “Video TDR Failure” ใน Windows 11,10
เผยแพร่แล้ว: 2022-03-28เมื่อคุณอยู่ระหว่างกิจกรรมที่สำคัญและคอมพิวเตอร์ของคุณแสดงหน้าจอสีน้ำเงินแห่งความตาย (BSOD) บน Windows 10 เป็นเรื่องที่น่าหงุดหงิดจริงๆ พวกเราส่วนใหญ่พบ BSOD หลายครั้ง โดยปกติหลังจากติดตั้งการอัปเดต Windows ล่าสุด
แม้ว่า BSOD สามารถเกิดขึ้นได้จากหลายสาเหตุ แต่สิ่งที่น่าตกใจที่สุดคือเมื่อคอมพิวเตอร์ประสบปัญหา คุณอาจพบปัญหาแปลกๆ ในแอปอื่นๆ ปัญหาหลัง BSOD หลายอย่างที่ลูกค้าเห็นคือข้อผิดพลาด Video TDR Failure มันเกิดขึ้นทุกครั้งที่คุณพยายามเล่นไฟล์วิดีโอ เล่นเกม หรือทำอย่างอื่นบนคอมพิวเตอร์ที่ต้องใช้เอาต์พุตวิดีโอ
แม้ว่าคอมพิวเตอร์ของคุณอาจเริ่มระบบใหม่เป็นประจำหลังจากหยุดทำงานในเวลาที่เหมาะสม หากคุณประสบปัญหา “ความล้มเหลวของ Windows video TDR” ปัญหาจะไม่หายไปหากไม่มีวิธีแก้ปัญหาที่หลอกได้ แม้ว่าจะมีวิธีแก้ไขต่างๆ ให้เลือก แต่วิธีแก้ปัญหาจะแตกต่างกันไปตามประเภทของการ์ดแสดงผลของคุณ
ก่อนอื่น ข้อผิดพลาด TDR ใน Windows คืออะไร
TDR ย่อมาจาก "Timeout, Detection และ Recovery" และเป็นฟังก์ชันของ Windows โดยจะเริ่มทำงานเมื่อการ์ดแสดงผลของคอมพิวเตอร์หยุดทำงาน ทำให้ฟังก์ชันของระบบทั้งหมดหยุดนิ่ง เมื่อสิ่งนี้เกิดขึ้น ปกติผู้ใช้จะได้รับหน้าจอสีน้ำเงิน และคุณสมบัติ TDR จะรีเซ็ตการ์ดกราฟิกของระบบ ทำให้ผู้ใช้สามารถกลับไปที่เดสก์ท็อปที่ใช้งานได้ ในบางครั้ง หน้าจอสีน้ำเงินจะยังคงอยู่จนกว่าข้อผิดพลาดของไดรเวอร์การ์ดแสดงผลจะได้รับการแก้ไขทั้งหมด
อะไรทำให้เกิดข้อผิดพลาดความล้มเหลวของวิดีโอ TDR
มีความเป็นไปได้เสมอที่วิดีโอ TDR จะล้มเหลวใน Windows 10 โดยไม่คำนึงถึงการ์ดกราฟิกของคุณ (NVIDIA, Intel หรือ AMD) ข้อผิดพลาดนี้อาจเกิดจากหลายสาเหตุ ได้แก่:
- ปัญหาเกี่ยวกับกราฟิกการ์ดหรือส่วนประกอบอื่นๆ ของคอมพิวเตอร์
- ไดรเวอร์การ์ดแสดงผลที่ไม่รองรับอีกต่อไป
- ส่วนประกอบคอมพิวเตอร์โอเวอร์คล็อก มีโปรแกรมที่ทำงานอยู่เบื้องหลังมากเกินไป
- ปัญหาความเข้ากันได้ของส่วนประกอบ
- ระบบร้อนเกินไป
โปรดทราบว่าสิ่งเหล่านี้เป็นเพียงสาเหตุที่เป็นไปได้มากที่สุดสำหรับปัญหา Microsoft ยังไม่ได้แก้ไขความล้มเหลวของ TDR อย่างเหมาะสม และยังไม่มีวิธีแก้ไขปัญหาถาวร
มาดูวิธีแก้ปัญหากันเมื่อเราได้ตรวจสอบสาเหตุของความล้มเหลวของ TDR ของวิดีโอ Windows แล้ว
Ho To Fix Video TDR Failure บน Windows 10
หาก TDR ของคุณล้มเหลว เครื่องของคุณจะรีบูตอย่างไม่รู้จบ หากคอมพิวเตอร์หยุดทำงานระหว่างบูตวน คุณอาจไม่สามารถเข้าถึงข้อมูลของคุณได้ และการดีบักอาจใช้เวลานาน ดังนั้น คุณต้องเริ่มแก้ไขปัญหาทันที
1. ติดตั้งหรืออัปเดตไดรเวอร์การ์ดแสดงผลของคุณใหม่
ขั้นตอนแรกคือการจัดการกับข้อกังวลของผู้ขับขี่ หลายคนอ้างว่าการอัปเดตหรือติดตั้งไดรเวอร์ใหม่ โดยเฉพาะไดรเวอร์กราฟิก ช่วยแก้ปัญหาได้ บนพีซี Windows 10 ของคุณ โปรดทำตามขั้นตอนเหล่านี้:
- กดปุ่ม Windows + R เพื่อเปิด Run
- พิมพ์ devmgmt.msc
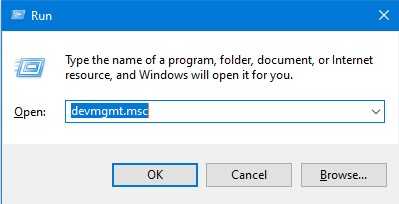
- ดับเบิลคลิกที่การ์ดแสดงผล
- คลิกขวาที่กราฟิกการ์ด Intel และคลิกที่ Update driver
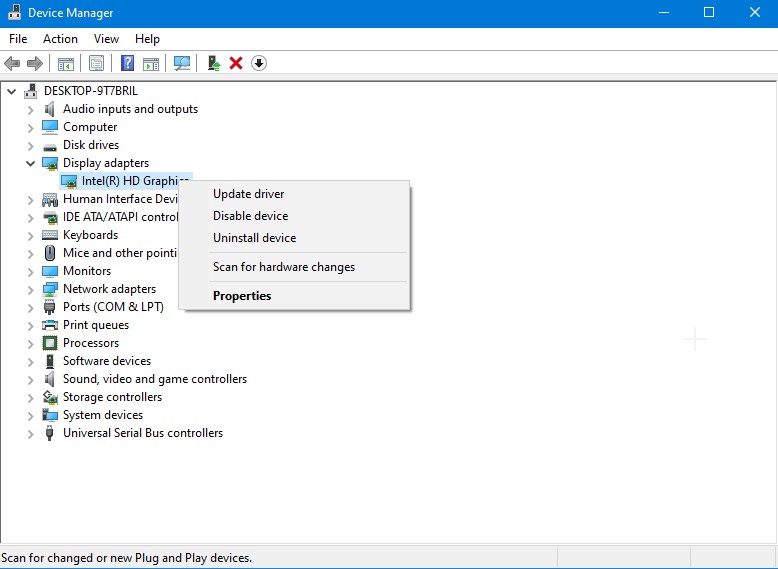
หลังจากนั้น ให้รีสตาร์ทคอมพิวเตอร์เพื่อดูว่ายังมีปัญหาอยู่หรือไม่ หากเป็นเช่นนั้น วิธีถัดไปคือการติดตั้งไดรเวอร์ใหม่จากเว็บไซต์ทางการของการ์ดกราฟิก
2. ทำการเปลี่ยนแปลงการตั้งค่าการจัดการพลังงานหากจำเป็น
วิธีที่คอมพิวเตอร์หรือแล็ปท็อปจัดการกับกราฟิกอาจได้รับผลกระทบจากการตั้งค่าพลังงานของคุณ หากต้องการแก้ไขความล้มเหลวของ TDR ของวิดีโอ ให้ปิดใช้งาน PCI Express ทำตามขั้นตอนต่อไปนี้:
- เปิดแผงควบคุม> คลิกที่ดูและเลือกหมวดหมู่
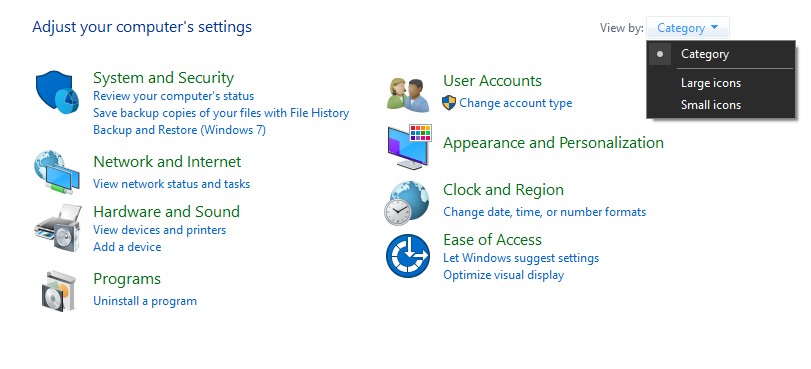

- ไปที่ ฮาร์ดแวร์และเสียง > ตัวเลือกพลังงาน เพื่อเข้าถึงตัวเลือกการใช้พลังงานของคอมพิวเตอร์ของคุณ
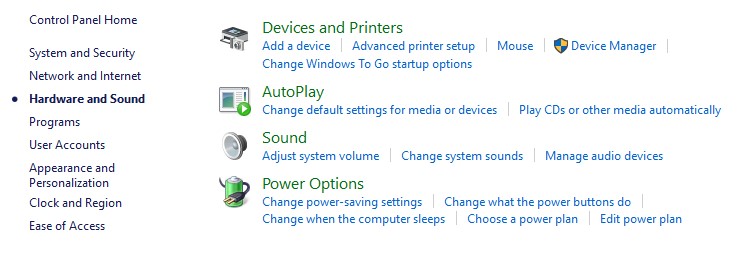
- เปลี่ยนการตั้งค่าแผนอยู่ถัดจากแผนที่คุณใช้ จากนั้นเลือกการตั้งค่าพลังงานขั้นสูงจากเมนูแบบเลื่อนลง
- ตั้งค่าตัวเลือก Link State Power Management เป็น Off หลังจากขยายตัวเลือก PCI Express
- คลิกนำไปใช้เพื่อบันทึกการเปลี่ยนแปลงของคุณ
ตรวจสอบเพื่อตรวจสอบว่าปัญหายังคงมีอยู่หรือไม่หลังจากรีสตาร์ทคอมพิวเตอร์ของคุณ
3. ตรวจสอบให้แน่ใจว่าส่วนประกอบคอมพิวเตอร์ทั้งหมดสะอาด
คอมพิวเตอร์ร้อนเกินไปเป็นหนึ่งในสาเหตุที่เป็นไปได้ของความล้มเหลว TDR ของวิดีโอ การสะสมของสิ่งสกปรกและเศษขยะในส่วนประกอบคอมพิวเตอร์ของคุณทำให้เกิดสิ่งนี้ เมื่อทำความสะอาดคอมพิวเตอร์ คุณต้องใส่ใจกับส่วนประกอบทั้งหมดเป็นอย่างมาก พัดลมระบายความร้อน, แรมสติ๊ก, การ์ดกราฟิก และโปรเซสเซอร์ ล้วนแล้วแต่เป็นพื้นที่ที่คุณควรเน้นความพยายามของคุณ
แม้ว่าคุณจะไม่เห็นความล้มเหลวของ TDR ของวิดีโอใน Windows 10 อีกต่อไปหลังจากปฏิบัติตามวิธีแก้ไขปัญหาชั่วคราวเหล่านี้แล้ว หากปัญหายังคงอยู่ คุณอาจจำเป็นต้องฟอร์แมตฮาร์ดไดรฟ์ของคอมพิวเตอร์และติดตั้ง Windows 10 ใหม่เพื่อแก้ไขปัญหา สร้างการสำรองข้อมูลที่สำคัญทั้งหมดก่อนที่จะฟอร์แมตฮาร์ดดิสก์ของคุณ
หลังจากที่คุณจัดรูปแบบเสร็จแล้ว ให้ลองดูวิดีโอที่คุณพยายามดูเมื่อคุณเห็นข้อความแสดงความล้มเหลวของ TDR ในตอนแรก เป็นไปได้ค่อนข้างมากที่คุณจะไม่สามารถเล่นได้เนื่องจากได้รับความเสียหาย ใช้ Stellar Repair for Video ซึ่งเป็นโซลูชันการซ่อมแซมวิดีโอที่เชื่อถือได้เพื่อแก้ไข
การซ่อมแซมความล้มเหลวของวิดีโอ TDR พร้อมการรับประกัน
Stellar Repair for Video เป็นโซลูชันเฉพาะทางที่อาจช่วยคุณกู้คืนไฟล์วิดีโอที่สูญหายหรือถูกทำลายจากคอมพิวเตอร์ของคุณ เป็นโปรแกรมที่สามารถแก้ไขข้อมูลวิดีโอจากกล้องใดก็ได้และในทุกรูปแบบ รวมถึง MP4, MOV, AVI, MKV และ AVCHD สำหรับทั้งผู้ใช้ Windows และ Mac มีโซลูชันการกู้คืนไฟล์วิดีโอที่ครอบคลุม อาจแก้ไขภาพยนตร์หลายเรื่องพร้อมกันและเก็บไฟล์ที่ซ่อมแซมไว้ในจุดที่ถูกต้อง
นี่คือวิธีที่คุณสามารถใช้ซอฟต์แวร์ได้: –
- สามารถดาวน์โหลดและติดตั้ง Stellar Repair for Video ได้ หลังจากการติดตั้งเสร็จสิ้น ให้เริ่มโปรแกรม
- หากต้องการเพิ่มไฟล์วิดีโอที่จะแก้ไข ให้ไปที่หน้าจอหลักแล้วเลือกเพิ่มไฟล์ ในการเริ่มต้นขั้นตอนการซ่อมแซม ให้เลือก 'ซ่อมแซม'
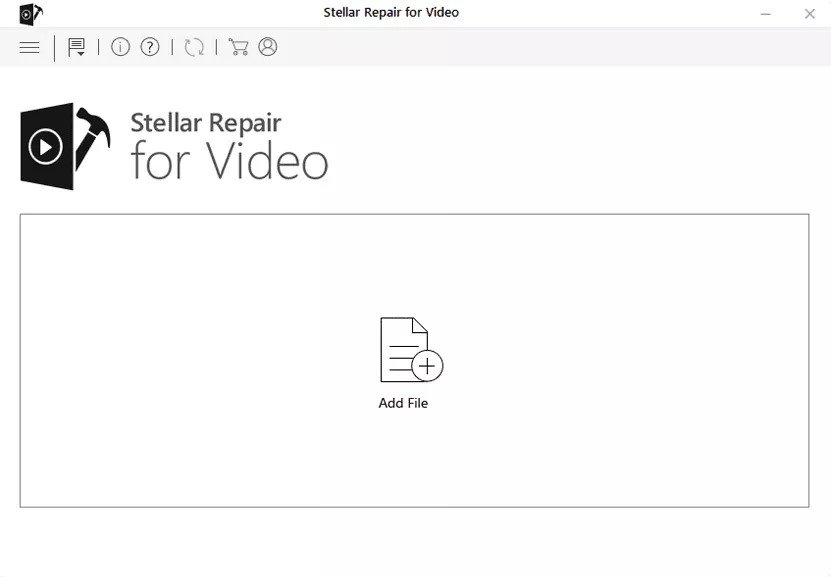
- แถบความคืบหน้าจะให้คุณติดตามความคืบหน้าของการซ่อมแซมได้
- คุณจะสามารถดูตัวอย่างไฟล์ที่แก้ไขแล้วก่อนที่จะบันทึกลงในพีซี Windows 10 หลังจากการซ่อมแซมเสร็จสิ้น
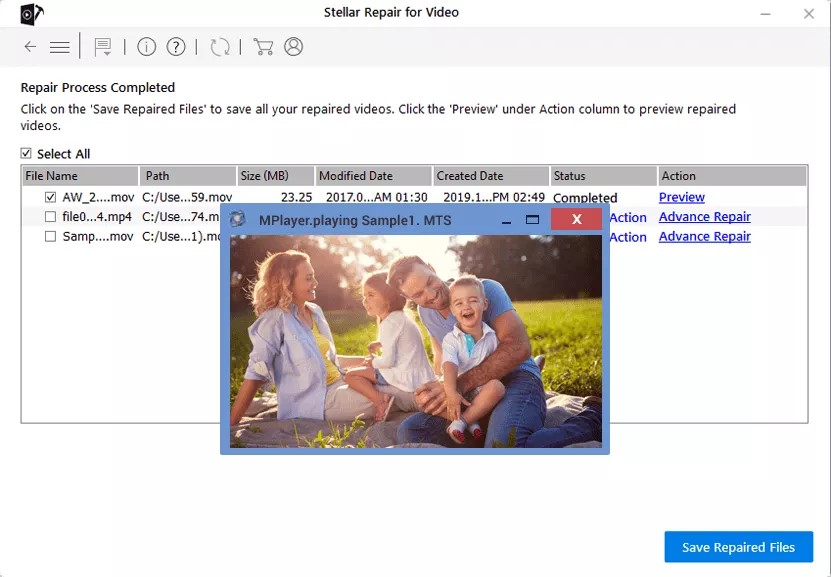
- เรามั่นใจว่าหลังจากแก้ไขภาพยนตร์ในลักษณะนี้ คุณจะไม่ได้รับข้อผิดพลาดความล้มเหลวของ TDR ของวิดีโออีกต่อไป
บทสรุป
ไดรเวอร์การ์ดแสดงผลที่ล้าสมัย คอมพิวเตอร์ร้อนเกินไป หรือการตั้งค่าพลังงานที่ไม่เหมาะสมอาจทำให้ TDR ของวิดีโอล้มเหลวได้ แม้ว่าการแก้ไขด้วยตนเองอาจช่วยได้ แต่ถ้าวิธีใดวิธีหนึ่งไม่ได้ผล การรีเซ็ตคอมพิวเตอร์และติดตั้ง Windows 10 ใหม่จะช่วยแก้ไขปัญหาได้อย่างไม่ต้องสงสัย หากคุณทำข้อมูลวิดีโอหายอันเนื่องมาจากความผิดพลาด Stellar Repair for Video สามารถช่วยให้คุณกู้คืนข้อมูลได้ตามปกติ
