วิธีแก้ไขจอภาพ ViewSonic ไม่มีปัญหาสัญญาณ
เผยแพร่แล้ว: 2023-07-19เมื่อจอภาพทำงานไม่ถูกต้อง คุณจะดำเนินงานของคุณบนคอมพิวเตอร์อย่างไรดูคู่มือฉบับสมบูรณ์นี้เพื่อทราบวิธีแก้ไขจอภาพ ViewSonic ที่ไม่มีปัญหาสัญญาณโดยใช้วิธีแก้ปัญหาง่ายๆ สองสามข้อ
ViewSonic เป็นแบรนด์ที่น่าทึ่งในการนำเสนอโซลูชันการแสดงผลที่หลากหลายแก่ผู้ใช้ แบรนด์นำเสนอโซลูชั่นการแสดงผลราคาไม่แพงสำหรับผู้ใช้ที่แตกต่างกัน ไม่ว่าคุณจะเป็นมืออาชีพ เกมเมอร์ หรือผู้ใช้รายอื่นๆ คุณจะได้รับจอภาพที่สมบูรณ์แบบตามที่คุณต้องการด้วย ViewSonic ยิ่งไปกว่านั้น แบรนด์ยังมีอุปกรณ์หลากหลายประเภทพร้อมคุณสมบัติและข้อกำหนดที่หลากหลายเพื่อช่วยคุณเลือกอุปกรณ์ที่สมบูรณ์แบบ
แม้ว่าตัวเลือกการแสดงผลจะค่อนข้างน่าเชื่อถือ แต่บางครั้งคุณอาจพบข้อผิดพลาดขณะใช้จอภาพ ปัญหาที่เกี่ยวข้องกับจอมอนิเตอร์วิวโซนิคคือไม่มีสัญญาณปรากฏขึ้นซ้ำๆ ปัญหาเหล่านี้พบได้บ่อยและอาจปรากฏขึ้นเนื่องจากเหตุผลสองประการ อย่างไรก็ตาม การกำจัดปัญหานี้บนอุปกรณ์ Windows ของคุณทำได้ค่อนข้างง่าย วิธีแก้ปัญหาง่ายๆ สองสามข้อจะทำงานให้คุณ
วิธีการแก้ไข ViewSonic Monitor No Signal บน Windows
ในส่วนที่จะมาถึงของบทความนี้ เราจะดูวิธีที่ดีที่สุดในการแก้ไขข้อผิดพลาดใดๆ ที่อาจนำไปสู่ ViewSonic: No Signal คุณควรดำเนินการแก้ไขปัญหาเหล่านี้อย่างต่อเนื่องจนกว่าปัญหาจะได้รับการแก้ไข
แนวทางที่ 1: ตรวจสอบจอภาพและสายเชื่อมต่อ
สิ่งแรกที่คุณควรทำหากคุณเคยเจอจอภาพ ViewSonic ที่ไม่มีข้อผิดพลาดในการรีเซ็ตสัญญาณคือการตรวจสอบสายเคเบิลของจอภาพ สายที่ห้อยหลวมอาจทำให้เกิดข้อผิดพลาดนี้ได้ ยิ่งไปกว่านั้น หากคุณใช้อุปกรณ์มากกว่าหนึ่งเครื่องในการแสดงผล คุณควรเปลี่ยนอุปกรณ์ดังกล่าวเป็นจอภาพ ViewSonic ด้วย
ตรวจสอบเพื่อดูว่ามีความเสียหายที่มองเห็นได้หรือทางกายภาพกับสายเคเบิลหรือพอร์ตจอภาพ/PC หรือไม่ หากมองเห็นความเสียหาย ให้ลองใช้สายเคเบิลอื่น นอกจากนี้ คุณยังสามารถลองตรวจสอบสายเคเบิลในจอภาพหรืออุปกรณ์แสดงผลอื่นๆ ได้อีกด้วย อย่างไรก็ตาม หากจอภาพ ViewSonic ทั่วไปหรือจอภาพแบบพกพา ViewSonic ของคุณไม่มีสัญญาณ ให้ลองแก้ไขปัญหาถัดไป
อ่านเพิ่มเติม: วิธีแก้ไขไม่มีสัญญาณ DP จากอุปกรณ์ของคุณ Dell Monitor [ง่าย ๆ ]
แนวทางที่ 2: จ่ายไฟจอภาพเพื่อแก้ไข ViewSonic No Signal
การแก้ไขครั้งต่อไปที่คุณสามารถลองกำจัดจอภาพ ViewSonic ที่ไม่มีปัญหาสัญญาณคือการทำให้จอภาพหมดพลังงาน วิธีนี้จะช่วยให้คุณมั่นใจได้ว่าอุปกรณ์จะรีเซ็ตและทำงานเหมือนเครื่องใหม่ ขั้นตอนในการระบายพลังงานนั้นค่อนข้างง่ายและมีดังต่อไปนี้:
- ปิดจอภาพและถอดสายไฟออก ทำเช่นเดียวกันกับพีซีด้วย
- รักษาระบบทั้งหมดด้วยวิธีนี้ประมาณ 10 นาที
- กดปุ่มเปิด/ปิดของจอภาพเป็นเวลาสองสามวินาที จากนั้นเชื่อมต่อสายเคเบิลอีกครั้ง
เริ่มระบบเพื่อดูว่าจอภาพแบบพกพา ViewSonic นี้ไม่มีสัญญาณผิดพลาดหลงเหลืออยู่หรือไม่ หากเป็นเช่นนั้น ให้ทำตามการแก้ไขถัดไป

แนวทางที่ 3: การเรียกคืนหน่วยความจำ
อีกวิธีที่ยอดเยี่ยมในการแก้ไขจอภาพ ViewSonic ไม่มีสัญญาณ HDMI คือการดำเนินการ Memory Recall Memory Recall เป็นการตั้งค่าบนจอภาพที่ให้คุณแก้ไขปัญหาต่าง ๆ กับอุปกรณ์แสดงผล จุดประสงค์หลักของการตั้งค่านี้คือเพื่อช่วยให้ผู้ใช้รีเซ็ตอุปกรณ์และการตั้งค่าเป็นค่าเริ่มต้นจากโรงงาน ตัวเลือกนี้สามารถแก้ไขข้อผิดพลาดที่เกี่ยวข้องกับจอภาพต่างๆ ได้อย่างง่ายดาย ขั้นตอนในการดำเนินการ Memory Recall นั้นค่อนข้างง่ายเช่นกัน เพียงกด/แตะปุ่มเมนูและค้นหาการตั้งค่าการเรียกคืนหน่วยความจำ ไปที่การตั้งค่านี้แล้วกด/แตะปุ่ม Select บนจอภาพ รอสองสามวินาทีในขณะที่อุปกรณ์รีสตาร์ท
ตอนนี้คุณจะไม่ต้องเจอกับ ViewSonic no Signal Error เพียงเลือกแหล่งที่มาของรูปภาพที่คุณต้องการเชื่อมต่อ
อ่านเพิ่มเติม: วิธีแก้ไขพีซีเปิดแต่ไม่แสดงผลบนจอภาพ [แก้ไขแล้ว]
โซลูชันที่ 4 อัปเดตไดรเวอร์กราฟิก
ดังที่คุณอาจทราบแล้ว คุณต้องเชื่อมต่อจอภาพ ViewSonic บางรุ่นเพื่อเรียกใช้ เนื่องจากจอภาพเหล่านี้ใช้ GPU ในการแสดงผลอย่างแม่นยำ ดังนั้น หากไดรเวอร์กราฟิกล้าสมัย แสดงว่าข้อผิดพลาดของจอภาพ ViewSonic ไม่มีสัญญาณปรากฏขึ้น ดังนั้น คุณต้องอัปเดตไดรเวอร์กราฟิกเพื่อแก้ไขปัญหานี้
อย่างไรก็ตาม เนื่องจากจอภาพของคุณทำงานไม่ถูกต้อง เพื่อดำเนินการแก้ไขปัญหานี้ คุณจำเป็นต้องใช้จอภาพ/อุปกรณ์แสดงผลอื่นสำหรับโซลูชันนี้ เมื่อคุณเชื่อมต่อกับอุปกรณ์อื่นและรับจอแสดงผลกลับมาแล้ว ให้ขอความช่วยเหลือจาก Bit Driver Updater เพื่อแก้ไขข้อผิดพลาด
Bit Driver Updater เป็นหนึ่งในโปรแกรมปรับปรุงไดรเวอร์ที่น่าทึ่งที่สุดที่คุณสามารถใช้ได้ นี่เป็นเครื่องมืออัตโนมัติที่ให้คุณอัปเดตไดรเวอร์ทั้งหมดที่มีอยู่ในระบบของคุณ ยิ่งไปกว่านั้น ด้วยเครื่องมือนี้ คุณจะได้รับคุณสมบัติอื่นๆ มากมาย เช่น การอัปเดตด้วยคลิกเดียว ฐานข้อมูลขนาดใหญ่และอัปเดตของไดรเวอร์ ตัวเลือกการตั้งเวลาอัปเดต ตัวเลือกในการสำรองหรือกู้คืนไดรเวอร์ ฯลฯ ทำตามขั้นตอนด้านล่างซึ่งจะช่วยให้คุณแก้ไขข้อผิดพลาดในการรีเซ็ตจอภาพ ViewSonic โดยไม่มีสัญญาณได้โดยการอัปเดต:
- คลิกที่ปุ่มด้านล่างเพื่อดาวน์โหลดการตั้งค่า Bit Driver Updater
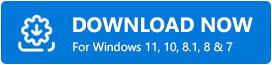
- ติดตั้งเครื่องมือ และเปิดใช้งานเพื่อให้สามารถเริ่มสแกนระบบของคุณเพื่อหาไดรเวอร์ที่ล้าสมัยและผิดพลาดอื่นๆ
- เมื่อรายการไดรเวอร์ดังกล่าวปรากฏขึ้น ให้ อัปเดตไดรเวอร์กราฟิกทันที หรือ อัปเดตทั้งหมดตามความเหมาะสม
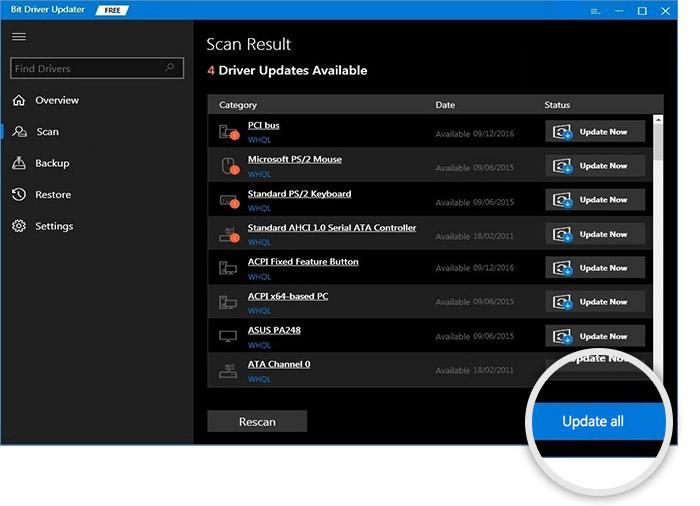
- รีสตาร์ทระบบ เมื่อการอัปเดตเสร็จสิ้น
อ่านเพิ่มเติม: ดาวน์โหลดและอัปเดตไดรเวอร์ Asus Monitor บน Windows 10, 11
ViewSonic Monitor ไม่มีสัญญาณ: แก้ไขแล้ว
ถึงเวลาแล้วที่จะสรุปคำแนะนำง่ายๆ นี้ ในส่วนก่อนหน้านี้ เราได้ดูวิธีที่น่าทึ่งที่สุดในการกำจัดข้อผิดพลาด เมื่อคุณผ่านการแก้ปัญหาแล้ว คุณจะไม่ประสบปัญหาใดๆ อย่างไรก็ตาม คุณอาจมีข้อสงสัยบางประการ ดังนั้นเพื่อจัดการกับสิ่งเหล่านี้เราพร้อมให้ความช่วยเหลือ
เขียนคำถามของคุณในส่วนความคิดเห็นด้านล่าง เราจะติดต่อกลับหาคุณพร้อมวิธีแก้ปัญหาโดยละเอียดและเป็นประโยชน์ในเวลาไม่นาน นอกจากนี้ คุณยังสามารถเสนอข้อเสนอแนะต่อคำแนะนำนี้โดยใช้สิ่งเดียวกัน นอกจากนี้ สมัครรับจดหมายข่าวของเราหากคุณชอบบล็อกนี้ อย่าลืมติดตามหน้าโซเชียลมีเดียของเราบน Pinterest, Instagram, Facebook, Tumblr และ Twitter
