วิธีแก้ไข VPN ไม่ทำงานบน Chrome: คำแนะนำง่ายๆ
เผยแพร่แล้ว: 2024-11-25VPN สามารถช่วยปกปิดตำแหน่งของคุณ เข้าถึงเว็บไซต์ที่ถูกจำกัดที่ถูกบล็อกในภูมิภาคของคุณ และปกป้องข้อมูลของคุณโดยกำหนดเส้นทางผ่านอุโมงค์ที่ปลอดภัย Chrome ไม่มี VPN ในตัว คุณต้องพึ่งพาซอฟต์แวร์ VPN ภายนอกหรือใช้ส่วนขยาย VPN
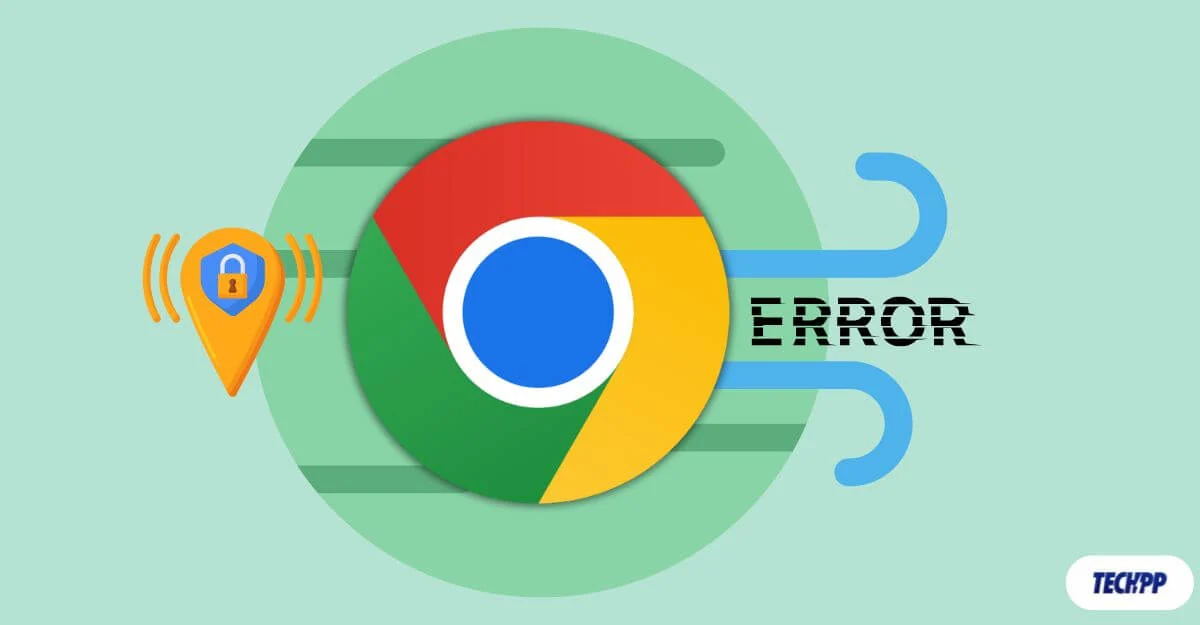
อย่างไรก็ตาม บางครั้ง Chrome ไม่รู้จัก VPN และกำหนดเส้นทางกิจกรรมเครือข่ายของคุณผ่านการกำหนดเส้นทางปกติ ซึ่งอาจเปิดเผยข้อมูลจริงของคุณ ป้องกันการเข้าถึงเว็บไซต์ที่ถูกจำกัด และทำให้คุณเสี่ยงต่อปัญหาความเป็นส่วนตัวมากขึ้น โชคดีที่คุณสามารถแก้ไขปัญหานี้ได้อย่างรวดเร็วโดยปฏิบัติตามเทคนิคการแก้ไขปัญหาเบื้องต้นตามรายการด้านล่าง
สารบัญ
วิธีแก้ปัญหา VPN บน Google Chrome
ส.โน | การดำเนินการที่ต้องทำ | จะทำอย่างไร |
|---|---|---|
1 | เปิด VPN ของคุณ | ตรวจสอบให้แน่ใจว่าเปิดใช้งาน VPN และเชื่อมต่อกับตำแหน่งเซิร์ฟเวอร์ที่ถูกต้อง |
2 | อนุญาต VPN ในไฟร์วอลล์/โปรแกรมป้องกันไวรัส | ปิดการใช้งานไฟร์วอลล์/โปรแกรมป้องกันไวรัสชั่วคราวหรืออนุญาต Chrome ในการตั้งค่า |
3 | สลับโปรโตคอล VPN | เปลี่ยนโปรโตคอล VPN เป็น OpenVPN, WireGuard หรือ IKEv2 ในการตั้งค่า VPN |
4 | ปิดการใช้งานส่วนขยายของ Chrome | ปิดส่วนขยาย Chrome จากส่วนขยาย>จัดการ Exetnsions |
5 | ล้างแคชและคุกกี้ | ไปที่การตั้งค่าของ Chrome > ความเป็นส่วนตัวและความปลอดภัย > ลบข้อมูลการท่องเว็บ เพื่อล้างไฟล์แคช |
6 | เปิดใช้งานการป้องกันการรั่วไหลของ DNS | เปิดการป้องกันการรั่วไหลของ DNS ในแอป VPN ของคุณหรือตั้งค่า DNS แบบกำหนดเอง เช่น Google DNS 8.8.8.8 |
7 | ใช้เซิร์ฟเวอร์ Obfuscation หรือ IP เฉพาะ | เลือกเซิร์ฟเวอร์ที่สร้างความสับสนหรือ IP เฉพาะใน VPN ของคุณเพื่อหลีกเลี่ยงข้อจำกัด |
8 | ติดตั้งส่วนขยาย WebRTC Blocker | เพิ่มตัวบล็อก WebRTC เช่น WebRTC Control จาก Chrome เว็บสโตร์ เพื่อหยุดการรั่วไหลของ IP |
9 | รีสตาร์ททุกอย่าง | รีสตาร์ท Chrome, แอป VPN และอุปกรณ์ของคุณเพื่อแก้ไขข้อผิดพลาดชั่วคราว |
10 | กำหนดค่า VPN ของเราเตอร์ใหม่หรือใช้เครือข่ายอื่น | เข้าถึงการตั้งค่าเราเตอร์หากคุณใช้เราเตอร์ VPN เพื่อแก้ไขการกำหนดค่า VPN หรือเชื่อมต่อกับเครือข่ายอื่น |
11 | ลองใช้ VPN ใหม่หรือรีเซ็ตอุปกรณ์ | สลับไปใช้บริการ VPN อื่นหรือรีเซ็ตอุปกรณ์ของคุณเป็นวิธีสุดท้ายที่จะรีเซ็ตอุปกรณ์ของคุณเป็นค่าเริ่มต้น |
ก่อนที่จะใช้วิธีการแก้ไขปัญหา ตรวจสอบให้แน่ใจว่า VPN ของคุณเปิดใช้งานอยู่และไม่ทำงานบน Chrome หากต้องการตรวจสอบ โปรดไปที่เว็บไซต์ เช่น whatismyip.com และเปรียบเทียบที่อยู่ IP ของคุณกับที่อยู่ที่แสดง หากตรวจพบตำแหน่งจริงของคุณแทนที่จะเป็นตำแหน่งเซิร์ฟเวอร์ VPN คุณสามารถยืนยันได้ว่าตำแหน่งดังกล่าวไม่ทำงาน
เริ่มต้นด้วยการแก้ไขด่วน
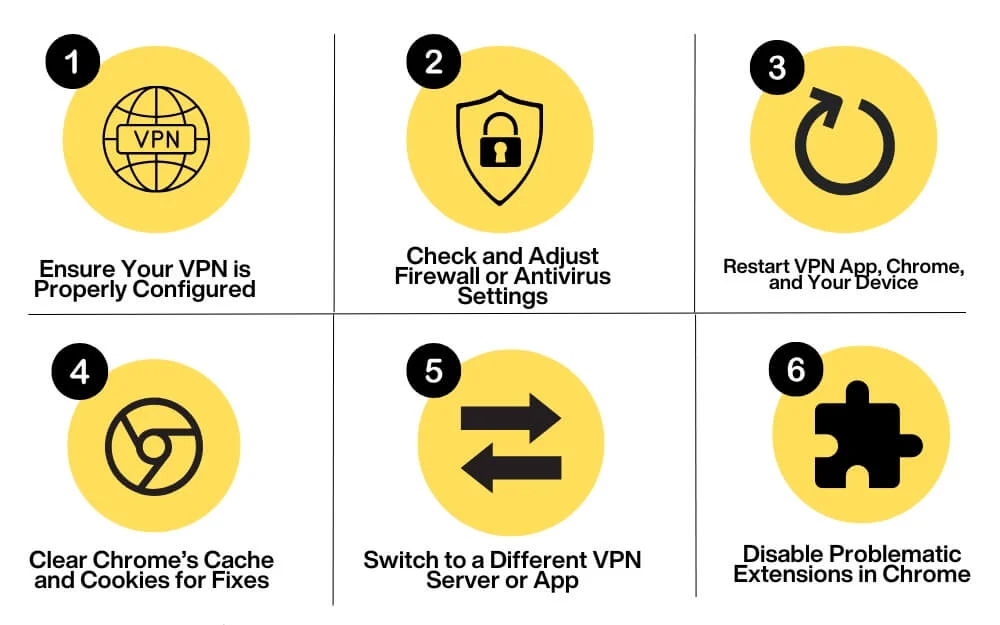
ตรวจสอบการตั้งค่า VPN ของคุณ
ตรวจสอบให้แน่ใจว่า VPN ของคุณเปิดและเปิดใช้งานบนเครือข่ายของคุณ แม้ว่าจะฟังดูชัดเจนมาก แต่ก็เป็นหนึ่งในสาเหตุที่พบบ่อยที่สุดที่ทำให้ VPN ไม่ทำงานเมื่อใช้ Chrome เมื่อคุณเปิดใช้งาน VPN แล้ว ตรวจสอบให้แน่ใจว่าคุณได้เลือกตำแหน่งเซิร์ฟเวอร์ VPN ที่ถูกต้องตามความต้องการของคุณ โดยเฉพาะอย่างยิ่งหากคุณต้องการปลดบล็อกเว็บไซต์ที่ถูกจำกัดทางภูมิศาสตร์
ลองเปลี่ยนโปรโตคอล VPN ในการตั้งค่า VPN คุณสามารถตั้งค่าเป็น OpenVPN, WireGuard หรือ IKEv2 เพื่อการเชื่อมต่อที่ดีขึ้น ในระหว่างนี้ ให้ตรวจสอบว่า Chrome ถูกแยกออกจากรายการ VPN หรือไม่ เนื่องจากอาจทำให้ไม่สามารถใช้งานได้
ตรวจสอบการรบกวนของไฟร์วอลล์หรือโปรแกรมป้องกันไวรัส
บางครั้งไฟร์วอลล์หรือโปรแกรมป้องกันไวรัสอาจรบกวนการเชื่อมต่อ VPN และยกเลิกการเชื่อมต่อได้ หากเป็นเช่นนั้น คุณอาจต้องปิดการใช้งานการป้องกันไวรัสชั่วคราวหรือแก้ไขการตั้งค่าไฟร์วอลล์เพื่ออนุญาตให้ Chrome ใช้ VPN โดยปกติคุณจะพบตัวเลือกนี้ได้ในการตั้งค่าโปรแกรมป้องกันไวรัสหรือไฟร์วอลล์
รีสตาร์ท VPN และ Chrome
บ่อยครั้งที่ความผิดพลาดหรือข้อบกพร่องชั่วคราวอาจทำให้ Chrome ไม่สามารถทำงานอย่างถูกต้องกับ VPN ได้ รีสตาร์ท Chrome และ VPN ของคุณเพื่อแก้ไขปัญหานี้และเชื่อมต่อกับเครือข่ายที่มีอยู่ของคุณอีกครั้ง หากวิธีนี้แก้ปัญหาไม่ได้ ให้รีสตาร์ทอุปกรณ์และเราเตอร์ จากนั้นตรวจสอบว่าปัญหายังคงอยู่หรือไม่
ล้างแคชและคุกกี้
ในหลายกรณี คุกกี้ที่ล้าสมัยหรือแคชที่เสียหายอาจเป็นเหตุให้ VPN ของคุณไม่ทำงานบนเว็บไซต์บางแห่ง Chrome จัดเก็บคุกกี้และแคชเพื่อให้โหลดเว็บไซต์ได้เร็วขึ้น แต่บางครั้งอาจใช้ข้อมูลที่บันทึกไว้นี้เพื่อโหลดเว็บไซต์โดยไม่ใช้ VPN ซึ่งอาจเปิดเผยที่อยู่ IP จริงของคุณ
ในการแก้ไขปัญหานี้ คุณสามารถล้างแคชของ Chrome สำหรับบางเว็บไซต์ หรือประวัติการเข้าชมและข้อมูลของคุณ เพื่อป้องกันปัญหาและแก้ไขปัญหา หากต้องการล้างแคช ให้ไปที่การตั้งค่าบน Chrome ของคุณ ไปที่แท็บความเป็นส่วนตัวและความปลอดภัยบนแถบด้านข้าง และใต้ส่วนความเป็นส่วนตัวและความปลอดภัย ให้แตะลบข้อมูลการท่องเว็บ ที่นี่คุณสามารถเลือกข้อมูลทั้งหมดแล้วลบออกได้

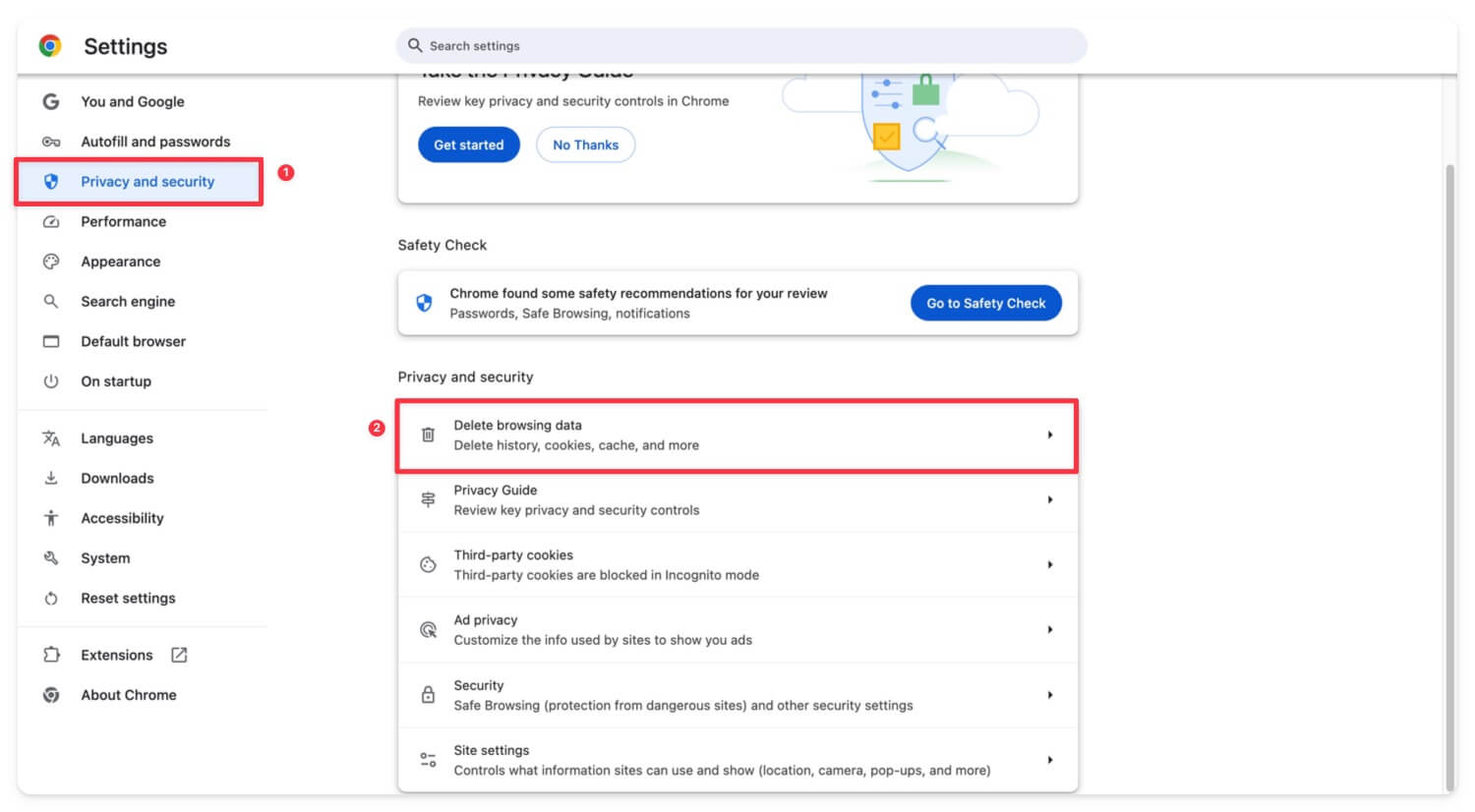
ลองบริการ VPN ทางเลือก
ลองใช้ VPN อื่น มีบริการ VPN ฟรีมากมายที่คุณสามารถลองใช้ได้ หากวิธีนี้แก้ไขปัญหาได้ ปัญหาน่าจะเกี่ยวข้องกับบริการ VPN ของคุณ ลองอัปเดต VPN ของคุณเป็นเวอร์ชันล่าสุดหรือติดตั้งใหม่หากเป็นไปได้ จากนั้นเชื่อมต่อใหม่และตรวจสอบว่าใช้งานได้หรือไม่
ปิดการใช้งานส่วนขยาย
บางครั้งส่วนขยายอาจรบกวนการเชื่อมต่อ VPN ของคุณและทำให้เกิดปัญหากับ VPN กรณีนี้อาจเกิดขึ้นได้เป็นส่วนใหญ่กับส่วนขยายที่เกี่ยวข้องกับความปลอดภัยอื่นๆ เครือข่าย หรือเซิร์ฟเวอร์ VPN โดยตรงที่ติดตั้งบน Chrome ของคุณ ลองปิดการใช้งานก่อนและตรวจสอบว่าปัญหายังคงมีอยู่หรือไม่
วิธีปิดการใช้งานส่วนขยายบน Chrome
- คลิกที่ ไอคอนส่วนขยาย ที่ด้านบนและคลิก ที่ จัดการ ส่วนขยาย
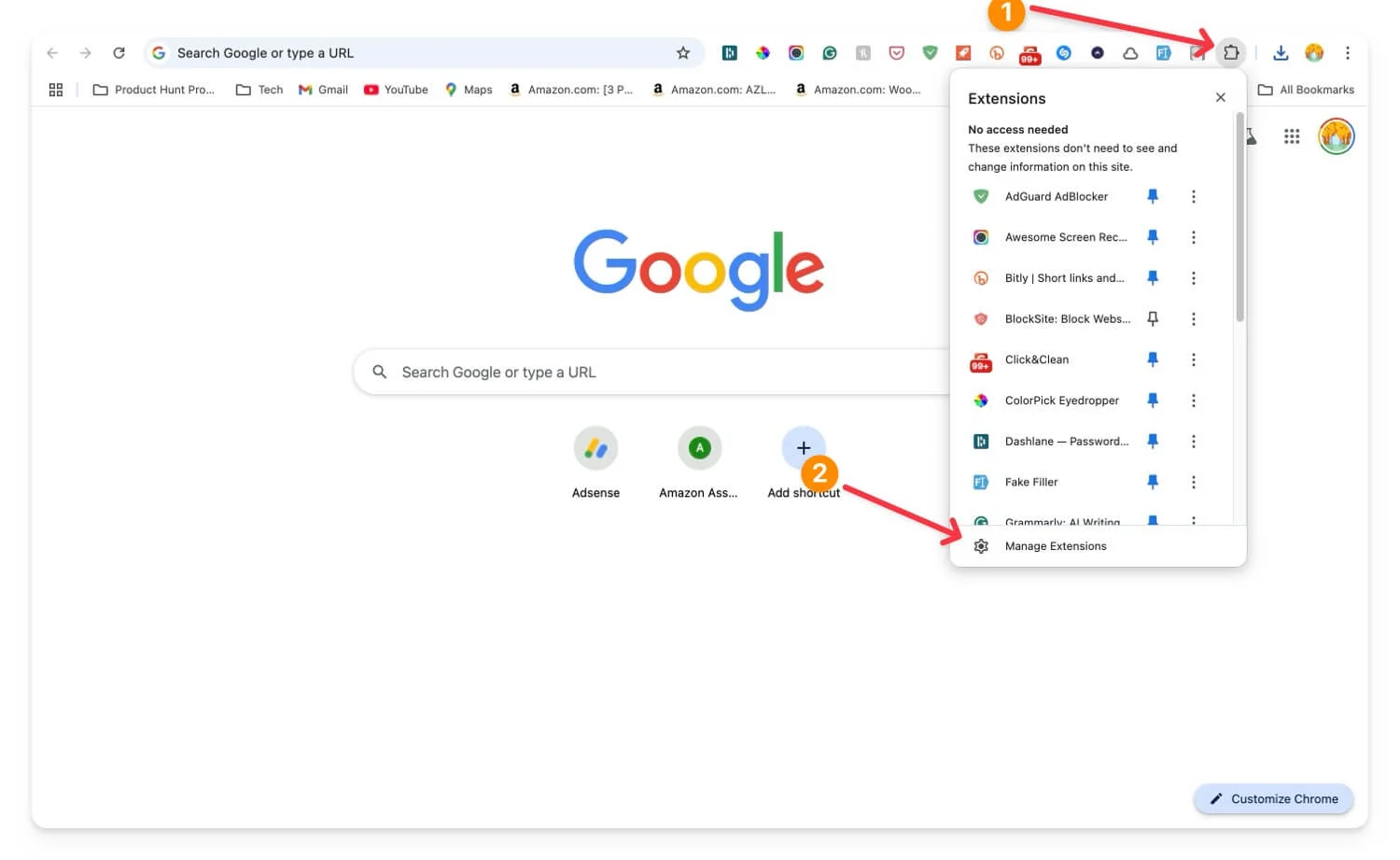
- ค้นหาส่วนขยายที่มีปัญหาและปิดการใช้งาน
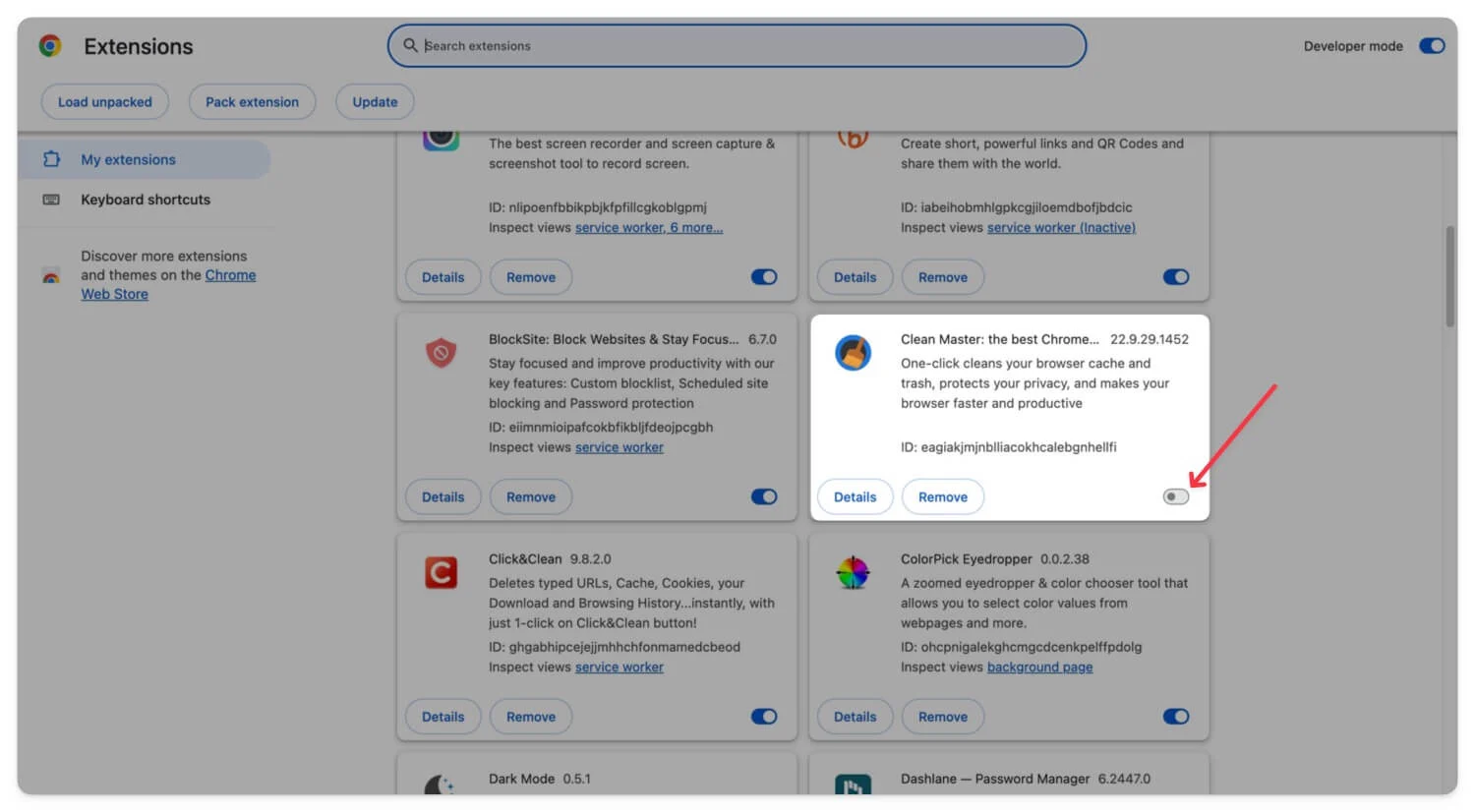
- หากต้องการปิดใช้งานส่วนขยายทั้งหมด ให้เพิ่ม #extensions-menu-access-control flag จาก chrome://flags/ และเปิดเบราว์เซอร์ Chrome ใหม่
- หากต้องการปิดใช้งานส่วนขยายทั้งหมด ให้คลิก ไอคอนส่วนขยาย แล้ว ปิดการสลับส่วนขยาย
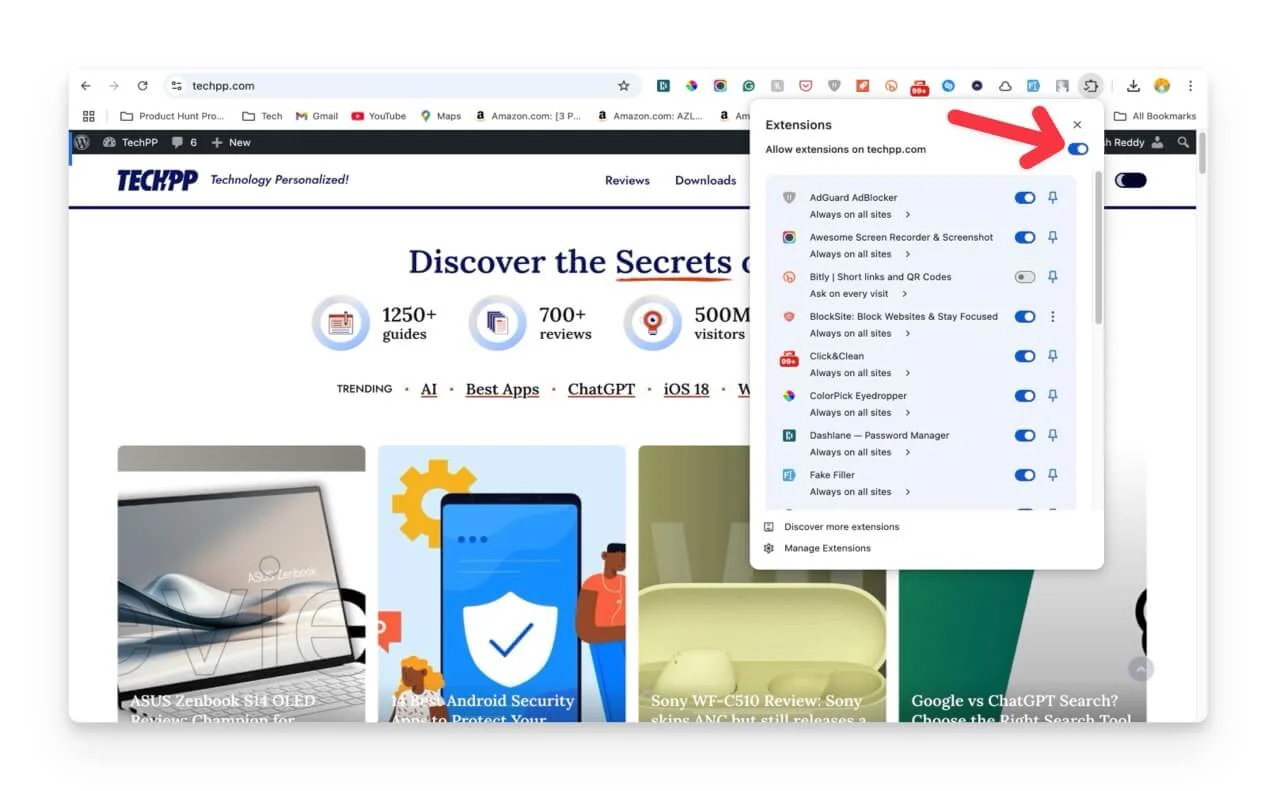
เทคนิคการแก้ไขปัญหาขั้นสูง
หากการแก้ไขด่วนไม่สามารถแก้ปัญหาได้ ให้ปฏิบัติตามวิธีการขั้นสูงเพื่อแก้ไขปัญหาที่แยกได้ซึ่งทำให้เกิดปัญหา VPN บน Chrome ของคุณ
ตรวจสอบว่าเว็บไซต์บางแห่งบล็อก VPN หรือไม่
หากคุณประสบปัญหากับบางเว็บไซต์ เช่น การเข้าถึงเว็บไซต์หรือการดาวน์โหลดไฟล์จากเว็บไซต์ นี่อาจเป็นสาเหตุที่ทำให้คุณถูกขึ้นบัญชีดำและถูกจำกัดโดยเว็บไซต์ บริการ VPN บางอย่างอนุญาตให้คุณใช้เซิร์ฟเวอร์ที่สร้างความสับสนได้ เช่น การรับส่งข้อมูล HTTPS ปกติ คุณสามารถค้นหาสิ่งนี้ได้ภายใต้เซิร์ฟเวอร์พิเศษหาก VPN ของคุณรองรับ และบางส่วนอนุญาตให้คุณใช้ที่อยู่ IP เฉพาะซึ่งช่วยลดการขึ้นบัญชีดำ
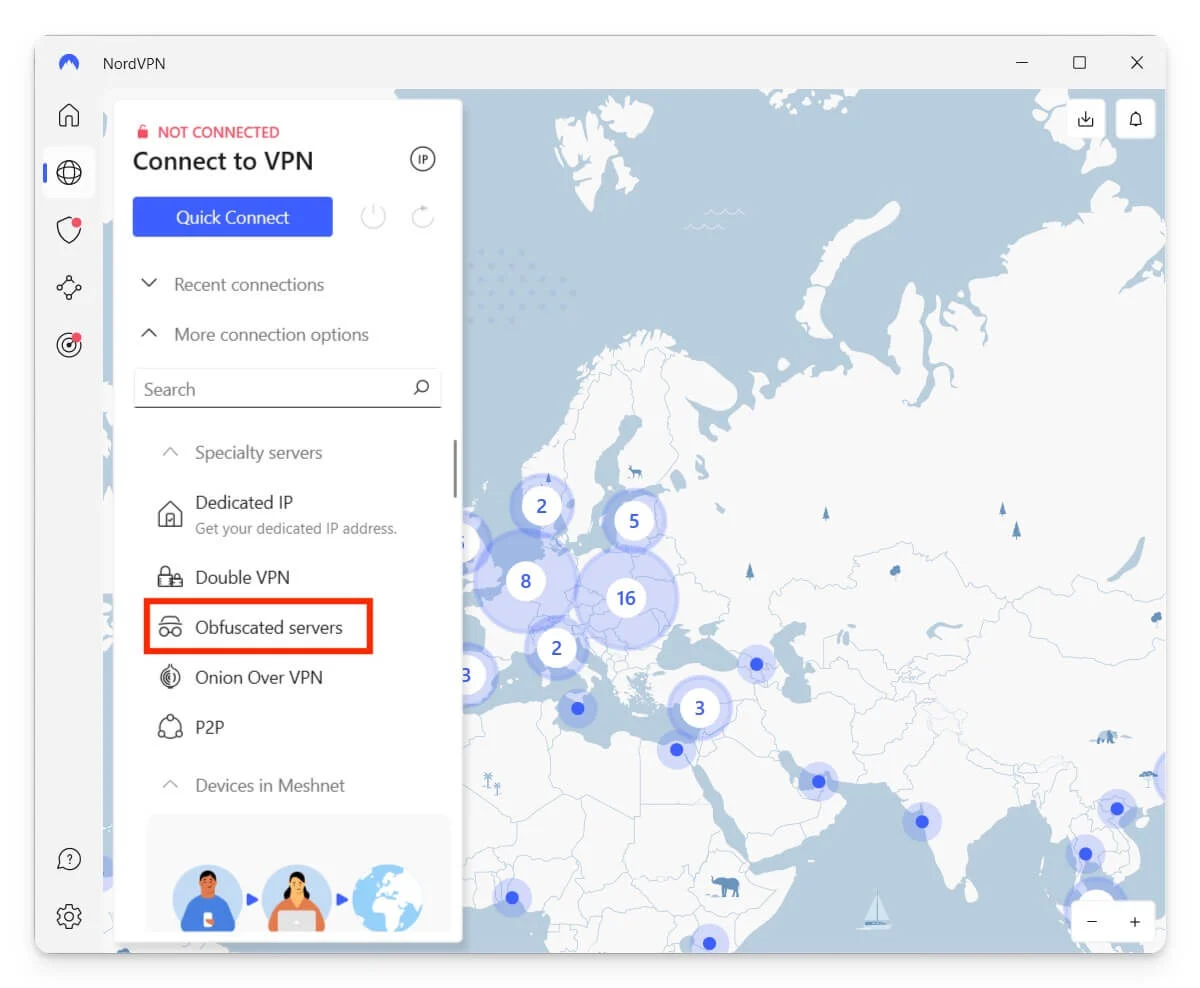
หากต้องการเปิดใช้งาน ให้ไปที่การตั้งค่า VPN และค้นหาตัวเลือกที่ทำให้เซิร์ฟเวอร์สับสน หรือมองหาตัวเลือกเพื่อใช้ที่อยู่ IP เฉพาะเพื่อป้องกันการสำรอง
ตรวจสอบการรั่วไหลของ DNS
หาก DNS หรือที่เรียกกันทั่วไปว่าแบบสอบถามระบบชื่อโดเมนถูกใช้เพื่อค้นหาเว็บไซต์และเชื่อมโยงที่อยู่ IP ไปยังเว็บไซต์ หากแบบสอบถามเหล่านี้ข้าม VPN ของคุณและส่งโดยตรงไปยังบริการ DNS ของ ISP ของคุณ ก็มีโอกาสที่ DNS รั่วไหล
สิ่งนี้จะกระทบต่อความเป็นส่วนตัวของคุณโดยการเปิดเผยเว็บไซต์ที่คุณเคยเยี่ยมชมและตำแหน่งของคุณ คุณสามารถทดสอบได้โดยเชื่อมต่อ VPN ของคุณและเยี่ยมชมเว็บไซต์เช่น DNSleaktest.com หรือ IPleak.net และตรวจสอบว่าใช้บริการ DNS ใด หากเซิร์ฟเวอร์มาจาก ISP ของคุณ แสดงว่า DNS มีการรั่วไหล
คุณสามารถแก้ไขได้โดยเปิดใช้งานการป้องกันการรั่วไหลของ DNS ในตัวบนแอป VPN ส่วนใหญ่ หากคุณใช้ VPN ระดับพรีเมียม ให้มองหาตัวเลือก ฟังก์ชัน DNS หรือ IPv6 DNS เปิดใช้งานการป้องกันนี้ เมื่อคุณไปถึงแล้ว ให้รีสตาร์ท VPN บน Chrome และตรวจสอบว่าปัญหายังคงมีอยู่หรือไม่ หากยังคงเป็นเช่นนั้น ให้เปลี่ยนการตั้งค่า DNS ของคุณ
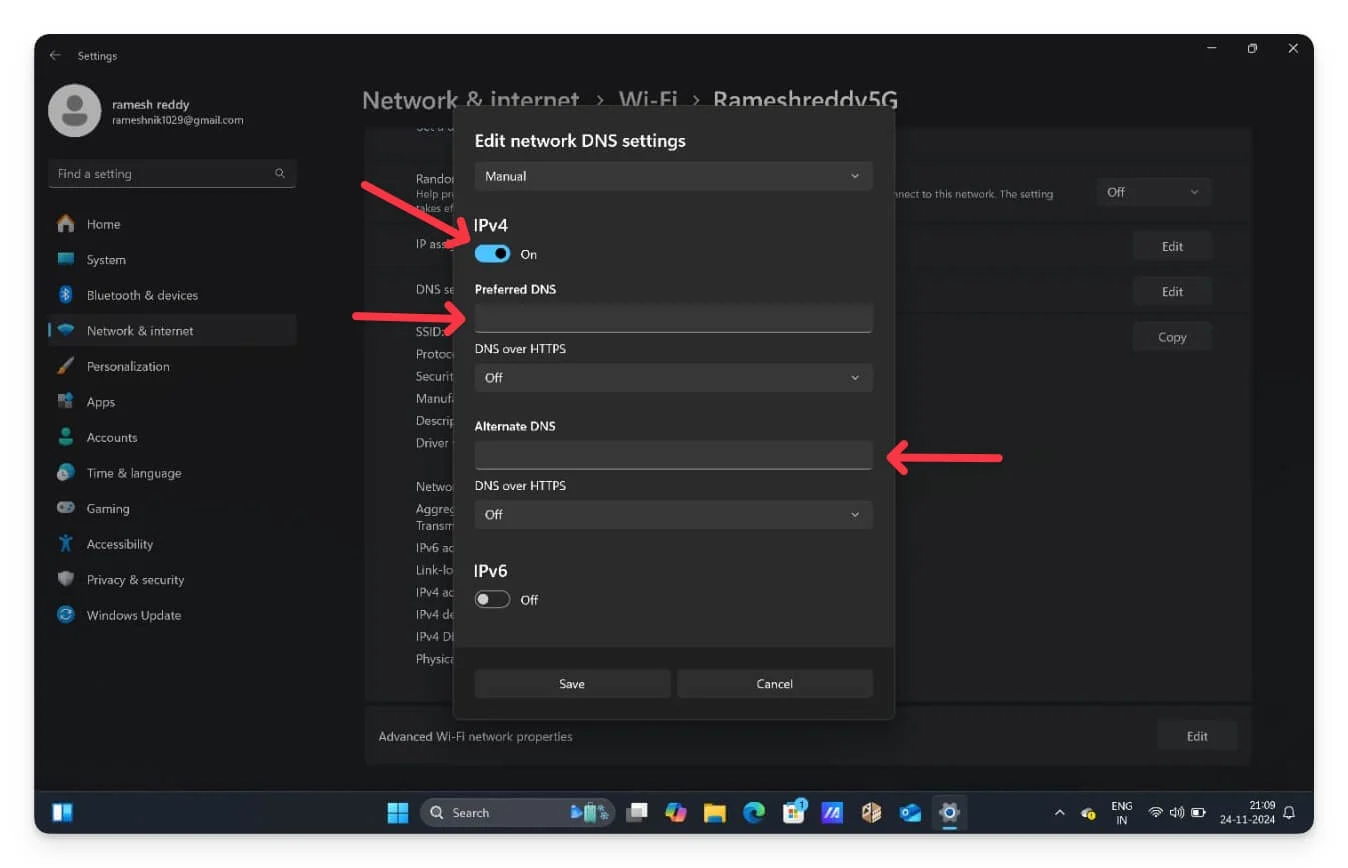
คุณยังสามารถตั้งค่าเซิร์ฟเวอร์ DNS ที่กำหนดเองแทนเซิร์ฟเวอร์ ISP DNS ของคุณได้ สำหรับ Windows ให้ไปที่ การตั้งค่าและเครือข่ายและอินเทอร์เน็ต คลิกที่ WiFi และเลือก WiFi ที่คุณใช้ เลื่อนและคลิกที่ ปุ่มแก้ไข ถัดจาก การกำหนดเซิร์ฟเวอร์ DNS จากนั้นคลิกที่ Automatic DHCP และ เลือก Manual ตอนนี้ เปิดใช้งาน IPv4 และป้อน DNS ที่ต้องการ คุณสามารถป้อน DNS 8.8.8.8 ของ Google หรือ Cloudflare DNS 1.1.1.1 แล้วคลิก บันทึก เพื่อตั้งค่า DNS แบบกำหนดเองส่วนตัวบน Windows ของคุณ
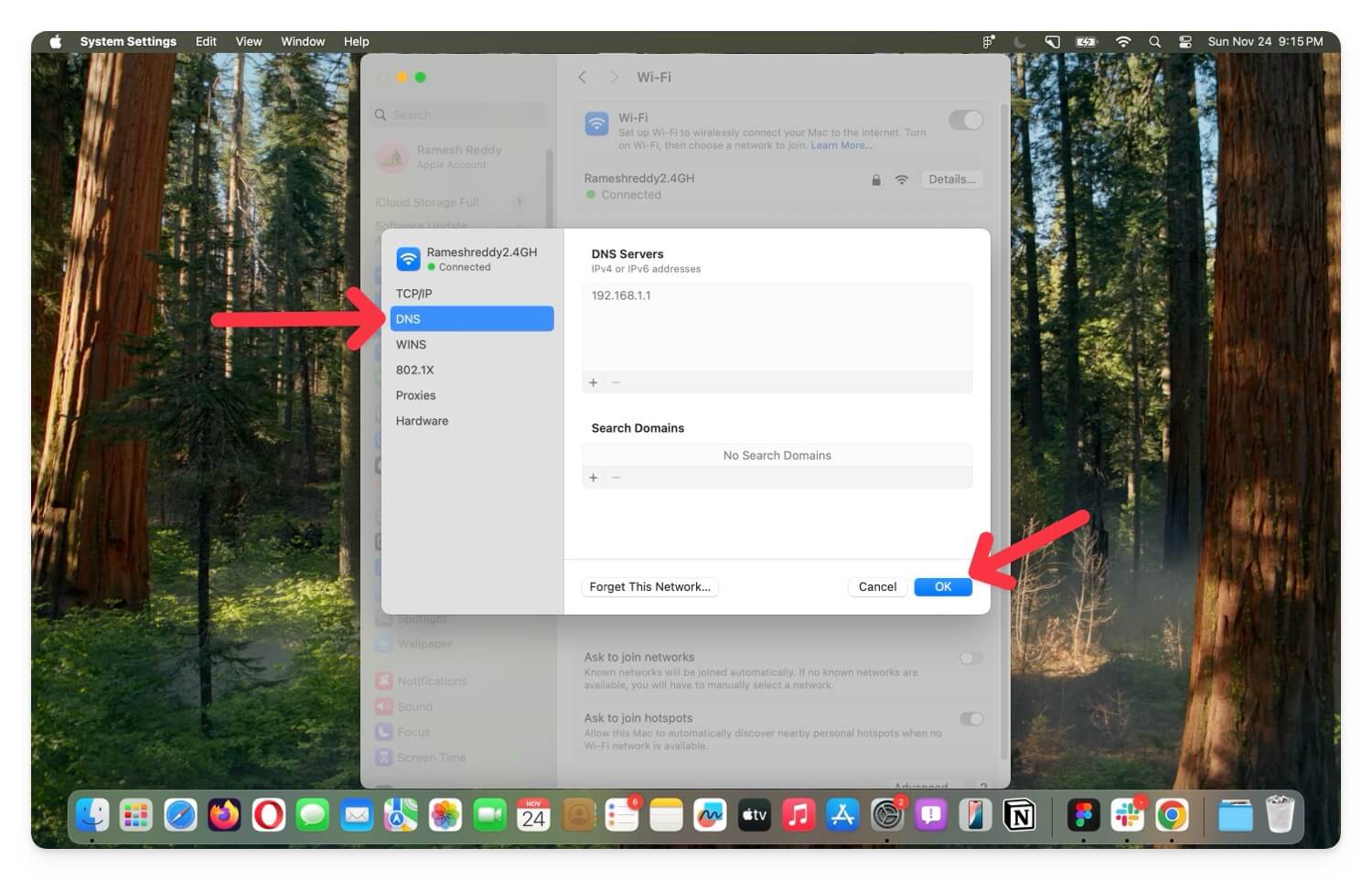
สำหรับ macOS ให้ไปที่ การตั้งค่า > เครือข่าย > Wifi > คลิกที่ปุ่ม รายละเอียด ถัดจาก Wifi จากนั้นไปที่ แท็บ DNS จากด้านข้าง คลิกที่ไอคอนเครื่องหมายบวก เพิ่ม DNS ที่ปลอดภัยจาก Google 8.8.8.8 หรือผู้ให้บริการรายอื่น และคลิก ตกลง
ปิดการใช้งาน WebRTC ด้วยตนเอง
กรอบงาน WebRTC สร้างการเชื่อมต่อแบบเพียร์ทูเพียร์ (PTP) โดยตรงระหว่างเบราว์เซอร์ โดยไม่ผ่านเซิร์ฟเวอร์แบบเดิม เว็บไซต์ส่วนใหญ่ในปัจจุบัน โดยเฉพาะเว็บไซต์ที่เน้นเรื่องการสตรีมและการสื่อสาร ใช้เฟรมเวิร์ก WebRTC เพื่อการโต้ตอบที่รวดเร็วขึ้นโดยมีเวลาแฝงน้อยลง
อย่างไรก็ตาม เนื่องจากวิธีการสื่อสารแบบไม่ใช้เซิร์ฟเวอร์ WebRTC จึงต้องใช้ที่อยู่ IP ที่แท้จริงของเบราว์เซอร์ที่สื่อสารด้วยเพื่อสร้างการเชื่อมต่อ สิ่งนี้จะเกิดขึ้นแม้ว่าคุณจะใช้ VPN เพื่อเข้ารหัสการรับส่งข้อมูลอินเทอร์เน็ตและปกปิดที่อยู่ IP ของคุณก็ตาม
เพื่อหลีกเลี่ยงปัญหานี้ คุณสามารถใช้ส่วนขยายของ Chrome เช่น Web RTC Blocker เพื่อบล็อก Web RTC และกำหนดเส้นทางการรับส่งข้อมูลของคุณผ่าน VPN ที่เข้ารหัส มีส่วนขยายมากมายที่ช่วยคุณบล็อก Web RTC และ Web RTC Blocker เป็นส่วนขยายทั่วไปที่ฉันชอบมากที่สุด
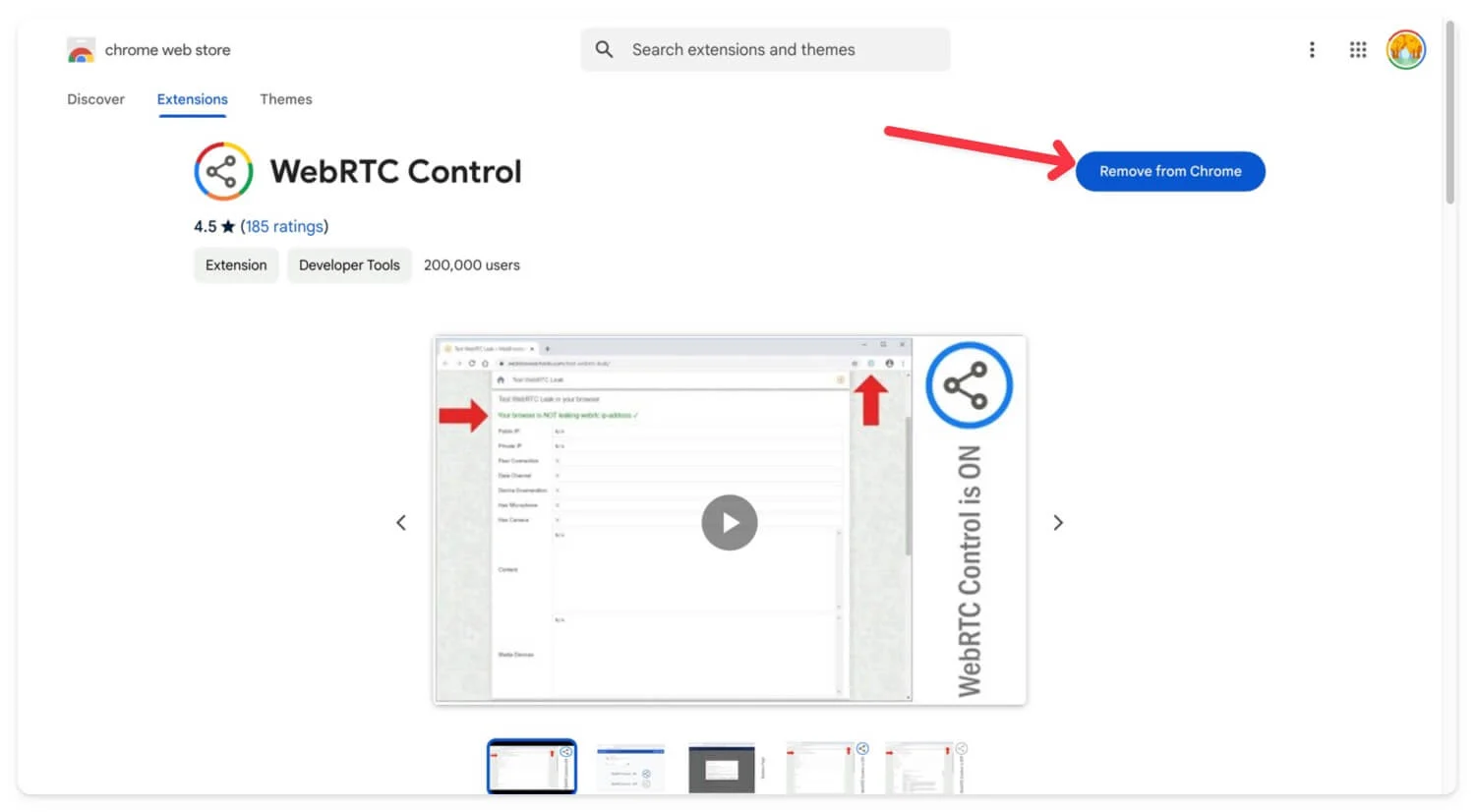
หากต้องการติดตั้งและบล็อกส่วนขยาย WebRTC บนเบราว์เซอร์ของคุณ ให้เปิด Chrome ไปที่ Extension Store ค้นหาส่วนขยาย WebRTC Contol หรือใช้ลิงก์นี้ คลิกที่ติดตั้งหรือ เพิ่มลงใน Chrome คลิกที่ ไอคอนส่วนขยายแล้ว แตะ ส่วนขยาย Web RTC ซึ่งจะบล็อกเฟรมเวิร์ก Web RTC ล่าสุดของเว็บไซต์ เครือข่ายเซิร์ฟเวอร์ปกติ และกำหนดเส้นทางการรับส่งข้อมูลของคุณไปยัง VPN Tunnel
รีเซ็ตอุปกรณ์ของคุณเป็นค่าเริ่มต้นจากโรงงาน
ฉันมักจะแนะนำให้รีเซ็ตอุปกรณ์เป็นค่าเริ่มต้นจากโรงงานเพื่อแก้ไขปัญหาต่างๆ เป็นวิธีที่มีประสิทธิภาพในการรีเซ็ตทุกการตั้งค่าและถอนการติดตั้งแอพหรือบริการของบุคคลที่สามที่อาจทำให้เกิดปัญหาที่คุณไม่ทราบ นอกจากนี้ยังอัปเดตอุปกรณ์ของคุณเป็นเวอร์ชันล่าสุดซึ่งอาจทำให้เกิดปัญหาได้
หากคุณทำตามขั้นตอนทั้งหมดข้างต้นแล้ว แต่ยังไม่สามารถแก้ปัญหา Chrome โดยไม่ใช้ VPN เป็นวิธีสุดท้าย ให้รีเซ็ตอุปกรณ์เป็นค่าเริ่มต้นจากโรงงาน และตรวจสอบว่าวิธีนี้แก้ไขปัญหาได้หรือไม่ ในกรณีส่วนใหญ่ การทำตามขั้นตอนทั้งหมดและการรีเซ็ตเป็นค่าเริ่มต้นจากโรงงานเนื่องจากตัวเลือกสุดท้ายจะช่วยให้ผู้คนจำนวนมากสามารถแก้ไขปัญหาได้
อย่างไรก็ตาม เมื่อคุณรีเซ็ตอุปกรณ์เป็นค่าเริ่มต้น ข้อมูลทั้งหมดของคุณ รวมถึงไฟล์ที่จัดเก็บไว้ในเครื่องจะถูกล้างด้วย ขอแนะนำอย่างยิ่งให้สำรองข้อมูลก่อนทำการรีเซ็ตเป็นค่าเริ่มต้นจากโรงงานบนอุปกรณ์มือถือหรือคอมพิวเตอร์ของคุณ
แก้ไขปัญหา “VPN ไม่ทำงานบน Chrome” ได้อย่างง่ายดาย
หากปัญหายังคงอยู่ ตรวจสอบให้แน่ใจว่า VPN เข้ากันได้กับเครือข่ายของคุณ บางเครือข่าย โดยเฉพาะที่ทำงาน อาจจำกัดการใช้งาน VPN หาก VPN ของคุณไม่ได้ต่อสาย ให้ลองเชื่อมต่อกับเครือข่ายอื่นโดยใช้ฮอตสปอต เช่น เครือข่ายมือถือของคุณ
หากคุณใช้ VPN เราเตอร์ ตรวจสอบให้แน่ใจว่าได้รับการกำหนดค่าอย่างเหมาะสม คุณสามารถเข้าถึงการตั้งค่าเราเตอร์และกำหนดเส้นทางการรับส่งข้อมูลของคุณผ่าน VPN คุณสามารถตั้งค่าเราเตอร์ให้ใช้เฉพาะเซิร์ฟเวอร์ DNS ของคุณ เช่น Google DNS หรือ Cloud DNS หากไม่สามารถแก้ไขปัญหาได้ ให้ลองใช้เบราว์เซอร์ที่เน้นความเป็นส่วนตัว เช่น Brave และ Firefox หรือเบราว์เซอร์ที่มี VPN ในตัว เบราว์เซอร์ VPN เหล่านี้มีความยืดหยุ่นเป็นพิเศษและอาจช่วยให้คุณใช้ VPN ของเบราว์เซอร์ชั่วคราวได้อย่างมีประสิทธิภาพ
คำถามที่พบบ่อยเกี่ยวกับปัญหา VPN บน Google Chrome
ฉันสามารถใช้ VPN หลายตัวพร้อมกันเพื่อเพิ่มความปลอดภัยได้หรือไม่?
คุณสามารถใช้ VPN ได้หลายตัว อาจเป็นสองตัวพร้อมกันเพื่อเพิ่มความปลอดภัย VPN พรีเมียมส่วนใหญ่ เช่น NordVPN ยังมีการเชื่อมต่อ VPN สองเท่าที่กำหนดเส้นทางการรับส่งข้อมูลผ่านเซิร์ฟเวอร์ VPN หลายตัว
ฉันจะมั่นใจได้อย่างไรว่า VPN ของฉันได้รับการกำหนดค่าอย่างถูกต้องบนเบราว์เซอร์ Chrome มือถือของฉัน?
ตรวจสอบให้แน่ใจว่าแอป VPN มือถือของคุณทำงานในพื้นหลังและเปิดอยู่ เมื่อเปิดใช้งานแล้ว คุณจะเห็นสัญลักษณ์ล็อคเมื่อ VPN ทำงานอยู่ในแถบสถานะ ในการตรวจสอบ คุณสามารถใช้เว็บไซต์บุคคลที่สาม เช่น VPN Check เพื่อยืนยันว่าคุณเชื่อมต่อกับ VPN และกำหนดค่าอย่างถูกต้อง
ความแตกต่างระหว่างแอป VPN และส่วนขยายเบราว์เซอร์ VPN คืออะไร
แอป VPN เข้ารหัสข้อมูลทั้งหมดของคุณ รวมถึงกิจกรรมเบราว์เซอร์ การเชื่อมต่อแอป และกระบวนการเบื้องหลัง ในขณะเดียวกัน ส่วนขยาย VPN ของเบราว์เซอร์จะเข้ารหัสการรับส่งข้อมูลภายในเบราว์เซอร์เท่านั้น ไม่ใช่ทั้งอุปกรณ์ของคุณ คุณสามารถใช้แอปหรือส่วนขยายได้ตามความต้องการ
ฉันสามารถใช้เบราว์เซอร์อื่นใดได้บ้างหาก Chrome ยังคงมีปัญหา VPN อยู่
คุณสามารถใช้เบราว์เซอร์ที่มี VPN ในตัวได้ หากคุณประสบปัญหากับ VPN บนเบราว์เซอร์ Chrome หากไม่ได้ผล คุณสามารถลองใช้ Firefox, เบราว์เซอร์ Tor หรือเบราว์เซอร์ Opera ยอดนิยมซึ่งมี VPN ในตัว
