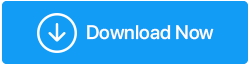วิธีแก้ไข War Thunder Low FPS
เผยแพร่แล้ว: 2021-06-12คุณกำลังประสบปัญหา FPS ต่ำในวิดีโอเกมต่อสู้ยานพาหนะที่คุณชื่นชอบ War หรือไม่? ถ้าใช่ แสดงว่าคุณไม่ใช่คนเดียว ดูเหมือนว่าปัญหาจะเกิดขึ้นหลังจากการอัพเดทล่าสุด ดีต้องการที่จะกำจัดมันอย่างรวดเร็ว? ไม่ต้องกังวล ในโพสต์นี้ เราจะพูดถึงวิธีที่ดีที่สุดในการแก้ไข War Thunder Low FPS
อ่านเพิ่มเติม: วิธีเพิ่ม FPS สำหรับการเล่นเกมที่ไร้ที่ติ
วิธีแก้ไข War Thunder Low FPS บน Windows
ปัญหาอาจเกิดจากไดรเวอร์ที่ล้าสมัยหรือซอฟต์แวร์ขัดแย้งกัน ดังนั้นเราจึงได้ระบุการแก้ไขที่ดีที่สุดในการแก้ไขปัญหา FPS ต่ำเมื่อเล่น War Thunder นี่คือรายการ:
รายการเนื้อหา
- โซลูชันที่ 1 - อัปเดตไดรเวอร์กราฟิก
- การอัพเดตกราฟิกการ์ดโดยอัตโนมัติโดยใช้ Advanced Driver Updater
- โซลูชันที่ 2 - ทำการเปลี่ยนแปลงแผนพลังงาน
- โซลูชันที่ 3 - ปิดแอปพลิเคชันที่ไม่จำเป็น
- โซลูชันที่ 4 - ปรับแต่งกราฟิกในเกม
- โซลูชันที่ 5 - ใช้ GPU เฉพาะ
- โซลูชันที่ 6 - ติดตั้ง War Thunder ใหม่
คุณสามารถลองแก้ไขปัญหาเหล่านี้ทีละรายการ และดูว่าวิธีใดแก้ปัญหาได้
โซลูชันที่ 1 - อัปเดตไดรเวอร์กราฟิก
สาเหตุที่พบบ่อยที่สุดสำหรับ War Thunder ที่ FPS ต่ำคือไดรเวอร์กราฟิกที่เสียหายหรือล้าสมัย ดังนั้น เพื่อกลับสู่ประสบการณ์การเล่นเกมที่ราบรื่น จำเป็นต้องอัปเดตการ์ดกราฟิก คุณสามารถอัปเดตการ์ดแสดงผลด้วยตนเองหรือโดยใช้แอปพลิเคชันของบริษัทอื่น เช่น Advanced Driver Updater
คุณสามารถอัปเดตกราฟิกการ์ดได้ด้วยตนเอง แต่นั่นหมายถึงไปที่เว็บไซต์ของผู้ผลิตการ์ดกราฟิกและตรวจหาการอัปเดตสำหรับการ์ดกราฟิก ดูเหมือนว่าจะเป็นงานที่ต้องใช้เวลาและสำหรับมือใหม่ อาจเป็นเรื่องยุ่งยาก ดังนั้นจึงเป็นการดีกว่าที่จะได้รับเครื่องมืออัพเดตไดรเวอร์ที่เชื่อถือได้เพื่อให้ไดรเวอร์ได้รับการอัปเดตตลอดเวลา
การอัพเดตกราฟิกการ์ดโดยอัตโนมัติโดยใช้ Advanced Driver Updater
ไม่ต้องการที่จะผ่านกระบวนการที่ยาวนาน? เกลียดการใช้เวลากับสิ่งที่ทำได้ง่ายๆ ไหม? หากเป็นกรณีนี้เป็นตัวเลือกที่ดีที่สุดสำหรับคุณ คุณสามารถดาวน์โหลดไดรเวอร์กราฟิกและไดรเวอร์ที่ล้าสมัยอื่นๆ ได้โดยอัตโนมัติด้วย Advanced Driver Updater
Advanced Driver Updater ตามชื่อที่อธิบายคือซอฟต์แวร์ที่ออกแบบมาเพื่ออัปเดตไดรเวอร์ที่ล้าสมัยและเสียหาย หากต้องการใช้ตัวอัปเดตไดรเวอร์ที่ดีที่สุดสำหรับ Windows คุณไม่จำเป็นต้องทราบการกำหนดค่าระบบและรายละเอียดอื่นๆ สิ่งที่คุณต้องทำคือติดตั้งผลิตภัณฑ์และปล่อยให้ทุกอย่างอยู่ในยูทิลิตี้อัพเดตไดรเวอร์
หมายเหตุ : Advanced Driver Updater เป็นเวอร์ชันฟรีและ Pro เมื่อใช้เวอร์ชันฟรี คุณจะต้องอัปเดตไดรเวอร์แต่ละตัวแยกกัน ในขณะที่รุ่นที่ลงทะเบียนช่วยให้สามารถอัปเดตไดรเวอร์ที่ล้าสมัยทั้งหมดได้ในคลิกเดียว
ขั้นตอนในการใช้ Advanced Driver Updater
1. ดาวน์โหลดและติดตั้ง Advanced Driver Updater
คลิกที่นี่เพื่อดาวน์โหลด Advanced Driver Updater
2. เรียกใช้ตัวอัปเดตไดรเวอร์ที่ดีที่สุดแล้วคลิกเริ่มสแกนทันที รอให้กระบวนการเสร็จสิ้น
3. คุณจะเห็นรายการไดรเวอร์ที่ล้าสมัยทั้งหมด หากคุณกำลังใช้ผลิตภัณฑ์รุ่นทดลอง ให้คลิกตัวเลือก อัปเดตไดรเวอร์ ถัดจากไดรเวอร์กราฟิก อย่างไรก็ตาม หากคุณใช้เวอร์ชันที่ลงทะเบียนไว้ คุณสามารถคลิก อัปเดตทั้งหมด เพื่ออัปเดตไดรเวอร์ที่ล้าสมัยที่ตรวจพบทั้งหมด
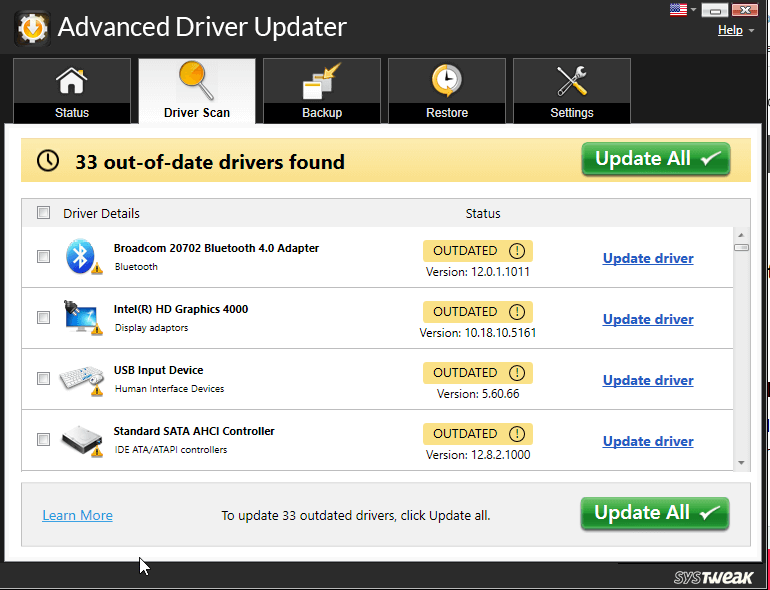
4. หลังจากทำตามขั้นตอนเหล่านี้แล้ว ให้รีสตาร์ทระบบ จากนั้นลองเล่น War Thunder คุณจะไม่ต้องเจอกับปัญหาการดรอป FPS อีกต่อไป
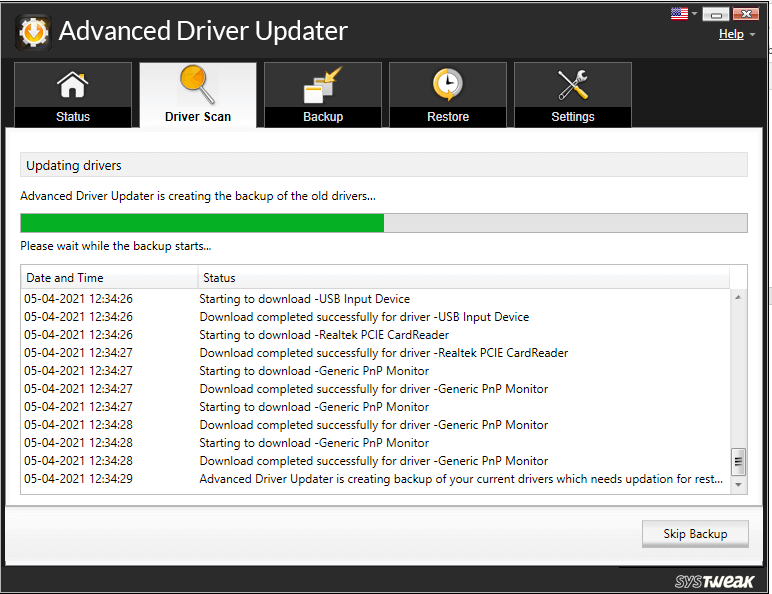
ขั้นตอนในการอัปเดตไดรเวอร์ด้วยตนเอง
ในบางครั้ง การ์ดกราฟิกผู้ผลิตจะอัปเดตไดรเวอร์อยู่เสมอ ในการติดตั้งการอัปเดตเหล่านี้ คุณต้องไปที่ไซต์ AMD & NVIDIA เมื่อคุณพบไดรเวอร์ที่เหมาะสมแล้ว ให้ดาวน์โหลด ดับเบิลคลิกที่ไฟล์ที่ดาวน์โหลดและปฏิบัติตามคำแนะนำบนหน้าจอเพื่อติดตั้งไดรเวอร์กราฟิก
หมายเหตุ : การอัปเดตไดรเวอร์ด้วยตนเองนั้นมีความเสี่ยง เนื่องจากการดาวน์โหลดและติดตั้งไดรเวอร์ไม่ถูกต้อง และสร้างปัญหา
โซลูชันที่ 2 - ทำการเปลี่ยนแปลงแผนพลังงาน
ตามค่าเริ่มต้น Windows 10 จะตั้งค่าแผนการใช้พลังงานเป็น Balanced และไม่มีปัญหา แต่ถ้าคุณประสบปัญหา FPS ต่ำบ่อยครั้งเมื่อเล่น War Thunder แนะนำให้ปรับการตั้งค่าพลังงาน

- ในแถบค้นหาของ Windows ให้พิมพ์ power & sleep settings
- ซึ่งจะเปิดหน้าต่าง Power & sleep คลิกการตั้งค่าพลังงานเพิ่มเติมที่นี่
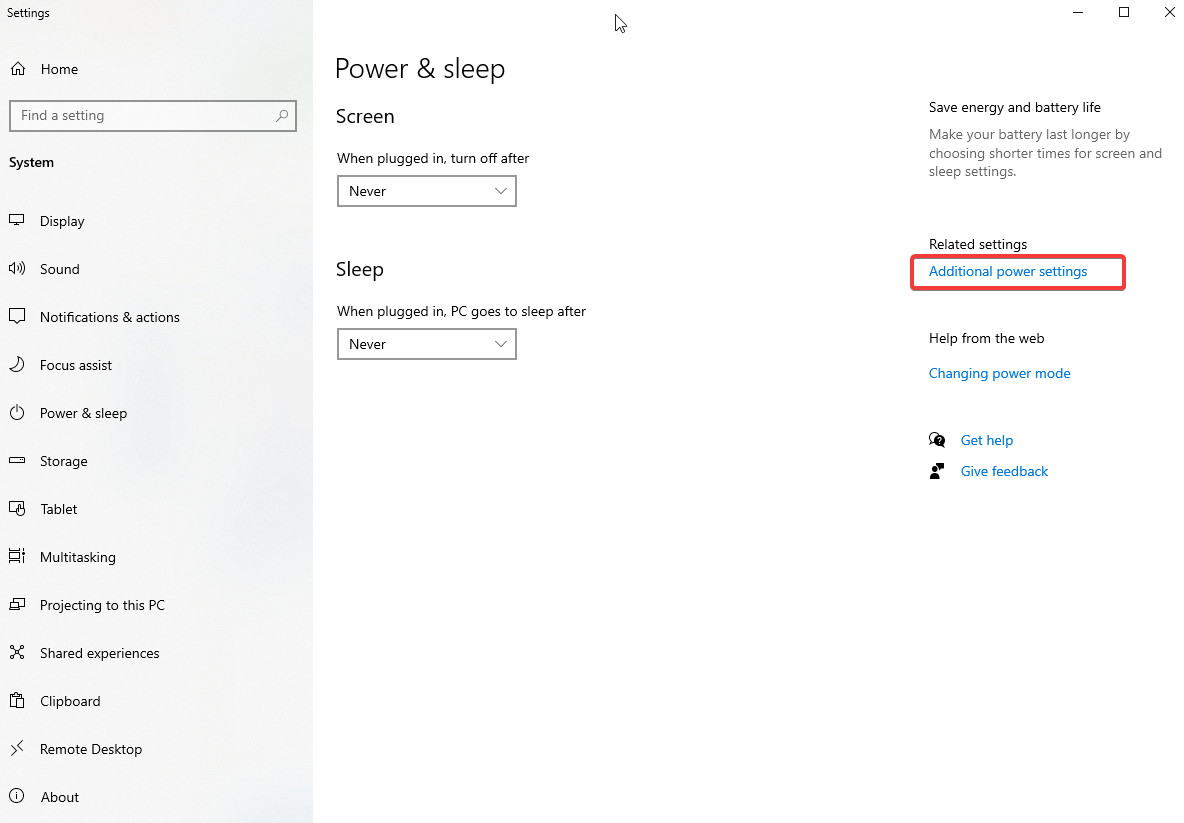
- ในหน้าต่างใหม่ที่เปิดขึ้น ให้คลิกสร้างแผนการใช้พลังงานจากบานหน้าต่างด้านซ้าย
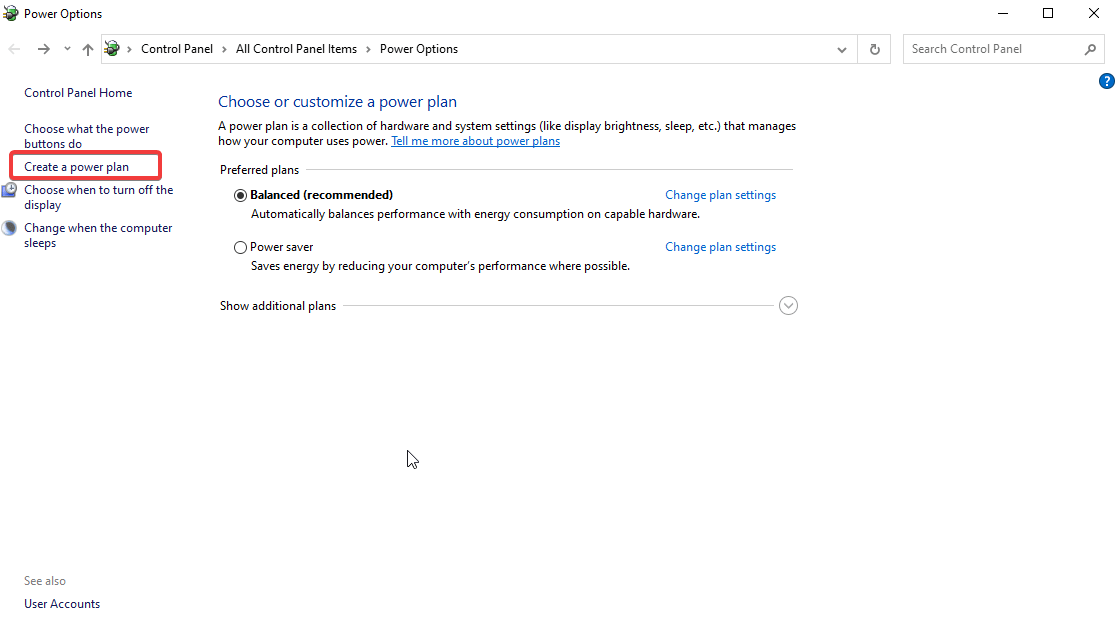
- เลือก ประสิทธิภาพสูง > ถัดไป > สร้าง
รีสตาร์ทระบบเพื่อใช้การเปลี่ยนแปลง ตอนนี้ลองเปิด War Thunder ปัญหาการดรอป FPS ควรได้รับการแก้ไขแล้ว
โซลูชันที่ 3 - ปิดแอปพลิเคชันที่ไม่จำเป็น
แม้ว่าคุณอาจไม่ทราบ แต่แอปพลิเคชันที่ไม่ต้องการที่ทำงานอยู่เบื้องหลังใช้ทรัพยากรที่ไม่จำเป็น ซึ่งนำไปสู่ปัญหา FPS ต่ำเมื่อเรียกใช้ War Thunder
หากต้องการปิดแอปพลิเคชันที่ไม่จำเป็น ให้ทำตามขั้นตอนด้านล่าง:
- กด Ctrl + Shift + Esc & เปิดตัวจัดการงาน
- ใต้แท็บ กระบวนการ ให้ค้นหาแอปพลิเคชันที่ทำงานโดยไม่จำเป็น เลือกทีละรายการ คลิกขวา > End task
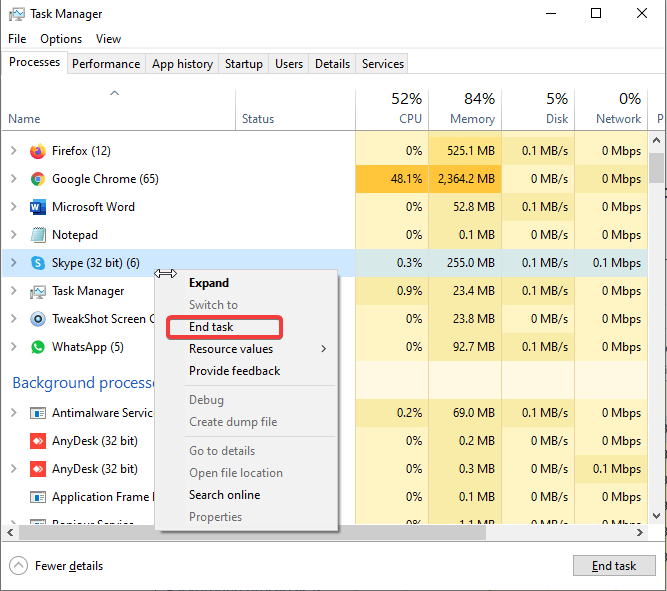
หมายเหตุ: ตรวจสอบให้แน่ใจว่าคุณไม่ได้ปิดแอปพลิเคชันที่คุณไม่แน่ใจ
- เมื่อเสร็จแล้วให้ลองเรียกใช้ War Thunder ตอนนี้มันควรจะทำงานได้ดีอย่างสมบูรณ์โดยไม่มีปัญหาการดรอปของ FPS หากไม่ได้ผล ให้ย้ายไปยังวิธีถัดไป
โซลูชันที่ 4 - ปรับแต่งกราฟิกในเกม
การตั้งค่ากราฟิกสูงบางครั้งสร้างปัญหา FPS แล็ก เพื่อให้แน่ใจว่าไม่ใช่สาเหตุ ให้ลองปรับแต่งกราฟิกในเกม
- เปิดตัว War Thunder คลิกไอคอนรูปเฟือง ซึ่งจะเป็นการเปิดเมนูการตั้งค่า
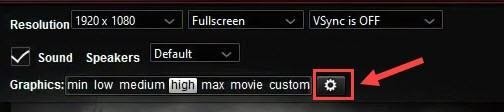
- ปิดการใช้งาน VSync Off โดยคลิกที่ลูกศรลงและเลือก VSync is OFF
- ไปที่การตั้งค่าขั้นสูงและตั้งค่าแต่ละตัวเลือกให้ต่ำที่สุด
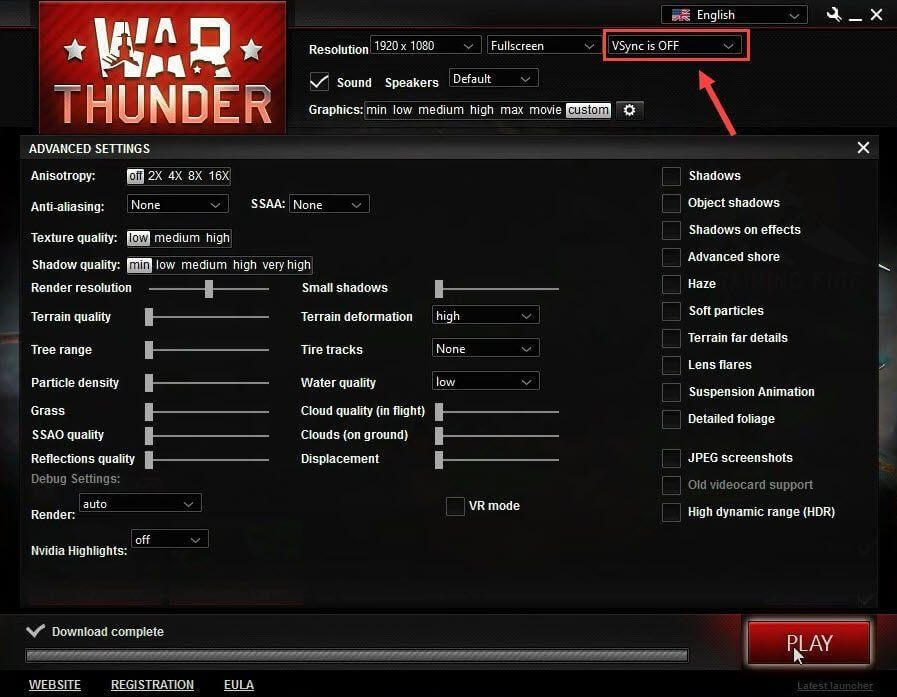
- ตอนนี้ลองเล่น War Thunder FPS ควรปรับปรุงหลังจากทำการเปลี่ยนแปลงเหล่านี้ หากไม่เป็นเช่นนั้น โปรดไปที่การแก้ไขถัดไป
โซลูชันที่ 5 - ใช้ GPU เฉพาะ
หมายเหตุ: หากคุณไม่มี GPU เฉพาะ คุณสามารถข้ามวิธีแก้ปัญหานี้และลองใช้วิธีอื่น
แม้หลังจากใช้การ์ดกราฟิกระดับไฮเอนด์แล้ว หากคุณประสบปัญหาการดรอปของ FPS ก็มีโอกาสที่ GPU เฉพาะจะไม่ถูกใช้งาน ซึ่งหมายความว่าคุณจะต้องเลือกด้วยตนเองเพื่อแก้ไข FPS ที่ต่ำ หากต้องการเรียนรู้วิธีดำเนินการดังกล่าว ให้ทำตามขั้นตอนด้านล่าง:
- คลิกขวาที่พื้นที่ว่างบนเดสก์ท็อป > เลือก NVIDIA Control Panel จากเมนูบริบท
- จากบานหน้าต่างด้านซ้าย ให้กด การตั้งค่า 3D > จัดการการตั้งค่า 3D
- แท็บการตั้งค่าโปรแกรม > คลิกลูกศรลงภายใต้เลือกโปรแกรมเพื่อปรับแต่งและเลือกเตือนฟ้าร้อง > เลือกโปรเซสเซอร์ NVIDIA ประสิทธิภาพสูงโดยคลิกลูกศรลงภายใต้เลือกโปรเซสเซอร์กราฟิกที่ต้องการสำหรับโปรแกรมนี้
แค่นั้นแหละ. ตอนนี้ลองเรียกใช้ War Thunder คุณไม่ควรประสบปัญหา FPS ต่ำ
หมายเหตุ: หากคุณใช้การ์ดเฉพาะของ AMD และต้องการเรียกใช้ War Thunder เราขอแนะนำให้คุณไปที่หน้าสนับสนุนของ AMD เพื่อขอความช่วยเหลือ
โซลูชันที่ 6 - ติดตั้ง War Thunder ใหม่
ในกรณีที่วิธีการข้างต้นใช้ไม่ได้ผล ให้ลองติดตั้งเกมใหม่
- เปิด Steam > แท็บคลัง
- คลิกขวาที่ War Thunder > ถอนการติดตั้ง
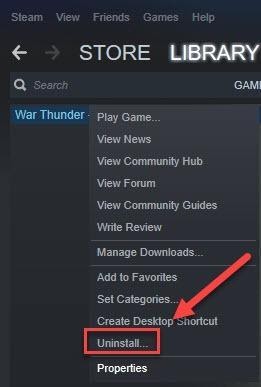
- ยืนยันการดำเนินการเมื่อถูกถาม
- ออกจาก Steam เมื่อกระบวนการเสร็จสิ้น
- จากนั้น กด Windows + E และวาง C:\Program Files (x86)\Steam\steamapps\common ในแถบที่อยู่ > กดปุ่ม Enter
- เลือกโฟลเดอร์ War Thunder และลบออก
- การดำเนินการนี้จะลบไฟล์ทั้งหมดที่เกี่ยวข้องกับ War Thunder
- ตอนนี้ติดตั้งเกมใหม่ คุณไม่ควรประสบปัญหาใดๆ
นั่นคือทั้งหมดที่สำหรับตอนนี้. เมื่อใช้การแก้ไข คุณสามารถแก้ไข FPS ต่ำ, FPS ตกขณะเล่น War Thunder ในกรณีที่คุณลองแก้ไขอื่นๆ โปรดแจ้งให้เราทราบ เราชอบที่จะได้ยินจากคุณ
อ่านต่อไป:
6 วิธีที่น่าทึ่งในการแก้ปัญหา Minecraft FPS ให้ต่ำ แม้จะมีพีซีระดับไฮเอนด์
เคล็ดลับในการขยายและปรับปรุงประสิทธิภาพของ GPU ให้สูงสุด