วิธีแก้ไขปัญหา Windows 10, 11 Memory Leak (คู่มือปี 2023)
เผยแพร่แล้ว: 2023-06-02บทความนี้แบ่งปันวิธีแก้ปัญหาที่ดีที่สุดสำหรับปัญหาหน่วยความจำรั่วใน Windows 11 และ 10
ผู้ใช้มักคาดหวังประสิทธิภาพการทำงานที่รวดเร็วจากคอมพิวเตอร์ Windows อย่างไรก็ตาม ผู้ใช้หลายคนรายงานว่าอุปกรณ์ของพวกเขาทำงานช้า หากคุณยังกังวลเกี่ยวกับแอปพลิเคชันและโปรแกรมที่ช้า หรือประสิทธิภาพโดยรวมของอุปกรณ์ที่ช้า หน่วยความจำ Windows 11 รั่วอาจเป็นสาเหตุของปัญหาของคุณ
ดังนั้น บทความนี้จะกล่าวถึงปัญหาหน่วยความจำรั่วของ Windows 11 ในปี 2023 โดยละเอียดและวิธีแก้ไข ให้เราเริ่มต้นด้วยการทำความเข้าใจว่าปัญหานี้คืออะไร
หน่วยความจำรั่วของ Windows 10/Windows 11 คืออะไร
หน่วยความจำรั่วใน Windows คือสถานการณ์ที่กระบวนการดำเนินการจัดสรรหน่วยความจำจากพูลแบบเพจหรือแบบไม่มีเพจ อย่างไรก็ตาม มันไม่ได้ทำให้หน่วยความจำว่าง ทำให้คอมพิวเตอร์ของคุณทำงานช้าลง และหน่วยความจำหมดลงอย่างสมบูรณ์อาจนำไปสู่ความล้มเหลวได้
อย่างไรก็ตาม ก่อนที่จะข้ามไปยังวิธีแก้ไขการรั่วไหลของหน่วยความจำ Windows 11 หรือ Windows 10 สิ่งสำคัญคือต้องตรวจสอบให้แน่ใจว่านั่นคือสาเหตุที่อยู่เบื้องหลังปัญหาของคุณ ดังนั้น เรามาดูวิธีตรวจสอบปัญหานี้กันก่อน
ขั้นตอนในการระบุหน่วยความจำรั่ว
คุณสามารถทำตามขั้นตอนเหล่านี้เพื่อระบุปัญหาหน่วยความจำรั่วของ Windows 10 หรือ Windows 11
- ประการแรก กดปุ่มWindows และ Rพร้อมกันเพื่อเปิดกล่อง Run
- ในช่อง Run ให้ป้อนresmon และคลิกที่ปุ่ม OK
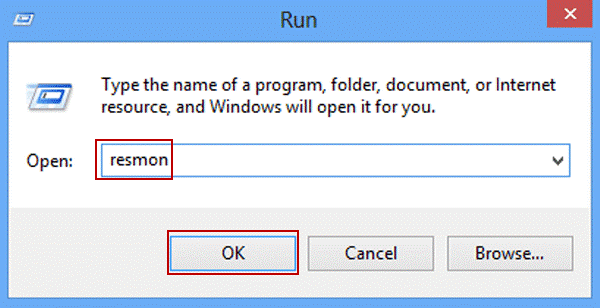
- ปิดแอปพลิเคชันทั้งหมดที่กำลังทำงานบนอุปกรณ์ของคุณ หากการใช้หน่วยความจำยังคงสูง แสดงว่าคอมพิวเตอร์ของคุณมีปัญหาหน่วยความจำรั่ว
ตอนนี้คุณแน่ใจว่าพีซีของคุณมีปัญหาหน่วยความจำรั่วแล้ว ให้เราดูวิธีแก้ไขที่ทดลองและทดสอบแล้วสำหรับปัญหานี้
วิธีแก้ไขปัญหาหน่วยความจำรั่วของ Windows 10/Windows 11
คุณสามารถใช้วิธีแก้ปัญหาด้านล่างเพื่อกำจัดปัญหาหน่วยความจำรั่วใน Windows 11 และ 10
แก้ไข 1: รีสตาร์ทเครื่องคอมพิวเตอร์ของคุณ
การรีสตาร์ทระบบจะล้างหน่วยความจำที่ใช้โดยโปรแกรมและแอพพลิเคชั่นต่างๆ นอกจากนี้ยังเพิ่มหน่วยความจำ ดังนั้น ก่อนที่จะลองใช้วิธีแก้ปัญหาที่ซับซ้อนใดๆ คุณควรรีสตาร์ทพีซีของคุณเพื่อแก้ไขปัญหาหน่วยความจำรั่ว ด้านล่างนี้คือขั้นตอนการทำ
- ประการแรก กดปุ่มWindows บนแป้นพิมพ์ของคุณ
- ตอนนี้ เลือก ไอคอน Power จากมุมล่างขวาของเมนู Start
- คลิกที่ตัวเลือก รีสตาร์ท เมื่อกดปุ่ม Shiftค้างไว้
- รอจนกว่าคอมพิวเตอร์ของคุณจะรีสตาร์ทและหน้าจอเข้าสู่ระบบปรากฏขึ้น
- ใส่รหัสผ่านของคุณ (ถ้ามี) เพื่อเปิดเครื่องคอมพิวเตอร์ของคุณ
อ่านเพิ่มเติม: วิธีแก้ไขหรือบายพาสพีซีเครื่องนี้ไม่สามารถเรียกใช้ Windows 11 ได้
แก้ไข 2: อัปเดตระบบปฏิบัติการของคอมพิวเตอร์ของคุณ
ระบบปฏิบัติการที่ล้าสมัยอาจเป็นสาเหตุของการรั่วไหลของหน่วยความจำ Windows 11 ดังนั้น คุณควรดาวน์โหลดและติดตั้งการอัปเดตระบบปฏิบัติการที่มีอยู่เพื่อแก้ไขปัญหา ต่อไปนี้เป็นวิธีทำทีละขั้นตอน
- เปิดแอปการตั้งค่าโดยใช้แป้นพิมพ์ลัดWindows+I
- เลือก การอัปเดตและความปลอดภัย จากการตั้งค่าบนหน้าจอของคุณ
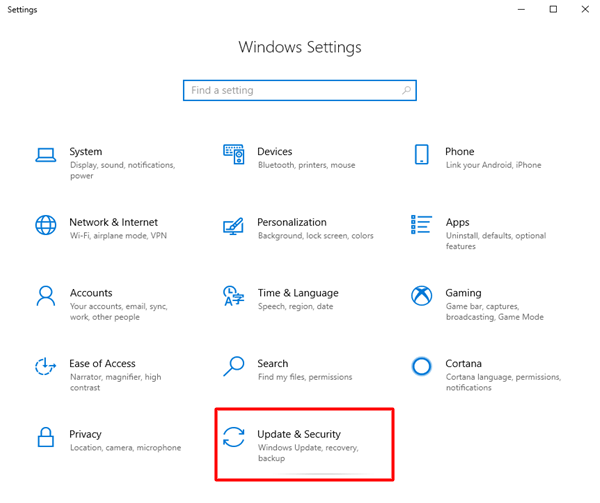
- ตอนนี้ เลือกตัวเลือกตรวจหาการอัปเดต
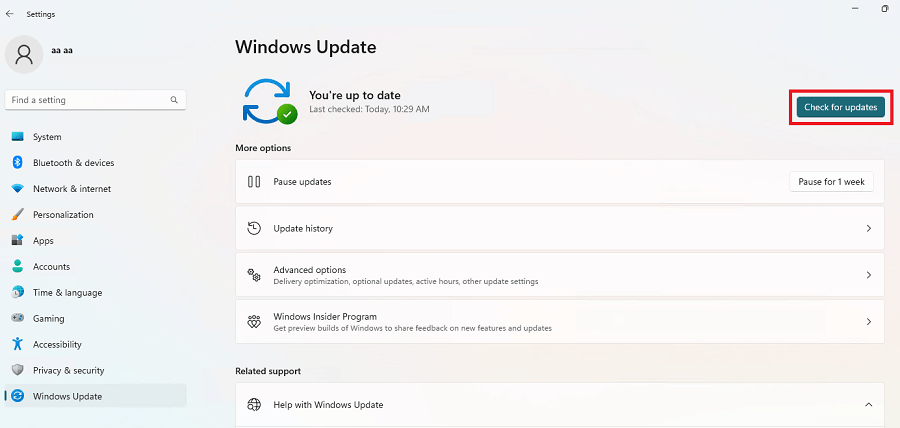
- รอจนกว่าการดาวน์โหลดและติดตั้งการอัปเดตที่มีอยู่จะเสร็จสมบูรณ์
- สุดท้าย รีสตาร์ทเครื่องคอมพิวเตอร์ของคุณ
แก้ไข 3: ปิดแอปพลิเคชันและเพิ่ม RAM ด้วยตนเอง
แม้ว่าจะไม่ใช่ตัวเลือกที่ใช้งานได้จริง แต่การปิดแอปพลิเคชันจะทำให้ RAM ว่างขึ้นทันที ดังนั้น ด้านล่างนี้คือวิธีการแก้ไขปัญหาหน่วยความจำรั่วของ Windows 11/Windows 10
- ประการแรก คลิกขวาที่แถบงานแล้วเลือกตัวจัดการงาน จากเมนูบริบท
- ตอนนี้ เลือก หน่วยความจำ จากแท็บด้านบน
- หลังจากคลิกที่โปรแกรม ให้เลือก End Task จากมุมขวาล่าง
- ตอนนี้ คุณอาจได้รับ Microsoft PC Manager ใหม่สำหรับการจัดการหน่วยความจำอย่างมีประสิทธิภาพ
อ่านเพิ่มเติม: ไอคอนไม่แสดงบนเดสก์ท็อปใน Windows 11/10
แก้ไข 4: ปิดแอปพลิเคชัน File Explorer
หน่วยความจำรั่วของ Windows 11 อาจเป็นผลมาจากการเปิดแอปพลิเคชัน File Explorer มากเกินไปในคอมพิวเตอร์ของคุณ ดังนั้น คุณต้องปิดหน้าต่าง File Explorer เพื่อแก้ไขปัญหา นี่คือวิธีการทำ
- ขั้นแรก ให้คลิกขวาที่ ไอคอน File Explorer ที่ปรากฏบนทาสก์บาร์ของคุณ
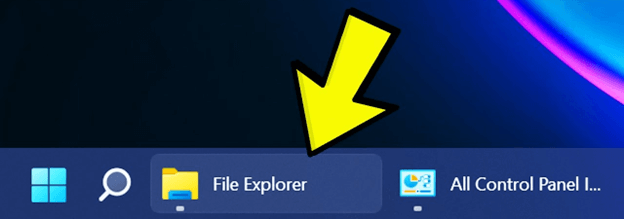
- ตอนนี้คลิกที่ตัวเลือกเพื่อปิด Windows ทั้งหมด
แก้ไข 5: เปิดหน้าต่าง File Explorer ในกระบวนการแยกต่างหาก
การเปลี่ยนแปลงเล็กๆ น้อยๆ เช่น การเปิดใช้ File Explorer ในกระบวนการแยกต่างหากสามารถช่วยแก้ไขการรั่วไหลของหน่วยความจำใน Windows 11/10 หากคุณใช้แอปนี้บ่อยๆ ดังนั้น ด้านล่างนี้เป็นขั้นตอนในการทำ
- ขั้นแรก ใช้แป้นพิมพ์ลัด Windows+E เพื่อเปิดแอปพลิเคชัน File Explorer
- ตอนนี้ เลือกจุดสามจุดจากแถบเมนูแล้วเลือก ตัวเลือก
- เลือก ดู และเลื่อนลงไปที่ การตั้งค่าขั้นสูง
- คลิกที่ช่องทำเครื่องหมายเพื่อ เปิดใช้หน้าต่างโฟลเดอร์ในกระบวนการแยกต่างหาก
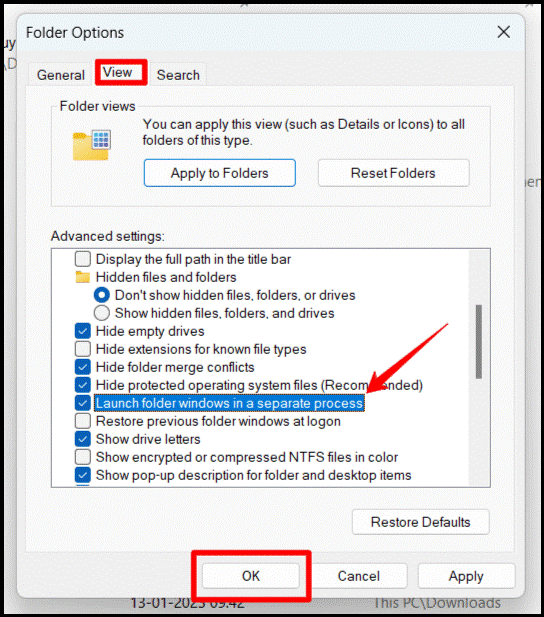
- สุดท้ายให้คลิกที่ปุ่มOK เพื่อเสร็จสิ้นกระบวนการ
อ่านเพิ่มเติม: วิธีซ่อนหรือดูนามสกุลไฟล์ใน Windows 11

แก้ไข 6: ปิดโปรแกรมเริ่มต้น
การปิดใช้งานโปรแกรมเริ่มต้นที่ไม่จำเป็นจะเพิ่มพื้นที่ว่างในคอมพิวเตอร์ของคุณและแก้ไขปัญหา RAM เช่น หน่วยความจำรั่วของ Windows 11 ดังนั้น ด้านล่างนี้คือวิธีปิดการใช้งานโปรแกรมเริ่มต้น
- ขั้นแรก ให้เปิดตัวจัดการงานโดยใช้แป้นพิมพ์ลัด Ctrl+Shift+Esc
- ตอนนี้ ไปที่แท็บ เริ่มต้น
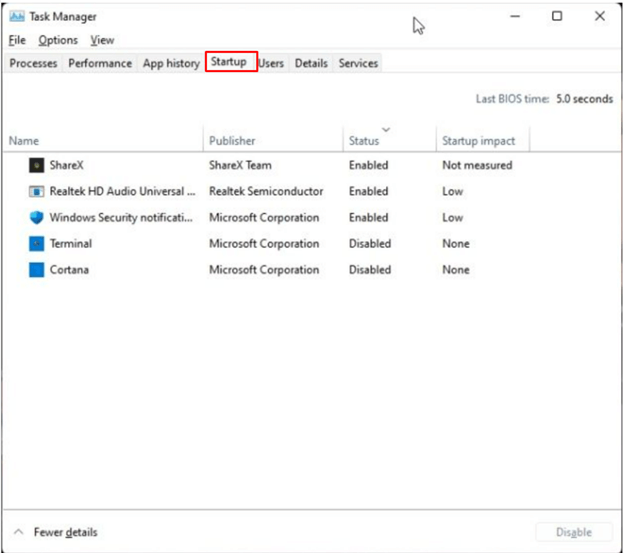
- คลิกขวาที่โปรแกรมที่คุณต้องการปิดใช้งานและคลิกที่ตัวเลือกปิดใช้งานตรวจสอบให้แน่ใจว่าคุณได้ปิดใช้งานโปรแกรมที่ไม่ปรากฏชื่อ
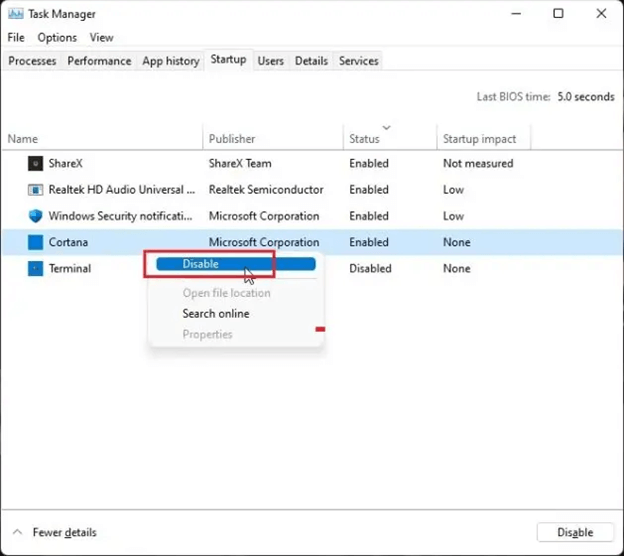
แก้ไข 7: ตรวจสอบปัญหาหน่วยความจำในคอมพิวเตอร์ของคุณ
Windows 11 มาพร้อมกับเครื่องมือ Windows Memory Diagnostic ในตัวเพื่อตรวจสอบและแก้ไขปัญหาต่างๆ เช่น หน่วยความจำรั่ว ดังนั้น คุณสามารถทำตามขั้นตอนเหล่านี้เพื่อใช้งานได้
- ขั้นแรก กดปุ่มWindows บนแป้นพิมพ์แล้วค้นหา เครื่องมือ
- ตอนนี้ เลือก Windows Tools เพื่อดู
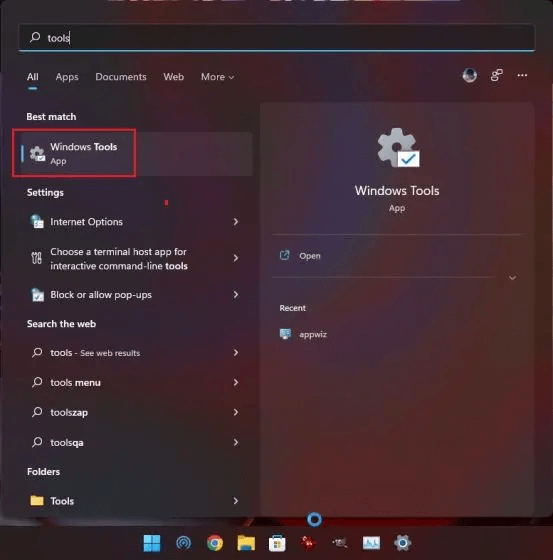
- ตอนนี้ เรียกใช้เครื่องมือวินิจฉัยหน่วยความจำของ Windows
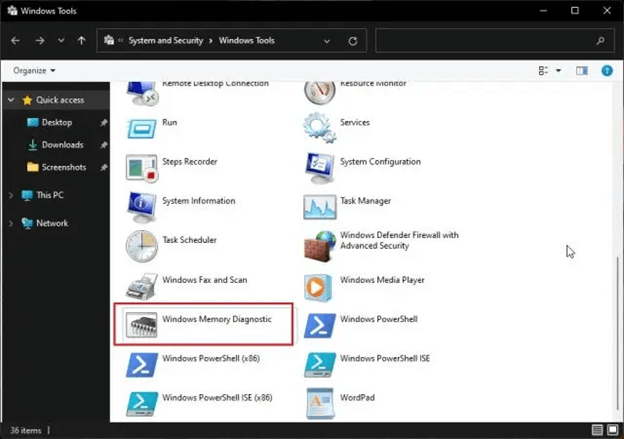
- เลือกรีสตาร์ททันที เพื่อรีสตาร์ทคอมพิวเตอร์เพื่อค้นหาปัญหาเกี่ยวกับ RAM
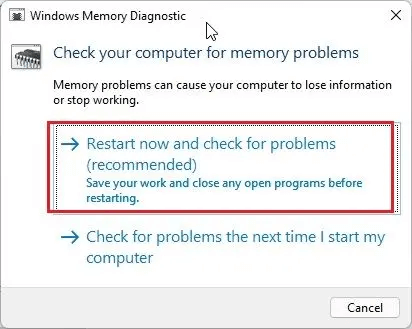
- หลังจากเข้าสู่หน้าต่าง Windows Memory Diagnostics Tool ให้ Windows ทำการทดสอบมาตรฐาน
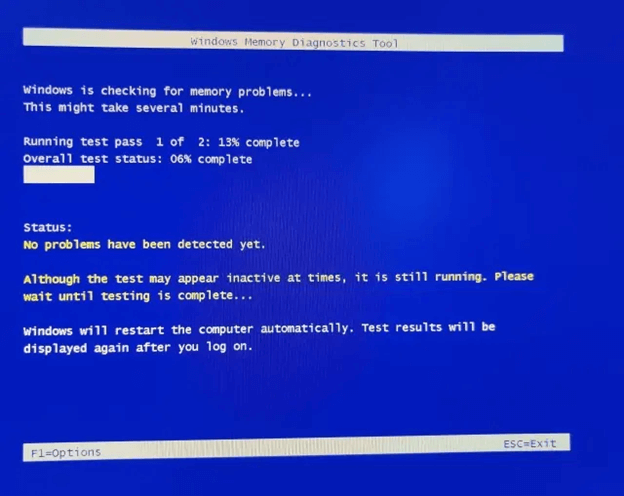
- ตอนนี้ คุณสามารถกดปุ่มF1 บนแป้นพิมพ์เพื่อดำเนินการทดสอบ RAM ขั้นสูงที่เรียกว่า Extendedคุณสามารถไปที่การทดสอบโดยใช้ปุ่ม tab และเลือกโดยใช้ปุ่ม F10
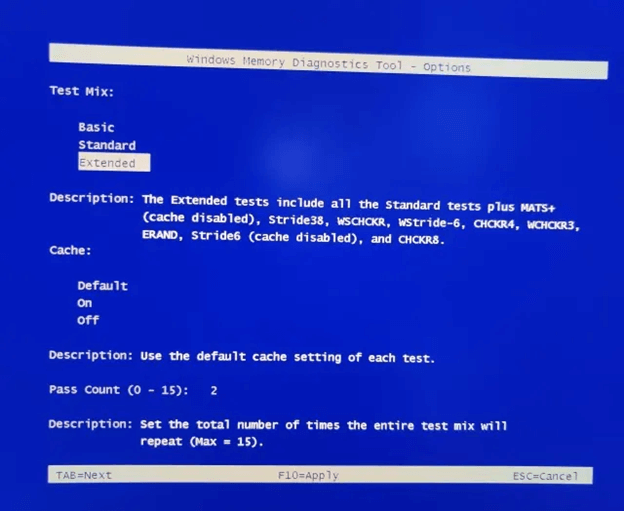
- รอให้พีซีของคุณรีสตาร์ท
- หลังจากรีสตาร์ทคอมพิวเตอร์แล้ว ให้กดปุ่ม Windows ค้นหาและเปิด Event Viewer
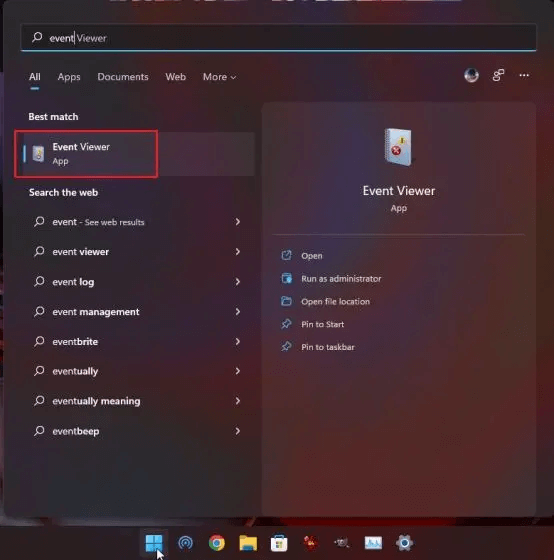
- จากWindows Logs เลือก System Logs
- เลื่อนลงและเลือก Memory Diagnostics-Results
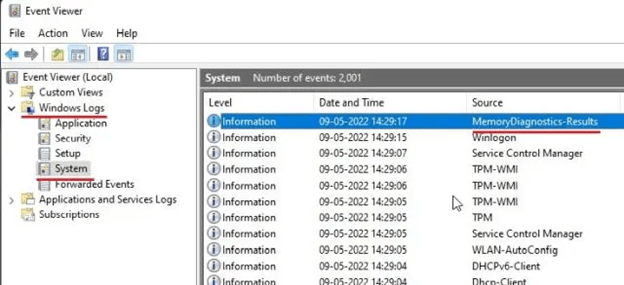
- ตอนนี้ ดูผลลัพธ์ที่แสดงบนหน้าจอของคุณ
- เปลี่ยน RAM หากตรวจพบข้อผิดพลาด
- หากตรวจไม่พบข้อผิดพลาด คุณควรลองวิธีแก้ไขปัญหาถัดไป
อ่านเพิ่มเติม: วิธีแก้ไข Run as Administrator ไม่แสดงใน Windows 11,10,7
แก้ไข 8: ลองเพิ่มหน่วยความจำเสมือน
การเพิ่มการสลับ เช่น ขนาดของหน่วยความจำเสมือนสามารถแก้ไขการรั่วไหลของหน่วยความจำ Windows 11 ได้ หากหน่วยความจำกายภาพของคุณเหลือน้อย หากคุณเพิ่มหน่วยความจำเสมือน Windows จะใช้ฮาร์ดดิสก์เพียงไม่กี่เซกเตอร์เป็นหน่วยความจำเข้าถึงโดยสุ่ม (RAM) ป้องกันการใช้ RAM สูง ดังนั้น ด้านล่างนี้คือชุดขั้นตอนในการทำ
- ขั้นแรก กด ปุ่ม Windows บนแป้นพิมพ์แล้วค้นหา Advanced System
- ตอนนี้ เลือกตัวเลือกเพื่อ ดูการตั้งค่าระบบขั้นสูง จากผลการค้นหาที่ปรากฏ
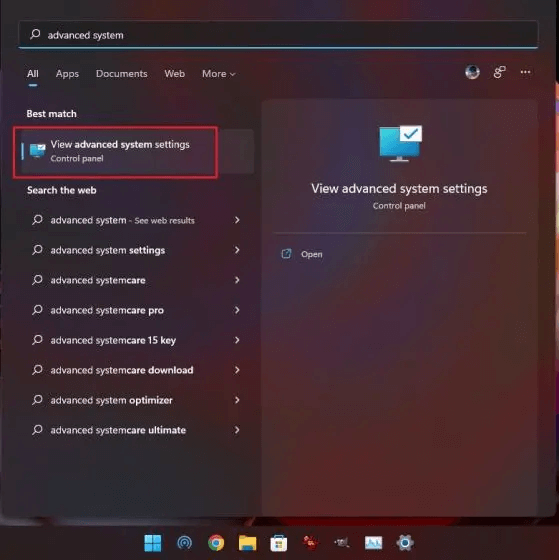
- เลือกการตั้งค่า จากส่วนประสิทธิภาพของหน้าต่างคุณสมบัติของระบบ
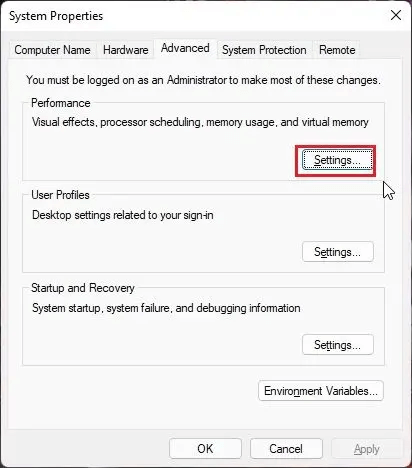
- ไปที่แท็บขั้นสูง แล้วเลือก เปลี่ยนจากส่วนหน่วยความจำเสมือน
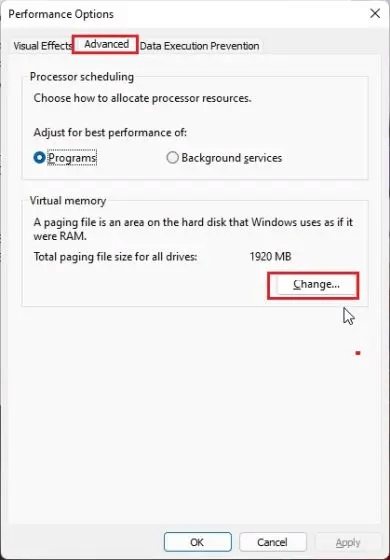
- ยกเลิกการเลือกตัวเลือกจัดการขนาดไฟล์เพจโดยอัตโนมัติสำหรับไดรฟ์ทั้งหมด
- เลือกตัวเลือก ขนาดที่กำหนดเอง
- ตอนนี้ เลือกขนาดที่แนะนำเป็นขนาดเริ่มต้น โปรดทราบว่าขนาดสูงสุดอาจมีขนาดใหญ่ถึงสามเท่าของหน่วยความจำกายภาพ
- คลิกที่ ตั้งค่า และ ตกลง
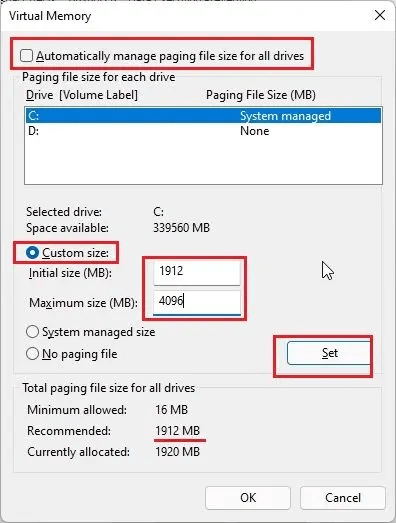
- สุดท้าย รีสตาร์ทเครื่องคอมพิวเตอร์ของคุณ
อ่านเพิ่มเติม: [แก้ไข] Desktop Window Manager High GPU ใน Windows 10, 11
แก้ไขการรั่วไหลของหน่วยความจำ Windows 11 แล้ว
ในบทความนี้ เราดูที่การแก้ไขต่างๆ สำหรับปัญหาหน่วยความจำรั่วของ Windows 11 และ Windows 10 เราหวังว่าบทความนี้จะช่วยคุณแก้ไขปัญหา
หากคุณมีวิธีแก้ไขปัญหาที่ดีกว่าที่แชร์ไว้ด้านบน คุณสามารถวางในส่วนความคิดเห็นได้ นอกจากนี้คุณยังสามารถเขียนความคิดเห็นถึงเราได้หากต้องการความช่วยเหลือเพิ่มเติมในการแก้ปัญหานี้หรือปัญหาคอมพิวเตอร์อื่นๆ
