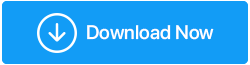วิธีแก้ไขการรั่วไหลของหน่วยความจำ Windows 10
เผยแพร่แล้ว: 2022-04-17คุณสังเกตไหมว่าคอมพิวเตอร์ของคุณไม่มีประสิทธิภาพเหมือนตอนที่คุณซื้ออีกต่อไป หน่วยความจำรั่วอาจเป็นโทษ คำว่า "หน่วยความจำรั่ว" หมายถึงการสูญเสียหน่วยความจำ RAM ใน Windows อันเป็นผลมาจากแอปหรือซอฟต์แวร์
เมื่อคุณเปิดตัวจัดการงาน คุณอาจสังเกตเห็นว่าแอพบางตัวใช้หน่วยความจำมาก ส่งผลให้ประสิทธิภาพการทำงานต่ำ แม้แต่กิจกรรมที่ง่ายที่สุดบน Windows ก็อาจทำได้ยากในบางครั้ง หน่วยความจำรั่วของ Windows 10 อาจเป็นปัญหาที่เกี่ยวข้องกับซอฟต์แวร์ ด้วยเหตุนี้ คุณจึงไม่ต้องกังวลว่า RAM ของคุณจะถูกทำร้ายร่างกาย
โดยสรุป หน่วยความจำรั่วเกิดขึ้นเมื่อซอฟต์แวร์ใช้หน่วยความจำมากกว่าที่ควรจะเป็น โปรดอ่านต่อเพื่อเรียนรู้วิธีแก้ไขปัญหาหน่วยความจำรั่วใน Windows 10
หน่วยความจำรั่วของ Windows คืออะไร?
หน่วยความจำรั่วหมายถึงการสูญเสียหน่วยความจำ RAM ใน Windows อันเป็นผลมาจากโปรแกรมหรือซอฟต์แวร์ ใน Windows งานปฏิบัติการแต่ละงานใช้ RAM ตามจำนวนที่กำหนดไว้ แอปพลิเคชันบางตัวมีความต้องการมากขึ้นและต้องการ RAM มากขึ้นเพื่อให้ทำงานได้อย่างถูกต้อง เช่น Google Chrome หรือ Adobe Photoshop ด้วยเหตุนี้ เมื่อซอฟต์แวร์ใช้หน่วยความจำมากกว่าที่ควรจะเป็น เราจะเรียกว่าหน่วยความจำรั่ว
RAM Memory คืออะไร และมันช่วยโปรแกรมได้อย่างไร?
RAM (Random Access Memory) เป็นหน่วยความจำที่ใช้เก็บข้อมูลจากกระบวนการที่ทำงานอยู่
ข้อมูลจะถูกเก็บไว้ชั่วคราวใน RAM โดยโปรแกรมต่างๆ ในขณะที่กำลังทำงาน ด้วยเหตุนี้ เมื่อคุณรีสตาร์ทคอมพิวเตอร์ RAM จะถูกล้าง ใน RAM แต่ละแอปพลิเคชันจะติดตามประสิทธิภาพการทำงาน เนื่องจากโปรแกรมต่างกัน ยิ่งมีความต้องการสูงและมีประสิทธิภาพสูง ยิ่งเก็บข้อมูลใน RAM ได้มาก ดังนั้นจึงต้องใช้หน่วยความจำมากขึ้น ในขณะที่โปรแกรมที่ง่ายกว่าต้องการน้อยกว่า
1. รีสตาร์ทคอมพิวเตอร์
ตัวเลือกที่ดีที่สุดคือรีสตาร์ทคอมพิวเตอร์ และหน่วยความจำรั่วจะไม่แสดงจนกว่าคุณจะเปิดซอฟต์แวร์ที่มีปัญหาอีกครั้ง ในขณะที่คอมพิวเตอร์ปิดอยู่ RAM จะบันทึกข้อมูลจากการรันโปรแกรมเท่านั้น ดังนั้น เมื่อคุณรีสตาร์ทคอมพิวเตอร์ RAM จะว่างเปล่า และปัญหาหน่วยความจำรั่วจะได้รับการแก้ไข
2. ใช้เครื่องมือในตัวของ Windows 10
- เปิด Memory Diagnostic Tool โดยไปที่ Search แล้วพิมพ์ลงไป
- เลือก รีสตาร์ททันที เพื่อตรวจสอบปัญหา และอย่าลืมบันทึกงานของคุณก่อนที่จะดำเนินการต่อ
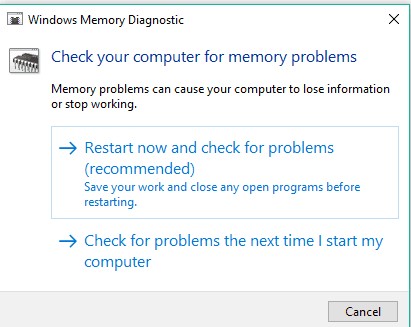
Windows 10 มีเครื่องมือวินิจฉัยในตัวซึ่งมักจะเพียงพอสำหรับการวิเคราะห์ที่แม่นยำและช่วยเหลือคุณในการระบุสาเหตุของปัญหา
ซอฟต์แวร์ประเภทนี้จะค้นหาคอมพิวเตอร์ของคุณสำหรับปัญหาหน่วยความจำ เช่น หน่วยความจำรั่ว และให้การวินิจฉัยโดยละเอียดสำหรับข้อผิดพลาดที่พบ
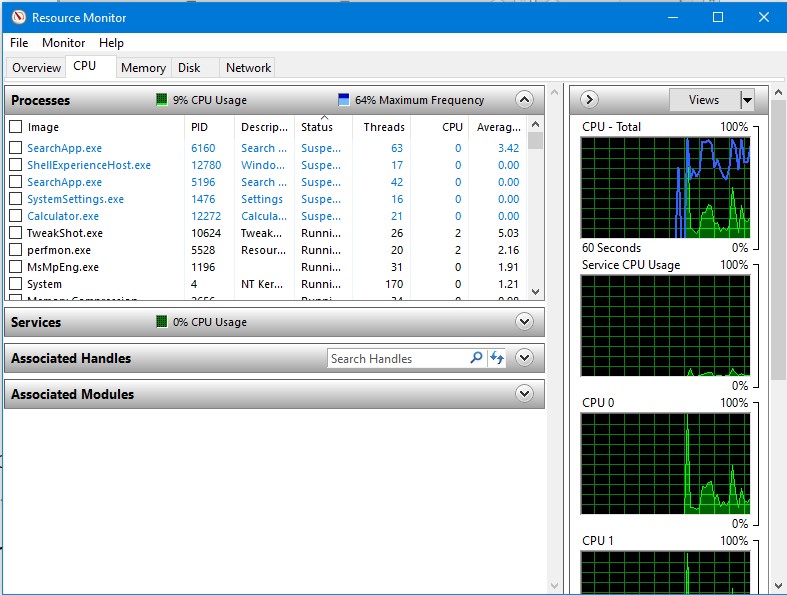
- เปิดตัวตรวจสอบทรัพยากรโดยไปที่ค้นหาและพิมพ์
- ช่วยให้คุณดูข้อมูลเกี่ยวกับคอมพิวเตอร์ของคุณแบบเรียลไทม์
3. อัพเดทไดรเวอร์
คุณสามารถดาวน์โหลดไดรเวอร์ด้วยตนเองได้จากเว็บไซต์ของผู้ผลิตไดรเวอร์ หรือคุณสามารถใช้เครื่องมืออัปเดตไดรเวอร์ส่วนที่สาม เราขอแนะนำให้ใช้ Advanced Driver Updater เพื่ออัปเดตไดรเวอร์ของคุณอย่างราบรื่น
เครื่องมือนี้จะจดจำไดรเวอร์ที่ล้าสมัยเมื่อคุณสแกนและได้รับการอัปเดตไดรเวอร์ล่าสุดสำหรับคุณ Advanced Driver Updater มีให้เลือกสองเวอร์ชัน: เวอร์ชันฟรีและเวอร์ชันพรีเมียม
คุณสามารถอัปเดตไดรเวอร์ได้ครั้งละหนึ่งตัวด้วยเวอร์ชันฟรีเท่านั้น อย่างไรก็ตาม เวอร์ชันลิขสิทธิ์อนุญาตให้คุณอัปเดตไดรเวอร์ที่เก่ากว่าหรือล้าสมัยทั้งหมดได้ภายในไม่กี่วินาที
อ่านบทวิจารณ์ฉบับสมบูรณ์ของ Advanced Driver Updater
การรับประกันคืนเงินภายใน 60 วันรวมอยู่ใน Advanced Driver Updater
ทำตามขั้นตอนเหล่านี้เพื่อใช้ Advanced Driver Updater:
1. รับ Advanced Driver Updater และติดตั้ง
2. เปิดตัวอัพเดตไดรเวอร์ & เลือกตัวเลือก Scan Now
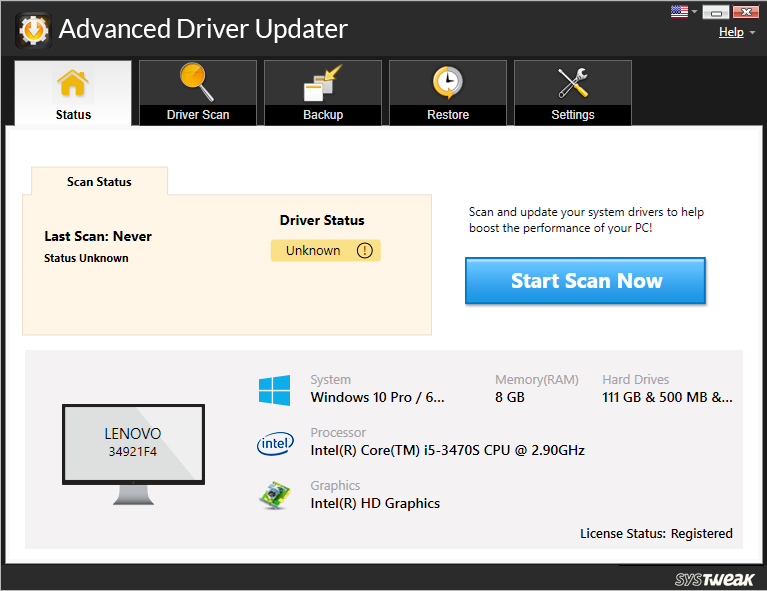
3. ยูทิลิตีจะสแกนหาไดรเวอร์ที่ล้าสมัยและรายงานผลกลับมาให้คุณทราบ
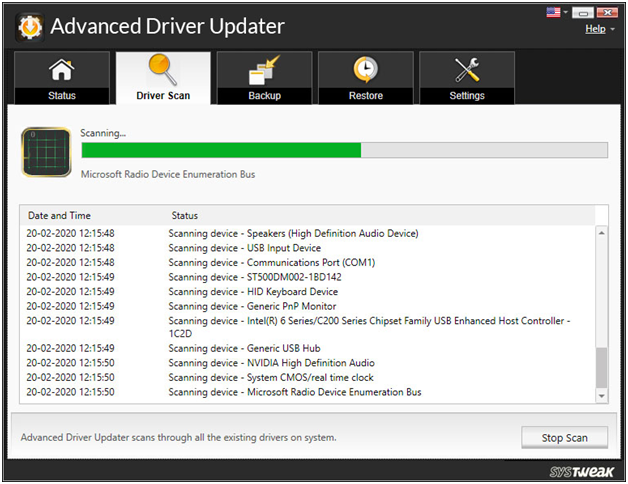
4. ตรวจสอบผลการสแกนเพื่อให้แน่ใจว่าไดรเวอร์ของคุณเป็นปัจจุบัน คลิก อัปเดตไดรเวอร์ ถัดจากไดรเวอร์ที่คุณต้องการอัปเดต หากคุณเป็นผู้ใช้ฟรี หากคุณเป็นผู้ใช้ที่ลงทะเบียน คุณอาจเลือก อัปเดตทั้งหมด เพื่ออัปเดตไดรเวอร์ที่ล้าสมัยทั้งหมดในครั้งเดียว
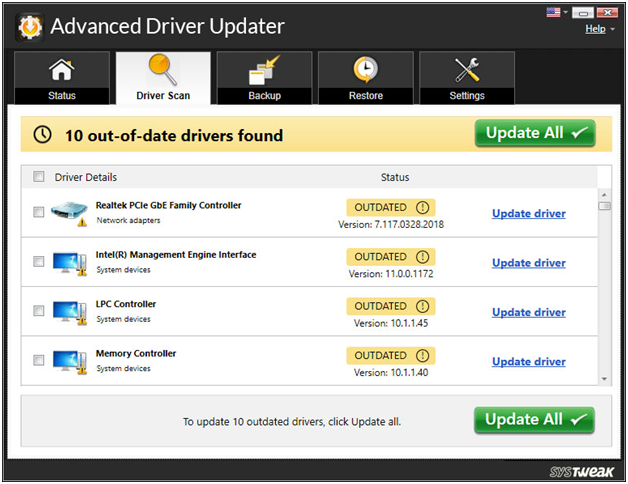
5. คุณจะต้องรีสตาร์ทคอมพิวเตอร์หลังจากอัปเดตไดรเวอร์เพื่อให้การเปลี่ยนแปลงมีผล
ดูเพิ่มเติม: ไดรเวอร์สำรองใน Windows 10 & กู้คืนพวกมัน
4. ปรับเพื่อประสิทธิภาพที่ดีที่สุด
- จากเดสก์ท็อปของคุณ คลิกขวาที่พีซีเครื่องนี้ แล้วคลิก คุณสมบัติ
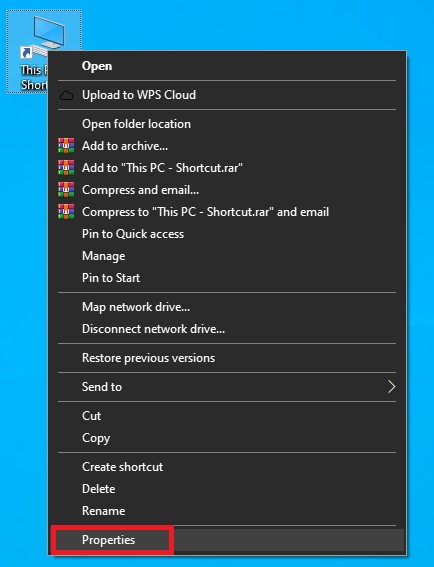
- เลือกการตั้งค่าระบบขั้นสูงจากเมนู
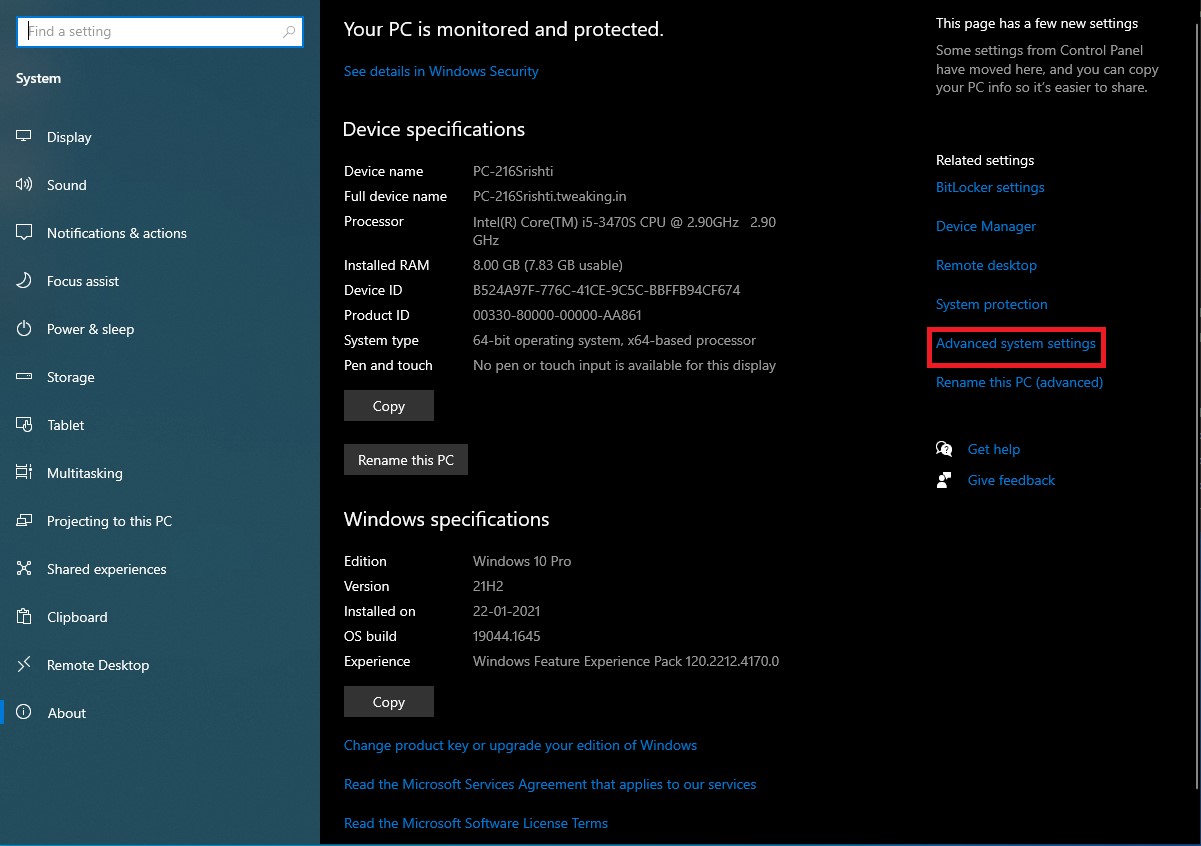

- ในการเริ่มต้น ให้ไปที่แท็บขั้นสูง
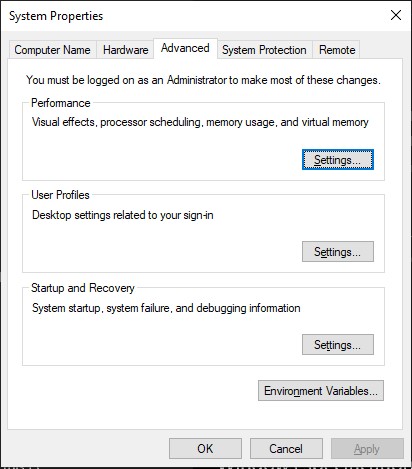
- ภายใต้ประสิทธิภาพ เลือกการตั้งค่า
- เพียงเลือกตัวเลือกเพื่อ “ปรับเพื่อประสิทธิภาพสูงสุด”
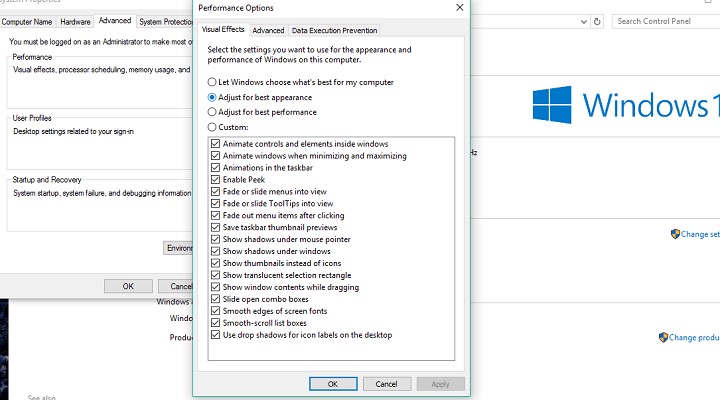
- คลิกปุ่มตกลง
- รีสตาร์ทเครื่องคอมพิวเตอร์ของคุณ
5. ปิดการใช้งานแอพพลิเคชั่นที่เริ่มทำงานโดยอัตโนมัติ
- เมื่อต้องการเปิดใช้ตัวจัดการงาน ให้กด CTRL + SHIFT + ESC
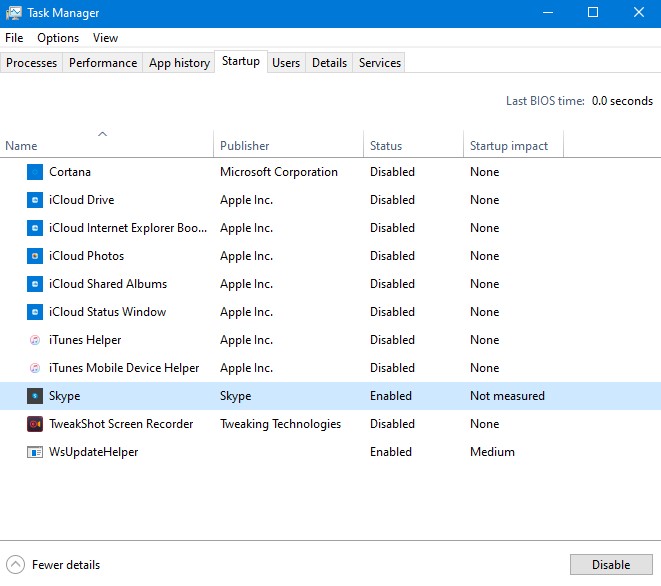
- เลือกตัวเลือกการเริ่มต้นจากเมนูแบบเลื่อนลง
- เลือก ปิดใช้งาน จากเมนูแบบเลื่อนลงสำหรับแอปพลิเคชันที่คุณต้องการปิดใช้งาน
- รีสตาร์ทเครื่องคอมพิวเตอร์ของคุณ
เมื่อซอฟต์แวร์ที่ทำให้เกิดการรั่วไหลของหน่วยความจำเริ่มทำงาน เป็นอันตราย คุณจะติดอยู่กับลูป โดยปัญหาจะปรากฏขึ้นอีกครั้ง ไม่ว่าคุณจะแก้ปัญหาชั่วคราวกี่ครั้งก็ตาม
เพื่อแก้ปัญหานี้ เราเพียงแค่ต้องปิดการใช้งานซอฟต์แวร์ที่น่ารำคาญเมื่อเริ่มต้นใช้งาน และมันจะไม่ทำให้เราลำบากอีกต่อไป
หากตัวจัดการงานได้แสดงให้คุณเห็นก่อนหน้านี้ว่าซอฟต์แวร์ใดก็ตามที่ทำให้หน่วยความจำรั่ว และมันเกิดขึ้นเมื่อเริ่มทำงานด้วย ให้ปิดใช้งานโปรแกรม เท่านี้คุณก็พร้อมใช้งานแล้ว
6. ปิดการใช้งานนายหน้ารันไทม์
- เมื่อต้องการเปิดใช้ตัวจัดการงาน ให้กด CTRL + SHIFT + ESC
- ค้นหาและเลือกกระบวนการนายหน้ารันไทม์
- ปิดการใช้งาน
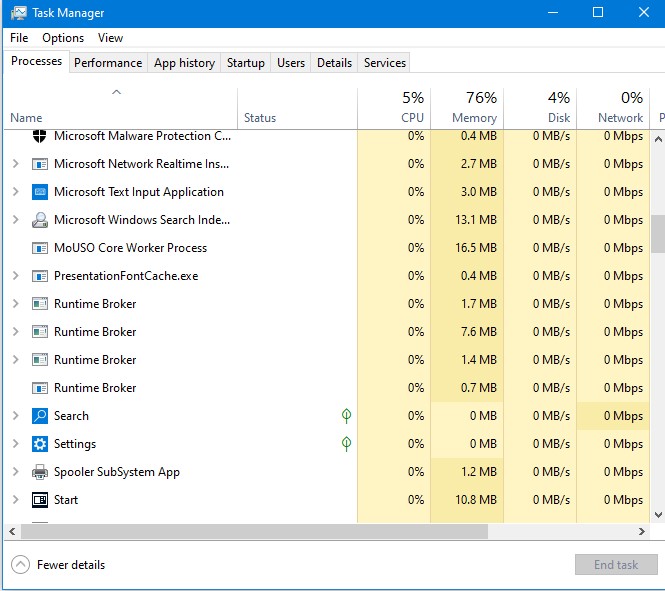
กระบวนการ Runtime Broker ช่วยระบบในการจัดการการอนุญาตสำหรับโปรแกรมจาก Microsoft Store บนพีซีของคุณ
Runtime Broker ควรใช้ RAM เพียงเล็กน้อยตามค่าเริ่มต้น อย่างไรก็ตาม เนื่องจากซอฟต์แวร์ที่อาจทำงานผิดพลาด ขั้นตอนนี้อาจทำให้คอมพิวเตอร์ของคุณทำงานช้าลงอย่างมาก
7. ปิดการใช้งาน Windows Tips and Tricks
- ในการเข้าถึงแอปการตั้งค่า ให้ไปที่เมนูเริ่มและเลือก
- เลือกการแจ้งเตือนและการดำเนินการจาก System
- ยกเลิกการเลือกช่องที่ระบุว่า รับเคล็ดลับ เทคนิค และแนวคิดเมื่อคุณใช้ Windows
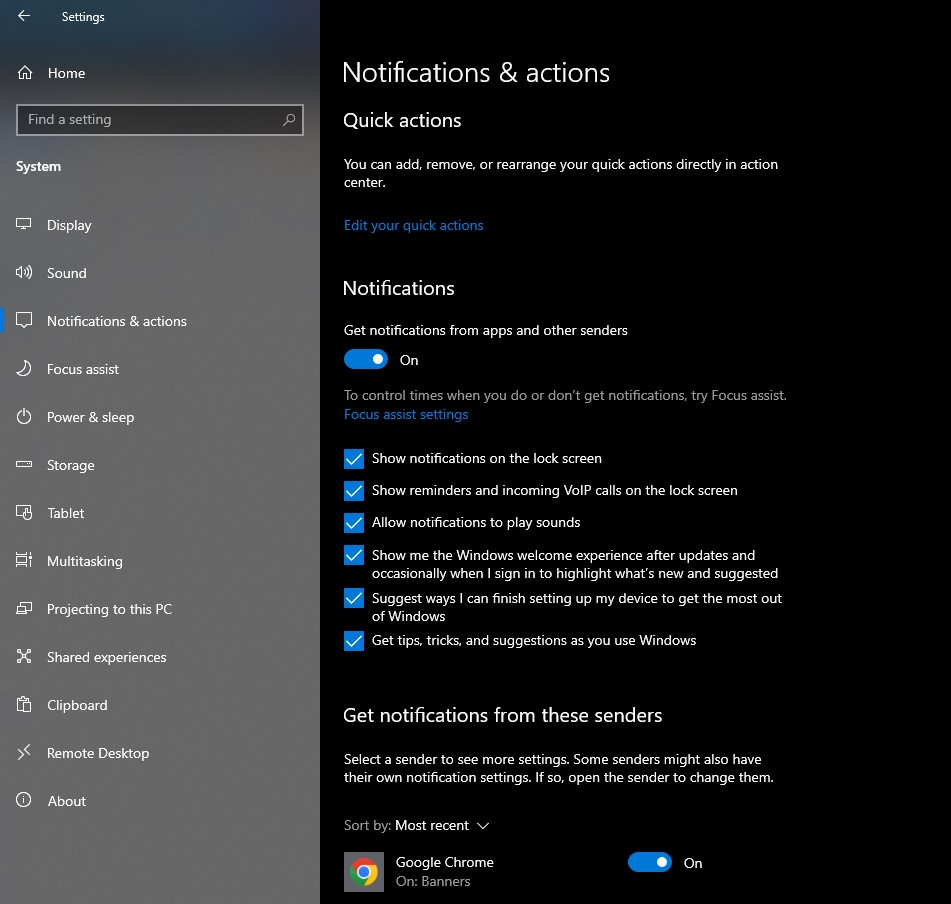
ผู้ใช้ใหม่จะได้รับประโยชน์จากเคล็ดลับและเทคนิคของ Windows 10 คุณลักษณะนี้สาธิตวิธีการใช้งานระบบ ตลอดจนคุณลักษณะที่สำคัญอื่นๆ
8. ปิดการใช้งาน SuperFetch
- เปิดบริการโดยไปที่ค้นหาและพิมพ์บริการ ปริญญาโท
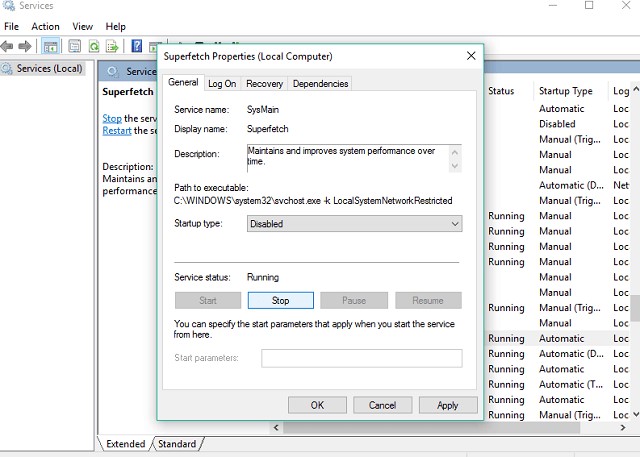
- มองหากระบวนการ SuperFetch
- เลือกคุณสมบัติจากเมนูบริบทเมื่อคุณคลิกขวา
- เลือกปิดการใช้งานจากตัวเลือกแบบเลื่อนลงประเภทการเริ่มต้นหลังจากเลือกหยุด
- รีสตาร์ทเครื่องคอมพิวเตอร์ของคุณ
SuperFetch เป็นบริการ Windows อื่นที่มีวัตถุประสงค์เพื่อปรับปรุงประสิทธิภาพของระบบ วิธีนี้ช่วยให้ Windows ควบคุมการใช้ RAM ได้ดีขึ้น ลดเวลาบูต และปรับปรุงการโหลดโปรแกรม
แม้ว่าจะไม่แนะนำให้ปิดการใช้งาน SuperFetch แต่คุณสามารถลองใช้เพื่อดูว่ามันทำให้คอมพิวเตอร์ของคุณช้าลงจริงหรือไม่
เปรียบเทียบประสิทธิภาพของพีซีของคุณก่อนและหลังการปิดใช้งาน หากระบบยังช้าเหมือนเดิม คุณสามารถเปิดใช้งาน Super fetch ได้อีกครั้ง
9. Registry Hack
- เลือก Registry Editor จากผลการค้นหาหลังจากพิมพ์ Regedit ในช่องค้นหา
- ค้นหาเส้นทางต่อไปนี้:
HKEY_LOCAL_MACHINESYSTEMCurrentControlSetControlSession Manager การจัดการหน่วยความจำ
- เปลี่ยนค่าของ ClearPageFileAtShutDown เป็น 1
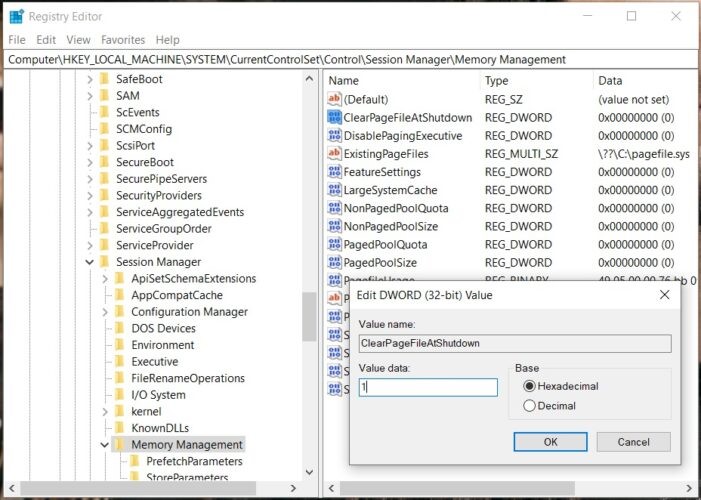
- ควรบันทึกการเปลี่ยนแปลง รีสตาร์ทเครื่องคอมพิวเตอร์ของคุณ
10. ไดรฟ์ Defrag C
- ไปที่คอมพิวเตอร์เครื่องนี้
- เลือกฮาร์ดดิสก์ของระบบปัจจุบันของคุณโดยคลิกขวา (ส่วนใหญ่จะเป็น C:)
- คลิกคุณสมบัติ>แท็บเครื่องมือ>เพิ่มประสิทธิภาพ
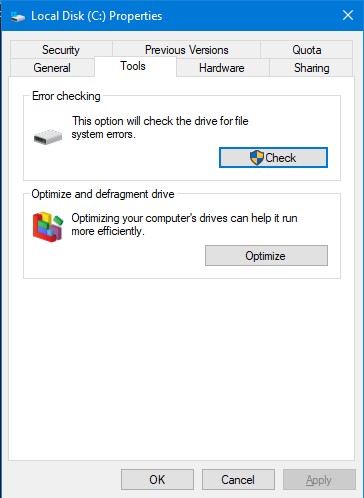
- เลือกวิเคราะห์หลังจากเลือกไดรฟ์ที่คุณต้องการจัดเรียงข้อมูล
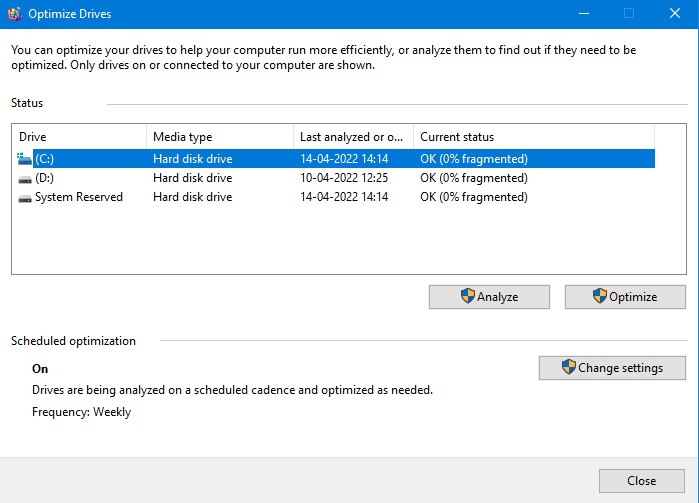
- รอให้ขั้นตอนเสร็จสิ้น
- รีสตาร์ทเครื่องคอมพิวเตอร์ของคุณ
ขอแนะนำให้คุณ Defrag ฮาร์ดดิสก์ของคุณเป็นประจำ นอกเหนือจากการเพิ่มประสิทธิภาพฮาร์ดดิสก์ของคุณแล้ว ยังอาจให้ประโยชน์อื่นๆ กับคอมพิวเตอร์ของคุณ เช่น การจัดการหน่วยความจำที่ได้รับการปรับปรุง
บทสรุป:-
หากคุณเพิ่งพบปัญหานี้ในพีซีของคุณ ได้ลองทำตามคำแนะนำทั้งหมดของเราแล้ว และคอมพิวเตอร์ของคุณยังทำงานช้าอยู่ ปัญหาน่าจะมาจากปริมาณ RAM ที่ติดตั้ง หากหน่วยความจำ RAM ของพีซีของคุณไม่เพียงพอที่จะตอบสนองความต้องการทั้งหมด การอัพเกรดหน่วยความจำ RAM เป็นตัวเลือกที่ดีที่สุดหากคุณต้องการให้พีซีของคุณทำงานอย่างถูกต้อง หน่วยความจำระบบของคุณจะใหญ่ขึ้นอันเป็นผลมาจากการเพิ่ม RAM มากขึ้นและจะสามารถจัดการกับกระบวนการที่มีความต้องการมากขึ้น
แจ้งให้เราทราบเกี่ยวกับมุมมองของคุณในส่วนความคิดเห็นด้านล่าง