วิธีแก้ไข Windows ไม่สามารถเชื่อมต่อกับเครื่องพิมพ์ได้
เผยแพร่แล้ว: 2023-11-21หากเครื่องพิมพ์ Windows ของคุณไม่พบและเชื่อมต่อกับเครื่องพิมพ์ ไม่ต้องกังวล เนื่องจากบทความนี้มีวิธีแก้ไขปัญหาที่น่ารำคาญนี้ใน Windows 11, 10 และ 7 อย่างแน่นอน
การพิมพ์เป็นหนึ่งในการดำเนินการที่ใช้บ่อยที่สุดบนคอมพิวเตอร์ คุณอาจต้องพิมพ์รายงาน งาน และเอกสารสำคัญอื่นๆ อย่างไรก็ตาม จะเป็นเรื่องที่น่าหงุดหงิดอย่างมากเมื่อ Windows ไม่สามารถเชื่อมต่อกับเครื่องพิมพ์ได้
คุณกำลังดิ้นรนกับปัญหาที่คล้ายกันหรือไม่? ถ้าใช่ คุณได้พบบทความที่เหมาะกับคุณแล้ว ในบทความนี้ เราจะแนะนำคุณเกี่ยวกับวิธีแก้ไขปัญหาเครื่องพิมพ์ใน Windows 7/10/11 ที่ดีที่สุดเท่าที่จะเป็นไปได้
อย่างไรก็ตาม สิ่งสำคัญคือต้องเรียนรู้สาเหตุที่คอมพิวเตอร์ของคุณไม่พบเครื่องพิมพ์ก่อนที่จะพยายามแก้ไขปัญหา หากคุณเข้าใจสาเหตุที่เป็นไปได้ของปัญหา การแก้ไขปัญหาก็กลายเป็นเรื่องง่าย ดังนั้นหัวข้อถัดไปจะกล่าวถึงเรื่องเดียวกัน
เหตุใด Windows ไม่สามารถเชื่อมต่อกับเครื่องพิมพ์ได้
ต่อไปนี้คือสาเหตุที่เป็นไปได้ที่คอมพิวเตอร์ Windows 7/Windows 10/Windows 11 ของคุณไม่พบและเชื่อมต่อกับเครื่องพิมพ์
- ไดรเวอร์เครื่องพิมพ์ที่ล้าสมัย
- ติดตั้งเครื่องพิมพ์ไม่ถูกต้อง
- บริการตัวจัดคิวงานพิมพ์ไม่ทำงาน
- ไดรเวอร์เครื่องพิมพ์ที่เข้ากันไม่ได้
- ปัญหาเกี่ยวกับรีจิสทรี
- การรบกวนจากซอฟต์แวร์ป้องกันไวรัสของคุณ
ข้างต้นเป็นปัจจัยหลักที่ทำให้คอมพิวเตอร์ Windows ของคุณไม่สามารถเชื่อมต่อกับเครื่องพิมพ์ได้ ตอนนี้เรามาดูวิธีการแก้ไขปัญหากัน
การแก้ไขสำหรับ Windows ไม่สามารถเชื่อมต่อกับปัญหาเครื่องพิมพ์ (ทำงานได้ 100%)
คุณสามารถใช้แนวทางแก้ไขปัญหาต่อไปนี้เพื่อแก้ไขปัญหาคอมพิวเตอร์ Windows ไม่พบเครื่องพิมพ์และเชื่อมต่อกับปัญหา
แก้ไข 1: ลองรีสตาร์ทเครื่องพิมพ์
บางครั้งวิธีแก้ปัญหาง่ายๆ เช่น การรีสตาร์ทเครื่องพิมพ์สามารถแก้ไขปัญหาที่ซับซ้อนได้ เช่น คอมพิวเตอร์ไม่พบเครื่องพิมพ์ ดังนั้น คุณสามารถลองเริ่มการทำงานของเครื่องพิมพ์อีกครั้งก่อนที่จะลองแก้ไขปัญหาอื่นๆ นี่คือวิธีการทำ
- ขั้นแรก ให้กดปุ่ม Power เพื่อปิดเครื่องพิมพ์
- หลังจากที่จอแสดงผลเครื่องพิมพ์หายไป ให้ถอดสายไฟของเครื่องพิมพ์ออก
- เชื่อมต่อสายไฟอีกครั้งหลังจากรอเป็นเวลา 20 วินาที
- ตอนนี้คุณสามารถทดสอบการพิมพ์และตรวจสอบว่าปัญหาได้รับการแก้ไขหรือไม่ หากยังคงมีอยู่ การแก้ไขต่อไปนี้สามารถช่วยคุณกำจัดมันได้
อ่านเพิ่มเติม: ไดรเวอร์เครื่องพิมพ์ไม่พร้อมใช้งานบน Windows 10, 11 [แก้ไขแล้ว]
แก้ไข 2: ติดตั้งเครื่องพิมพ์ใหม่
เครื่องพิมพ์ไม่สามารถทำงานได้อย่างถูกต้องหากติดตั้งไม่ถูกต้อง ดังนั้น คุณสามารถทำตามขั้นตอนเหล่านี้เพื่อถอนการติดตั้งและติดตั้งเครื่องพิมพ์ของคุณใหม่ เพื่อแก้ไขปัญหาในการติดตั้งเครื่องพิมพ์ และแก้ไขปัญหาที่ Windows ไม่สามารถเชื่อมต่อกับเครื่องพิมพ์ได้
- ขั้นแรก คลิก ไอคอน Windows และเลือก การตั้งค่าจากตัวเลือกที่มี
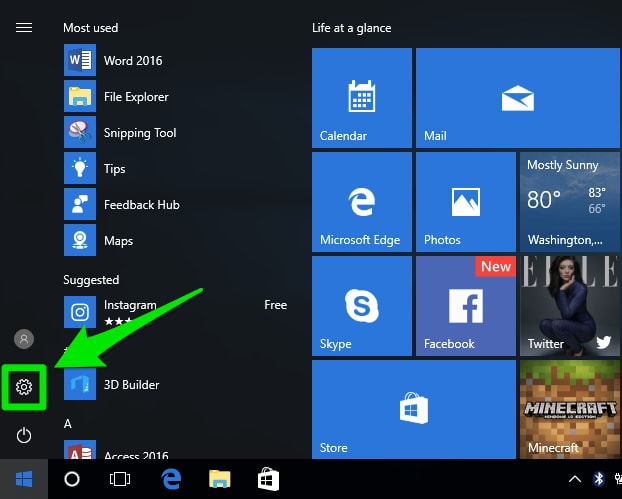
- เลือกอุปกรณ์ จากตัวเลือกที่คุณมีบนหน้าจอ
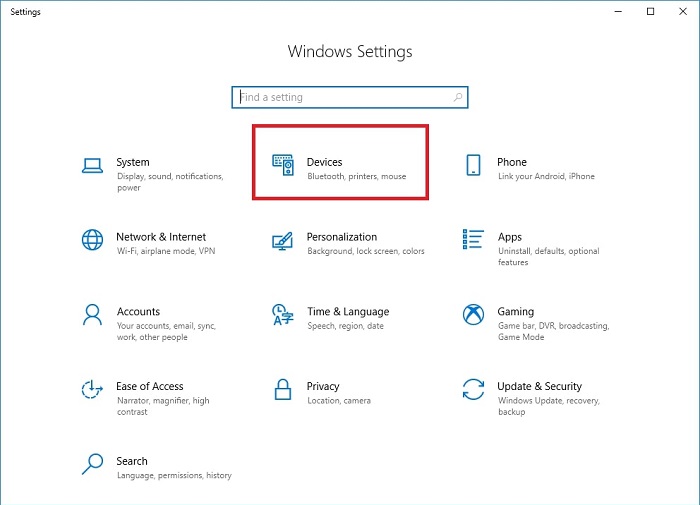
- เลือกPrinters & Scanners จากส่วนด้านซ้ายของหน้าต่างบนหน้าจอ
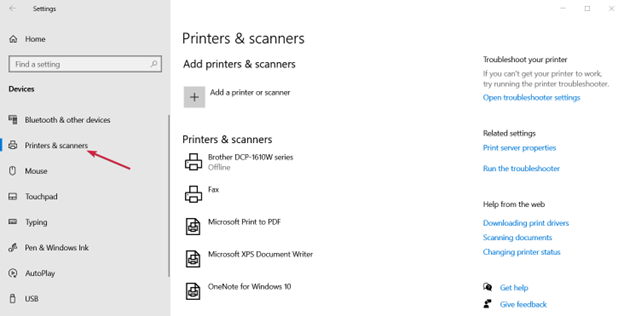
- คลิกที่ตัวเลือกเพื่อเพิ่มเครื่องพิมพ์หรือสแกนเนอร์
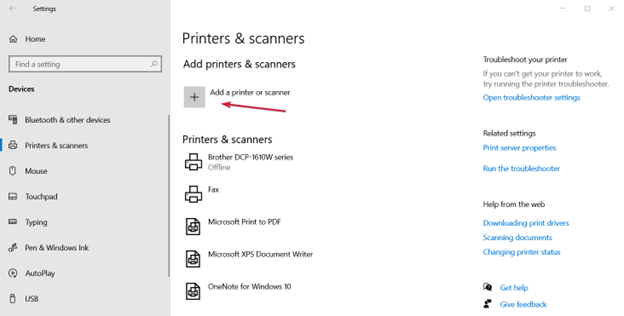
- เลือกเครื่องพิมพ์ของคุณหากระบบตรวจพบ หากระบบตรวจไม่พบเครื่องพิมพ์ของคุณ ให้เลือกเครื่องพิมพ์ที่ฉันต้องการไม่อยู่ในรายการ
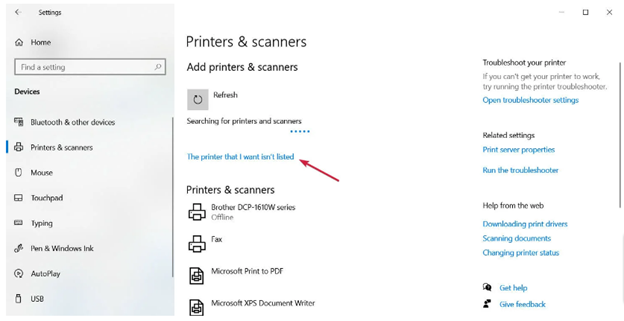
- ตอนนี้ เลือกตัวเลือกที่เหมาะสมสำหรับสถานการณ์เฉพาะของคุณ ในกรณีของเรา เราต้องการเพิ่มเครื่องพิมพ์ท้องถิ่น
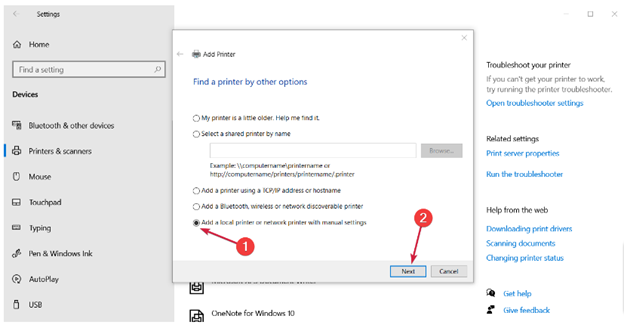
- คลิกถัดไป เพื่อดำเนินการต่อ
- เลือก พอร์ตสำหรับเครื่องพิมพ์ของคุณ จากเมนูแบบเลื่อนลงแล้วคลิก ถัดไป
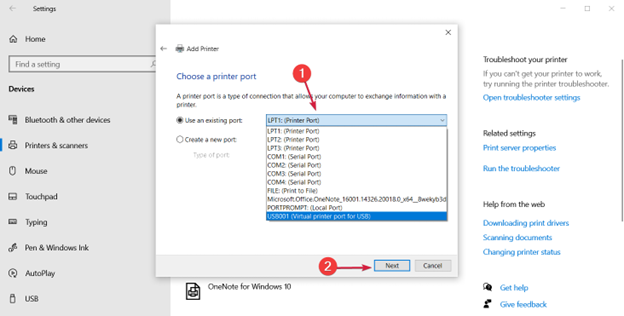
- เลือกผู้ผลิตและรุ่นเครื่องพิมพ์ของคุณจากรายการบนหน้าจอ หากไม่มีให้เลือก Windows Update เพื่อเพิ่มเครื่องพิมพ์และผู้ผลิตเพิ่มเติม หากคุณมีดิสก์ที่คุณได้รับพร้อมกับเครื่องพิมพ์ ให้เลือกตัวเลือก Have Disk
- คลิกถัดไป หลังจากเลือกเครื่องพิมพ์
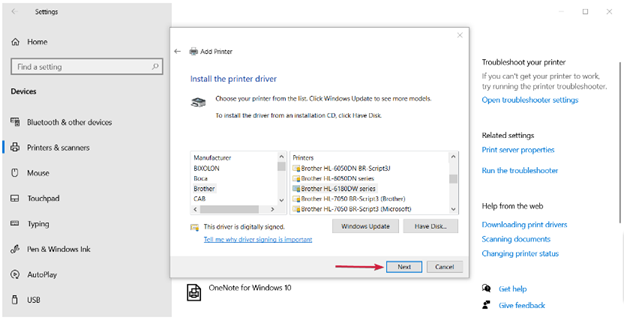
- เลือกชื่อเครื่องพิมพ์ ของคุณแล้วคลิก ถัดไป
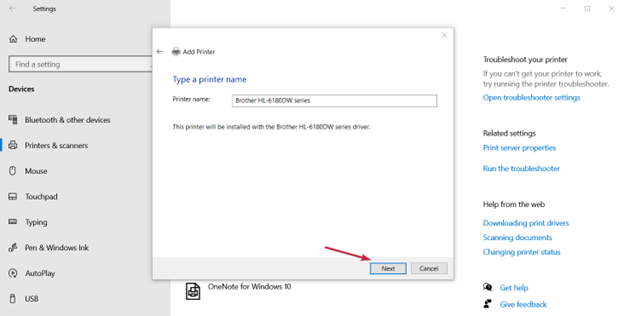
- หลังจากที่ระบบติดตั้งเครื่องพิมพ์แล้ว ให้เลือกว่าคุณต้องการแชร์เครื่องพิมพ์หรือไม่
- คลิกถัดไป เพื่อไปยังขั้นตอนถัดไป
- สุดท้าย พิมพ์หน้าทดสอบ เพื่อให้แน่ใจว่าเครื่องพิมพ์ทำงานได้ และคลิก เสร็จสิ้นหากต้องการเชื่อมต่อเครื่องพิมพ์ท้องถิ่นของคุณ ให้เสียบสาย USB ของเครื่องพิมพ์เข้ากับพอร์ต USB ของคอมพิวเตอร์แล้วเปิดเครื่องพิมพ์
แก้ไข 3: อัปเดตไดรเวอร์เครื่องพิมพ์ (แนะนำ)
ไดรเวอร์ที่ล้าสมัยอาจทำให้เกิดปัญหาหลายประการ เนื่องจากการสื่อสารระหว่างคอมพิวเตอร์และเครื่องพิมพ์ของคุณหยุดทำงานโดยไม่มีไดรเวอร์ที่เข้ากันได้และทันสมัย ไดรเวอร์จะแปลงคำสั่งของคุณเป็นภาษาที่คอมพิวเตอร์ของคุณเข้าใจ เช่น รหัสไบนารี่
นอกจากนี้ ไดรเวอร์ที่ล้าสมัยยังเป็นสาเหตุที่พบบ่อยที่สุดที่คุณประสบปัญหา เช่น Windows 7/Windows 10/Windows 11 ไม่สามารถเชื่อมต่อกับเครื่องพิมพ์ได้ และระบบล่ม ดังนั้นการอัปเดตไดรเวอร์จึงสามารถแก้ไขปัญหามากมายบนคอมพิวเตอร์ของคุณได้อย่างแน่นอน
คุณสามารถอัปเดตไดรเวอร์ได้อย่างไร้กังวลโดยใช้เครื่องมืออัปเดตไดรเวอร์เฉพาะ เช่น Win Riser ซอฟต์แวร์ Win Riser จะอัพเดตไดรเวอร์ทั้งหมดโดยอัตโนมัติและมีคุณสมบัติอื่นๆ มากมาย
คุณสมบัติที่น่าสนใจที่สุดของ Win Riser ได้แก่ การสำรองและกู้คืนไดรเวอร์ กำหนดการสแกน การสแกนเชิงลึก ตัวเลือกการเพิกเฉยไดรเวอร์สำหรับไดรเวอร์ที่คุณไม่ต้องการอัปเดต การตรวจจับมัลแวร์ และการลบขยะ
คุณสามารถดาวน์โหลดซอฟต์แวร์ Win Riser และติดตั้งได้จากลิงค์ด้านล่าง
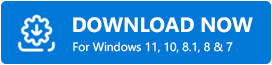
หลังจากติดตั้งซอฟต์แวร์แล้ว สิ่งที่คุณต้องทำคือเรียกใช้โปรแกรมและสแกนคอมพิวเตอร์ของคุณ ตรวจสอบการอัปเดตไดรเวอร์ที่แนะนำ และเลือกตัวเลือกแก้ไขปัญหาทันที เพื่อขจัดปัญหาทั้งหมดออกไปทันที
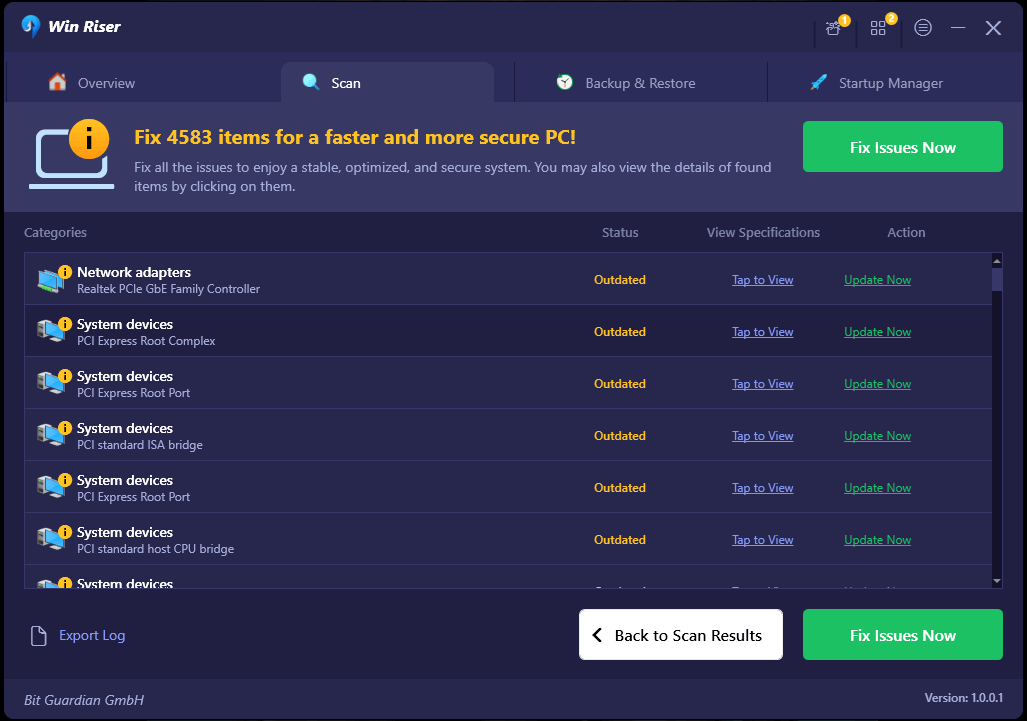
อ่านเพิ่มเติม: วิธีแก้ไขการแชร์เครื่องพิมพ์ Windows 11 ไม่ทำงาน
แก้ไข 4: เริ่มบริการตัวจัดคิวงานพิมพ์ใหม่
บริการตัวจัดคิวงานพิมพ์มีหน้าที่จัดเก็บงานพิมพ์ของคุณชั่วคราวในหน่วยความจำของคอมพิวเตอร์จนกว่าเครื่องพิมพ์ของคุณจะสามารถพิมพ์งานได้ หากบริการนี้ทำงานไม่ถูกต้อง คุณอาจพบว่าคอมพิวเตอร์ของคุณไม่สามารถเชื่อมต่อกับเครื่องพิมพ์ได้ ดังนั้น ต่อไปนี้คือวิธีหยุดและเริ่มบริการตัวจัดคิวงานพิมพ์ใหม่เพื่อแก้ไขปัญหา
- ขั้นแรก ใช้ทางลัดWindows+R เพื่อเปิดยูทิลิตี้ Run
- ตอนนี้ให้ป้อน services.msc ในกล่องบนหน้าจอแล้วกด Enterบนแป้นพิมพ์ของคุณ
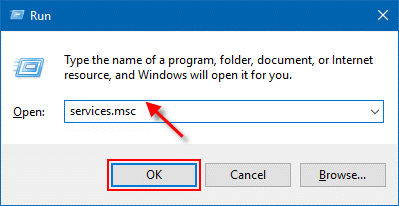
- ค้นหาและคลิกสองครั้งที่ตัวจัดคิวงานพิมพ์ เพื่อดูคุณสมบัติ
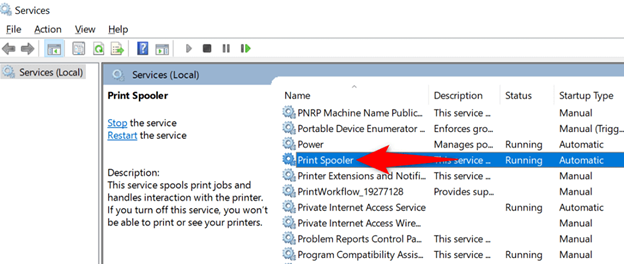
- เลือกหยุด เพื่อหยุดบริการตัวจัดคิวงานพิมพ์ชั่วคราว
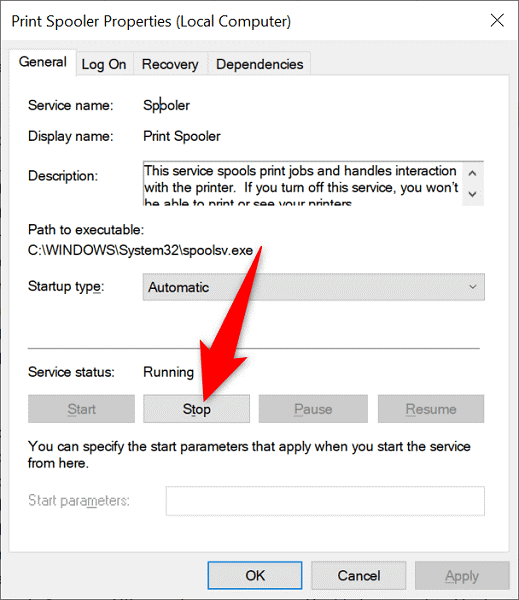
- สุดท้ายหลังจากรอประมาณ 10 วินาที ให้คลิกเริ่ม เพื่อเริ่มบริการใหม่
แก้ไข 5: ลบไดรเวอร์เครื่องพิมพ์ที่ไม่เข้ากัน
ไดรเวอร์เครื่องพิมพ์ที่เข้ากันไม่ได้เป็นสาเหตุที่ทำให้คอมพิวเตอร์ของคุณไม่พบเครื่องพิมพ์ นอกจากนี้ ไดรเวอร์ดังกล่าวอาจป้องกันไม่ให้บริการตัวจัดคิวงานพิมพ์เพิ่มเครื่องพิมพ์ของคุณ ดังนั้น คุณสามารถทำตามขั้นตอนด้านล่างเพื่อลบไดรเวอร์เหล่านี้เพื่อให้เครื่องพิมพ์ของคุณทำงานได้อย่างราบรื่น

- ขั้นแรก เข้าถึงโปรแกรม Run โดยใช้ทางลัด Windows+R
- ป้อน printmanagement.msc ในกล่องบนหน้าจอของคุณแล้วคลิก ตกลง
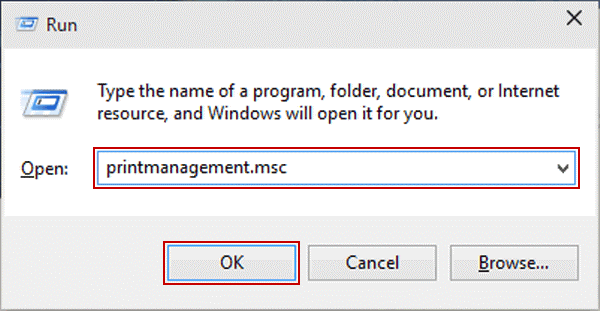
- จากบานหน้าต่างด้านซ้ายของหน้าต่างการจัดการการพิมพ์ ให้เลือกตัวกรองแบบกำหนดเอง เพื่อ ดู
- เลือก ไดรเวอร์ทั้งหมด จากตัวกรองแบบกำหนดเองที่มีอยู่
- ตอนนี้ให้คลิกขวาที่ไดรเวอร์เครื่องพิมพ์ที่เข้ากันไม่ได้แล้วเลือก ลบ จากเมนูบนหน้าจอ
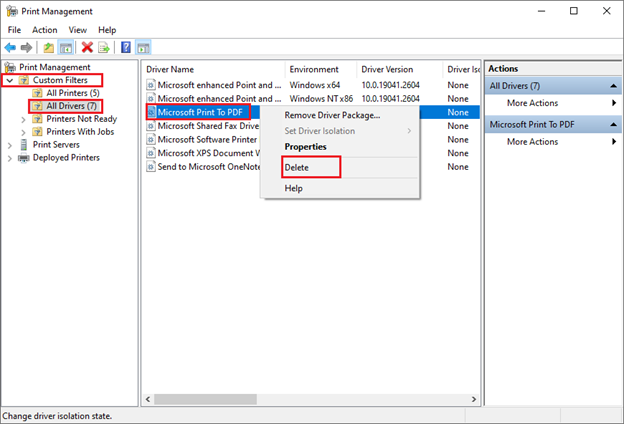
- ทำซ้ำขั้นตอนข้างต้นเพื่อถอนการติดตั้งไดรเวอร์เครื่องพิมพ์ที่เข้ากันไม่ได้ทั้งหมด
- สุดท้ายให้รีสตาร์ทคอมพิวเตอร์และเพิ่มเครื่องพิมพ์และไดรเวอร์อีกครั้ง
อ่านเพิ่มเติม: วิธีคืนค่าการเชื่อมต่อเครื่องพิมพ์ใน Windows 10, 8, 7
แก้ไข 6: ปิดการใช้งานซอฟต์แวร์ป้องกันไวรัสและไฟร์วอลล์ของคุณชั่วคราว
ซอฟต์แวร์ป้องกันไวรัสและไฟร์วอลล์ของคุณอาจรบกวนการทำงานของคอมพิวเตอร์ของคุณ ส่งผลให้เกิดปัญหาเช่น Windows 11 ไม่สามารถเชื่อมต่อกับเครื่องพิมพ์ได้ ดังนั้นคุณสามารถปิดการใช้งานไฟร์วอลล์และโปรแกรมป้องกันไวรัสชั่วคราวเพื่อกำจัดปัญหาได้ คุณสามารถปฏิบัติตามคู่มือผู้ใช้โปรแกรมป้องกันไวรัสของคุณเพื่อเรียนรู้วิธีดำเนินการ ต่อไปนี้เป็นขั้นตอนในการปิด Windows Firewall เพื่อให้เครื่องพิมพ์ทำงานได้อย่างถูกต้อง
- ขั้นแรก คลิกที่โลโก้ Windows และป้อน Control Panelลงในช่องค้นหา
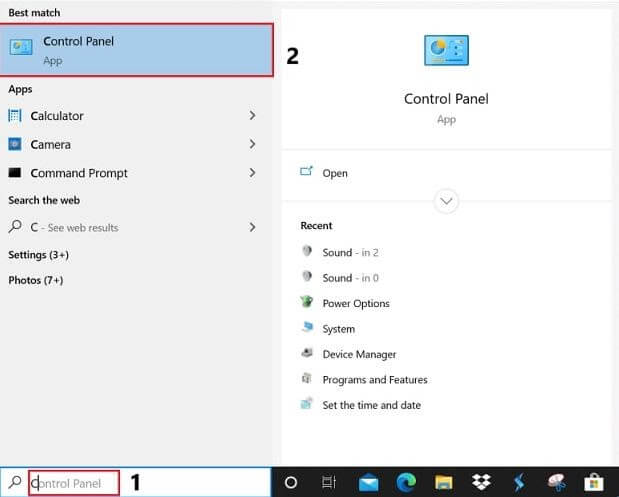
- เลือกแผงควบคุม จากผลลัพธ์เพื่อเปิด
- หลังจากที่แผงควบคุมเปิดขึ้น ให้เลือก ระบบและความปลอดภัย จากตัวเลือกบนหน้าจอ
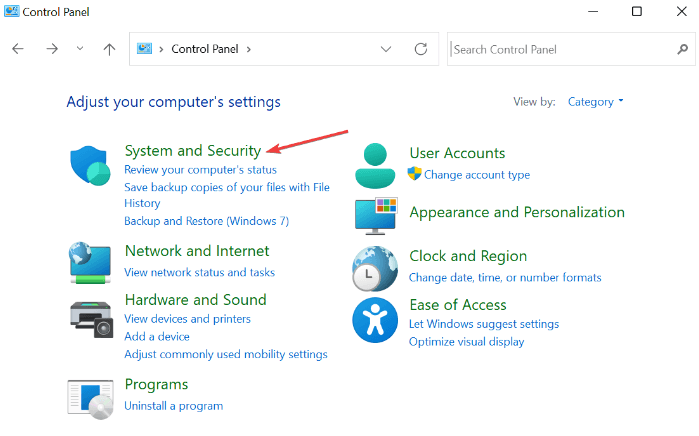
- เลือกไฟร์วอลล์ Windows Defender
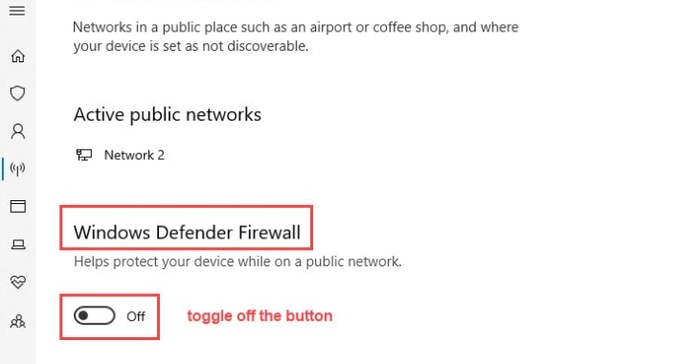
- เลือกตัวเลือกเพื่อเปิดหรือปิดไฟร์วอลล์ Windows Defender จากแผงด้านซ้าย
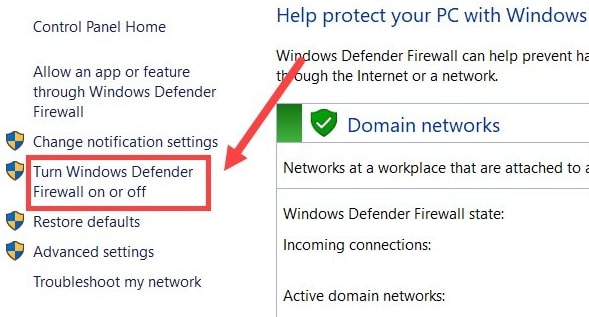
- ตอนนี้คุณสามารถเลือกตัวเลือกปิดไฟร์วอลล์ Windows Defender (ไม่แนะนำ) สำหรับการตั้งค่าเครือข่ายส่วนตัวและสาธารณะ
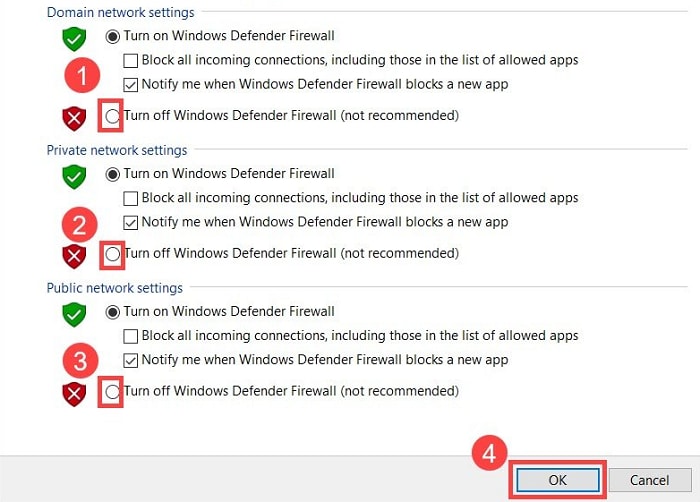
- สุดท้ายคลิกตกลง เพื่อปิดการใช้งานไฟร์วอลล์
แก้ไข 7: เปลี่ยนการตั้งค่ารีจิสทรี
การเปลี่ยนค่ารีจิสทรีบางส่วนช่วยแก้ปัญหา Windows ไม่สามารถเชื่อมต่อกับปัญหาเครื่องพิมพ์สำหรับผู้ใช้จำนวนมากได้ ดังนั้น คุณยังสามารถลองแก้ไขปัญหานี้ได้โดยทำตามขั้นตอนด้านล่างนี้
- ขั้นแรก ทำตามขั้นตอนที่ระบุในหมายเลขแก้ไข 4 เพื่อหยุดบริการตัวจัดคิวงานพิมพ์
- ตอนนี้ใช้คำสั่งทางลัด Windows + R เพื่อเข้าถึงยูทิลิตี้ Run
- ป้อน regedit ในกล่องบนหน้าจอแล้วคลิก ตกลง
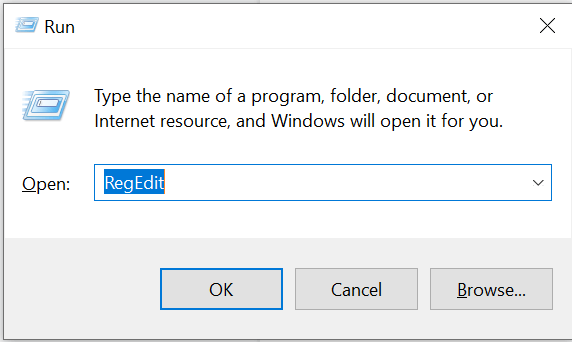
- นำทางไปยังคีย์รีจิสทรี HKEY_LOCAL_MACHINE\SOFTWARE\Microsoft\Windows NT\CurrentVersion\Print\Providers\Client Side Rendering Print Provider
- คลิกขวาที่ Client Side Rendering Print Provider และเลือก Deleteจากตัวเลือกบนหน้าจอ
- สุดท้าย คุณสามารถรีสตาร์ทบริการตัวจัดคิวงานพิมพ์และรีบูตพีซีของคุณเพื่อบันทึกการตั้งค่ารีจิสทรีที่เปลี่ยนแปลง
แก้ไข 8: ใช้ยูทิลิตี้แก้ไขปัญหา Windows
คอมพิวเตอร์ Windows มาพร้อมกับกลไกการแก้ไขปัญหาในตัวเพื่อแก้ไขข้อบกพร่องเล็กๆ น้อยๆ ที่อาจทำให้เกิดปัญหา เช่น คอมพิวเตอร์ไม่พบเครื่องพิมพ์ ดังนั้น คุณสามารถทำตามขั้นตอนเหล่านี้เพื่อเรียกใช้ตัวแก้ไขปัญหาเครื่องพิมพ์ได้
- ขั้นแรก ใช้แป้นพิมพ์ลัดWindows+I เพื่อเปิดแผงการตั้งค่า
- เลือก อัปเดตและความปลอดภัย จากการตั้งค่าบนหน้าจอ

- เลือกแก้ไขปัญหา จากแผงด้านซ้ายของหน้าต่างอัปเดตและความปลอดภัย
- คลิก ตัวแก้ไขปัญหาเพิ่มเติม เพื่อดู
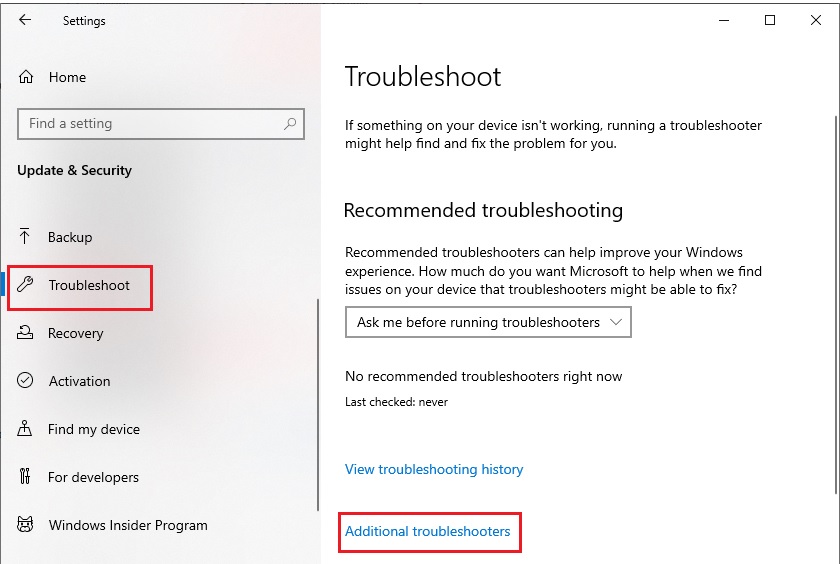
- เลือกเครื่องพิมพ์ แล้วคลิกปุ่ม เรียกใช้ตัวแก้ไขปัญหา
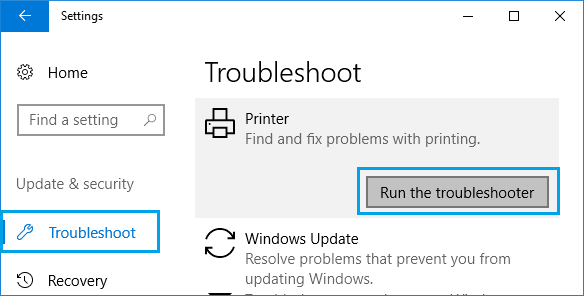
- รอจนกว่าตัวแก้ไขปัญหาจะค้นหาและแก้ไขปัญหาเครื่องพิมพ์
- สุดท้ายให้รีสตาร์ทคอมพิวเตอร์เพื่อดำเนินการแก้ไขปัญหาให้เสร็จสิ้น
อ่านเพิ่มเติม: วิธีแก้ไขเครื่องพิมพ์ที่พิมพ์หน้าว่างบน Windows 10 โซลูชั่นที่ง่าย!
แก้ไข 9: ทำให้เครื่องพิมพ์เป็นเครื่องพิมพ์เริ่มต้น
หากคุณมีเครื่องพิมพ์หลายเครื่องติดตั้งอยู่ในคอมพิวเตอร์ของคุณ การทำให้เครื่องพิมพ์ที่มีปัญหาเป็นอุปกรณ์การพิมพ์เริ่มต้นของคุณสามารถแก้ปัญหาได้ ดังนั้นนี่คือวิธีที่คุณสามารถทำให้เครื่องพิมพ์เป็นอุปกรณ์เริ่มต้นได้
- ขั้นแรก เปิดแผงการตั้งค่าโดยใช้ทางลัดWindows+I
- ตอนนี้เลือก อุปกรณ์ จากการตั้งค่าที่มี
- เลือก เครื่องพิมพ์และเครื่องสแกนเนอร์ จากแผงด้านซ้ายของหน้าต่างอุปกรณ์
- ตอนนี้ ปิดการใช้งานตัวเลือกเพื่อ “ให้ Windows จัดการเครื่องพิมพ์เริ่มต้นของฉัน”
- เลือกเครื่องพิมพ์ของคุณจากรายการบนหน้าจอและเลือก จัดการ
- สุดท้าย เลือกตัวเลือก ตั้งเป็นค่าเริ่มต้น เพื่อตั้งค่าเครื่องพิมพ์ที่เลือกเป็นเครื่องพิมพ์เริ่มต้นของคุณ
แก้ไข 10: ทำการอัปเดต Windows
การอัปเดต Windows แก้ไขข้อผิดพลาดเล็กน้อยที่อาจทำให้คอมพิวเตอร์ไม่พบและเชื่อมต่อกับปัญหาเครื่องพิมพ์ ดังนั้นนี่คือวิธีการอัปเดต Windows เพื่อแก้ไขปัญหา
- ขั้นแรก เปิดแผงการตั้งค่าโดยใช้คำสั่งทางลัด Windows+I
- ตอนนี้เลือก Update & Security จากตัวเลือกบนหน้าจอของคุณ

- เลือกWindows Update จากแผงด้านซ้าย
- เลือกที่จะ ตรวจสอบการอัปเดต
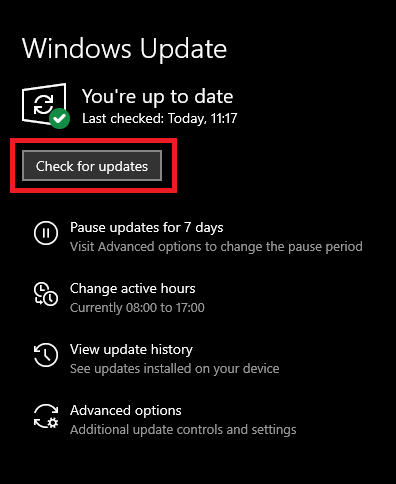
- ดาวน์โหลดและติดตั้งการอัปเดตระบบปฏิบัติการที่มีอยู่
- สุดท้าย ให้รีสตาร์ทคอมพิวเตอร์หลังจากติดตั้งการอัปเดต Windows ที่พร้อมใช้งาน
อ่านเพิ่มเติม: วิธีแก้ไขข้อผิดพลาด“ เครื่องพิมพ์ไม่ตอบสนอง” บน Windows PC
แก้ไข Windows ไม่สามารถเชื่อมต่อกับเครื่องพิมพ์ได้
บทความนี้ช่วยคุณแก้ไขปัญหาที่คอมพิวเตอร์ของคุณไม่พบเครื่องพิมพ์ คุณสามารถปฏิบัติตามการแก้ไขที่แชร์ในคำแนะนำด้านบนเพื่อแก้ไขปัญหา อย่างไรก็ตาม หากคุณต้องการวิธีแก้ปัญหาอย่างรวดเร็วและไม่สามารถลองวิธีแก้ปัญหาได้ทั้งหมด เราขอแนะนำให้อัปเดตไดรเวอร์ผ่าน Win Riser เนื่องจากจะช่วยแก้ปัญหาเกือบทั้งหมดได้ในทันที
หากคุณมีความสับสนหรือข้อเสนอแนะเกี่ยวกับบทความนี้ กรุณาแสดงความคิดเห็น เราจะกลับมาอีกครั้งในเร็ว ๆ นี้พร้อมคำแนะนำการแก้ไขปัญหาอื่น ในระหว่างนี้ คุณสามารถอ่านบทความอื่นๆ ของเราเพื่อเรียนรู้วิธีแก้ไขปัญหาคอมพิวเตอร์ต่างๆ
