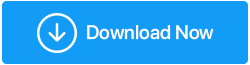วิธีแก้ไขปัญหา 'การอัปเดต Windows 10 ที่รอการติดตั้ง'
เผยแพร่แล้ว: 2019-10-26ตามค่าเริ่มต้น การอัปเดตของ Windows จะถูกตั้งค่าให้ดาวน์โหลดและติดตั้งโดยอัตโนมัติเมื่อพร้อมใช้งาน แต่คุณยังมีตัวเลือกในการปรับแต่งการตั้งค่านี้ พวกเราหลายคนไม่ทราบวิธีปิดการอัปเดตอัตโนมัติใน Windows 10 หรือปิดใช้งานการอัปเดต Windows 10 ดังนั้นในบทความนี้ เราจะช่วยปรับแต่งการตั้งค่า
หลายครั้งที่เราได้รับข้อความแสดงข้อผิดพลาด 'Windows Update Pending Install' และเราไม่ทราบวิธีแก้ไข บทความนี้จะช่วยคุณแก้ไขปัญหา 'Windows Update Pending Install' ด้วยเช่นกัน มาทำความเข้าใจคำศัพท์และฟังก์ชันของการอัปเดต Windows 10 กันก่อน
โดยทั่วไป เมื่อใดก็ตามที่มีปัญหากับการอัปเดต Windows 10 เราได้รับสถานะเป็นรอดาวน์โหลด, อัปเดต windows รอการติดตั้ง, ดาวน์โหลด, เริ่มต้น, การติดตั้งหรือรอการติดตั้งตามเวอร์ชันและสถานการณ์ ลองมาดูทีละขั้นตอน
Windows Updates คืออะไร?
การอัปเดตของ Windows คือการแก้ไขด้านความปลอดภัย เซอร์วิสแพ็คที่เผยแพร่โดย Microsoft Windows เพื่อปรับปรุงฟังก์ชันการทำงานของระบบปฏิบัติการ Windows Updates ยังช่วยแก้ไขปัญหาไดรเวอร์เกี่ยวกับปัญหาฮาร์ดแวร์ที่ทราบส่วนใหญ่ โดยทั่วไป Microsoft จะเผยแพร่การอัปเดตทุก ๆ วันอังคารที่สองของเดือนที่เรียกว่า Patchy Tuesday แต่หากมีการอัปเดตที่สำคัญ ก็สามารถเผยแพร่ในวันธรรมดาได้เช่นกัน
“Windows Update ไม่ได้อัปเดตซอฟต์แวร์ที่ไม่ใช่ของ Microsoft คุณจะต้องอัปเดตด้วยตนเอง”
จะแก้ไขปัญหา 'Windows 10 Update ที่รอการติดตั้ง' ได้อย่างไร
หากการอัปเดต Windows 10 ของคุณค้างอยู่บนหน้าจอหรือคุณไม่สามารถติดตั้งการอัปเดต windows ที่รอการติดตั้ง ให้ทำตามขั้นตอนเหล่านี้:
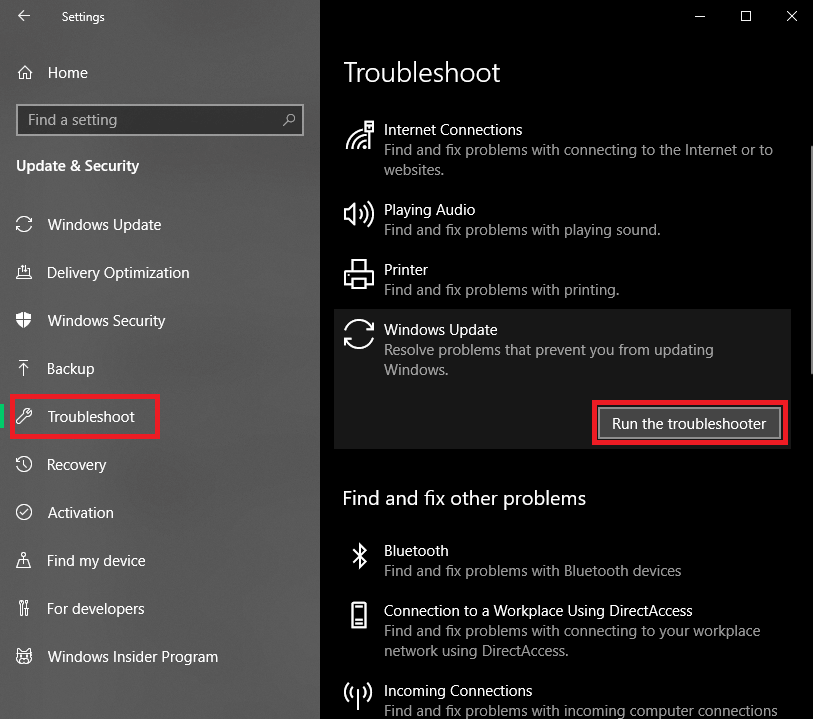
ขั้นตอนที่ 1 คลิกที่ปุ่ม 'เริ่ม' และคลิกที่ 'การตั้งค่า'
ขั้นตอนที่ 2 คลิกที่ 'อัปเดตและความปลอดภัย' และมองหาตัวเลือก 'แก้ไขปัญหา'
ขั้นตอนที่ 3 ที่เมนูด้านซ้ายมือ ให้คลิกที่ตัวเลือก 'แก้ไขปัญหา' และมองหา 'Windows Updates' ที่รายการด้านขวามือ
ขั้นตอนที่ 4 คลิกที่ตัวเลือก 'เรียกใช้ตัวแก้ไขปัญหา' เมื่อตัวแก้ไขปัญหาเสร็จสิ้น ให้เริ่มระบบใหม่และค้นหาการอัปเดตของ Windows ที่รอการติดตั้งอีกครั้ง คุณควรจะติดตั้งได้แล้วตอนนี้
อ่านเพิ่มเติม: วิธีดูและลบบันทึก Windows Update ใน Windows 10
จะค้นหาการอัปเดต Windows 10 ล่าสุดได้อย่างไร
หากระบบของคุณได้รับการตั้งค่าให้ติดตั้งการอัปเดต Windows ที่รอดำเนินการด้วยตนเอง คุณสามารถทำตามขั้นตอนเหล่านี้เพื่อค้นหาการอัปเดต Windows 10 ล่าสุด
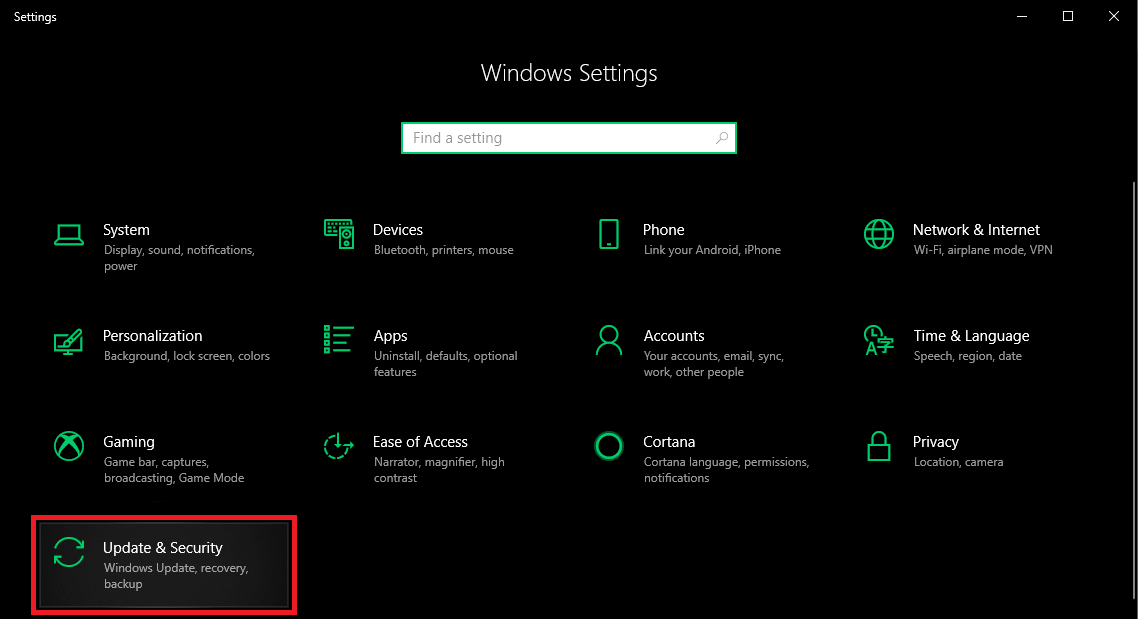
ขั้นตอนที่ 1 คลิกที่ปุ่ม 'เริ่ม' และคลิกที่ 'การตั้งค่า'
ขั้นตอนที่ 2 คลิกที่ 'อัปเดตและความปลอดภัย' เพื่อค้นหาการอัปเดตล่าสุดของ Windows
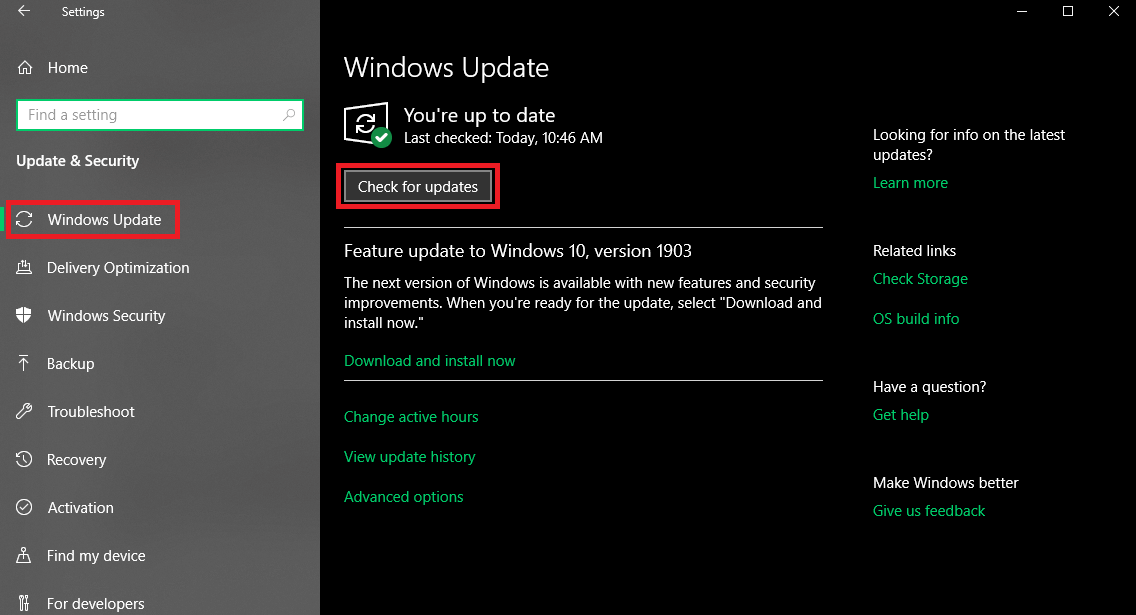
ขั้นตอนที่ 3 ที่เมนูด้านซ้ายมือ การอัปเดต Windows จะถูกเลือกตามค่าเริ่มต้น คลิกที่ 'ตรวจสอบการอัปเดต' เพื่อค้นหาการอัปเดต Windows ล่าสุดด้วยตนเอง
ขั้นตอนที่ 4 จะค้นหาการอัปเดต Windows ล่าสุดและติดตั้งให้คุณ
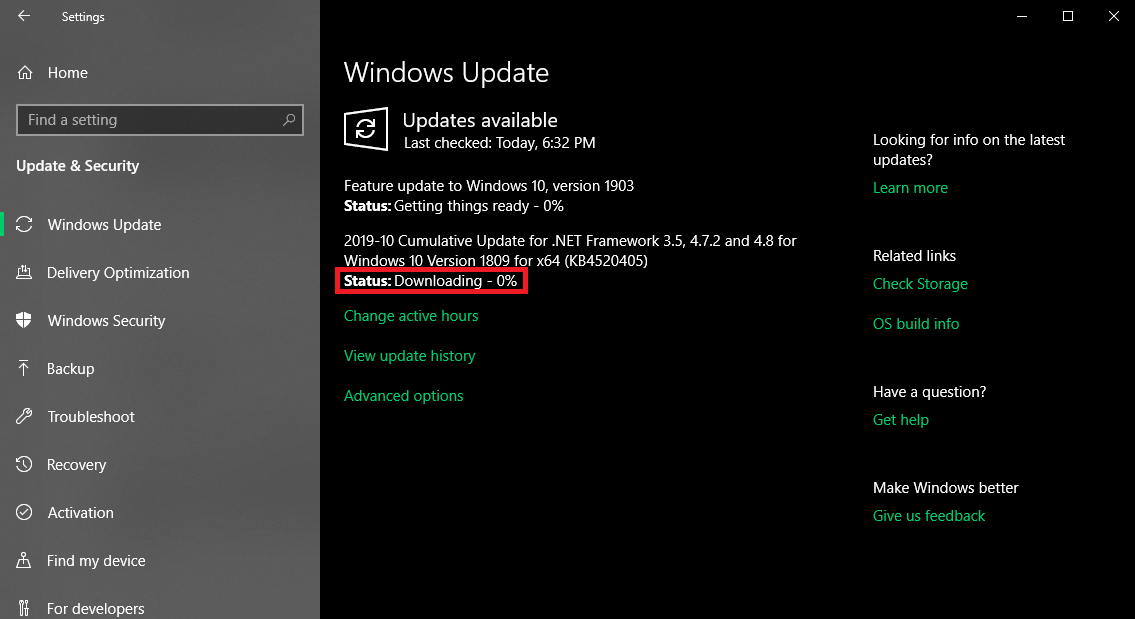
ขั้นตอนที่ 5. หากมีการอัปเดตที่สำคัญ ระบบอาจขอให้คุณรีสตาร์ทคอมพิวเตอร์หรือเพียงแค่ดาวน์โหลด Windows Update และติดตั้งเมื่อคุณรีสตาร์ทคอมพิวเตอร์ในภายหลัง
จะปิดการอัปเดต Windows 10 ได้อย่างไร?
ในการตั้งค่าการอัปเดต Windows 10 เพื่อดาวน์โหลดและติดตั้งด้วยตนเอง หรือปิดใช้งานการอัปเดตเพื่อค้นหาการอัปเดต คุณสามารถทำตามขั้นตอนเหล่านี้

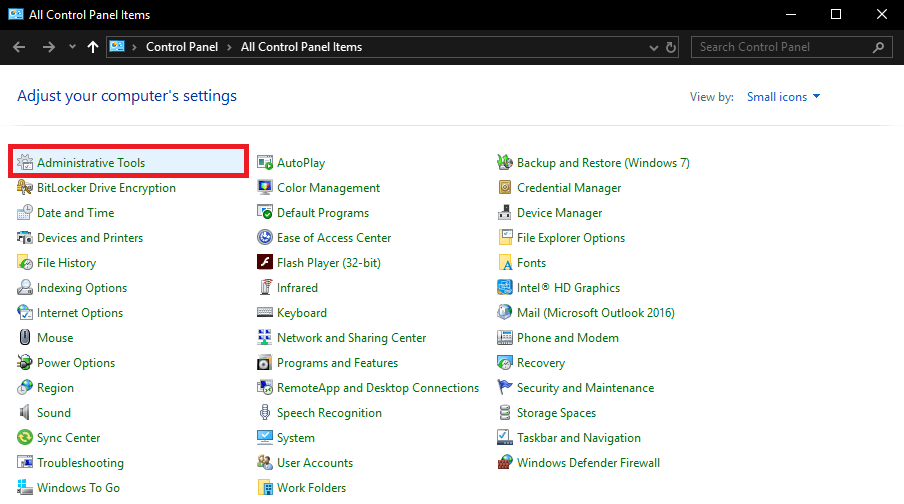
ขั้นตอนที่ 1 กด (Win + R) และพิมพ์ control แล้วกด Enter เพื่อเข้าสู่แผงควบคุม
ขั้นตอนที่ 2 ไปที่ 'เครื่องมือการดูแลระบบ' และคลิกที่ 'บริการ'
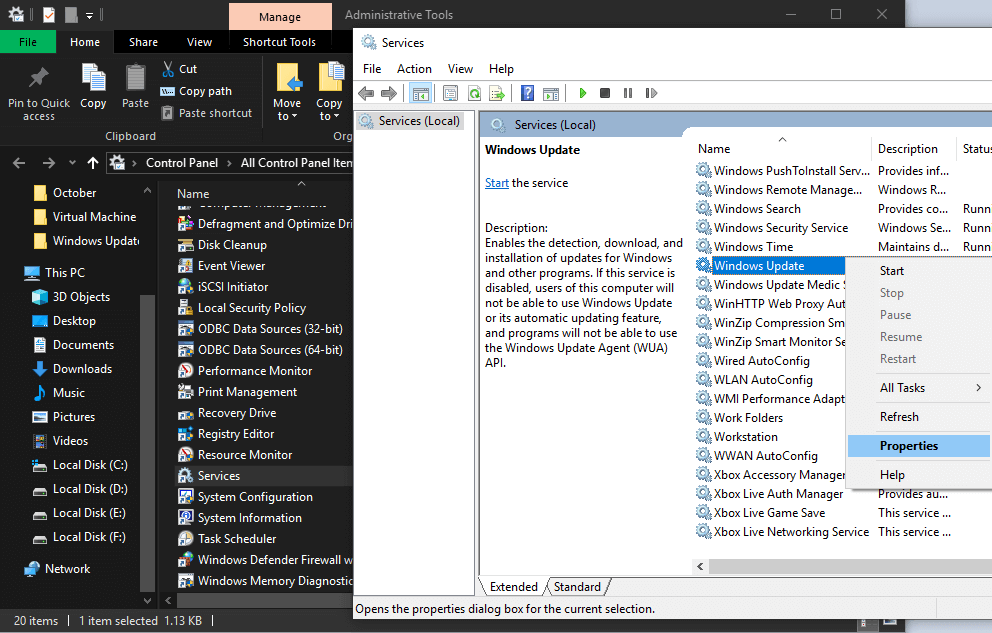
ขั้นตอนที่ 3 ในหน้าต่าง Services ให้เลื่อนลงมาและมองหา 'Windows Update'
ขั้นตอนที่ 4 คลิกขวาที่ 'Windows Updates' และคลิกที่ 'Properties'
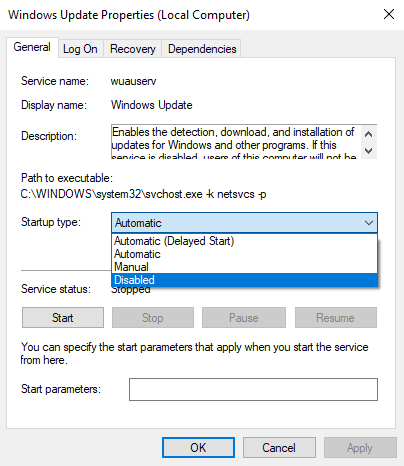
ขั้นตอนที่ 5. บนแท็บ 'ทั่วไป' ภายใต้ 'ประเภทการเริ่มต้น' เลือก 'ปิดใช้งาน'
การดำเนินการนี้จะปิดใช้งาน Windows Updates เพื่อดาวน์โหลดและติดตั้งโดยอัตโนมัติในระบบของคุณ ต่อไปนี้เป็นวิธีปิดการอัปเดตอัตโนมัติใน Windows 10 หากคุณปิดใช้งานการอัปเดต Windows 10 คุณจะต้องตรวจสอบการอัปเดต Windows 10 ล่าสุดด้วยตนเอง
“โปรดทราบ: หากคุณต้องการทราบวิธีปิดใช้งานการอัปเดต Windows 10 อย่างถาวร ขั้นตอนข้างต้นจะช่วยคุณทำเช่นเดียวกัน”
วิธีการติดตั้ง Windows Updates ด้วยตนเอง?
หากคุณต้องการติดตั้งการอัปเดต Windows 10 ด้วยตนเอง คุณอาจทำตามขั้นตอนเหล่านี้
คลิกที่ปุ่ม 'เริ่ม' และไปที่ตัวเลือก 'การตั้งค่า' คลิกที่ 'อัปเดตและความปลอดภัย' และภายใต้ 'Windows Update' คลิกที่ตัวเลือก 'ตรวจหาการอัปเดต' หากมีการอัปเดต windows ใด ๆ ที่รอการติดตั้ง พวกเขาจะดาวน์โหลดและติดตั้งบนพีซีของคุณ
ต้องอ่าน: อัปเดต Windows 10 พฤศจิกายน 2019
จะใช้เวลานานแค่ไหนในการติดตั้ง Windows Updates ที่รอดำเนินการ?
อาจใช้เวลานาทีถึงหนึ่งชั่วโมงในการดาวน์โหลดและติดตั้งการอัปเดต Windows 10 ทั้งหมดขึ้นอยู่กับ (ขนาดอัปเดต การตั้งค่าเครือข่าย และความเร็วอินเทอร์เน็ต) อาจรีสตาร์ทคอมพิวเตอร์ครั้งหรือสองครั้งขึ้นอยู่กับความสำคัญของการอัปเดต Windows
จะแน่ใจได้อย่างไรว่าอุปกรณ์ของคุณรีสตาร์ทในเวลาที่สะดวกเพื่อติดตั้งการอัปเดต
ในการติดตั้งการอัปเดตที่สำคัญให้เสร็จสิ้น อุปกรณ์ของคุณอาจขอให้คุณรีสตาร์ทระบบ โดยทั่วไป Windows จะรีสตาร์ทโดยอัตโนมัติเมื่อระบบอยู่ในสถานะไม่ได้ใช้งาน คุณสามารถเปลี่ยนการตั้งค่าและรีสตาร์ทระบบในเวลาที่สะดวกด้วยขั้นตอนเหล่านี้
ในส่วน "อัปเดตและความปลอดภัย" ให้ไปที่ "Windows Update" แล้วเลือก "กำหนดเวลาการรีสตาร์ท" จะช่วยให้ท่านสามารถเลือกเวลาที่สะดวกได้
“โปรดทราบ: คุณสามารถเลือกชั่วโมงใช้งานเพื่อให้แน่ใจว่าการรีสตาร์ทอัตโนมัติสำหรับการอัปเดตจะเกิดขึ้นเมื่อระบบอยู่ในสถานะไม่ได้ใช้งาน”
อัพเดตไดรเวอร์อุปกรณ์
แม้ว่า Windows Update อาจให้ไดรเวอร์อุปกรณ์บางส่วนแก่คุณ แต่สำหรับอุปกรณ์จำนวนมาก คุณจะต้องติดตั้งด้วยตนเอง เพื่อลดปัญหาในการค้นหาไดรเวอร์ที่ถูกต้องหรือไดรเวอร์ที่อัปเดต คุณสามารถใช้ Advanced Driver Updater ที่เชี่ยวชาญในการค้นหา ดาวน์โหลด และติดตั้งไดรเวอร์อุปกรณ์ล่าสุด และทำให้ระบบของคุณทันสมัยอยู่เสมอ
ดาวน์โหลด Advanced Driver Updater เพื่ออัพเดทไดรเวอร์ของคุณ!!
สรุป
เราได้กล่าวถึงปัญหาสำคัญเกือบทั้งหมดที่เกี่ยวข้องกับการอัปเดต Windows ตอนนี้คุณรู้วิธีปิดการอัปเดตอัตโนมัติใน Windows 10 แล้ว วิธีปิดการอัปเดต Windows 10 และวิธีแก้ไขปัญหา 'Windows Update Pending Install' หากคุณยังคงประสบปัญหาในการติดตั้งการอัปเดต Windows 10 ล่าสุด คุณสามารถแสดงความคิดเห็นและเราจะติดต่อกลับไปแก้ไข
หากบทความนี้มีประโยชน์กับคุณ โปรดกดถูกใจและแชร์สิ่งนี้กับเพื่อนร่วมงานของคุณ สำหรับเคล็ดลับ กลเม็ด และการอัปเดตเกี่ยวกับเทคโนโลยีเพิ่มเติม ให้คลิกที่ไอคอนระฆังเพื่อรับการอัปเดตเป็น ประจำ จาก Tweak Library แบ่งปันความคิดของคุณเกี่ยวกับบทความนี้ในส่วนความคิดเห็น