วิธีแก้ไขการใช้งาน CPU สูงของ WindowServer บน Mac [แก้ไขแล้ว]
เผยแพร่แล้ว: 2022-10-21บทความนี้จะแบ่งปันวิธีแก้ปัญหา 9 วิธีที่มีประสิทธิภาพมากที่สุดสำหรับปัญหาการใช้งาน CPU สูงของ macOS WindowServer
Mac เป็นอุปกรณ์ทรงพลังที่ไม่ค่อยมีปัญหา อย่างไรก็ตาม Mac ใหม่เอี่ยมของคุณทำงานผิดปกติและทำงานช้ากว่าที่คาดไว้หรือไม่ ถ้าใช่ คุณอาจต้องดูที่ตัวตรวจสอบกิจกรรม คุณจะสังเกตเห็นการใช้งาน CPU สูงของ WindowServer บน Mac ทำให้เกิดปัญหาทั้งหมด
ตอนนี้ คุณอาจไตร่ตรองสิ่งที่ทำให้ Mac WindowServer ใช้งาน CPU สูง และวิธีแก้ไข ผ่านบทความนี้เราตอบคำถามเหล่านี้ทั้งหมด
ให้เราเริ่มต้นด้วยการตอบคำถามแรก นั่นคือ เหตุผลที่อยู่เบื้องหลังการใช้งาน CPU สูงของ macOS WindowServer
อะไรเป็นสาเหตุของการใช้งาน CPU สูงของ WindowServer บน Mac
ต่อไปนี้อาจเป็นสาเหตุของการใช้งาน CPU สูงของ Mac WindowServer
- แอปพลิเคชั่นการจัดการทรัพยากร
- เอฟเฟกต์ภาพโปร่งใสหรืออื่น ๆ
- มากกว่าหนึ่งจอแสดงผล
- เดสก์ท็อปรก
เมื่อคุณคุ้นเคยกับสาเหตุของการใช้งาน CPU สูงของ WindowServer แล้ว ให้เราเรียนรู้วิธีแก้ไขที่ง่ายและรวดเร็ว
วิธีแก้ปัญหาการใช้งาน CPU สูงของ WindowServer บน Mac
คุณสามารถแก้ไขการใช้งาน CPU สูงของ WindowServer Mac โดยใช้วิธีแก้ปัญหาง่ายๆ ต่อไปนี้
แก้ไข 1: ปิดแอปพลิเคชันทรัพยากร hogging
แอปพลิเคชันอาจใช้ทรัพยากรมากเกินไป ส่งผลให้ Mac WindowServer มีการใช้งาน CPU สูง การปิดแอปดังกล่าวอาจช่วยแก้ปัญหาและทำให้อุปกรณ์ของคุณเร็วขึ้น ดังนั้น ด้านล่างนี้คือวิธีตรวจสอบการใช้ทรัพยากรโดยใช้ตัวตรวจสอบกิจกรรมและปิดแอปที่มีปัญหา
- เลือก ไป จากแถบ Finder บน Mac ของคุณและเลือก ยูทิลิตี้ จากเมนูแบบเลื่อนลง
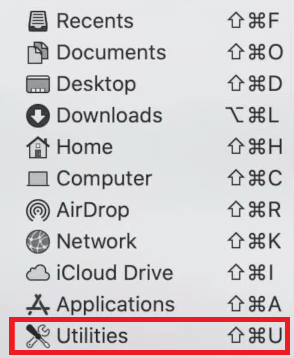
- ค้นหาและดับเบิลคลิกที่ตัว ตรวจสอบกิจกรรม
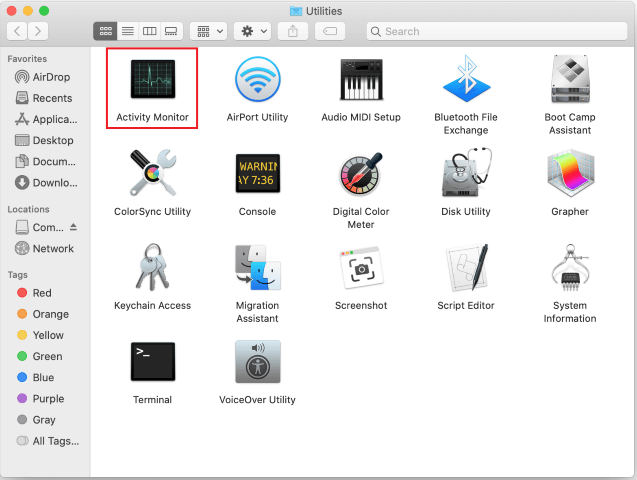
- ค้นหาแอปพลิเคชันที่ใช้ทรัพยากรมากและเลือก อย่าลืมเน้นที่แอปที่ไม่คุ้นเคยเมื่อพยายามระบุแอปพลิเคชันที่มีปัญหา
- จากนั้นเลือก หยุด จากมุมซ้ายสุดของหน้าจอ
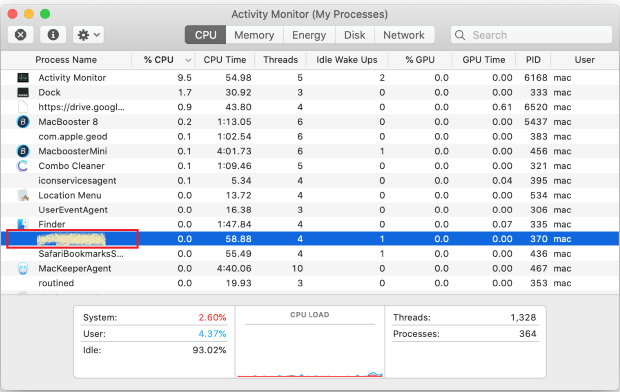
- เลือก บังคับออก เมื่อคุณถูกถามคำถาม: คุณแน่ใจหรือไม่ว่าต้องการออกจากกระบวนการนี้
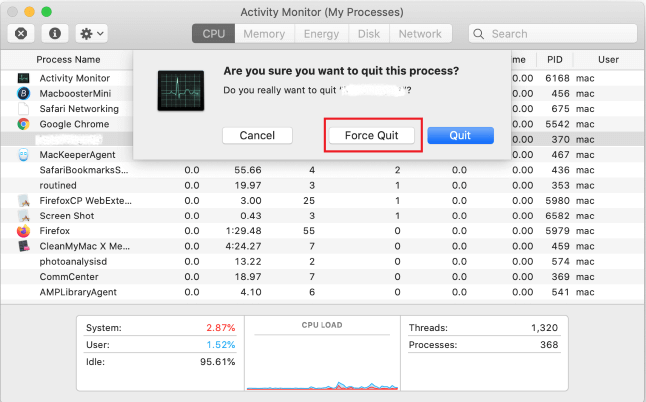
- ตอนนี้ตรวจสอบว่าการใช้งาน CPU สูงของ WindowServer Mac ได้รับการแก้ไขหรือไม่
อ่านเพิ่มเติม: วิธีแก้ไขปัญหาความร้อนสูงเกินไปของ MacBook Pro
แก้ไข 2: Declutter เดสก์ท็อป
แต่ละรายการเดสก์ท็อปใช้ทรัพยากร และด้วยรายการเดสก์ท็อปที่เพิ่มขึ้น การใช้งาน CPU ก็เพิ่มขึ้นเช่นกัน ดังนั้น คุณควรทำความสะอาดเดสก์ท็อปเพื่อแก้ไขการใช้งาน CPU สูงของ WindowServer บน Mac คุณสามารถทำได้โดยใช้ Stacks นี่คือวิธีการ
- เลือก ดู จากแถบเมนู
- คลิกที่ตัวเลือกเพื่อ ใช้กอง
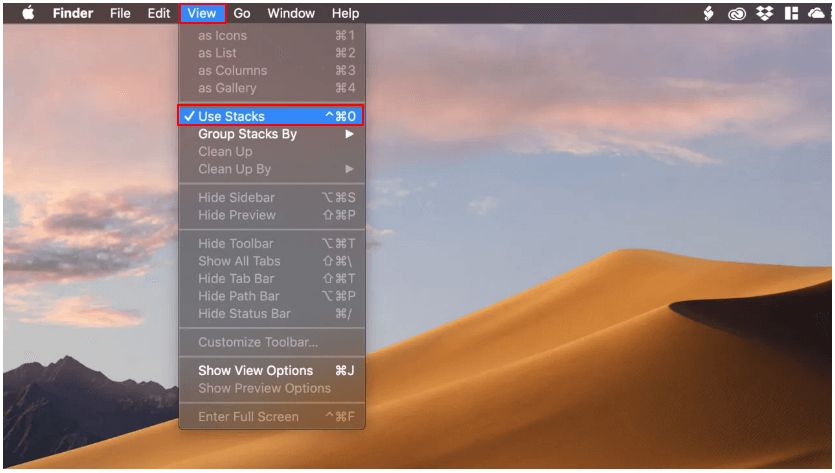
- ตอนนี้คุณสามารถจัดเรียงรายการเดสก์ท็อปและทำความสะอาดเดสก์ท็อปได้อย่างง่ายดาย
แก้ไข 3: ปิดการใช้งานเอฟเฟกต์ความโปร่งใส
เอฟเฟกต์การแสดงผล เช่น ความโปร่งใส ดูน่าพอใจ แต่ใช้ทรัพยากรมากกว่า ดังนั้นจึงเป็นการดีกว่าที่จะปิดเอฟเฟกต์ความโปร่งใสเพื่อแก้ปัญหาการใช้งาน CPU สูงของ Mac WindowServer ต่อไปนี้เป็นคำแนะนำในการทำ
- เลือก ไอคอน Apple จากมุมซ้ายบนของเดสก์ท็อป
- เลือกการช่วย สำหรับการเข้าถึง และไปที่ตัวเลือกการ แสดงผล
- เลือกตัวเลือกเพื่อ ลดการเคลื่อนไหว และ ลดความโปร่งใส
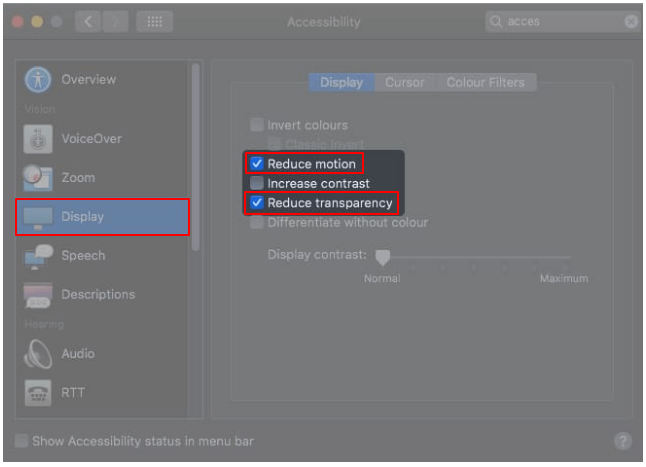
อ่านเพิ่มเติม: วิธีแก้ไข Trackpad ไม่ทำงานบน MacBook

แก้ไข 4: ตรวจสอบให้แน่ใจว่าแอปพลิเคชันทั้งหมดได้รับการอัปเดตอย่างดี
แอปพลิเคชันที่ล้าสมัยต้องใช้ทรัพยากรจำนวนมากเพื่อให้ทำงานได้อย่างถูกต้อง ส่งผลให้ Mac WindowServer มีการใช้งาน CPU สูง ดังนั้น คุณควรตรวจสอบให้แน่ใจว่าแอปพลิเคชันทั้งหมดเป็นปัจจุบัน ต่อไปนี้เป็นคำแนะนำที่คุณอาจปฏิบัติตาม
- เปิดแอปพลิเคชัน App Store
- ไปที่ส่วน การอัพเดท
- ตรวจสอบว่ามีการอัปเดตแอปพลิเคชันทั้งหมดหรือไม่ ถ้าไม่เช่นนั้นให้อัปเดต
- สำหรับแอปพลิเคชันที่ไม่ได้ดาวน์โหลดจาก App Store คุณสามารถเปิดใช้งาน เลือกชื่อแอปพลิเคชันจากแถบเมนู และตรวจหาการอัปเดต
แก้ไข 5: แก้ไขปัญหาเกี่ยวกับจอภาพภายนอก
การใช้งาน CPU เพิ่มขึ้นเมื่อคุณใช้จอแสดงผลหลายจอ โดยเฉพาะอย่างยิ่งหากคุณใช้คุณสมบัติช่องว่างแยกต่างหาก ดังนั้น คุณอาจปิดใช้งานคุณลักษณะนี้เพื่อแก้ไขการใช้งาน CPU สูงของ WindowServer บน Mac นี่คือคำแนะนำทีละขั้นตอนสำหรับการทำเช่นนั้น
- เลือก โลโก้ Apple และไปที่การ ตั้งค่าระบบ
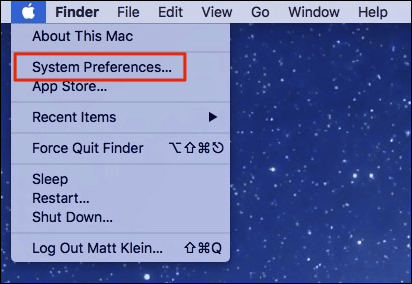
- เลือกตัวเลือก การควบคุมภารกิจ
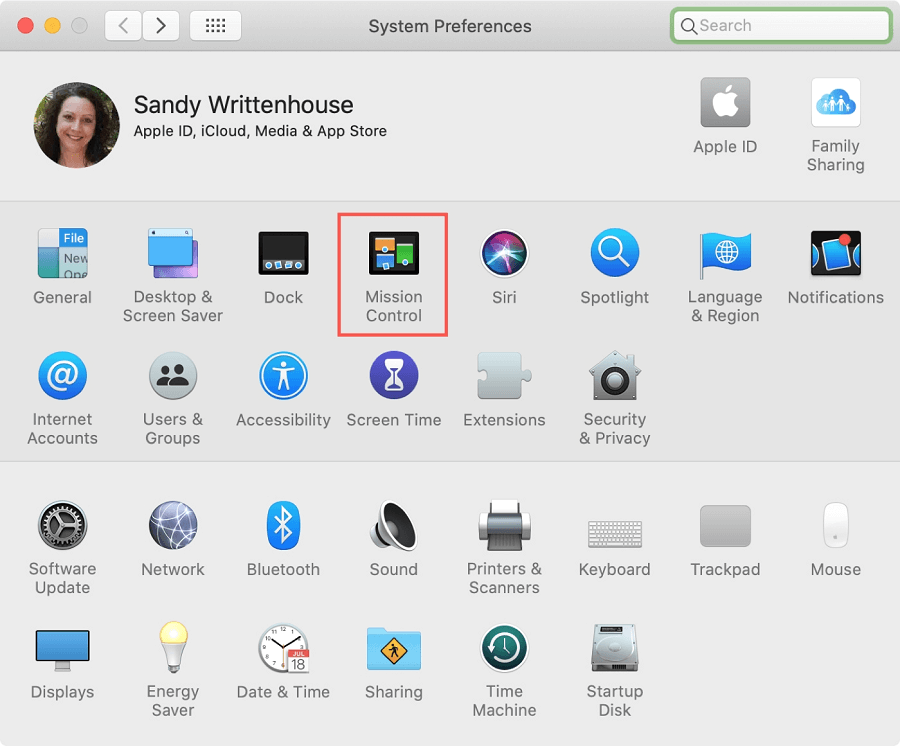
- การปิด จอแสดงผลมีการตั้งค่าช่องว่างแยกต่างหาก
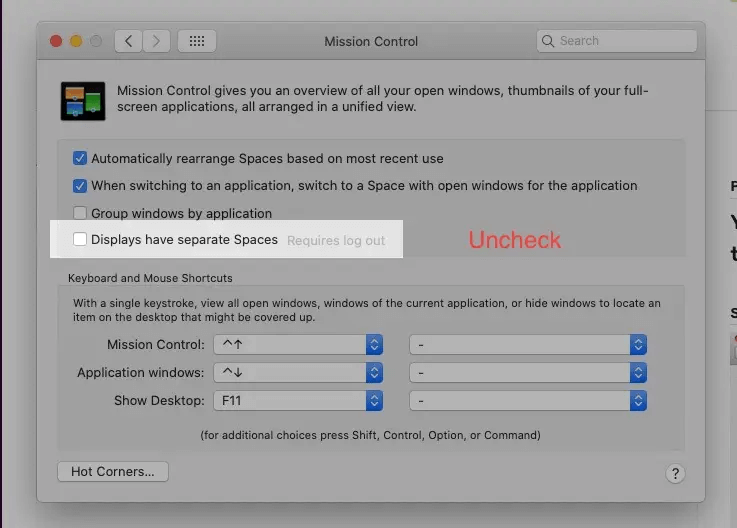
- ออกจากระบบ Mac ของคุณและเข้าสู่ระบบอีกครั้งเพื่อตรวจสอบว่าการใช้งาน CPU สูงของ Mac WindowServer ได้รับการแก้ไขหรือไม่
แก้ไข 6: ลบอุปกรณ์เสริมสำหรับเล่นเกม
อุปกรณ์เสริมสำหรับเล่นเกม เช่น เมาส์ อาจทำให้ WindowServer มีการใช้งาน CPU สูงบน Mac ดังนั้น คุณอาจยกเลิกการเชื่อมต่ออุปกรณ์เสริมสำหรับเล่นเกมทีละชิ้นเพื่อตรวจสอบว่าอุปกรณ์ดังกล่าวแก้ปัญหาได้หรือไม่
อ่านเพิ่มเติม: วิธีแมปไดรฟ์เครือข่ายบน macOS
แก้ไข 7: ลองปิด Night Shift
Night Shift ตัดแสงสีฟ้าเพื่อลดอาการปวดตา อย่างไรก็ตาม การปิดเครื่องอาจช่วยแก้ปัญหาการใช้งาน CPU สูงของ Mac WindowServer ได้ ด้านล่างนี้เป็นขั้นตอนง่าย ๆ ในการทำ
- เลือก ศูนย์การแจ้งเตือน จากมุมบนขวาของหน้าจอ
- เลื่อนลงไปที่สวิตช์ Night Shift แล้วปิด
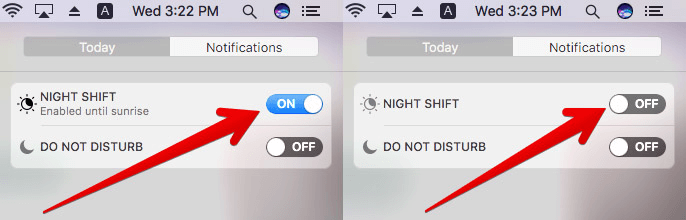
แก้ไข 8: อัปเดตอุปกรณ์ของคุณ
macOS ที่ล้าสมัยอาจทำให้ Mac WindowServer มีการใช้งาน CPU สูง ดังนั้น คุณอาจทำตามขั้นตอนเหล่านี้เพื่ออัปเดต Mac ของคุณเพื่อแก้ไขปัญหา
- ไปที่ เมนู Apple
- เลือกตัวเลือกเพื่อดูข้อมูล เกี่ยวกับ Mac เครื่องนี้
- คลิกที่ การอัปเดตซอฟต์แวร์
- ดาวน์โหลดการอัปเดต macOS ที่พร้อมใช้งานและติดตั้ง
แก้ไข 9: รีบูตอุปกรณ์ของคุณ
การรีสตาร์ท Mac เป็นสิ่งสุดท้ายที่คุณสามารถลองลบแคช/ไฟล์ชั่วคราวและเพิ่ม RAM เพื่อแก้ไขการใช้งาน CPU สูงของ WindowServer ดังนั้นให้รีสตาร์ทอุปกรณ์ของคุณเพื่อกำจัดปัญหาที่คุณพบ
ข้างต้นคือวิธีแก้ไขที่ทดลองและทดสอบแล้วซึ่งคุณสามารถใช้เพื่อกำจัดการใช้งาน CPU สูงของ WindowServer บน Mac ตอนนี้ คุณสามารถอ่านส่วนต่อไปนี้ได้ในกรณีที่มีข้อสงสัยหรือสับสน
อ่านเพิ่มเติม: วิธีค้นหารหัสผ่านที่บันทึกไว้บน Mac
คำถามที่พบบ่อย
ในส่วนนี้ เราพยายามตอบคำถามทั้งหมดที่คุณและผู้อ่านอื่นๆ ทั้งหมดอาจมีเกี่ยวกับการใช้งาน CPU สูงของ WindowServer Mac
ไตรมาสที่ 1 WindowsServer ของ Mac คืออะไร
WindowServer เป็นกระบวนการสำหรับการจัดการหน้าต่างใน Mac มันเชื่อมต่อแอพพลิเคชั่นและจอแสดงผลเข้าด้วยกัน Mac ใช้กระบวนการนี้เพื่อแสดงพฤติกรรมของแอปพลิเคชันใดๆ บนหน้าจอของคุณ นั่นหมายความว่าสิ่งที่คุณเห็นบนหน้าจอจะปรากฏขึ้นเนื่องจาก WindowServer
ไตรมาสที่ 2 จะตรวจสอบการใช้งาน CPU สูงของ WindowServer บน Mac ได้อย่างไร
หากคุณต้องการทราบจำนวน CPU ที่กระบวนการ WindowServer ใช้ไปและไม่ว่าจะอยู่ในด้านที่สูงกว่าหรือไม่ คุณอาจทำตามขั้นตอนเหล่านี้
- เลือก แอปพลิเคชัน จาก Finder
- เลือก ยูทิลิตี้ และเปิด ตัวตรวจสอบกิจกรรม
- คลิก CPU และค้นหา WindowServer
- ตรวจสอบการใช้งาน CPU หากการใช้งานของ WindowServer เกิน 50% ของทรัพยากร CPU แสดงว่าอยู่ในระดับสูง
ไตรมาสที่ 3 ฉันจะแก้ปัญหาการใช้งาน CPU สูงของ Mac WindowServer ได้อย่างไร
เราได้แชร์การแก้ไขหลายอย่างเกี่ยวกับการใช้งาน CPU สูง เช่น การปิดแอปพลิเคชัน การจัดระเบียบเดสก์ท็อป การปิดใช้งานเอฟเฟกต์ความโปร่งใส การแก้ไขปัญหาจอภาพภายนอก ฯลฯ ในส่วนก่อนหน้าของบทความนี้ คุณอาจลองใช้วิธีแก้ปัญหาเหล่านี้เพื่อแก้ไขปัญหาที่คุณพบ
ไตรมาสที่ 4 จะเกิดอะไรขึ้นเมื่อฉันบังคับให้ออกจาก WindowServer
การบังคับปิด WindowServer จะปิดแอปพลิเคชันทั้งหมด รีเฟรชระบบปฏิบัติการ และนำคุณออกจากอุปกรณ์ของคุณ ดังนั้นคุณจึงไม่ควรเลิกใช้บังคับ
การใช้งาน CPU สูงของ WindowServer บน Mac: แก้ไข
บทความนี้จะแนะนำคุณเกี่ยวกับวิธีแก้ไขปัญหาการใช้งาน CPU สูงของ WindowServer Mac ที่ง่ายและรวดเร็ว คุณอาจปฏิบัติตามการแก้ไขเหล่านี้เพื่อขจัดปัญหาออกไป
หากคุณทราบวิธีแก้ไขปัญหาอื่นๆ อย่างมีประสิทธิภาพหรือมีข้อสงสัยเกี่ยวกับบทความนี้ เรายินดีเปิดอภิปรายผ่านส่วนความคิดเห็น
