วิธีแก้ไข Winget ไม่เป็นที่รู้จัก (รวดเร็วและง่ายดาย)
เผยแพร่แล้ว: 2023-12-18Windows 10/11 ไม่รู้จักการเรียกใช้ Wingetไม่ต้องกังวล หลังจากอ่านบทความนี้ คุณจะสามารถแก้ไขปัญหาได้อย่างรวดเร็ว
Winget เครื่องมืออรรถประโยชน์บรรทัดคำสั่งที่มีประสิทธิภาพซึ่งช่วยให้ผู้ใช้สามารถดาวน์โหลดและติดตั้งแพ็คเกจแอปพลิเคชันจาก Microsoft Store รวมถึงแอปพลิเคชันที่เป็นส่วนหนึ่งของพื้นที่เก็บข้อมูล นอกจากนี้ เครื่องมือนี้ยังช่วยประหยัดเวลาและความพยายามด้วยตนเองได้อย่างมาก ซึ่งอาจจำเป็นในการค้นหาแอปพลิเคชันบางอย่างบนอินเทอร์เน็ตหรือใน Microsoft Store ดาวน์โหลด จากนั้นจึงติดตั้งด้วยตนเอง
ในทางกลับกัน ผู้ใช้บางรายรายงานว่า Winget ทำงานไม่ถูกต้องบนคอมพิวเตอร์ของตน พวกเขากำลังประสบกับข้อผิดพลาดที่ระบุว่า "ไม่รู้จัก Winget" และไม่สามารถดำเนินการคำสั่งใดๆ ได้ บทความนี้จะสำรวจเทคนิคต่างๆ มากมายในการแก้ไขปัญหาและทำให้ Winget กลับมาทำงานได้อย่างถูกต้อง โดยทั่วไป ในสถานการณ์เช่นนี้ วิธีที่ดีที่สุดคือใช้ซอฟต์แวร์เพิ่มประสิทธิภาพพีซี อย่างไรก็ตาม สำหรับโซลูชันที่ได้รับการปรับปรุง ให้ลองใช้ซอฟต์แวร์ที่ให้ไว้ด้านล่าง
สาเหตุข้อผิดพลาด“ ไม่รู้จัก Winget” บน Windows PC
หากคุณใช้คอมพิวเตอร์ Windows สาเหตุต่อไปนี้คือสาเหตุที่ทำให้เครื่องมือ Winget ทำงานไม่ถูกต้อง:
- อาจเป็นไปได้ว่าคุณกำลังใช้เวอร์ชันเก่าของตัวติดตั้งแอป
- ในระหว่างกระบวนการติดตั้ง App Installer ไม่สามารถเพิ่มตัวแปรสภาพแวดล้อม PATH ได้โดยอัตโนมัติ
- เซิร์ฟเวอร์ของ Winget ไม่พร้อมใช้งานหรือคุณไม่มีการเชื่อมต่ออินเทอร์เน็ตที่ใช้งานได้หรือเสถียร
- ในกรณีของ Winget นามแฝงการดำเนินการแอปพลิเคชันไม่ได้ถูกตั้งค่าหรือปิดใช้งาน
ตอนนี้คุณทราบถึงปัจจัยที่ทำให้ Winget ทำงานไม่ถูกต้องแล้ว หากต้องการแก้ไขปัญหาและกลับไปใช้ตัวจัดการแพ็คเกจที่คุณต้องการ คุณควรลองใช้แนวทางเหล่านี้ หนึ่งในนั้นช่วยคุณแก้ไขปัญหาได้
วิธีแก้ไข Winget ไม่เป็นที่รู้จักบน Windows PC
ต่อไปนี้เป็นวิธีแก้ปัญหาที่ผ่านการทดลองและทดสอบแล้วบางส่วนที่คุณสามารถใช้เพื่อแก้ไข Winget ที่ไม่รู้จักใน Windows 11, 10 เรามาเริ่มกันเลย:
โซลูชันที่ 1: การปิดและเปิด Winget ใหม่ใน Terminal
ก่อนที่จะดำเนินการแก้ไขปัญหาที่ซับซ้อนยิ่งขึ้นต่อไป ตรวจสอบให้แน่ใจว่าอินสแตนซ์ของ PowerShell หรือ Command Prompt ที่คุณกำลังดำเนินการบนคอมพิวเตอร์ปิดอยู่ หากต้องการยุติกรณีของเครื่องมือบรรทัดคำสั่งตัวใดตัวหนึ่งที่ทำงานผิดปกติ คุณสามารถใช้ตัวจัดการงานได้
หลังจากนั้น ตรวจสอบให้แน่ใจว่าคุณเปิด PowerShell หรือ Command Prompt ภายใต้สิทธิ์ของผู้ดูแลระบบ จากนั้นป้อน Winget แล้วกดปุ่ม Enter เพื่อทดสอบว่าแก้ไข Winget ที่ไม่รู้จักหรือไม่ ถ้าไม่เช่นนั้นให้ไปยังวิธีแก้ไขปัญหาอื่น
อ่านเพิ่มเติม: วิธีแก้ไขอุปกรณ์ USB ที่ไม่รู้จัก Windows 11,10
โซลูชันที่ 2: เรียกใช้การปิดระบบพีซีโดยสมบูรณ์
Windows ใช้ประโยชน์จาก Fast Startup เพื่อกำหนดให้โปรแกรมระดับเคอร์เนลเข้าสู่โหมดไฮเบอร์เนต ในกรณีที่กระบวนการใดๆ ที่เกี่ยวข้องประสบปัญหาใดๆ กระบวนการเหล่านั้นก็จะยังคงอยู่ในสถานะนั้นต่อไปแม้ว่าคุณจะเปิดเครื่องแล้วก็ตาม ดังนั้นให้ดำเนินการปิดระบบทั้งหมดเพื่อหยุดและรีสตาร์ทบริการที่จำเป็นทั้งหมด จากนั้นลองเปิด Winget สำหรับงานนี้ ให้ทำตามขั้นตอนด้านล่าง:
ขั้นตอนที่ 1: หากต้องการเปิดกล่อง Run ให้กดปุ่ม Win + R พร้อมกัน จากนั้นพิมพ์ cmd จากนั้นกดปุ่ม Ctrl, Shift, + Enter พร้อมกันเพื่อเรียกใช้ Command Prompt ภายใต้สิทธิ์ของผู้ดูแลระบบ 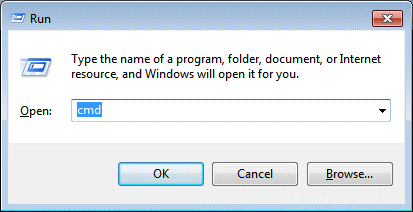
ขั้นตอนที่ 2: บน Command Prompt (Admin) ให้พิมพ์ 'shutdown /s /f /t 0' แล้วกดปุ่ม Enter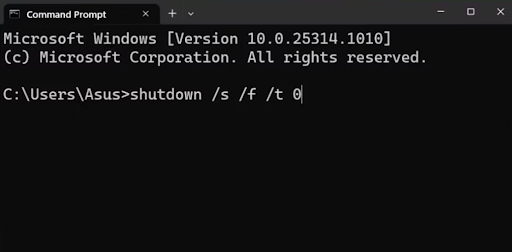
ขั้นตอนที่ 3: นี่จะเป็นการปิดระบบของคุณอย่างสมบูรณ์ เนื่องจาก Windows OS จะยุติทุกอย่าง กระบวนการปิดระบบจึงใช้เวลานานกว่าปกติเล็กน้อย
ขั้นตอนที่ 4: เปิดคอมพิวเตอร์ของคุณและใช้แอปพลิเคชัน Terminal เพื่อให้ Winget ดำเนินการเพื่อดูว่าขณะนี้ทำงานได้อย่างถูกต้องหรือไม่
หากปัญหา 'ไม่รู้จัก Winget' ยังคงอยู่ ให้ลองวิธีถัดไปเพื่อแก้ไข
โซลูชันที่ 3: การตั้งค่าเส้นทางที่ถูกต้อง
หากเส้นทางของคุณผิดหรือคุณเปลี่ยนแปลงก่อนหน้านี้เพื่อทดสอบบางสิ่ง คุณจะต้องตั้งค่าเส้นทางที่ถูกต้องในส่วนตัวแปรสภาพแวดล้อมเพื่อแก้ไขปัญหา Winget ที่ไม่รู้จัก หากต้องการตั้งค่าเส้นทางที่ถูกต้องสำหรับ winget.exe เพียงทำตามขั้นตอนด้านล่าง:
ขั้นตอนที่ 1: ค้นหาตัวแปรสภาพแวดล้อม จากนั้นเปิดผลการค้นหาแต่ละรายการ
ขั้นตอนที่ 2: ถัดไปคลิกตัวเลือก ตัวแปรสภาพแวดล้อม 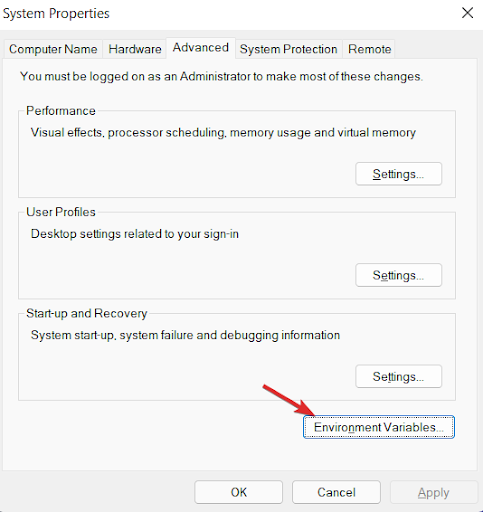

ขั้นตอนที่ 3: เลือกเส้นทาง จากนั้นคลิกปุ่มแก้ไข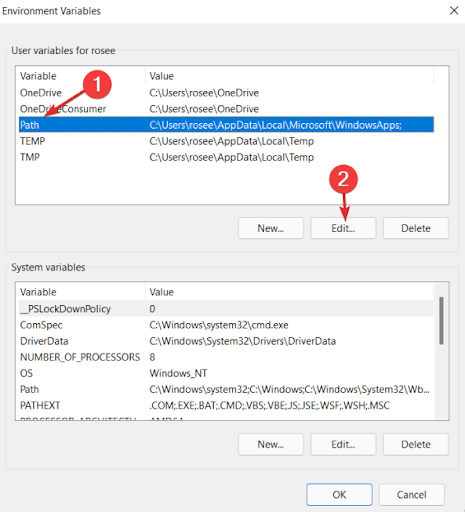
ขั้นตอนที่ 4: หลังจากนั้น เลือกเส้นทางที่มีอยู่ในปัจจุบัน แล้วคลิกปุ่มแก้ไข
ขั้นตอนที่ 5: ตอนนี้ ป้อนเส้นทางต่อไปนี้:
%โปรไฟล์ผู้ใช้%\AppData\Local\Microsoft\WindowsApps
ขั้นตอนที่ 6: สุดท้าย ใช้ปุ่ม ตกลง เพื่อดำเนินการต่อ
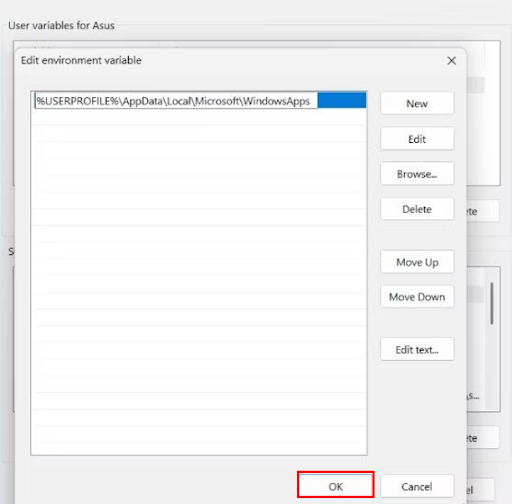
จากนั้นให้รีบูทอุปกรณ์ของคุณและตรวจสอบเพื่อดูว่าสามารถแก้ไขปัญหาของคุณหรือไม่ ถ้าไม่เช่นนั้นให้ดำเนินการตามวิธีแก้ไขปัญหาอื่นที่กล่าวถึงด้านล่าง
อ่านเพิ่มเติม: วิธีแก้ไข BIOS ตรวจไม่พบ SSD ในคอมพิวเตอร์พีซี
โซลูชันที่ 4: การอัปเดตตัวติดตั้งแอป
ขณะนี้ Windows 10 และ Windows 11 มี Winget ซึ่งจัดส่งไปยังคอมพิวเตอร์ผ่านแอปพลิเคชันที่เรียกว่า App Installer หากคุณไม่ได้อัปเดตตัวติดตั้งแอปเป็นเวลานาน คุณอาจประสบปัญหาเมื่อพยายามเรียกใช้ Winget และจัดการแพ็คเกจ Winget เข้ากันได้กับ App Installer เวอร์ชัน 1.11.11451 หรือสูงกว่า หากต้องการทราบว่ามีการอัปเดตที่ค้างอยู่สำหรับตัวติดตั้งแอปหรือไม่ ให้เปิด Microsoft Store และตรวจสอบพื้นที่ห้องสมุด ค้นหาและติดตั้งการอัปเดตที่มีอยู่ด้วยตนเอง จากนั้นตรวจสอบว่า Winget ทำงานอย่างถูกต้องหรือไม่ หากคุณยังคงเผชิญกับ Winget ที่ไม่รู้จักบนพีซี ให้ลองใช้กลยุทธ์อื่น
โซลูชันที่ 5: ใช้ PowerShell เพื่อลงทะเบียน Winget อีกครั้ง
เมื่อใช้ PowerShell คุณสามารถลงทะเบียน Winget บนคอมพิวเตอร์ของคุณได้อีกครั้งหากทำงานไม่ถูกต้อง คุณสามารถลงทะเบียน Winget ใหม่ได้เนื่องจากเป็นส่วนประกอบของ App Installer ซึ่งเป็นแอปพลิเคชันที่เป็นส่วนหนึ่งของระบบ สำหรับงานนี้ ให้ทำตามขั้นตอนด้านล่าง:
ขั้นตอนที่ 1: หากต้องการเรียกใช้เทอร์มินัล Run ให้กดปุ่มแป้นพิมพ์ Win + R พร้อมกัน และป้อน PowerShell ในกล่องข้อความจากนั้นกดแป้นแป้นพิมพ์ CTRL + SHIFT + ENTER เพื่อดำเนินการต่อ
ขั้นตอนที่ 2: การดำเนินการข้างต้นจะเปิดหน้าต่าง PowerShell พร้อมสิทธิ์ผู้ดูแลระบบ วางคำสั่งที่ให้ไว้ด้านล่างแล้วกดปุ่ม Enter จากแป้นพิมพ์เพื่อเรียกใช้:
เพิ่ม-AppxPackage -DisableDevelopmentMode -ลงทะเบียน “C:\Program Files\WindowsApps\Microsoft.Winget.Source_2021.718.1322.843_neutral__8wekyb3d8bbwe\AppXManifest.xml” -Verbose
ขั้นตอนที่ 3: หลังจากดำเนินการคำสั่งสำเร็จแล้ว คุณจะไม่ได้รับข้อความยืนยันใดๆ รีสตาร์ทคอมพิวเตอร์เมื่อคุณปิด PowerShell แล้ว
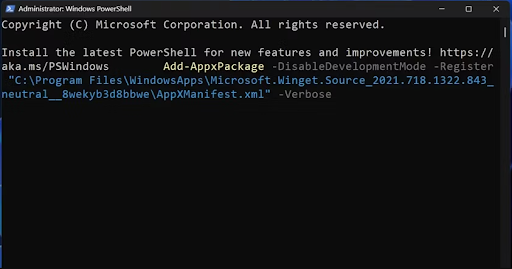
โซลูชันที่ 6: เปิดใช้งานนามแฝงการดำเนินการแอป
ในกรณีที่ปิดใช้งาน App Execution Alias สำหรับ Winget การพยายามเข้าถึง Winget ผ่านทางเทอร์มินัลจะไม่ทำให้ทำงานได้อย่างถูกต้อง ดังนั้นให้เปิดใช้งานภายในการตั้งค่าของแอปพลิเคชัน โดยทำตามขั้นตอนที่ระบุด้านล่าง:
ขั้นตอนที่ 1: เข้าถึงเมนู Power User โดยคลิกขวาที่ปุ่ม Start หากต้องการเข้าถึงแอปการตั้งค่า ให้คลิกที่แอปนั้น
ขั้นตอนที่ 2: ไปที่เมนูทางด้านซ้ายของหน้าจอแล้วคลิกตัวเลือกแอพ
ขั้นตอนที่ 3: หากต้องการดำเนินการต่อ ให้เลือกตัวเลือกการตั้งค่าแอปขั้นสูงจากเมนู หลังจากนั้นคลิกตัวเลือกที่ระบุว่า " นามแฝงการดำเนินการแอป "
ขั้นตอนที่ 4: ค้นหาตัวเลือก Windows Package Manager Client จากนั้นตรวจสอบสวิตช์ที่อยู่ข้างๆ หากต้องการเปิดใช้งานนามแฝงการดำเนินการแอปสำหรับแอปพลิเคชัน ให้คลิกที่แอปพลิเคชันนั้นหากอยู่ในรายการที่ถูกปิดใช้งานในปัจจุบัน
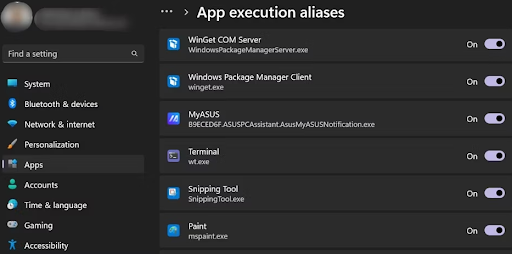
ขั้นตอนที่ 5: ปิดการตั้งค่า
อ่านเพิ่มเติม: ข้อผิดพลาด IRQL ไม่น้อยหรือเท่ากันใน Windows 10, 11 [แก้ไขแล้ว]
โซลูชันที่ 6: ลองใช้การแก้ไขทั่วไป
ในกรณีที่ไม่มีวิธีที่แชร์ข้างต้นไม่ประสบผลสำเร็จสำหรับคุณ คุณสามารถลองแก้ไขทั่วไปที่ง่ายและมีประสิทธิภาพ เช่น การสแกน SFC และ DISM ซึ่งจะค้นหาและซ่อมแซมความเสียหายในไฟล์ระบบและให้บริการ Windows Image Components นอกจากนี้ คุณต้องเริ่มต้นด้วยการเรียกใช้การสแกน SFC และอนุญาตให้ค้นหาและแทนที่ไฟล์ระบบที่ผิดพลาดที่อาจเกิดขึ้นได้ หลังจากนั้น คุณสามารถดำเนินการสแกน DISM ต่อไปในโหมดออนไลน์ได้
หลังจากเสร็จสิ้นการสแกนระบบทั้งหมด คุณจะสามารถใช้การคืนค่าระบบเพื่อคืนค่าคอมพิวเตอร์กลับสู่สถานะนั้นเมื่อทุกอย่างทำงานได้ตามปกติ โดยสรุป คุณมีตัวเลือกในการรีเซ็ตระบบแบบเต็ม นอกจากนี้คุณยังสามารถเลือกตัวเลือก ' Keep My Files ' เพื่อบันทึกไฟล์/โฟลเดอร์หรือข้อมูลอื่น ๆ ที่คุณต้องการทั้งหมดในขณะที่รีเซ็ต Windows เป็นค่าเริ่มต้นจากโรงงาน สิ่งนี้จะช่วยคุณแก้ไขข้อผิดพลาด Winget ไม่เป็นที่รู้จักบนพีซี Windows 10/11 อย่างแน่นอน
Winget ไม่รู้จักใน Windows 10/11: แก้ไขแล้ว
คุณสามารถจัดการและจัดการแพ็คเกจแอปพลิเคชันจากเทอร์มินัลได้ด้วยความช่วยเหลือของ Winget ซึ่งเป็นผู้จัดการแพ็คเกจที่ยอดเยี่ยม แต่บางครั้งคุณอาจประสบปัญหาที่เกี่ยวข้องกับ Winget ตรวจไม่พบ นี่อาจทำให้หงุดหงิดจริงๆ ในการแก้ไขปัญหา คุณควรตรวจสอบให้แน่ใจว่าคุณมีการเชื่อมต่ออินเทอร์เน็ตที่มีสัญญาณแรง และตรวจดูว่า 'App Execution Alias' สำหรับ Winget ทำงานอยู่หรือไม่
นอกจากนี้ คุณยังสามารถเปลี่ยน PATH สำหรับ Winget ด้วยตนเอง และอัปเดตตัวติดตั้งแอปได้ นั่นคือทั้งหมดที่เกี่ยวกับวิธีแก้ไข Winget ที่ไม่รู้จักใน Windows 10, 11 เราหวังว่าคุณจะพบว่าข้อมูลที่แชร์ในคู่มือการแก้ไขปัญหานี้มีประโยชน์ หากคุณมีข้อสงสัยหรือคำแนะนำเพิ่มเติมเกี่ยวกับปัญหาเดียวกัน โปรดส่งความคิดเห็นถึงเราในช่องด้านล่าง
สุดท้ายแต่ไม่ท้ายสุด คุณสามารถสมัครรับจดหมายข่าวของเราและติดตามเราบนโซเชียลมีเดีย (Facebook, Pinterest, Twitter และ Instagram) เพื่อให้คุณไม่พลาดข่าวสารอัปเดต
