วิธีแก้ไขความสามารถไร้สายถูกปิด Windows 11, 10, 7
เผยแพร่แล้ว: 2023-12-29ผู้ใช้ Windows PC จำนวนมากรายงานว่าเครือข่ายไร้สายหยุดทำงานกะทันหัน หลังจากดำเนินการแก้ไขปัญหาเครือข่ายแล้ว ตรวจพบข้อผิดพลาดเกี่ยวกับความสามารถไร้สายถูกปิด คุณยังพบข้อผิดพลาดเดียวกันนี้หรือไม่? ถ้าใช่ก็ไม่ต้องกังวล ความสามารถไร้สายถูกปิดใน Windows 10, 11 เป็นข้อผิดพลาดทั่วไปที่เกิดขึ้นเนื่องจากไดรเวอร์ที่ล้าสมัย การตั้งค่าการจัดการพลังงานที่ไม่ถูกต้องของความสามารถไร้สาย และอื่นๆ อาจมีสาเหตุหลายประการสำหรับข้อผิดพลาดนี้ แต่ข่าวดีก็คือคุณสามารถแก้ไขข้อผิดพลาดได้อย่างง่ายดาย สิ่งที่คุณต้องทำคือเพียงอ่านบทความทั้งหมด
การแก้ไขความสามารถไร้สายถูกปิด Windows 11, 10
ต่อไปนี้เป็นวิธีการบางอย่างที่คุณสามารถใช้เพื่อแก้ไขความสามารถไร้สายที่ถูกปิด Windows 10, 11
แก้ไข 1: ตรวจสอบให้แน่ใจว่าตัวเลือก WiFi บนอุปกรณ์ของคุณเปิดใช้งานอยู่
หากคุณใช้แล็ปท็อป คุณมักจะสามารถค้นหาปุ่มฟังก์ชั่นบนแป้นพิมพ์ของแล็ปท็อปของคุณ ซึ่งช่วยให้คุณสามารถสลับเปิดและปิดความสามารถ Wi-Fi ได้ หรืออาจเป็น F12 ขึ้นอยู่กับแล็ปท็อป เพียงมองหากุญแจที่มีสัญลักษณ์ไร้สายอยู่ หากคุณไม่พบปุ่มฟังก์ชันดังกล่าว หรือหากคุณกำลังทำงานบนคอมพิวเตอร์เดสก์ท็อป ให้ใช้การเชื่อมต่อเครือข่ายเพื่อเปิดใช้งานความสามารถไร้สาย
สำหรับ Windows 10 ให้ใช้ขั้นตอนด้านล่าง:
ขั้นตอนที่ 1: ไปที่เมนู Start และพิมพ์ " wifi" ลงในช่องค้นหา จากนั้นเลือกผลลัพธ์และคลิกที่ปุ่มเปลี่ยนการตั้งค่า Wi-Fi
ขั้นตอนที่ 2: ตรวจสอบเพื่อตรวจสอบว่าการเชื่อมต่อ Wi-Fi ของคุณทำงานอยู่
สำหรับ Windows 11 ให้ใช้ขั้นตอนด้านล่าง:
ขั้นตอนที่ 1: หากต้องการเปิดเมนูการตั้งค่า ให้กดปุ่ม Win + I พร้อมกันจากแป้นพิมพ์
ขั้นตอนที่ 2: ในการเข้าถึง เครือข่ายและอินเทอร์เน็ต ให้เลือกจากแผงการนำทางด้านซ้ายเปิดการเชื่อมต่อ Wi-Fi
นั่นคือทั้งหมด! หลังจากเปิดใช้งานตัวเลือก WiFi บนอุปกรณ์ของคุณแล้ว ให้ตรวจสอบเพื่อดูว่าความสามารถไร้สายปิดอยู่หรือไม่ Windows 10, 11 ได้รับการแก้ไขแล้ว ถ้าไม่เช่นนั้นก็ใช้กลยุทธ์อื่น
อ่านเพิ่มเติม: ไดรเวอร์ Intel Wireless AC 9560 ไม่ทำงาน {FIXED}
แก้ไข 2: อัปเดตไดรเวอร์อะแดปเตอร์เครือข่ายของคุณ
ในกรณีที่ไดรเวอร์สำหรับอะแดปเตอร์เครือข่ายไร้สายของคุณไม่ทันสมัย ปัญหาความสามารถของเครือข่ายไร้สายถูกปิดอาจปรากฏขึ้น ด้วยเหตุนี้ คุณต้องการอัพเกรดไดรเวอร์สำหรับอุปกรณ์เครือข่ายไร้สายของคุณ
คุณสามารถใช้ Win Riser Driver Updater เพื่ออัปเดตไดรเวอร์ของคุณโดยอัตโนมัติ หากคุณไม่ทราบวิธีค้นหาไดรเวอร์ใหม่และไดรเวอร์ที่ถูกต้องทางออนไลน์ และดาวน์โหลดด้วยตนเอง Win Riser เป็นโปรแกรมที่ทั้งรวดเร็วและเชื่อถือได้มากที่สุดเมื่อต้องติดตั้งไดรเวอร์ระบบเวอร์ชันล่าสุด เมื่อพูดถึงการรับการอัปเดตไดรเวอร์ นี่เป็นหนึ่งในแนวทางที่ถือว่าเชื่อถือได้มาก
ด้วยความช่วยเหลือของแอพพลิเคชั่นนี้ คุณสามารถถอนการติดตั้งและติดตั้งไดรเวอร์ใหม่ได้ และเพียงคลิกเมาส์เพียงครั้งเดียว คุณก็สามารถติดตั้งการอัปเดตไดรเวอร์ที่รอดำเนินการทั้งหมดได้ ฐานข้อมูลขนาดใหญ่ที่แอพพลิเคชั่นนำเสนอนั้นเป็นคุณสมบัติที่ดึงดูดผู้คนได้มากที่สุด

ซอฟต์แวร์ Win Riser ช่วยให้สามารถเข้าถึงไดรเวอร์สำหรับอุปกรณ์ต่างๆ ที่หลากหลาย เนื่องจากการอัปเดตได้รับโดยตรงจากเว็บไซต์ของผู้ผลิต คุณจึงไม่จำเป็นต้องกังวลเกี่ยวกับไวรัสหรืออันตรายอื่นใดที่อาจเกิดขึ้น
ต่อไปนี้เป็นวิธีใช้ Win Riser เพื่ออัพเดตหรือติดตั้งไดรเวอร์สำหรับอะแดปเตอร์เครือข่ายของคุณ:
ขั้นตอนที่ 1: ใช้ปุ่มด้านล่างเพื่อดาวน์โหลดและติดตั้ง Win Riser Driver Updater บนคอมพิวเตอร์ของคุณ
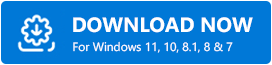
ขั้นตอนที่ 2: เริ่มซอฟต์แวร์บนพีซีของคุณและปล่อยให้สแกนอุปกรณ์ทั้งหมดของคุณเพื่อหาไดรเวอร์ที่มีปัญหา ล้าสมัย หรือขาดหายไป
ขั้นตอนที่ 3: หลังจากนั้น เมื่อผลการสแกนปรากฏขึ้น ให้เลือกตัวเลือกเพื่อแก้ไขปัญหาทันทีการดำเนินการนี้จะติดตั้งไดรเวอร์ทั้งหมดที่มีอยู่ในคอมพิวเตอร์ของคุณ รวมถึงไดรเวอร์อะแดปเตอร์เครือข่าย 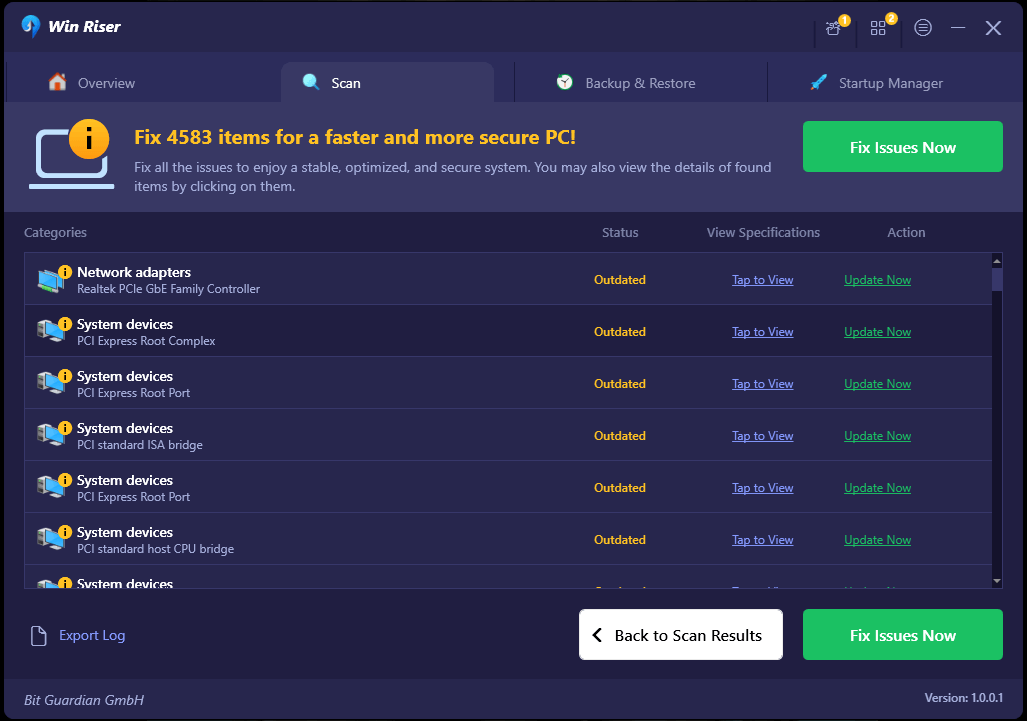
จำเป็นต้องรีสตาร์ทคอมพิวเตอร์ Windows เพื่อใช้ไดรเวอร์ใหม่ เมื่อติดตั้งไดรเวอร์ล่าสุดแล้ว ให้ทดสอบปัญหา และดำเนินการตามแนวทางแก้ไขปัญหาอื่น ๆ ที่กล่าวถึงด้านล่าง หากคุณยังคงประสบปัญหาระบบไร้สายปิดอยู่ใน Windows 11, 10
อ่านเพิ่มเติม: ดาวน์โหลดไดรเวอร์อะแดปเตอร์เครือข่ายไร้สายและติดตั้งใหม่สำหรับ Windows 10
แก้ไข 3: การตรวจสอบการตั้งค่าการจัดการพลังงานของอะแดปเตอร์เครือข่ายไร้สาย
Windows มีฟังก์ชันที่ให้ผู้ใช้สามารถปิดอุปกรณ์เมื่อไม่ได้ใช้งาน ซึ่งช่วยประหยัดพลังงานและประหยัดพลังงาน ฟังก์ชันนี้มีศักยภาพในการยืดระยะเวลาที่แบตเตอรี่คอมพิวเตอร์ของคุณอาจใช้งานได้ แต่มีความเป็นไปได้ที่ Windows จะปิดระบบของคุณและไม่ได้เปิดขึ้นมาใหม่
ดังนั้น คุณสามารถตรวจสอบการตั้งค่าการจัดการพลังงานของอะแดปเตอร์เครือข่ายไร้สายที่คุณใช้อยู่ สำหรับสิ่งนี้ ให้ใช้ขั้นตอนด้านล่าง:
ขั้นตอนที่ 1: ขั้น แรก เปิดกล่อง Run โดยกด ปุ่ม Win + R บนแป้นพิมพ์พร้อมกัน
ขั้นตอนที่ 2: เพื่อเปิด ตัว Device Manager ให้พิมพ์ devmgmt.msc ลงในช่องแล้วคลิกปุ่ม OK 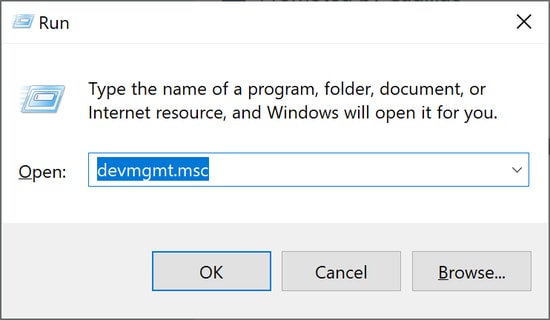
ขั้นตอนที่ 3: ขยาย อะแดปเตอร์เครือข่าย จากนั้นคลิกขวาที่รายการที่เป็นอะแดปเตอร์เครือข่ายไร้สายของคุณ และเลือก คุณสมบัติ จากเมนูบริบท
ขั้นตอนที่ 4: ขั้นตอนต่อไปคือไปที่แท็บ การจัดการพลังงาน แล้วยกเลิกการทำเครื่องหมายที่ช่องก่อน ' อนุญาตให้คอมพิวเตอร์ปิดอุปกรณ์นี้เพื่อประหยัดพลังงาน ' หากต้องการบันทึกการเปลี่ยนแปลง ให้คลิกปุ่ม ตกลง
เมื่อเสร็จแล้ว ให้ตรวจสอบเพื่อดูว่าปัญหาความสามารถไร้สายถูกปิดอยู่ได้รับการแก้ไขหรือไม่ นี่จะช่วยคุณแก้ไขปัญหาได้อย่างแน่นอน
อ่านเพิ่มเติม: อัปเดตไดรเวอร์ Wifi บน Windows 10 - อัปเดตซอฟต์แวร์ไร้สายได้อย่างง่ายดาย
ความสามารถไร้สายถูกปิดบนพีซี: แก้ไขแล้ว
นั่นคือทั้งหมดที่เกี่ยวกับวิธีการแก้ไขความสามารถไร้สายที่ถูกปิดบน Windows PC หวังว่าโซลูชันอย่างใดอย่างหนึ่งต่อไปนี้จะใช้ได้ผลสำหรับคุณ โปรดอย่าลังเลที่จะทิ้งคำถามข้อสงสัยหรือข้อเสนอแนะเพิ่มเติมในส่วนความคิดเห็นด้านล่าง หากต้องการข้อมูลที่เกี่ยวข้องกับเทคโนโลยีเพิ่มเติม คุณสามารถสมัครรับจดหมายข่าวของเราได้ นอกจากนี้คุณยังสามารถติดตามเราบนโซเชียลมีเดีย (Facebook, Instagram, Twitter หรือ Pinterest) เพื่อให้คุณไม่พลาดข่าวสารอัปเดต
