คีย์บอร์ดไร้สายไม่ทำงาน? นี่คือวิธีแก้ไข
เผยแพร่แล้ว: 2022-09-25หากคุณเคยตื่นเต้นที่จะทำอะไรบางอย่างในคอมพิวเตอร์ของคุณและไปพิมพ์อะไรบางอย่างแต่ไม่มีอะไรเกิดขึ้น แสดงว่าคุณไม่ได้อยู่คนเดียว เราทุกคนต่างก็ถามคำถามนิรันดร์ – ทำไมคีย์บอร์ดไร้สายของฉันถึงใช้งานไม่ได้?
ปัญหาการเชื่อมต่อคีย์บอร์ดไร้สายอาจมาจากหลายสิ่งหลายอย่าง ตั้งแต่ไดรเวอร์ที่ไม่ถูกต้องไปจนถึงการรบกวนจากอุปกรณ์อื่นๆ
การเชื่อมต่อแบบมีสายมักจะแก้ไขได้ง่ายกว่า ซึ่งมักจะใช้งานได้หากคุณเปลี่ยนสายเคเบิลหรือเพียงแค่ถอดปลั๊กและเสียบแป้นพิมพ์กลับเข้าไปใหม่
ปัญหาเกี่ยวกับคีย์แต่ละอันอาจหมายถึงการแทนที่ทางกายภาพอยู่ในลำดับ อย่างไรก็ตาม คีย์บอร์ดเชิงกลพร้อมสวิตช์กุญแจแบบถอดได้นั้นยอดเยี่ยมเพราะคุณสามารถเปลี่ยนสวิตช์ใหม่ได้หากมีข้อผิดพลาด
หากแป้นพิมพ์ของคุณมีสวิตช์แบบตายตัว ไม่ใช่เรื่องง่าย และคุณจะต้องติดต่อผู้ผลิตแป้นพิมพ์ของคุณ
เราจะแนะนำคุณเกี่ยวกับขั้นตอนการแก้ไขปัญหาที่คุณสามารถดำเนินการเพื่อแก้ไขแป้นพิมพ์ไร้สายของคุณ ขั้นตอนส่วนใหญ่จะใช้ได้กับคีย์บอร์ดแบบมีสายเช่นกัน
- ฉันจะแก้ไขคีย์บอร์ดไร้สายของฉันไม่พิมพ์ได้อย่างไร
- ตรวจสอบการเชื่อมต่อ
- ปัญหาแป้นพิมพ์บลูทูธ
- สำหรับผู้ใช้ Windows
- สำหรับผู้ใช้ Mac
- สำหรับผู้ใช้ iPhone, iPad หรือ iPod Touch
- สำหรับผู้ใช้ Android
- แป้นพิมพ์ไร้สายของคุณอาจต้องใช้ซอฟต์แวร์
- สำหรับคีย์บอร์ดไร้สาย Logitech
- หากคีย์บอร์ดไร้สาย Logitech ของคุณไม่ทำงาน ให้ทำตาม
- สำหรับคีย์บอร์ดไร้สาย Logitech G
- สำหรับคีย์บอร์ดไร้สาย Razer
- สำหรับคีย์บอร์ดไร้สาย Corsair
- สำหรับ Apple Magic Keyboards
- ทดสอบคีย์บอร์ดไร้สายของคุณกับคอมพิวเตอร์เครื่องอื่น
- หากคีย์บอร์ดไร้สายของคุณยังคงใช้งานไม่ได้
ฉันจะแก้ไขคีย์บอร์ดไร้สายของฉันไม่พิมพ์ได้อย่างไร

ขั้นตอนแรกในการแก้ไขปัญหาอุปกรณ์อิเล็กทรอนิกส์ส่วนใหญ่คือการตรวจสอบกำลังไฟที่จ่ายไป สำหรับคีย์บอร์ดไร้สาย คุณต้องการตรวจสอบแบตเตอรี่
แป้นพิมพ์บางรุ่นใช้แบตเตอรี่แบบเปลี่ยนได้ และบางรุ่นมีแบตเตอรี่แบบชาร์จไฟใหม่ได้ในตัว ระดับพลังงานต่ำอาจทำให้แป้นพิมพ์ไร้สายของคุณข้ามตัวอักษร มีความล่าช้าในการป้อนข้อมูลที่เห็นได้ชัดเจน หรือไม่ทำงานตรงๆ
สิ่งที่คุณต้องมีคือสาย USB สำหรับผู้ที่มีแบตเตอรี่ในตัวเพื่อให้ทำงานได้อีกครั้ง
เสียบปลายข้างหนึ่งเข้ากับคีย์บอร์ดและอีกข้างหนึ่งเสียบเข้ากับคอมพิวเตอร์ แล้วปล่อยไว้จนกว่าจะชาร์จ คุณอาจจะสามารถใช้ได้ในขณะที่ชาร์จ เนื่องจากสาย USB จะส่งข้อมูลไปยังคอมพิวเตอร์ของคุณ
หากคีย์บอร์ดไร้สายของคุณใช้แบตเตอรี่แบบเปลี่ยนได้ คุณก็สามารถเปลี่ยนได้อย่างรวดเร็ว
พลิกคีย์บอร์ดแล้วหาฝาแบตเตอรี่ เปิดออก นำแบตเตอรี่ที่เสื่อมสภาพออก และใส่แบตเตอรี่ใหม่ที่มีขนาดที่ถูกต้อง ส่วนใหญ่เราใช้แบตเตอรี่ AA แต่บางก้อนใช้ AAA ดังนั้นโปรดตรวจสอบอีกครั้ง
ควรใช้แบตเตอรี่ลิเธียมไอออนสำหรับอุปกรณ์อิเล็กทรอนิกส์เสมอ โดยเฉพาะอย่างยิ่งคีย์บอร์ดไร้สายที่มีกำลังไฟสูงกว่า
ตรวจสอบการเชื่อมต่อ

ตามหลักการแล้ว คอมพิวเตอร์ทุกเครื่องจะมาพร้อมกับบลูทูธในตัวหรือการเชื่อมต่อไร้สาย
แล็ปท็อป Chromebook และแท็บเล็ตล้วนมีบลูทูธในปัจจุบัน เดสก์ท็อปจำนวนมากก็เช่นกัน คุณจึงสามารถเชื่อมต่อแบบไร้สายกับแป้นพิมพ์ที่ใช้ Bluetooth ได้
คีย์บอร์ดไร้สายบางรุ่นใช้การเชื่อมต่อไร้สายของตนเองกับด็องเกิลที่ให้มา
ตัวอย่างเช่น Logitech มักใช้ดองเกิล Bolt หรือ Unifying ตัวใดตัวหนึ่งกับคีย์บอร์ดและอุปกรณ์เสริมไร้สายอื่นๆ

ผู้รับยังสามารถทำให้เกิดปัญหาระหว่างการทำงาน ตัวอย่างเช่น หากพอร์ต USB ที่เสียบอยู่ทำงานผิดปกติ ข้อมูลจะไม่สามารถส่งข้อมูลได้อย่างถูกต้อง
อุปกรณ์อื่นๆ ยังสามารถทำให้เกิดการรบกวนได้ เช่น เครื่องใช้ไฟฟ้า อุปกรณ์อิเล็กทรอนิกส์ และแม้แต่อุปกรณ์บลูทูธอื่นๆ
ขั้นแรก ให้ลองซิงค์คีย์บอร์ดของคุณใหม่กับดองเกิลไร้สาย การจับคู่คีย์บอร์ดไร้สายกับดองเกิลอีกครั้ง และสามารถแก้ปัญหาที่ไม่ต่อเนื่องได้
กระบวนการนี้จะแตกต่างกันไปตามยี่ห้อและรุ่นของเครื่องรับ แต่โดยปกติแล้ว จะมีปุ่มเชื่อมต่อบนเครื่องรับ USB ซึ่งจะเข้าสู่โหมดการค้นพบ
นั่นควรเริ่มมีไฟกะพริบบนตัวรับด้วย จากนั้นกดปุ่ม Connect ที่ตรงกันบนแป้นพิมพ์ และคุณควรเชื่อมต่ออีกครั้ง
คุณจะต้องตรวจสอบคู่มือสำหรับแป้นพิมพ์ไร้สายสำหรับอุปกรณ์ที่ไม่มีปุ่มเชื่อมต่อ
หากคุณยังคงมีปัญหา ให้ลองใช้ตัวรับสัญญาณ USB ในพอร์ต USB อื่นบนคอมพิวเตอร์ของคุณ
ปัญหาแป้นพิมพ์บลูทูธ

หากคีย์บอร์ดไร้สายของคุณใช้บลูทูธแทนดองเกิลเฉพาะ ก็ถึงเวลาไปที่การตั้งค่าอุปกรณ์ของคุณ
สำหรับผู้ใช้ Windows
- เปิด เมนู Start จากนั้นคลิกที่ Settings
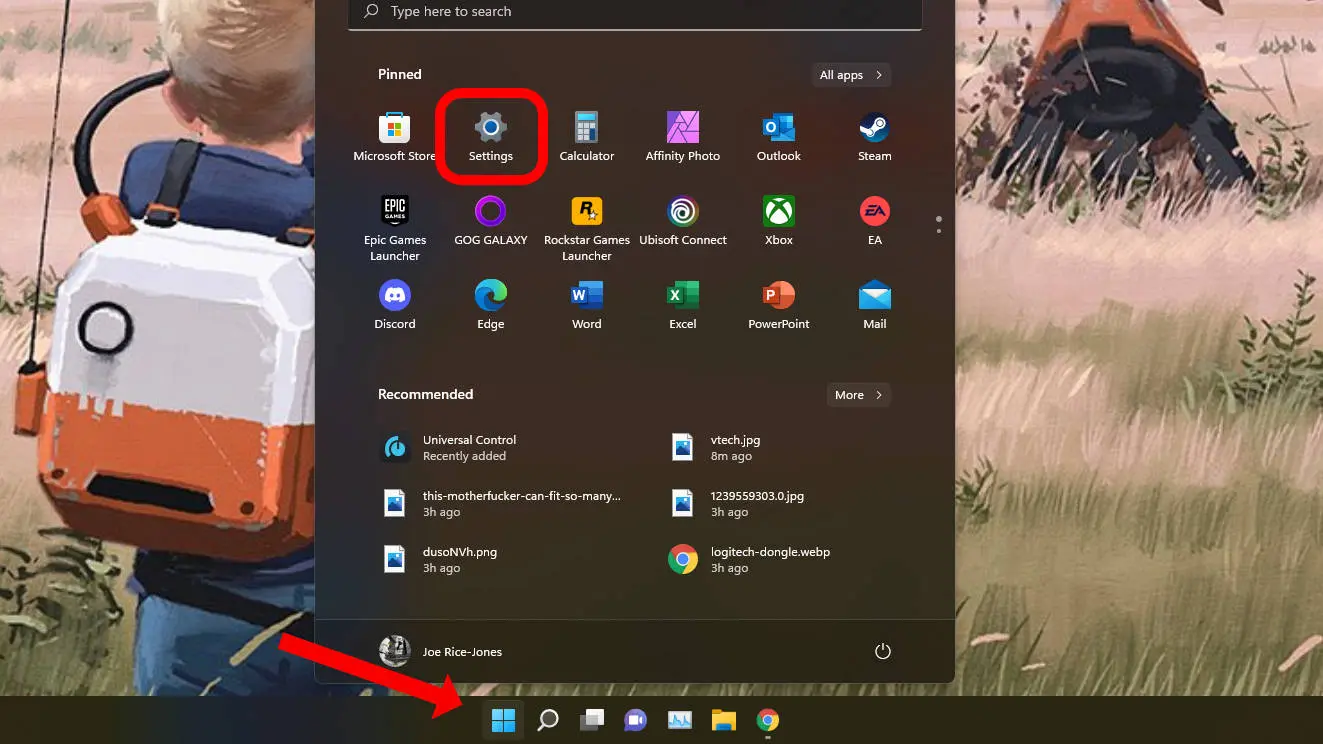
- ค้นหารายการ Bluetooth และตรวจสอบให้แน่ใจว่าได้ตั้งค่าการสลับเป็น เปิด
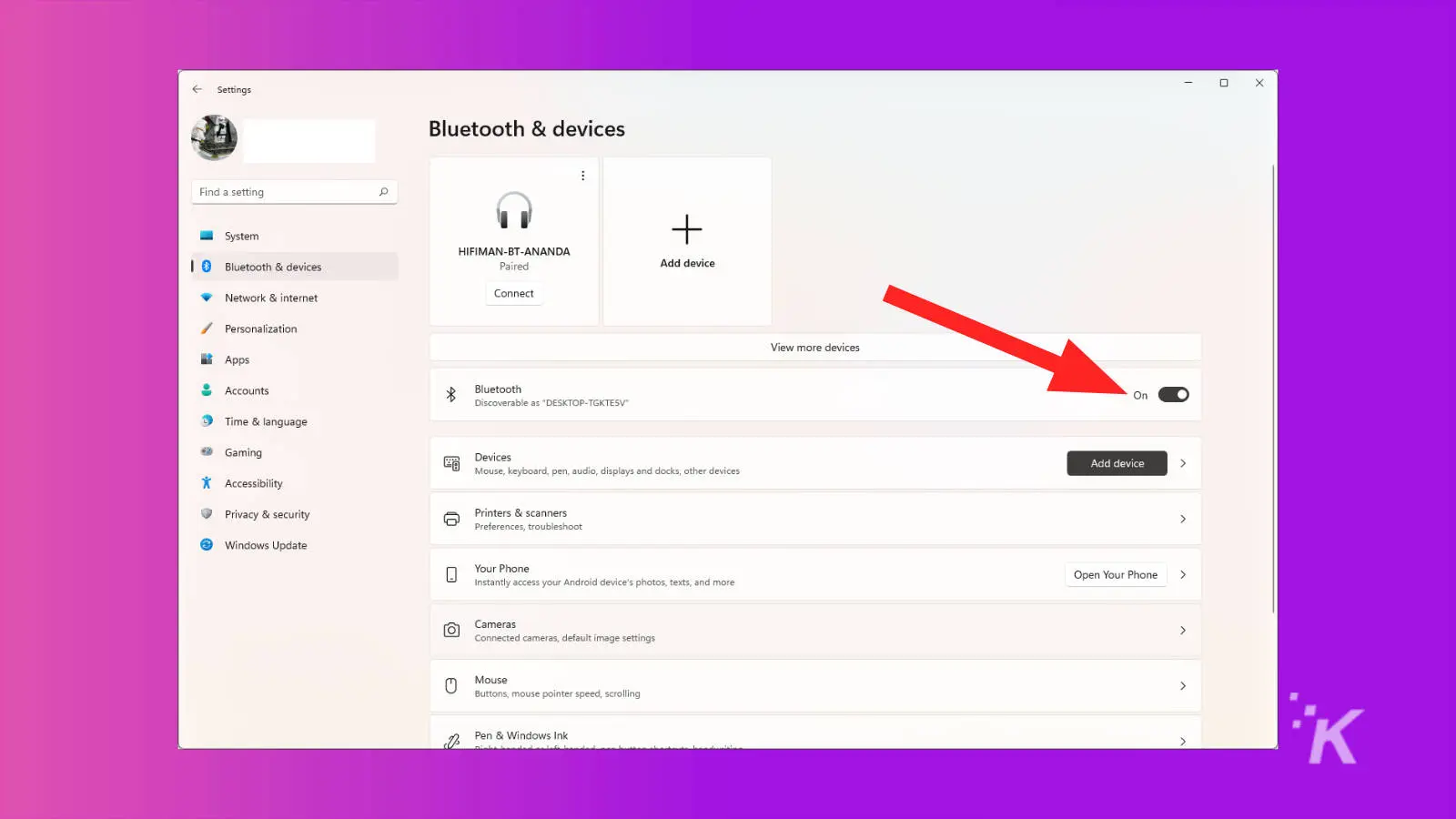
จากนั้นลองใช้คีย์บอร์ดไร้สายของคุณอีกครั้ง ควรเริ่มทำงานทันที ถ้าไม่ คุณจะต้องอ่านเคล็ดลับเพิ่มเติมด้านล่างต่อไป
สำหรับผู้ใช้ Mac
สำหรับ Mac เพื่อให้แน่ใจว่าบลูทูธของคุณเปิดอยู่ ได้เวลาไปที่ System Preferences :
- คลิกที่ไอคอนเมนู Apple
- คลิกที่ System Preferences จากเมนูที่เลื่อนลงมา
- จากนั้นคลิกที่ ไอคอนบลูทูธ
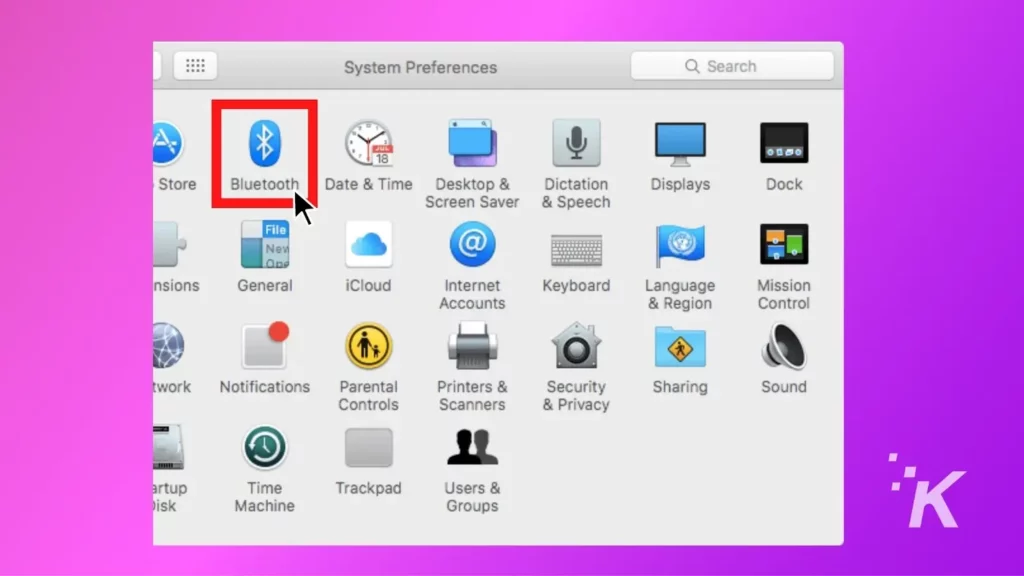
- ตรวจสอบว่าบลูทูธเปิดอยู่ และเปิดถ้าไม่เปิด
ซึ่งครอบคลุมการตรวจสอบการเชื่อมต่อ Bluetooth บน Mac แต่ถ้าคุณใช้ iPhone, iPad หรือ iPod Touch โปรดอ่านด้านล่าง
สำหรับผู้ใช้ iPhone, iPad หรือ iPod Touch
บน iOS คุณสามารถตรวจสอบสถานะบลูทูธได้อย่างรวดเร็ว นี่คือวิธี:
- ปัดลงจากมุมขวาบนเพื่อเปิด ศูนย์ควบคุม
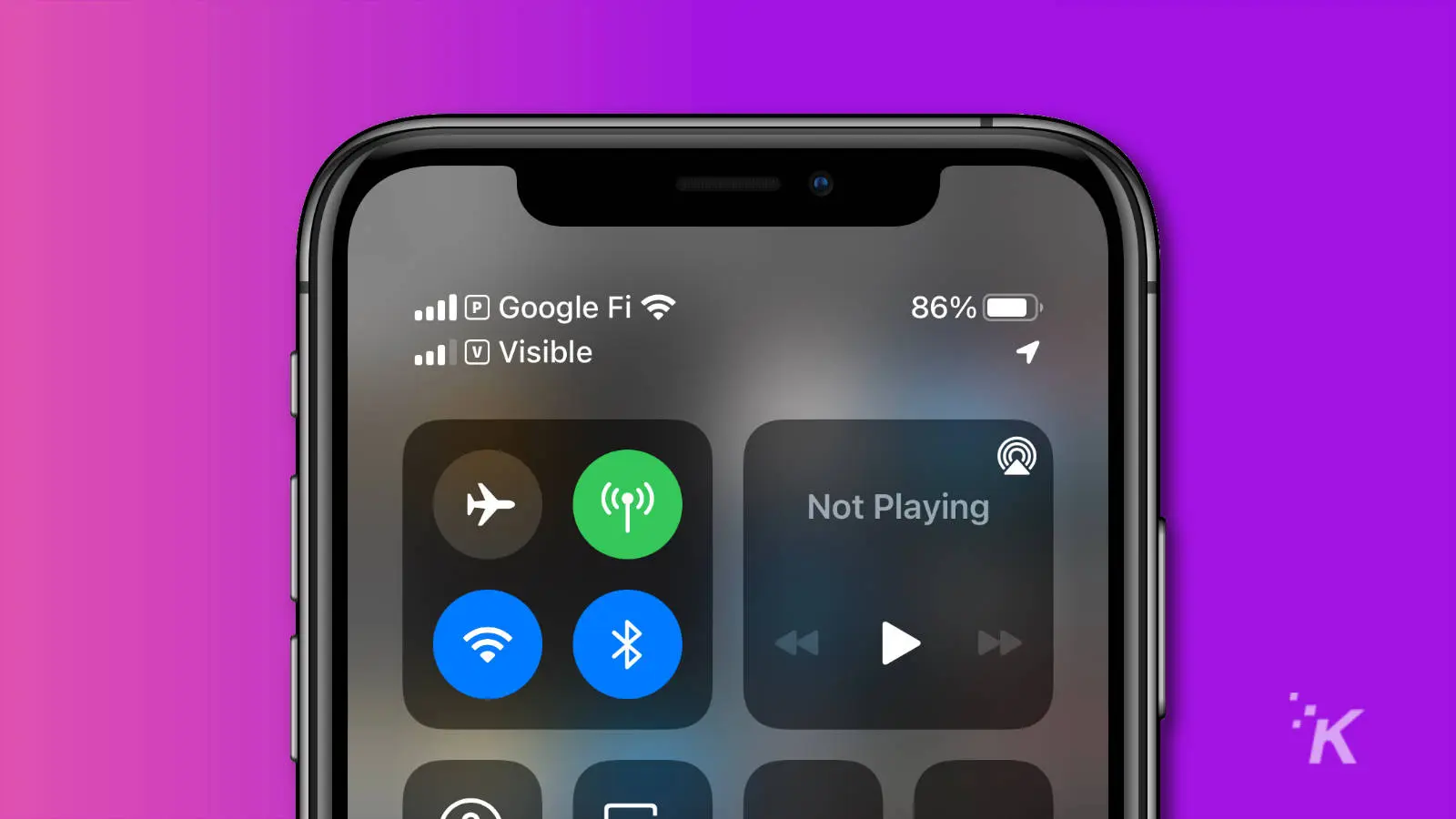
- บนอุปกรณ์ iOS รุ่นเก่า ให้ ปัดขึ้น จากตรงกลางหน้าจอ
- หากเปิดบลูทูธ ไอคอนบลูทูธ จะเป็นสีน้ำเงิน
- หากไม่ได้เปิดอยู่ ให้ แตะไอคอนบลูทูธ เพื่อเปิด
สำหรับผู้ใช้ Android
อุปกรณ์ Android มีเมนูด่วนที่อยู่ห่างออกไปเพียงเลื่อนนิ้ว จากที่นี่ คุณสามารถดูได้ว่าบลูทูธเปิดอยู่หรือไม่ หากไม่ได้เปิดไว้ หรือแม้แต่จับคู่อุปกรณ์

- ปัดลง จากด้านบนของหน้าจอ
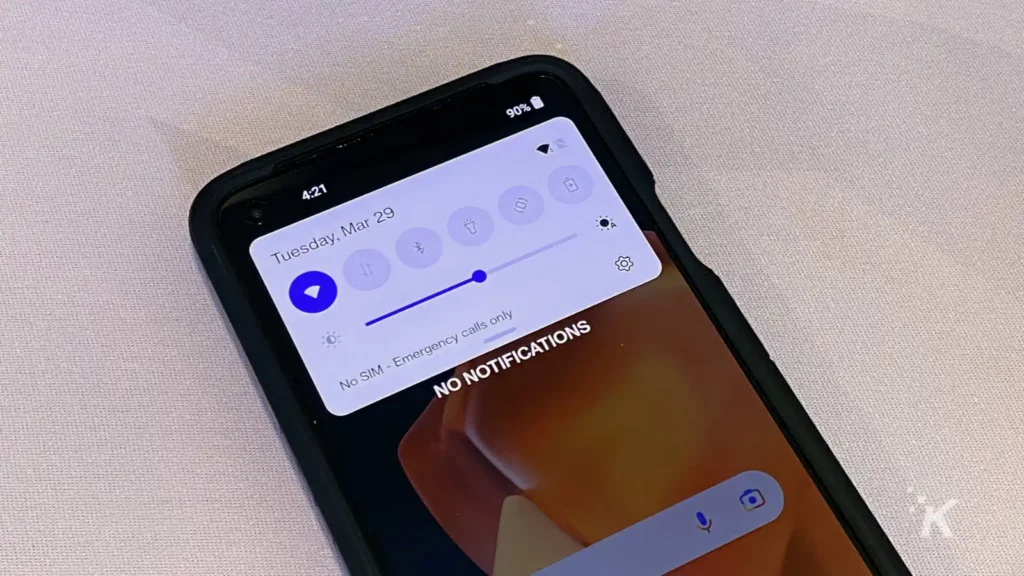
- แตะไอคอน Bluetooth เพื่อเปิด Bluetooth หากยังไม่ได้เปิดอยู่
คุณยังสามารถกดค้างที่ไอคอน Bluetooth เพื่อเริ่มจับคู่คีย์บอร์ดของคุณในกรณีที่ลืมการจับคู่
แป้นพิมพ์ไร้สายของคุณอาจต้องใช้ซอฟต์แวร์
ผู้ใช้ Windows จำเป็นต้องติดตั้งส่วนประกอบซอฟต์แวร์ที่เรียกว่าไดรเวอร์ ซึ่งช่วยให้อุปกรณ์สามารถเชื่อมต่อและสื่อสารได้อย่างถูกต้อง
อุปกรณ์ Plug-and-play ส่วนใหญ่ เช่น คีย์บอร์ด จะดูแลการติดตั้งไดรเวอร์โดยอัตโนมัติ ซึ่งเป็นสาเหตุที่คุณอาจไม่คุ้นเคยกับกระบวนการนี้
อย่างไรก็ตาม บางครั้งระบบปฏิบัติการจะเลือกไดรเวอร์ที่ไม่ถูกต้องซึ่งลงเอยด้วยการไม่รองรับอุปกรณ์ของคุณ
การใช้ไดรเวอร์ที่ไม่ถูกต้องอาจทำให้เกิดปัญหามากมาย รวมถึงแป้นพิมพ์ที่ดูเหมือนจะไม่ทำงานเลย
สำหรับคีย์บอร์ดไร้สาย Logitech
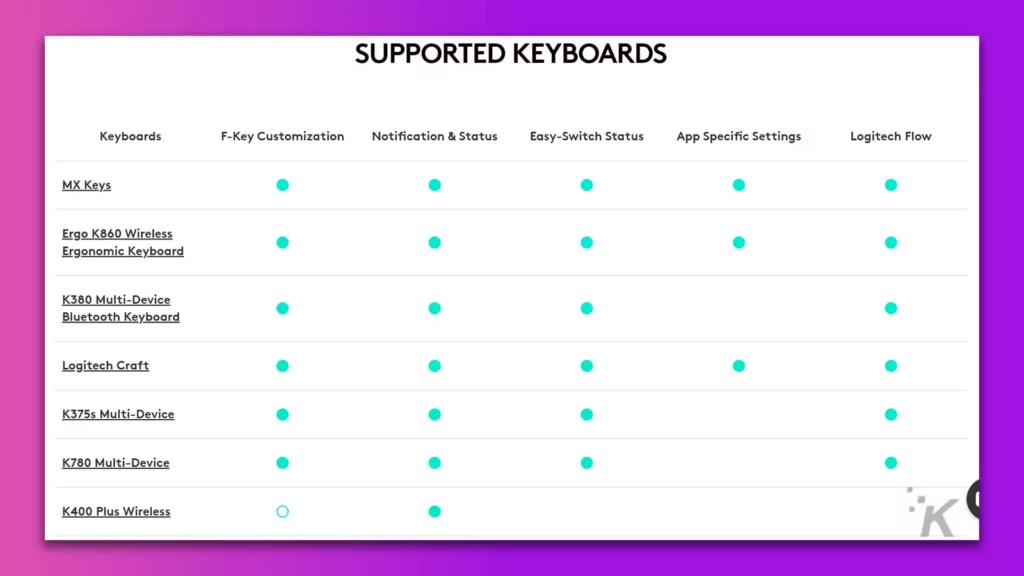
คีย์บอร์ดไร้สาย Logitech ที่ทันสมัยทั้งหมดใช้ Logitech Options เป็นแพ็คเกจซอฟต์แวร์ ซึ่งรวมถึงยูทิลิตี้เพื่อเปลี่ยนการตั้งค่าและไดรเวอร์ใดๆ ที่คุณอาจต้องการ
หากคีย์บอร์ดไร้สาย Logitech ของคุณไม่ทำงาน ให้ทำตาม
- ไปที่หน้าสนับสนุน Bluetooth หรือคีย์บอร์ดไร้สายของ Logitech
- ค้นหา คีย์บอร์ดของคุณจากรายการ และคลิกที่มัน
- คลิกที่ ดาวน์โหลด บนหน้าที่ปรากฏขึ้น
- ดาวน์โหลด Logitech Options
- คุณอาจต้องดาวน์โหลด แอป Logi Bolt ขึ้นอยู่กับว่าคุณเป็นเจ้าของแป้นพิมพ์ใด
- ติดตั้ง ซอฟต์แวร์
- ถอดปลั๊กและเสียบ ดองเกิล Logitech ของคุณใหม่
หากคุณได้ลองทุกอย่างในหน้านี้และติดตั้งซอฟต์แวร์ใหม่แล้ว และแป้นคีย์บอร์ดไร้สายของคุณยังคงใช้งานไม่ได้ ก็ถึงเวลาติดต่อฝ่ายสนับสนุนของ Logitech แล้ว
สำหรับคีย์บอร์ดไร้สาย Logitech G
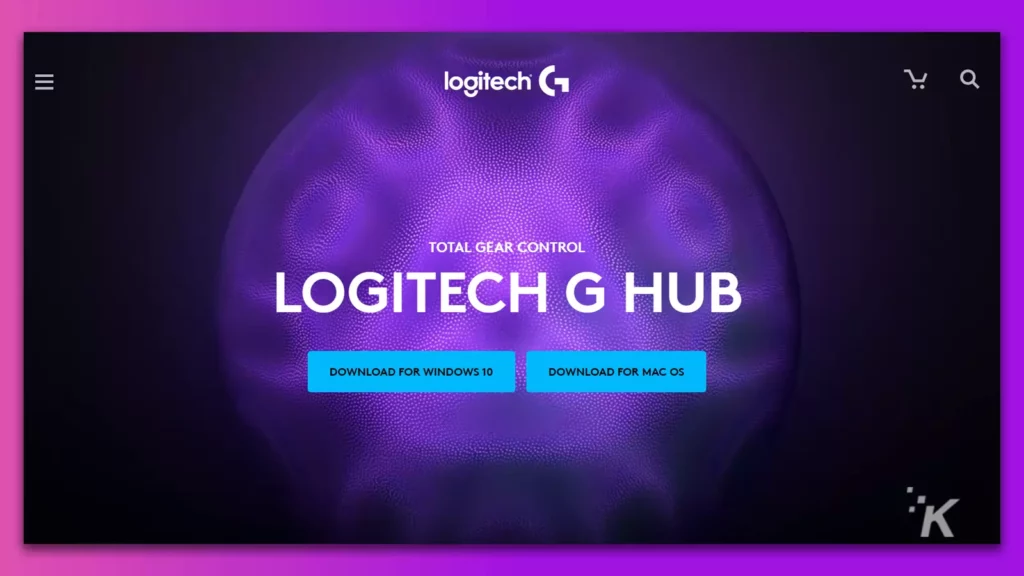
กลุ่มผลิตภัณฑ์เกมของ Logitech คือ Logitech G ใช้แพ็คเกจซอฟต์แวร์อื่นสำหรับไดรเวอร์
- ไปที่หน้าดาวน์โหลด Logitech G Hub และดาวน์โหลด
- ติดตั้ง โปรแกรมที่คุณเพิ่งดาวน์โหลด
- ถอดปลั๊กและเสียบ ดองเกิล Logitech ของคุณใหม่ เพื่อให้ซอฟต์แวร์รับมา
หากคุณได้ลองทุกอย่างในหน้านี้และติดตั้งซอฟต์แวร์ใหม่แล้ว และแป้นคีย์บอร์ดไร้สายของคุณยังคงใช้งานไม่ได้ ก็ถึงเวลาติดต่อฝ่ายสนับสนุนของ Logitech แล้ว
สำหรับคีย์บอร์ดไร้สาย Razer
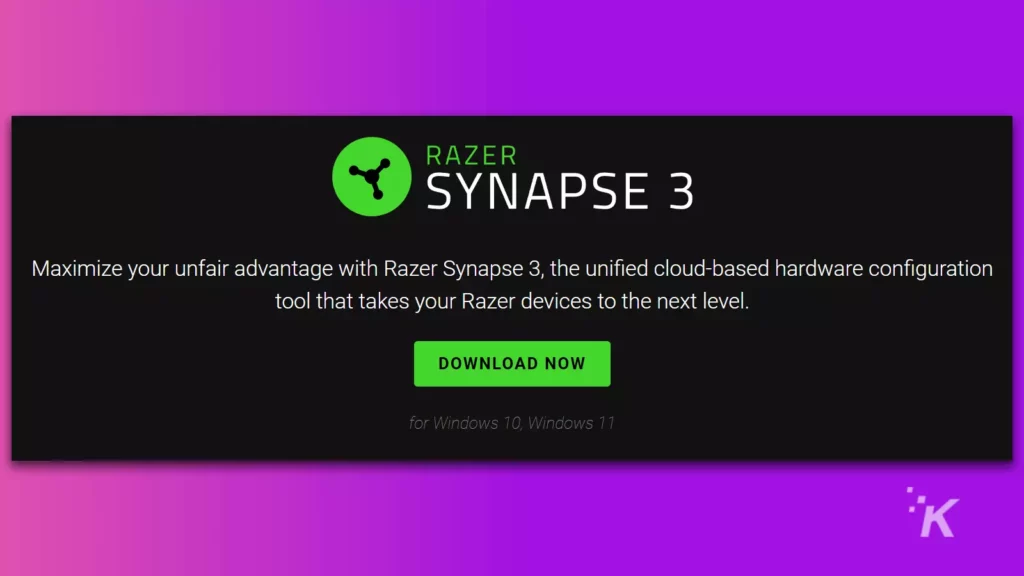
เจ้าของอุปกรณ์ Razer ต้องการเพียงโปรแกรมเดียวคือ Razer Synapse หากต้องการรับ ให้ไปที่เว็บไซต์ของ Razer
แป้นพิมพ์บางรุ่นอาจต้องอัปเดตเฟิร์มแวร์ด้วย คุณสามารถไปที่หน้านี้และคลิกแป้นพิมพ์ในรายการเพื่อดูว่ามีการกล่าวถึงรุ่นของคุณหรือไม่ คุณใช้เฟิร์มแวร์ล่าสุดถ้าไม่อยู่ในรายการ
หากคุณได้ติดตั้ง Synapse แล้ว ทุกอย่างเป็นปัจจุบัน และคุณยังประสบปัญหา ได้เวลาพูดคุยกับฝ่ายสนับสนุนของ Razer แล้ว
สำหรับคีย์บอร์ดไร้สาย Corsair
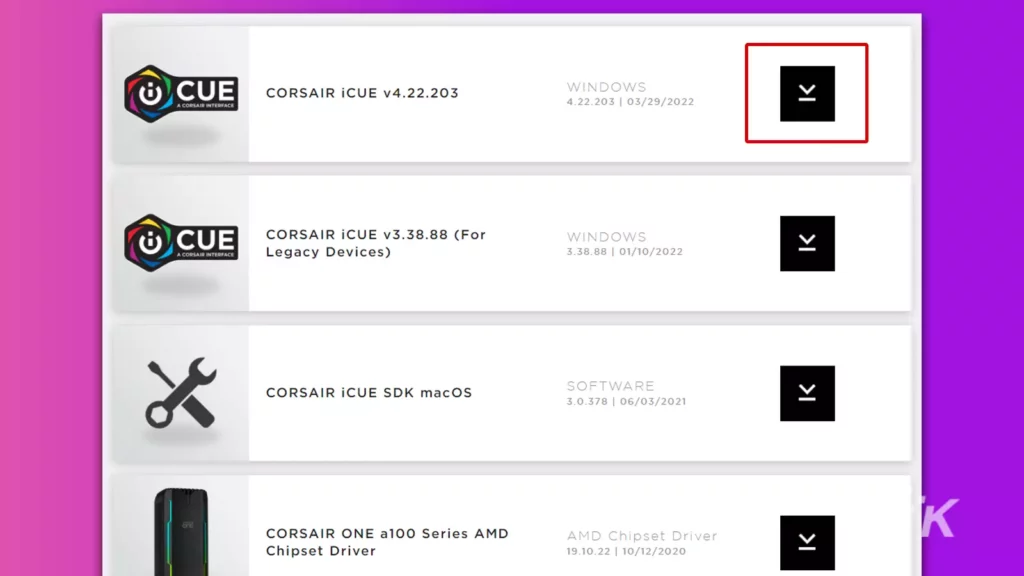
เจ้าของคีย์บอร์ดไร้สายของ Corsair จะต้องดาวน์โหลด Corsair iCUE:
- ไปที่หน้าดาวน์โหลดของ Corsair แล้วคลิกลิงก์ดาวน์โหลดที่อยู่ถัดจาก CORSAIR iCUE (ซึ่งควรเป็นรายการบนสุด)
- ติดตั้ง iCUE เมื่อดาวน์โหลดแล้ว
- ถอดปลั๊กแล้วเสียบ อะแดปเตอร์ไร้สายสำหรับแป้นพิมพ์ของคุณใหม่เพื่อให้ปรากฏขึ้น
หากยังไม่สามารถแก้ไขปัญหาได้ และคุณได้ทำทุกอย่างในหน้านี้แล้ว ถึงเวลาติดต่อฝ่ายสนับสนุนของ Corsair แล้ว
สำหรับ Apple Magic Keyboards
ไดรเวอร์สำหรับคีย์บอร์ดของ Apple รวมอยู่ใน macOS ดังนั้นคุณจึงไม่ต้องดาวน์โหลดอะไรเลย
หากคุณมีปัญหากับ Magic Keyboard คุณสามารถค้นหาบทความการแก้ไขปัญหาที่มีข้อมูลมากมายบนหน้าสนับสนุนของพวกเขา อย่างไรก็ตาม:
- ไปที่เว็บไซต์ของ Apple
- คลิก สนับสนุน ที่ด้านบนขวา
- ค้นหาแป้นพิมพ์ของคุณ (หาก Magic Keyboard สำหรับ Mac หรือ iPad) และอ่านบทความช่วยเหลือที่ปรากฏขึ้น
ยังคงมีปัญหา? ได้เวลาติดต่อ Apple แล้ว
ทดสอบคีย์บอร์ดไร้สายของคุณกับคอมพิวเตอร์เครื่องอื่น
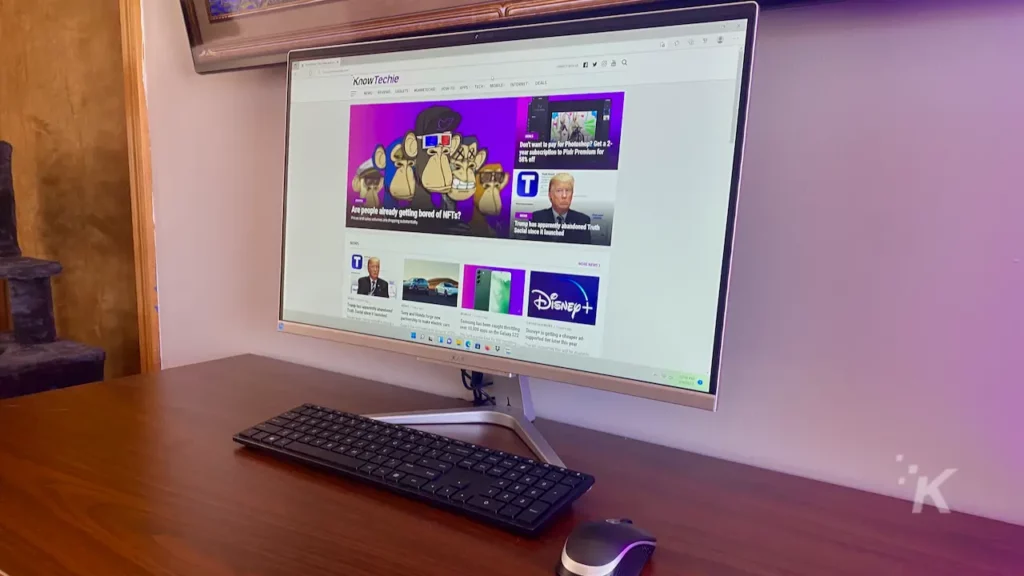
คุณได้ตรวจสอบพลังงาน คุณได้ตรวจสอบการเชื่อมต่อ และคุณได้ตรวจสอบซอฟต์แวร์แล้ว หากคีย์บอร์ดไร้สายของคุณยังคงพิมพ์ผิดปรกติ (หรือไม่เลย) ก็ถึงเวลาลองใช้กับอุปกรณ์อื่น
การทำตามขั้นตอนนี้จะจำกัดปัญหาให้เหลือเพียงคีย์บอร์ดไร้สายของคุณ คุณอาจพบว่ามันยังคงใช้งานไม่ได้ ดังนั้นถึงเวลาที่คุณจะต้องติดต่อฝ่ายสนับสนุนเพื่อขอเปลี่ยนใหม่
คุณยังสามารถเห็นมันพิมพ์ได้อย่างสมบูรณ์แบบบนอุปกรณ์อีกเครื่องหนึ่ง ซึ่งในกรณีนี้เป็นสิ่งที่เฉพาะเจาะจงสำหรับเครื่องของคุณ
บางทีตัวรับสัญญาณ Bluetooth ของคุณอาจผิดพลาด หรือพอร์ต USB ที่คุณใส่ดองเกิลไว้อาจทำงานล้มเหลว บางทีคุณอาจต้องถอนการติดตั้งซอฟต์แวร์ของแป้นพิมพ์ไร้สายโดยสมบูรณ์ รีบูตและติดตั้งใหม่
หากคีย์บอร์ดไร้สายของคุณยังคงใช้งานไม่ได้
คุณมาไกลถึงขนาดนี้แล้ว และคีย์บอร์ดไร้สายของคุณยังคงพิมพ์ไม่ถูกต้อง มีเพียงสิ่งเดียวที่ต้องทำ นั่นคือการพูดคุยกับทีมสนับสนุนที่ดีของแบรนด์คีย์บอร์ดของคุณ
พวกเขาอาจแนะนำคุณเกี่ยวกับเคล็ดลับการแก้ปัญหาที่เราได้สรุปไว้ แต่คุณสามารถพูดได้อย่างมั่นใจว่าคุณได้ลองแล้ว
หากแป้นพิมพ์ของคุณยังอยู่ภายใต้การรับประกัน ฝ่ายสนับสนุนจะตั้งค่า RMA และจัดหาแป้นพิมพ์ใหม่ให้คุณ แก้ไขปัญหา.
ผู้ผลิตคีย์บอร์ดไร้สายบางรายมีการรับประกันสูงสุดสามปี ดังนั้นโปรดติดต่อพวกเขาแม้ว่าคุณคิดว่าคุณเป็นเจ้าของมาระยะหนึ่งแล้ว
ตอนนี้คุณรู้แล้วว่าต้องทำอย่างไรหากคีย์บอร์ดไร้สายของคุณหยุดพิมพ์ คุณยังสามารถกลับไปที่แป้นพิมพ์แบบมีสายและขจัดปัญหาที่อาจเกิดขึ้นในอนาคต เป็นเพียงความคิด
เคยจัดการกับปัญหาคีย์บอร์ดหรือไม่? คุณทำอะไรลงไป? แจ้งให้เราทราบด้านล่างในความคิดเห็นหรือดำเนินการสนทนาไปที่ Twitter หรือ Facebook ของเรา
คำแนะนำของบรรณาธิการ:
- วิธีติดต่อผู้ขายบุคคลที่สามใน Amazon . มีดังนี้
- วิธีปิดโปรแกรมโหลดฟรีทั้งหมดจากบัญชี Netflix ของคุณ
- ต้องการเล่นเสียงจาก iPhone ของคุณโดยตรงบน Mac ของคุณหรือไม่? นี่คือวิธีการ
- คีย์บอร์ดเครื่องกลกับคีย์บอร์ด PC ธรรมดา - จะเลือกอะไรดี?
โปรดทราบว่า หากคุณซื้อบางอย่างผ่านลิงก์ของเรา เราอาจได้รับส่วนแบ่งเล็กน้อยจากการขาย เป็นหนึ่งในวิธีที่เราเปิดไฟไว้ที่นี่ คลิกที่นี่เพื่อดูเพิ่มเติม
