วิธีแก้ไขข้อผิดพลาด “คุณไม่ได้รับอนุญาตให้เข้าถึงบนเซิร์ฟเวอร์นี้”
เผยแพร่แล้ว: 2023-03-30หากคุณสงสัยว่าเหตุใดเว็บเบราว์เซอร์ของคุณจึงแสดงข้อผิดพลาด “คุณไม่ได้รับอนุญาตให้เข้าถึงบนเซิร์ฟเวอร์นี้” แทนที่จะเป็นไซต์หรือหน้าเว็บของคุณ แสดงว่าคุณมาถูกที่แล้ว มีเหตุผลบางประการ ซึ่งรวมถึงทั้งฝั่งผู้ใช้และฝั่งเซิร์ฟเวอร์ที่ทำให้เกิดปัญหานี้ เราจะแสดงวิธีแก้ไขปัญหาเพื่อให้คุณสามารถเข้าถึงไซต์ที่คุณต้องการได้
สาเหตุที่พบบ่อยที่สุดที่คุณได้รับข้อผิดพลาดข้างต้นคือเซิร์ฟเวอร์ของไซต์ของคุณได้จำกัดการเข้าถึงไซต์ของคุณ สาเหตุอื่นๆ ได้แก่ เว็บเบราว์เซอร์ที่ผิดพลาด, VPN หรือพร็อกซีที่ถูกบล็อก, ข้อมูลเว็บเบราว์เซอร์เสียหาย และอื่นๆ
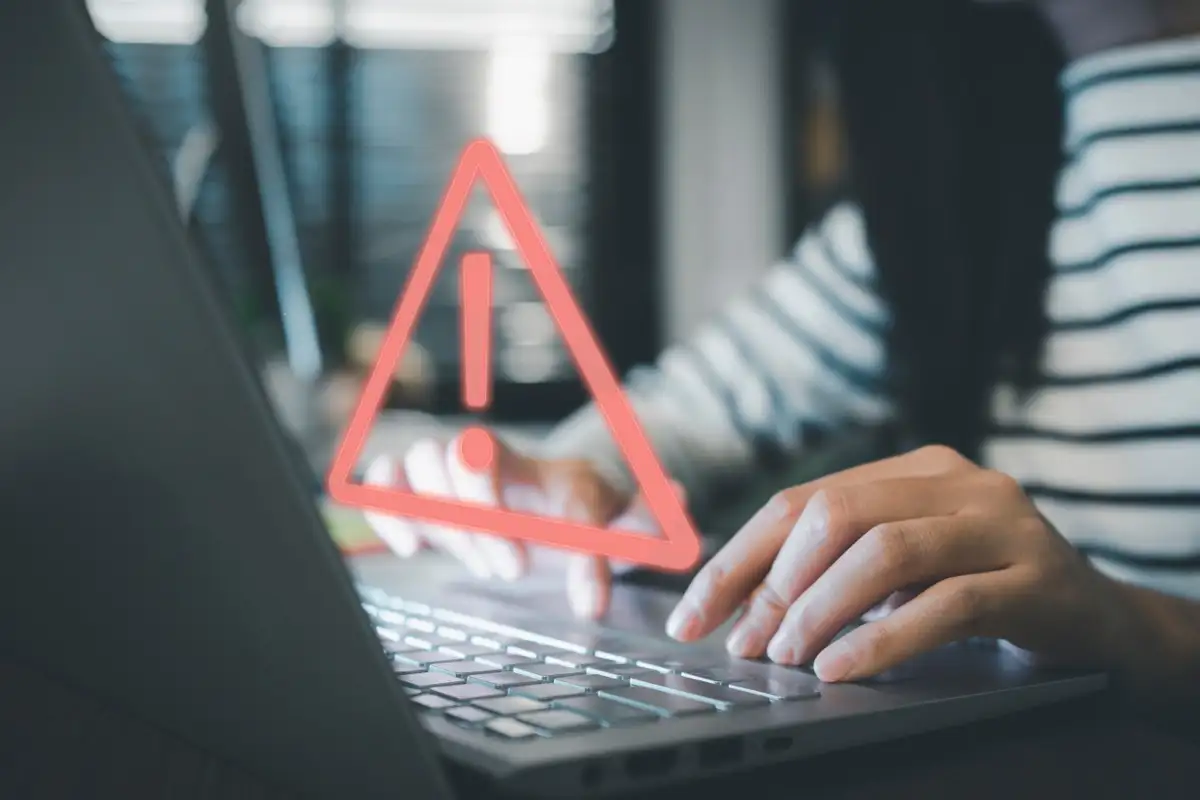
เปิดเว็บเบราว์เซอร์ของคุณใหม่เพื่อแก้ไขข้อผิดพลาดการปฏิเสธการเข้าถึง
เมื่อคุณได้รับข้อผิดพลาดข้างต้น ก่อนอื่นคุณควรปิดและเปิดเว็บเบราว์เซอร์ของคุณใหม่ วิธีนี้จะแก้ไขปัญหาเล็กๆ น้อยๆ กับเบราว์เซอร์ของคุณซึ่งอาจเป็นสาเหตุของปัญหา
คุณสามารถปิดแอปเบราว์เซอร์บน Windows ได้โดยเลือก X ที่มุมบนขวาของหน้าต่าง
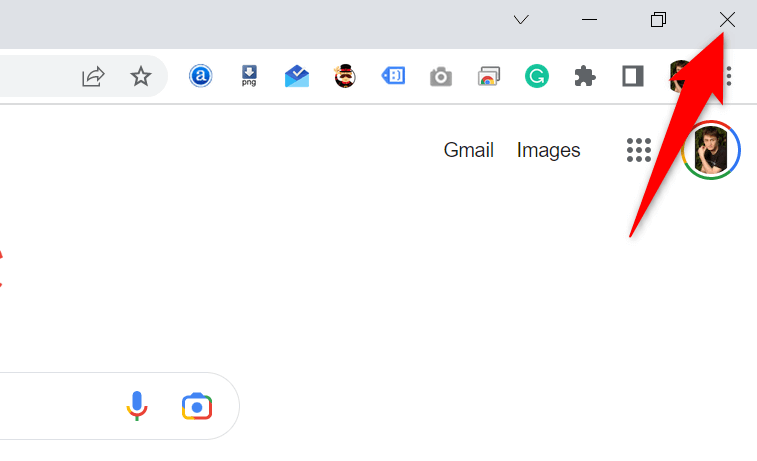
คุณสามารถออกจากเบราว์เซอร์บน Mac ได้โดยเลือกชื่อเบราว์เซอร์และเลือก Quit ในแถบเมนูของเบราว์เซอร์
เมื่อเสร็จแล้ว ให้เปิดเว็บเบราว์เซอร์และลองเข้าถึงไซต์ของคุณ
รีสตาร์ทคอมพิวเตอร์ Windows หรือ Mac ของคุณ
หากปัญหาของคุณยังคงอยู่หลังจากเปิดเบราว์เซอร์ใหม่ แสดงว่าเครื่อง Windows หรือ Mac ของคุณอาจมีปัญหาเล็กน้อย ในกรณีนี้ ให้รีบูตเครื่องคอมพิวเตอร์เพื่อแก้ไขปัญหาเล็กน้อยเหล่านั้น
คุณสามารถรีบูตพีซี Windows ได้โดยเปิดเมนู Start เลือกไอคอน Power และเลือก Restart
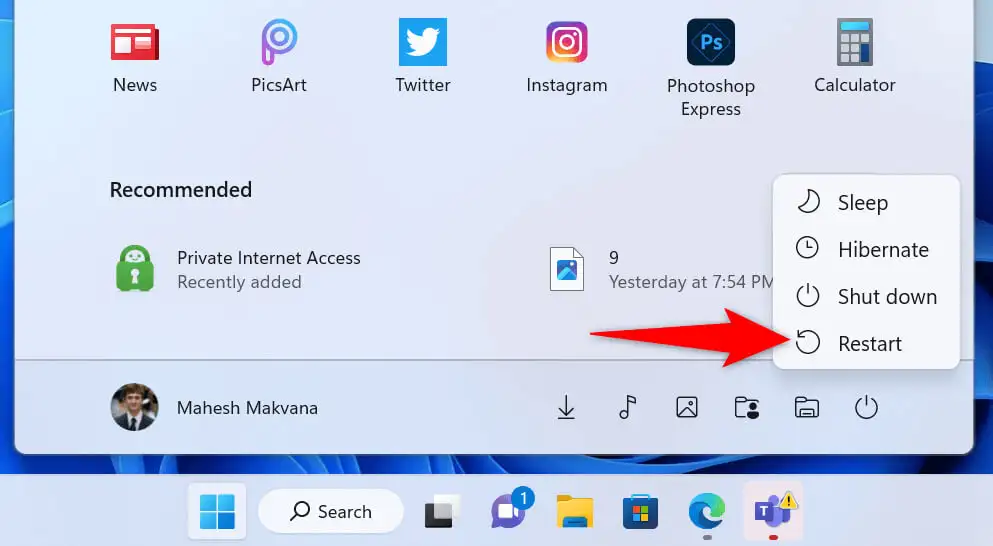
ในการรีบูตเครื่อง Mac ให้เปิดเมนู Apple ที่มุมบนซ้ายของ Mac แล้วเลือก Restart
เปิดเว็บเบราว์เซอร์ของคุณและเปิดไซต์ของคุณเมื่อเปิดเครื่องอีกครั้ง
ตรวจสอบปัญหาเว็บเซิร์ฟเวอร์ของไซต์
เว็บไซต์ของคุณอาจประสบปัญหาบนเซิร์ฟเวอร์ ทำให้เบราว์เซอร์ของคุณแสดงข้อผิดพลาด “คุณไม่ได้รับอนุญาตให้เข้าถึงบนเซิร์ฟเวอร์นี้” โดยปกติแล้ว ข้อผิดพลาดนี้จะปรากฏขึ้นเมื่อเซิร์ฟเวอร์จำกัดการเข้าถึงไซต์ของคุณ แต่อาจมีสาเหตุอื่นๆ
ในกรณีนี้ ให้ติดต่อเว็บมาสเตอร์ของเว็บไซต์เพื่อขอวิธีแก้ปัญหา หากทำไม่ได้ ให้รอจนกว่าผู้ดูแลไซต์จะแก้ไขปัญหา คุณไม่สามารถทำอะไรได้เมื่อปัญหาอยู่ที่จุดสิ้นสุดของเซิร์ฟเวอร์
ปิด VPN ของคุณ
แอป VPN ของคุณกำหนดเส้นทางข้อมูลอินเทอร์เน็ตของคุณผ่านเซิร์ฟเวอร์ของบุคคลที่สาม ซึ่งอาจสร้างปัญหาได้ในบางครั้ง นี่อาจเป็นสาเหตุที่ทำให้คุณพบข้อผิดพลาดข้างต้นในเว็บเบราว์เซอร์ของคุณ
ในกรณีนี้ ให้ปิด VPN ของคุณและดูว่าปัญหาของคุณได้รับการแก้ไขหรือไม่ คุณสามารถปิดใช้งานซอฟต์แวร์ VPN ของคุณได้โดยเปิดแอปและปิดการสลับบนหน้าจอหลัก จากนั้น เปิดเว็บเบราว์เซอร์และพยายามเข้าถึงไซต์ของคุณ
หากไซต์ของคุณเปิดขึ้นหลังจากปิดใช้งาน VPN ให้เปลี่ยนภูมิภาค VPN ของคุณและดูว่าจะช่วยได้หรือไม่ ติดต่อผู้ให้บริการ VPN ของคุณหรือดาวน์โหลดแอป VPN ใหม่หากไม่ได้ผล
ปิดใช้งานพร็อกซีเซิร์ฟเวอร์ของคุณ
เช่นเดียวกับ VPN พร็อกซีเซิร์ฟเวอร์ของคุณส่งข้อมูลอินเทอร์เน็ตของคุณผ่านเซิร์ฟเวอร์ของบุคคลที่สาม สิ่งนี้อาจเป็นปัญหาได้ในบางกรณี เช่นเดียวกับคุณ คุณสามารถปิดพร็อกซีเซิร์ฟเวอร์ในคอมพิวเตอร์ Windows หรือ Mac เพื่อดูว่าสามารถแก้ไขปัญหาได้หรือไม่
หลังจากนั้น คุณสามารถเปิดพร็อกซีเซิร์ฟเวอร์อีกครั้งได้หากต้องการ
บนวินโดวส์
- เปิด การตั้งค่า โดยกด Windows + I
- เลือก เครือข่ายและอินเทอร์เน็ต ในแถบด้านข้างซ้าย
- เลือก Proxy ในบานหน้าต่างด้านขวา
- ปิดใช้งานตัวเลือก ตรวจจับการตั้งค่าโดยอัตโนมัติ
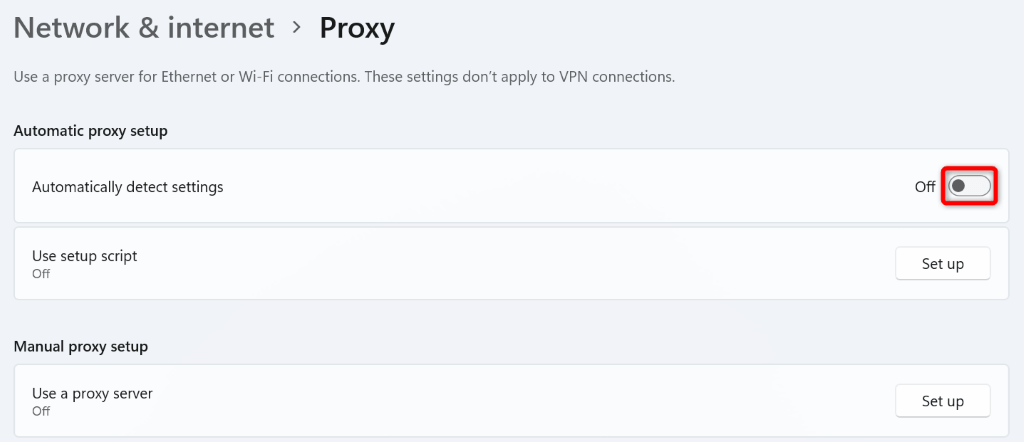
- เลือก ตั้งค่า ถัดจาก ใช้พร็อกซีเซิร์ฟเวอร์
- ปิดตัวเลือก ใช้พร็อกซีเซิร์ฟเวอร์ แล้วเลือก บันทึก ที่ด้านล่าง
บน macOS
- เปิดเมนู Apple ของ Mac แล้วเลือก System Preferences
- เลือก เครือข่าย ในหน้าถัดไป
- เลือก Wi-Fi ในแถบด้านซ้ายและ ขั้นสูง ในบานหน้าต่างด้านขวา
- เข้าถึงแท็บ ผู้รับมอบฉันทะ
- ล้างช่องทำเครื่องหมายทั้งหมดในส่วน เลือกโปรโตคอลเพื่อกำหนดค่า และเลือก ตกลง ที่ด้านล่าง
ปิดไฟร์วอลล์ Windows หรือ Mac ของคุณ
ไฟร์วอลล์ของคอมพิวเตอร์ช่วยให้มั่นใจได้ว่าการเชื่อมต่อเครือข่ายขาออกและขาเข้าของคุณปลอดภัย อย่างไรก็ตาม ไฟร์วอลล์ของคุณอาจเข้าใจผิดว่าการเชื่อมต่อของคุณกับไซต์ของคุณเป็นภัยคุกคามที่อาจเกิดขึ้นได้ และปิดกั้นการเชื่อมต่อ
ในกรณีนี้ ให้ปิดไฟร์วอลล์และดูว่าไซต์ของคุณเปิดขึ้นหรือไม่ คุณสามารถเปิดไฟร์วอลล์ของคุณอีกครั้งในภายหลัง
บนวินโดวส์
- เปิด Start ค้นหา Control Panel และเลือกยูทิลิตี
- เลือก ระบบและความปลอดภัย ในแผงควบคุม
- เลือก ไฟร์วอลล์ Windows Defender ในหน้าต่อไปนี้
- เลือก เปิดหรือปิดไฟร์วอลล์ Windows Defender ในแถบด้านข้างซ้าย
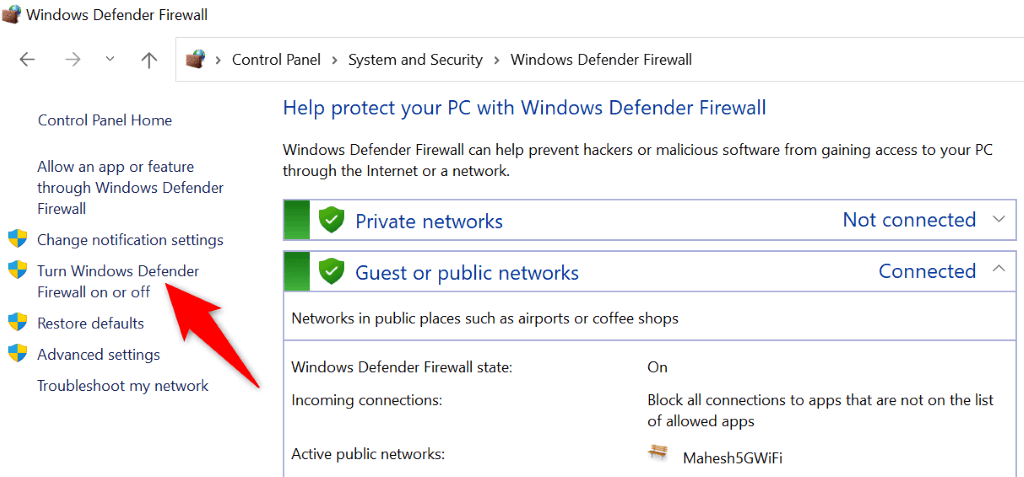
- เปิดใช้งานตัวเลือก ปิดไฟร์วอลล์ Windows Defender (ไม่แนะนำ) ทั้งใน การตั้งค่าเครือข่ายส่วนตัว และ การตั้งค่าเครือข่ายสาธารณะ
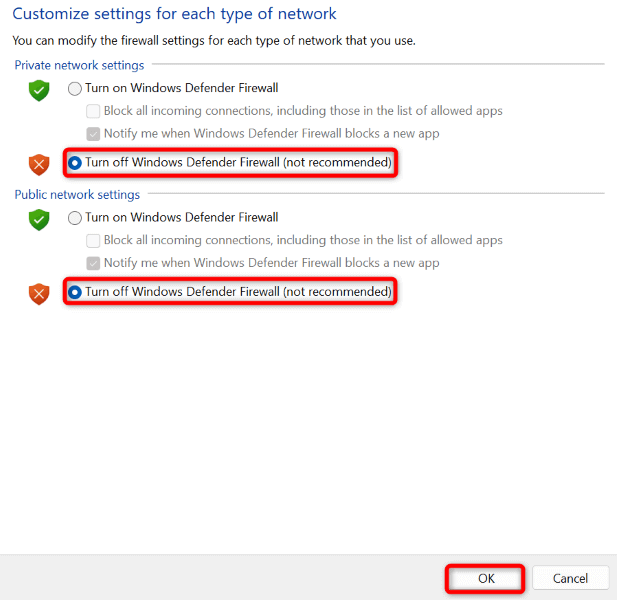
- เลือก ตกลง ที่ด้านล่าง
บน macOS
- เปิดหน้าต่าง เทอร์มินั ลบน Mac ของคุณ
- พิมพ์คำสั่งต่อไปนี้ในหน้าต่าง Terminal แล้วกด Enter :
sudo ค่าเริ่มต้นเขียน /Library/Preferences/com.apple.alf globalstate -int 0 - พิมพ์รหัสผ่าน Mac ของคุณแล้วกด Enter ไฟร์วอลล์ของคุณถูกปิดใช้งานแล้ว
- หากต้องการเปิดไฟร์วอลล์อีกครั้งในอนาคต ให้ใช้คำสั่งต่อไปนี้:
sudo ค่าเริ่มต้นเขียน /Library/Preferences/com.apple.alf globalstate -int 1
เปลี่ยนเซิร์ฟเวอร์ DNS ของ Windows หรือ Mac ของคุณ
เซิร์ฟเวอร์ DNS ของคอมพิวเตอร์ของคุณช่วยเว็บเบราว์เซอร์แปลชื่อโดเมนเป็นที่อยู่ IP เซิร์ฟเวอร์เหล่านี้อาจหยุดทำงาน ทำให้เบราว์เซอร์ของคุณแสดงข้อความแสดงข้อผิดพลาด

ในกรณีนี้ คุณสามารถใช้เซิร์ฟเวอร์ DNS สำรองเพื่อแก้ไขปัญหาของคุณได้ เซิร์ฟเวอร์เหล่านี้ทำงานแบบเดียวกับเซิร์ฟเวอร์ดั้งเดิมของคุณ ทำให้แอปที่ใช้งานอินเทอร์เน็ตของคุณทำงานไม่แตกต่างกัน
บนวินโดวส์
- เปิด การตั้งค่า โดยกด Windows + I
- เลือก เครือข่ายและอินเทอร์เน็ต ในแถบด้านข้างซ้าย
- เลือก Wi-Fi หรือ Ethernet ขึ้นอยู่กับประเภทเครือข่ายของคุณทางด้านขวา เราจะเลือก Wi-Fi
- เลือก คุณสมบัติของฮาร์ดแวร์ ในหน้าถัดไป
- เลือก แก้ไข ถัดจาก การกำหนดเซิร์ฟเวอร์ DNS
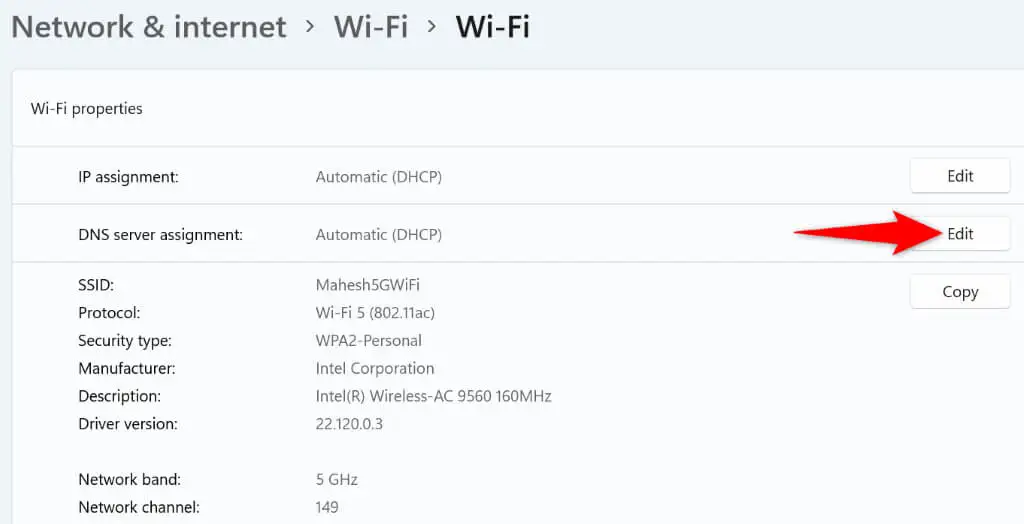
- เลือก ด้วยตนเอง จากเมนูแบบเลื่อนลงและเปิดใช้งาน IPv4
- ป้อน 8.8.8.8 ในช่อง DNS ที่ต้องการ และ 8.8.4.4 ในช่อง DNS สำรอง
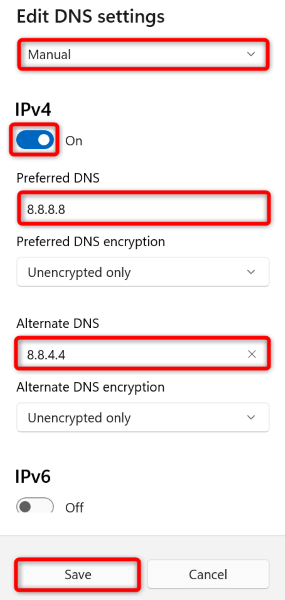
- เลือก บันทึก ที่ด้านล่าง
บน macOS
- เปิด การตั้งค่าระบบ บน Mac ของคุณแล้วเลือก เครือข่าย
- เลือกการเชื่อมต่อเครือข่ายของคุณทางด้านซ้าย และเลือก ขั้นสูง ทางด้านขวา
- เปิดแท็บ DNS เลือกเซิร์ฟเวอร์ที่มีอยู่ และเลือกเครื่องหมาย – (ลบ) เพื่อลบเซิร์ฟเวอร์
- เลือกเครื่องหมาย + (บวก) แล้วป้อน 8.8.8.8 จากนั้นเลือกเครื่องหมายเดิมอีกครั้งแล้วป้อน 8.8.4.4
- เลือก ตกลง ที่ด้านล่าง จากนั้นเลือก ใช้ บนหน้าจอต่อไปนี้
ลบประวัติการเข้าชมเว็บเบราว์เซอร์ของคุณ
เว็บเบราว์เซอร์ของคุณจะบันทึกข้อมูลการท่องเว็บ เช่น คุกกี้และข้อมูลไซต์ เพื่อให้คุณย้อนกลับไปยังรายการที่ผ่านมาได้ บางครั้ง ข้อมูลนี้เสียหาย ทำให้เบราว์เซอร์ของคุณไม่เสถียร นี่อาจเป็นสาเหตุที่ทำให้คุณประสบปัญหา “คุณไม่ได้รับอนุญาตให้เข้าถึงบนเซิร์ฟเวอร์นี้” ในแอปเบราว์เซอร์ของคุณ
ในกรณีนี้ ให้ล้างข้อมูลเบราว์เซอร์และปัญหาของคุณจะได้รับการแก้ไข
หากคุณเป็นผู้ใช้ Google Chrome ให้เปิดหน้าต่าง การตั้งค่า ของเบราว์เซอร์ แล้วเลือก ความเป็นส่วนตัวและความปลอดภัย > ล้างข้อมูลการท่องเว็บ จากนั้น เลือกรายการที่จะลบและเลือกปุ่ม ล้างข้อมูล
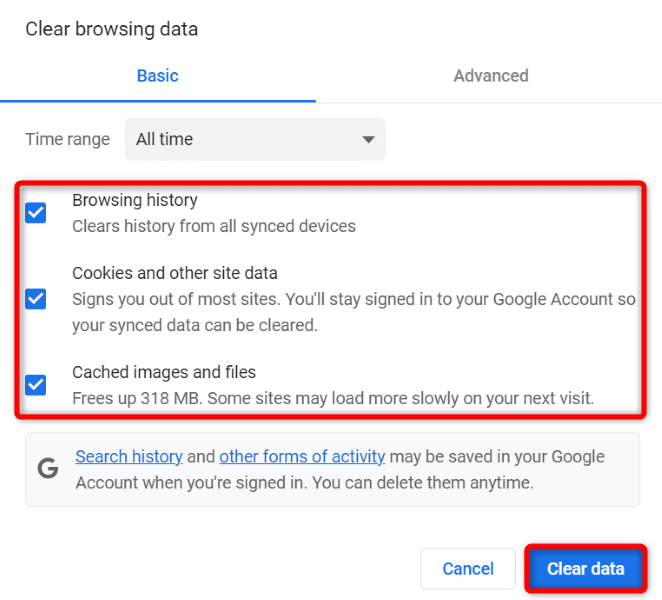
เปิด การตั้งค่า ในเบราว์เซอร์ Firefox และเลือก ความเป็นส่วนตัวและความปลอดภัย > ล้างประวัติ เลือกรายการที่จะลบและเลือก ตกลง
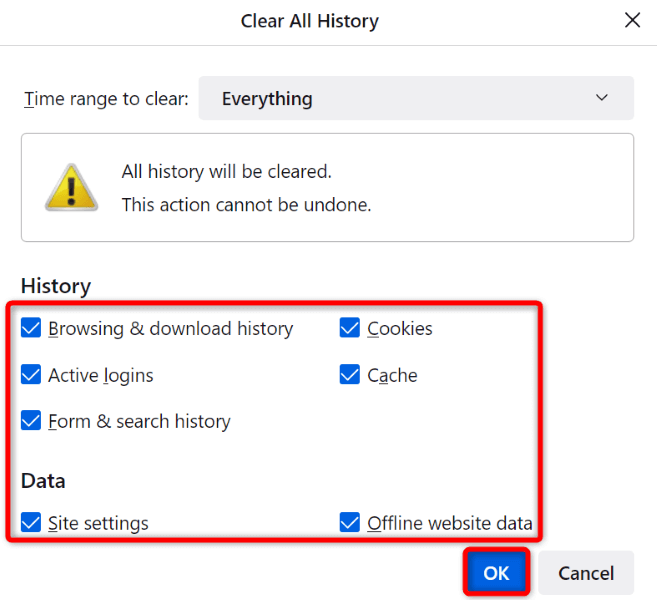
บน Microsoft Edge ให้เปิดเมนู การตั้งค่า และเลือก ความเป็นส่วนตัว การค้นหา และบริการ > เลือกสิ่งที่ต้องการล้าง เลือกรายการที่จะลบแล้วเลือก ล้างทันที
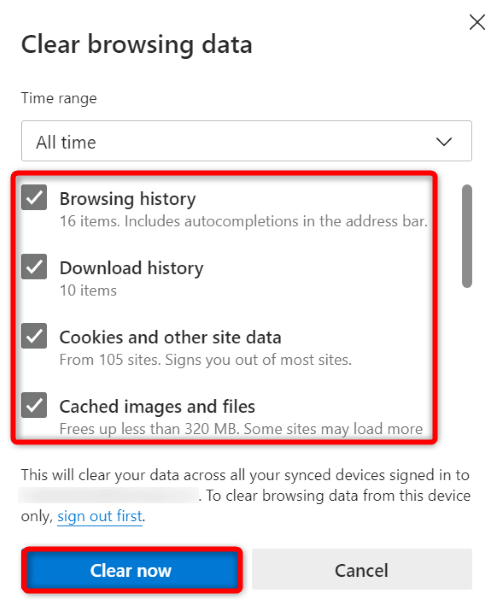
และคุณได้ล้างแคช คุกกี้ และรายการอื่นๆ ของเบราว์เซอร์เรียบร้อยแล้ว
รีเซ็ตการตั้งค่าในเว็บเบราว์เซอร์ของคุณเป็นค่าเริ่มต้นดั้งเดิม
หากปัญหาของคุณยังไม่ได้รับการแก้ไข ให้นำเว็บเบราว์เซอร์ของคุณไปที่การตั้งค่าจากโรงงาน เพื่อแก้ไขปัญหาเกี่ยวกับการกำหนดค่าของแอป คุณหรือบุคคลอื่นอาจปรับแต่งตัวเลือกการตั้งค่าในเว็บเบราว์เซอร์ของคุณไม่ถูกต้อง ทำให้แอปแสดงข้อความแสดงข้อผิดพลาด
เราได้เขียนคำแนะนำเกี่ยวกับวิธีการรีเซ็ตเว็บเบราว์เซอร์ต่างๆ แล้ว ดังนั้นให้เข้าไปที่คู่มือนั้นและทำตามคำแนะนำสำหรับเบราว์เซอร์ของคุณ โปรดทราบว่าคุณจะสูญเสียข้อมูลทั้งหมดที่บันทึกไว้ในเว็บเบราว์เซอร์เมื่อรีเซ็ต
การเปิดไซต์ที่ไม่สามารถเข้าถึงได้ในเว็บเบราว์เซอร์ Windows และ Mac ของคุณ
เว็บเบราว์เซอร์ Windows และ Mac ของคุณแสดงข้อความ “คุณไม่ได้รับอนุญาตให้เข้าถึงบนเซิร์ฟเวอร์นี้” ด้วยเหตุผลหลายประการ ตราบใดที่ปัญหาไม่ได้สร้างที่ฝั่งเซิร์ฟเวอร์ คุณสามารถใช้วิธีการด้านบนเพื่อแก้ไขปัญหาของคุณได้
เมื่อคุณแก้ไขรายการที่เป็นสาเหตุของปัญหาแล้ว ไซต์หรือหน้าเว็บของคุณจะเปิดขึ้นตามที่ควร ทำให้คุณท่องเว็บต่อได้
