วิธีแก้ไขการซูมหยุดทำงานหรือค้าง
เผยแพร่แล้ว: 2022-08-17Zoom เป็นแอปการประชุมทางวิดีโอที่หลาย ๆ คนเลือกใช้ เหตุผลที่ผู้คนเลือกใช้ Skype หรือไคลเอนต์อื่น ๆ ก็คือการซูมนั้นใช้งานง่าย และโดยส่วนใหญ่แล้วมันทำงานเหมือนเครื่องจักร อย่างไรก็ตาม บางครั้งคุณอาจพบว่าการซูมทำงานล้มเหลวหรือค้าง
หาก Zoom หยุดทำงานเมื่อคุณพยายามโฮสต์หรือเข้าร่วมการประชุมทางโทรศัพท์ที่สำคัญ อาจทำให้คุณหงุดหงิด ตามรายงานของผู้ใช้ Zoom มักพบความล่าช้าเมื่อคุณพยายามเข้าร่วมการประชุมหรือระหว่างการแชร์หน้าจอ
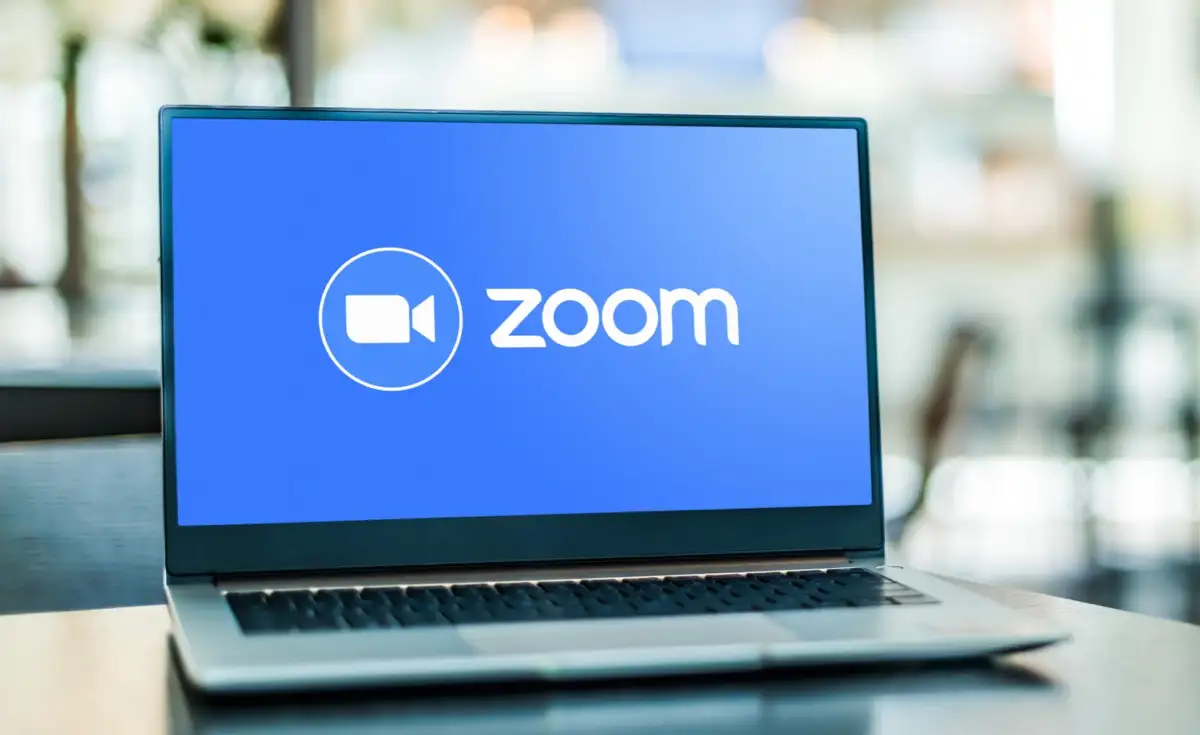
เราได้รวบรวมรายการวิธีแก้ปัญหาที่เป็นไปได้ซึ่งจะช่วยคุณแก้ไขการหยุดทำงานของ Zoom และการค้าง ในรายการนี้ คุณจะพบเคล็ดลับการแก้ปัญหาสำหรับอุปกรณ์ทั้งหมด รวมถึงสมาร์ทโฟน (Android, iOS) และเดสก์ท็อป (Windows, macOS)
ตรวจสอบการเชื่อมต่ออินเทอร์เน็ตของคุณ
การแก้ไขครั้งแรกในรายการของเราอาจดูเหมือนชัดเจน แต่ก่อนที่คุณจะดำเนินการใดๆ ให้ตรวจสอบว่าการเชื่อมต่ออินเทอร์เน็ตของคุณเสถียรและใช้งานได้หรือไม่ การเชื่อมต่ออินเทอร์เน็ตที่ไม่ดีอาจทำให้เกิดปัญหาแล็กและหยุดทำงานบน Zoom และแอปอื่นๆ อีกมากมาย หากคุณกำลังใช้ Wi-Fi ตรวจสอบให้แน่ใจว่าอุปกรณ์ของคุณไม่ได้อยู่ห่างจากเราเตอร์มากเกินไป และเครือข่ายของคุณไม่แออัด
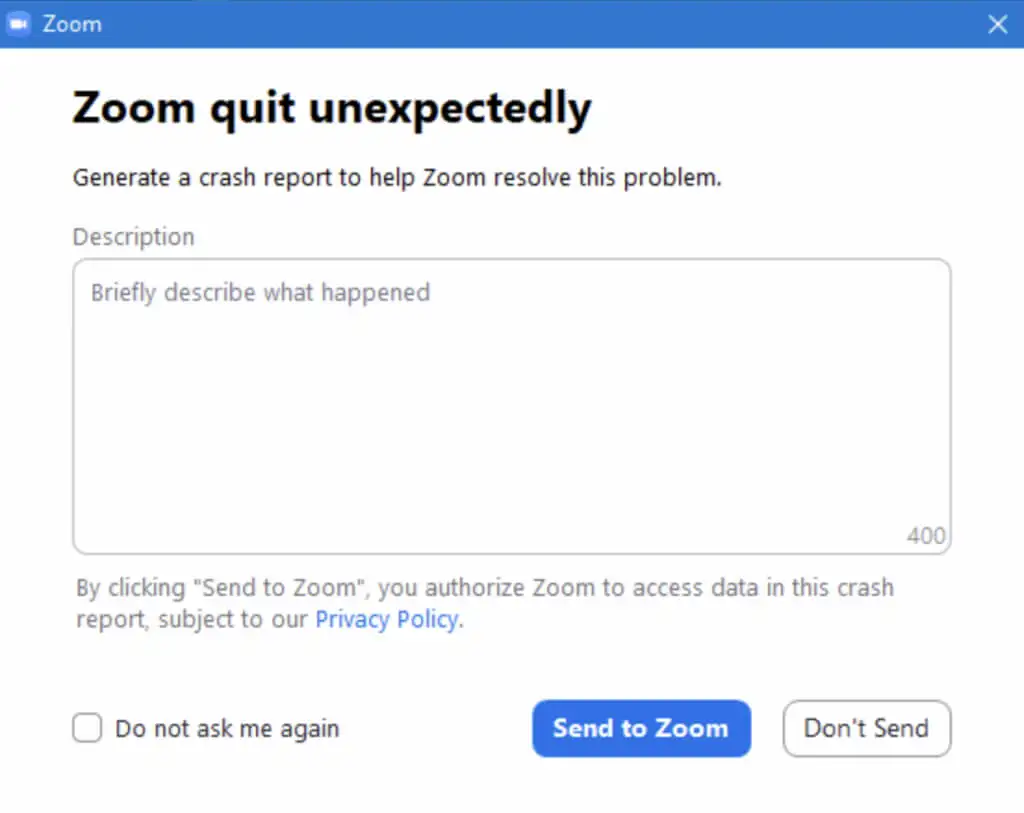
หลังจากที่คุณทดสอบการเชื่อมต่ออินเทอร์เน็ตและตรวจดูให้แน่ใจว่าไม่ใช่สาเหตุของปัญหา คุณสามารถดำเนินการแก้ไขอื่นๆ จากรายการของเราได้
ตรวจสอบสถานะบริการ Zoom ออนไลน์
ก่อนแก้ไขปัญหาระบบปฏิบัติการและแอป Zoom คุณต้องแยกแยะอีกสิ่งหนึ่ง หาก Zoom หยุดทำงาน ค้าง หรือล้าหลัง ให้ตรวจสอบสถานะการบริการของ Zoom ก่อน เครือข่าย Zoom ทั้งหมดอาจล่ม และคุณไม่ใช่คนเดียวที่ประสบปัญหา
หากต้องการตรวจสอบสถานะบริการ Zoom อย่างรวดเร็ว ให้ไปที่ status.zoom.us ซึ่งคุณจะเห็นการอัปเดตสำหรับส่วนประกอบ Zoom แต่ละส่วน ซึ่งรวมถึง Zoom Website , Conference Room Connector , Zoom Meetings และอีกมากมาย
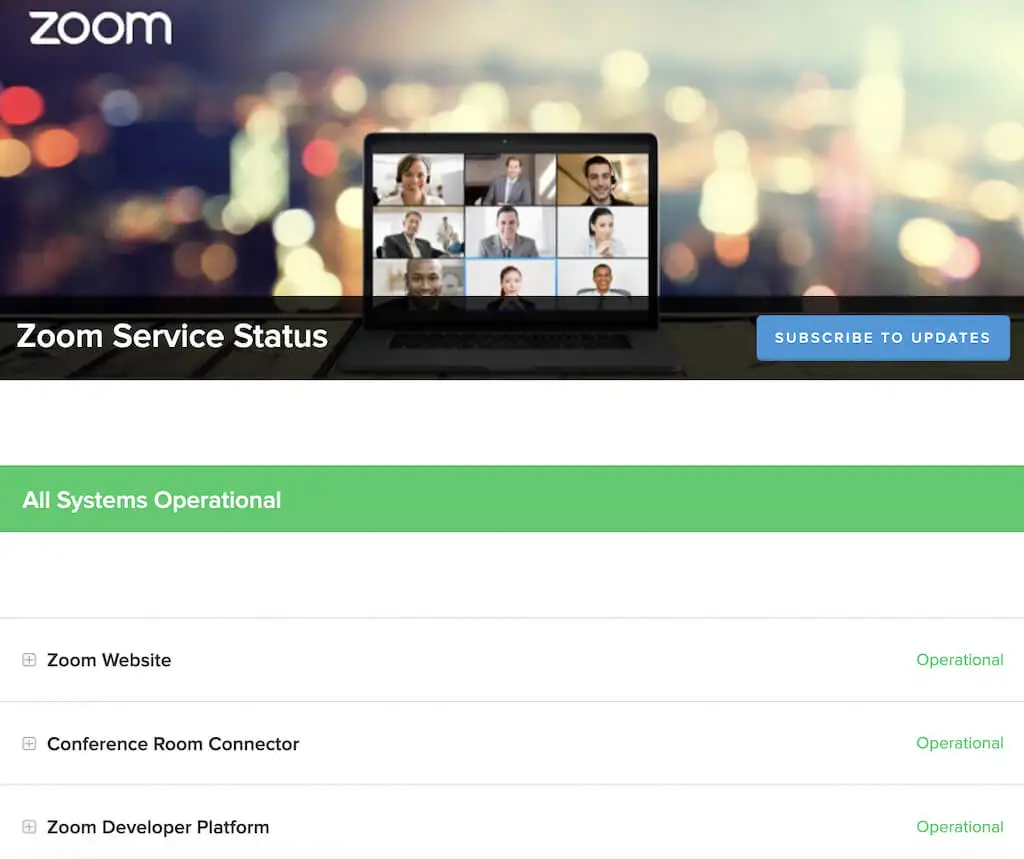
หากส่วนประกอบอย่างน้อยหนึ่งรายการแสดงข้อความ " ประสิทธิภาพลดลง " หรือ "อยู่ ระหว่างการบำรุงรักษา " ข้างๆ ส่วนประกอบเหล่านั้น อาจเป็นสาเหตุให้การซูมหยุดทำงานหรือล้าหลัง อย่างไรก็ตาม หากมีข้อความระบุว่า All Systems Operational อยู่ที่ด้านบนของหน้า คุณควรมองหาปัญหาที่อื่น
อัปเดตแอปซูมของคุณ
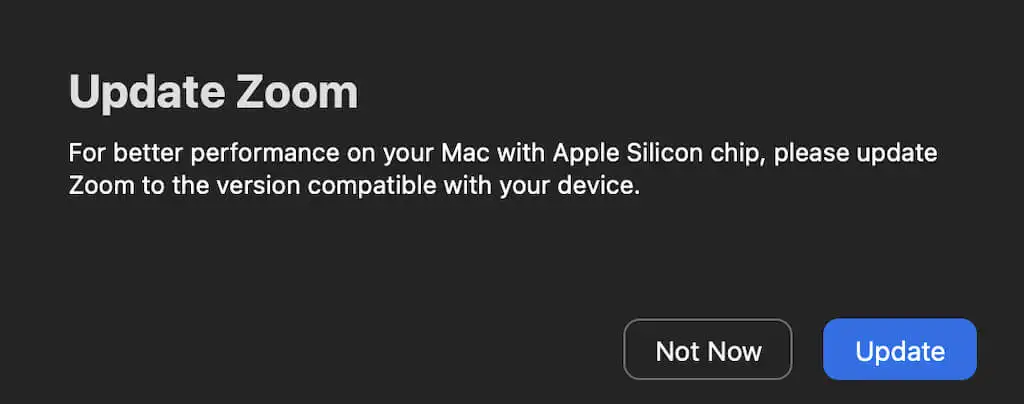
Zoom อัปเดตไคลเอ็นต์ของตนบ่อยๆ เพื่อแก้ไขข้อบกพร่องและแนะนำคุณลักษณะใหม่ ปัญหาที่คุณประสบกับ Zoom อาจเกิดจากความผิดพลาดของซอฟต์แวร์หรือข้อบกพร่อง หากนั่นคือสิ่งที่ผู้ใช้หลายคนต้องเผชิญ แสดงว่า Zoom อาจทราบปัญหาแล้วและได้ออกการอัปเดตเพื่อแก้ไข
โดยปกติ คุณไม่จำเป็นต้องตรวจหาการอัปเดตสำหรับแอป Zoom ด้วยตนเอง เนื่องจากจะตรวจหาการอัปเดตที่มีให้โดยอัตโนมัติเมื่อเริ่มต้น อย่างไรก็ตาม หากคุณสงสัยว่าข้อบกพร่องอาจทำให้เกิดปัญหากับแอป Zoom ให้ลองอัปเดตไคลเอ็นต์ Zoom เป็นเวอร์ชันล่าสุด
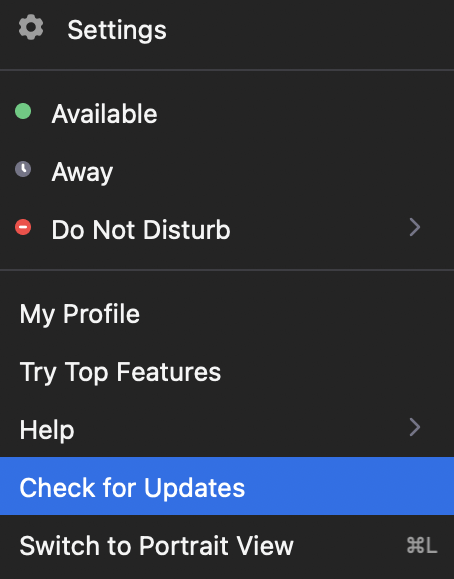
ในการทำเช่นนั้น ให้เปิด Zoom แล้วเลือก รูปโปรไฟล์ ของคุณที่มุมบนขวา จากนั้นเลือก ตรวจสอบการอัปเดต หากมีการอัปเดตล่าสุด Zoom จะแจ้งให้คุณดาวน์โหลด เมื่อคุณดาวน์โหลดและติดตั้งการอัปเดตแล้ว ให้รีสตาร์ท Zoom และดูว่าจะช่วยแก้ปัญหาที่คุณมีได้หรือไม่
ติดตั้ง Zoom ใหม่
ข้อผิดพลาดภายใน ข้อบกพร่อง และแม้แต่การตั้งค่าการซูมบางอย่างอาจเป็นสาเหตุของปัญหากับแอป Zoom หากการอัปเดตแอปไม่สามารถแก้ไขปัญหาการหยุดทำงาน ให้ลองติดตั้ง Zoom ใหม่ทั้งหมด
ขั้นแรก ถอนการติดตั้งแอป Zoom ปัจจุบันจากอุปกรณ์ของคุณ จากนั้นดาวน์โหลดและติดตั้งเวอร์ชันล่าสุด รีบูตอุปกรณ์ของคุณและเรียกใช้ Zoom อีกครั้ง หากเป็นแอปเก่าของคุณที่ทำให้เกิดปัญหา การดำเนินการนี้ควรแก้ไขปัญหาการหยุดทำงานของแอป Zoom
ปิดใช้งานการเร่งฮาร์ดแวร์
ตามค่าเริ่มต้น Zoom จะใช้ฮาร์ดแวร์ของอุปกรณ์ของคุณเพื่อทำหน้าที่เฉพาะอย่างมีประสิทธิภาพมากขึ้น สิ่งนี้เรียกว่าการเร่งด้วยฮาร์ดแวร์ แม้ว่าโดยทั่วไปแล้วจะเป็นฟังก์ชันที่ดีที่จะเปิดใช้งาน แต่ก็สามารถทำให้เกิดข้อบกพร่องในซอฟต์แวร์ของคุณได้ โดยเฉพาะอย่างยิ่งกับวิดีโอซูม หากต้องการปิดใช้งานคุณลักษณะนี้ ให้ทำตามขั้นตอนด้านล่าง
- เปิดแอป Zoom บนเดสก์ท็อป
- ที่มุมบนขวาของหน้าจอ ให้เลือก ไอคอนรูปเฟือง เพื่อเปิด การตั้งค่า
- จากเมนูทางด้านซ้าย ให้เลือก วิดีโอ
- เลื่อนลงและเลือก ขั้นสูง
- ยกเลิกการเลือกช่องถัดจาก ใช้การเร่งฮาร์ดแวร์เพื่อรับวิดีโอ ซูมจะบันทึกการเปลี่ยนแปลงโดยอัตโนมัติ
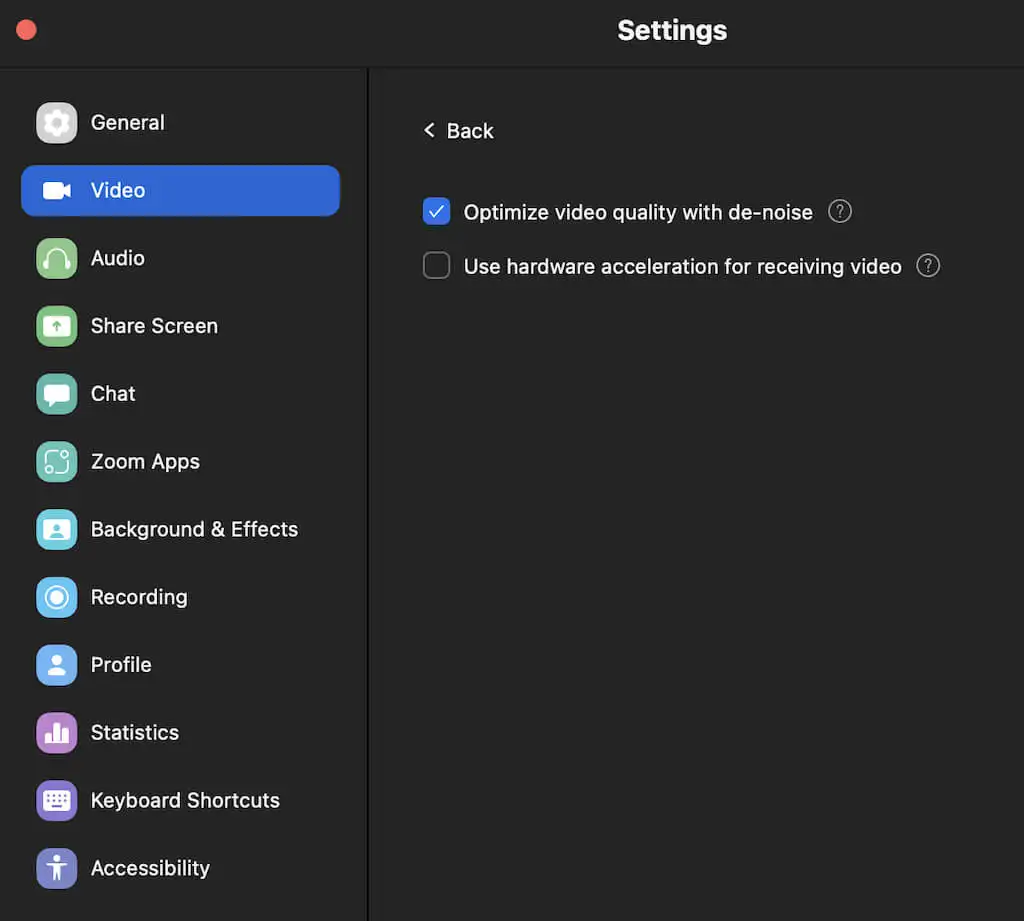
หากการปิดใช้งานการเร่งด้วยฮาร์ดแวร์ไม่ได้สร้างความแตกต่าง เราขอแนะนำให้เปิดใช้งานอีกครั้งเพื่อปรับปรุงประสิทธิภาพการซูมโดยรวม
อัปเดตไดรเวอร์วิดีโอ/เสียงของคุณ
อีกสิ่งหนึ่งที่อาจเป็นสาเหตุของปัญหากับวิดีโอ Zoom คือไดรเวอร์วิดีโอและเสียงที่ล้าสมัยสำหรับเว็บแคมหรือคอมพิวเตอร์ของคุณ หากคุณไม่อัปเดตไดรเวอร์บ่อยๆ อาจทำให้เกิดปัญหาความเข้ากันได้และส่งผลต่อประสิทธิภาพโดยรวมของ Zoom
โดยปกติ การอัปเดตระบบ Windows หรือ macOS เป็นเวอร์ชันล่าสุดควรอัปเดตไดรเวอร์เหล่านี้ให้คุณโดยอัตโนมัติและแก้ไขปัญหาที่เป็นไปได้

อาจเป็นไปได้ว่าไดรเวอร์ที่อัปเดตของคุณเป็นสาเหตุของปัญหากับ Zoom ผู้ใช้ Zoom บางรายรายงานว่าการย้อนกลับไดรเวอร์กล้องในคอมพิวเตอร์ Windows ทำให้เว็บแคมทำงานได้อย่างราบรื่นและแก้ไขปัญหาแล็กและค้างที่เคยพบในระหว่างการประชุม Zoom
หากต้องการย้อนกลับไดรเวอร์ของคุณเป็นเวอร์ชันก่อนหน้า ให้ทำตามขั้นตอนด้านล่าง
- บนพีซีของคุณ ใช้ปุ่มลัด Windows + R เพื่อเปิดคำสั่ง Run
- พิมพ์ devmgmt.msc ลงในบรรทัดคำสั่งและเลือก ตกลง ซึ่งจะเป็นการเปิด Device Manager
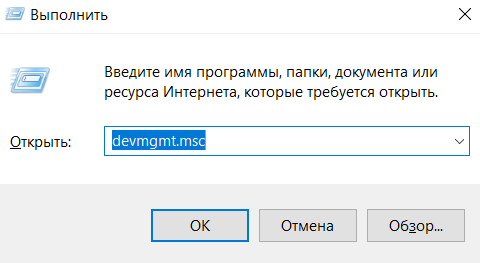
- ใน Device Manager ให้เลื่อนลงและเลือก Cameras
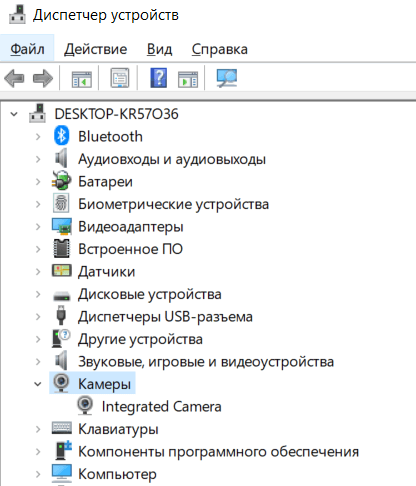
- เลือกกล้องของคุณจากรายการ คลิกขวา และเลือก Properties
- เปิดแท็บ Driver และเลือก Roll Back Driver
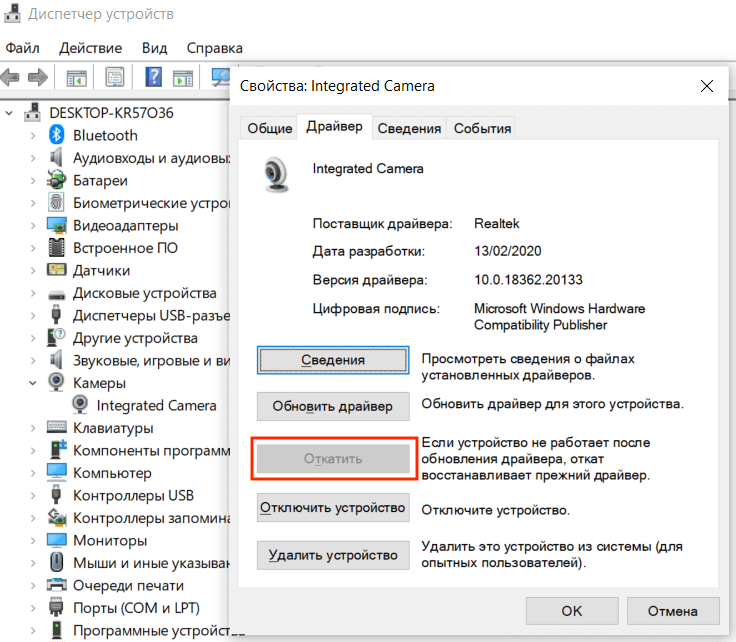
เมื่อย้อนกลับเสร็จแล้ว ให้รีสตาร์ทพีซีของคุณเพื่อให้การเปลี่ยนแปลงมีผล และดูว่าจะช่วยเพิ่มประสิทธิภาพการซูมหรือไม่
เปลี่ยนการตั้งค่าการแสดงผลวิดีโอของคุณ
การแก้ไขต่อไปสำหรับผู้ใช้ที่ใช้ Zoom บน Windows 11 หรือรุ่นก่อนหน้า หากคุณประสบปัญหาขัดข้องเมื่อพยายามเข้าร่วมการประชุม Zoom อาจเป็นเพราะการตั้งค่าการเรนเดอร์วิดีโอเริ่มต้นของคุณที่ทำให้เกิดปัญหา การตั้งค่าเหล่านี้ทำให้คุณสามารถเลือกได้ว่าจะให้กราฟิก API ใดเพื่อแสดงวิดีโอ โดยค่าเริ่มต้น จะถูกตั้งค่าเป็น อัตโนมัติ
ต่อไปนี้คือวิธีการเปลี่ยนวิธีการแสดงวิดีโอในการซูม
- เปิดแอป Zoom บนพีซี Windows ของคุณ
- ที่มุมบนขวา ให้เลือก ไอคอนรูปเฟือง เพื่อเปิด การตั้งค่า
- จากเมนู ให้เลือก วิดีโอ > ขั้นสูง
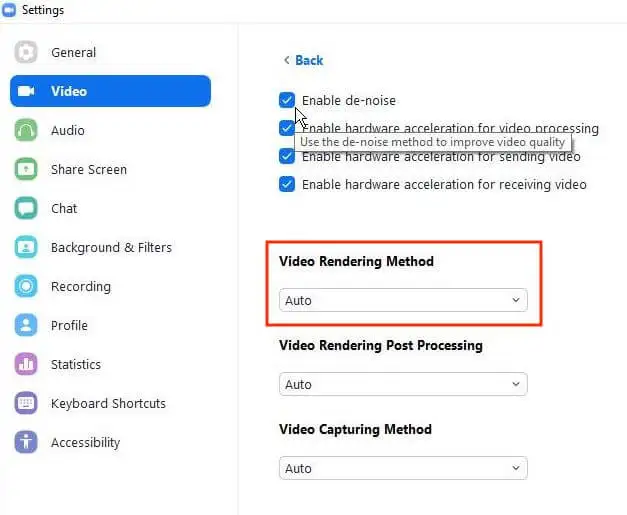
- ภายใต้ Video Rendering Method จากเมนูแบบเลื่อนลง ให้เลือก Direct3d11 แทน Auto ซูมจะบันทึกการเปลี่ยนแปลงโดยอัตโนมัติ
รีสตาร์ทการซูมเพื่อให้การเปลี่ยนแปลงมีผลและดูว่าจะช่วยปรับปรุงประสิทธิภาพของแอปหรือไม่
ปิดการใช้งานซอฟต์แวร์ที่ขัดแย้งกัน
ภายใต้สถานการณ์ปกติ Zoom ไม่ควรรบกวนการทำงานของแอพอื่นๆ ในคอมพิวเตอร์ของคุณและในทางกลับกัน อย่างไรก็ตาม อาจเป็นไปได้ว่าแอปอื่นที่ทำงานอยู่เบื้องหลังซึ่งใช้กล้องหรือเว็บแคมของคุณด้วยทำให้เกิดปัญหากับการซูม ลองปิดโปรแกรมใดๆ ที่คุณไม่ต้องการก่อนที่จะเรียกใช้ Zoom ถัดไป และดูว่าสามารถแก้ไขปัญหาได้หรือไม่
ให้ความสนใจกับผู้ส่งสาร แอพแชท และซอฟต์แวร์การประชุมอื่นๆ น่าจะเป็นโปรแกรมที่ขัดแย้งกันที่คุณกำลังมองหา
บน Mac คุณสามารถหยุดกระบวนการบางอย่างที่ทำงานอยู่เบื้องหลังได้โดยใช้ตัวตรวจสอบกิจกรรม โดยทำตามเส้นทาง Finder > Applications > Utilities > Activity Monitor จากนั้นเลือกแอปและกระบวนการที่คุณต้องการสิ้นสุด แล้วเลือก หยุด
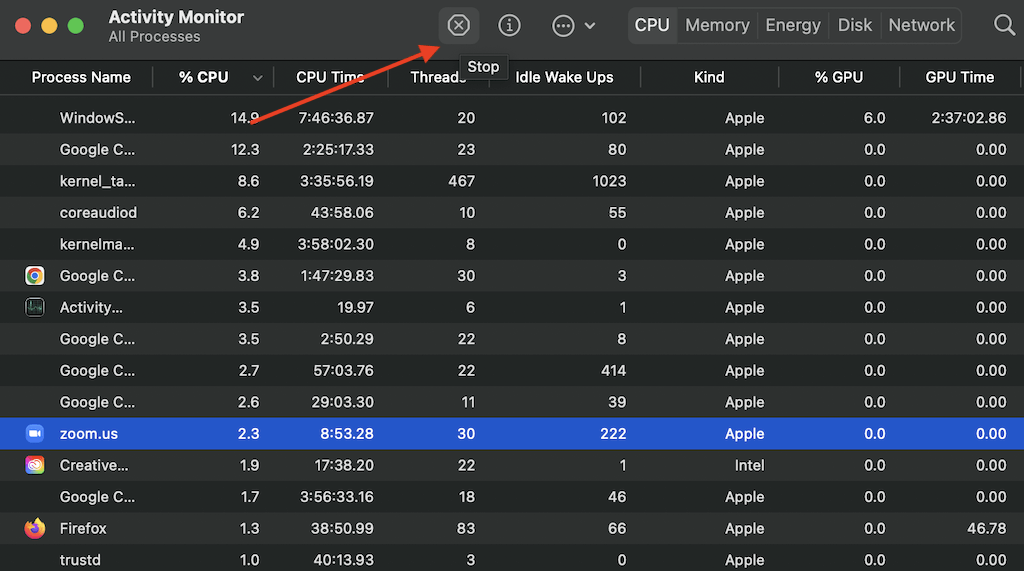
บน Windows คุณสามารถใช้ตัวจัดการงานเพื่อทำเช่นเดียวกัน หากต้องการเปิด ตัวจัดการงาน ให้ใช้ทางลัด Ctrl + Shift + Esc จากนั้นเปิดแท็บ กระบวนการ ไฮไลต์แอปและกระบวนการที่คุณต้องการหยุด แล้วเลือก สิ้นสุดงาน
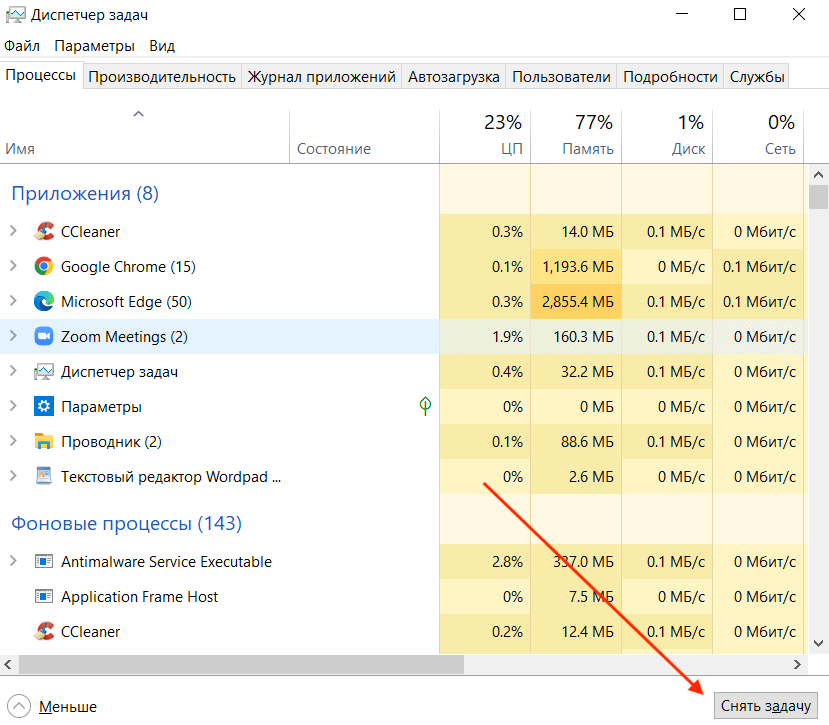
ตรวจสอบแหล่งที่มาของวิดีโอ/เสียงของคุณ
อีกสิ่งหนึ่งที่คุณสามารถลองแก้ไขการกระตุกหรือการหยุดทำงานของ Zoom ได้คือการเปลี่ยนแหล่งสัญญาณวิดีโอและเสียง เช่น กล้องและไมโครโฟนของคุณ ก่อนดำเนินการ คุณสามารถลองใช้แอปการประชุมทางวิดีโออื่น เช่น Google Meet เพื่อดูว่าอุปกรณ์เสียง/วิดีโอของคุณก่อให้เกิดปัญหาหรือไม่
คุณสามารถเปลี่ยนแหล่งที่มาของวิดีโอและเสียงได้ในการตั้งค่าโปรแกรม Zoom เมื่อคุณเปิด การตั้งค่า ก่อนอื่นให้ไปที่แท็บ วิดีโอ จากนั้นไปที่แท็บ เสียง ในแต่ละส่วน คุณจะพบเมนูแบบเลื่อนลงที่คุณสามารถใช้เพื่อเปลี่ยนอุปกรณ์ ลองเปลี่ยนกลับไปกลับมาเพื่อดูว่ามีผลต่อประสิทธิภาพการซูมของคุณหรือไม่
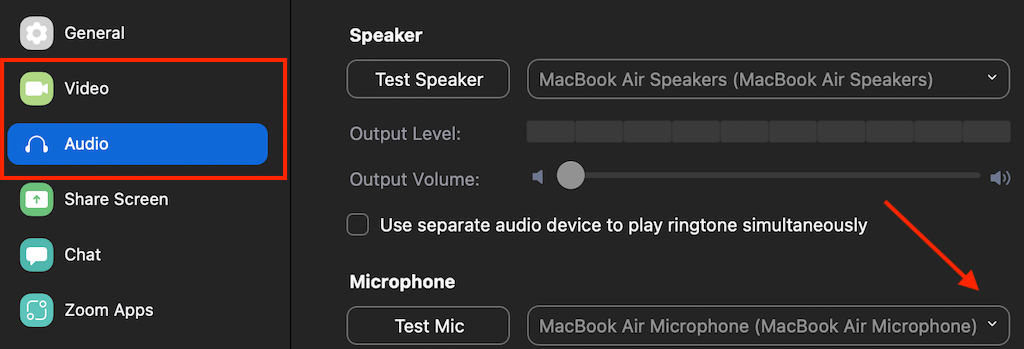
หาก Zoom ไม่อนุญาตให้คุณเข้าถึงส่วนวิดีโอหรือเสียงในการตั้งค่า หรือเมื่อคุณพยายามเปิด แอปจะปิดโดยไม่คาดคิด อาจเป็นปัญหาการเชื่อมต่อมากกว่าปัญหาการซูม ในการแก้ไขปัญหานี้ ให้เสียบเว็บแคมหรือหูฟังภายนอกของคุณ ก่อน เริ่มการซูม จากนั้นคุณควรจะสามารถเข้าถึงการตั้งค่าเสียงและวิดีโอและเปลี่ยนแปลงได้เมื่อจำเป็น
ได้เวลาโทรกลับแบบซูมโดยไร้กังวล
หวังว่าหนึ่งในวิธีการแก้ไขปัญหาที่กล่าวถึงข้างต้นจะได้ผลสำหรับคุณ และคุณได้แก้ไขปัญหาการหยุดทำงานของ Zoom, การค้าง หรือความล่าช้า หากไม่เป็นเช่นนั้น คุณสามารถติดต่อทีมสนับสนุนของ Zoom ได้เสมอ ให้คำอธิบายโดยละเอียดเกี่ยวกับปัญหาที่คุณพบ และรอให้พวกเขากลับมาหาคุณพร้อมวิธีแก้ปัญหา
