Overkill: 5 วิธีในการบังคับให้ออกจากแอปใน Mac OS X
เผยแพร่แล้ว: 2015-02-20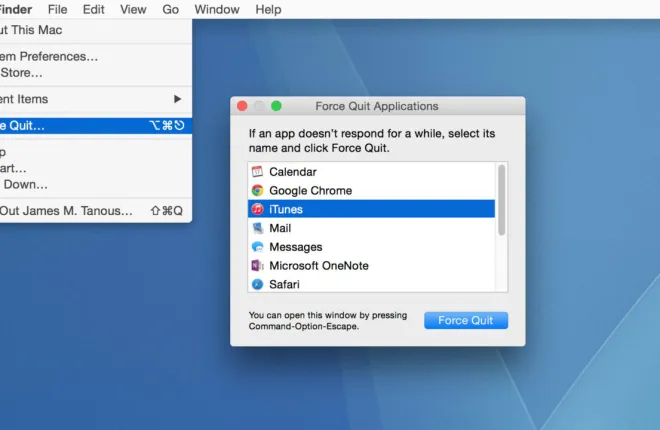
Mac และ OS X มีชื่อเสียงในด้าน "ใช้งานได้จริง" มาโดยตลอด ใช้งานง่าย ต้องการการบำรุงรักษาเพียงเล็กน้อย และเหมาะสำหรับผู้ที่ไม่ต้องการแก้ไขปัญหาเกี่ยวกับคอมพิวเตอร์อย่างต่อเนื่อง
แต่แม้แต่ระบบปฏิบัติการที่ดีที่สุดก็อาจมีปัญหาได้ บางครั้งแอพของคุณอาจค้าง ทำให้คุณหงุดหงิดเนื่องจากแอพของคุณไม่ตอบสนองต่อคำสั่งใดๆ
เมื่อสิ่งนี้เกิดขึ้น วิธีการมาตรฐานในการออกจากแอปอาจไม่ทำงานอีกต่อไป และคุณอาจรู้สึกว่าจำเป็นต้องรีบูตเครื่องเพื่อปิดหรือรีเซ็ตแอปที่ค้างนั้น แต่ถ้าเป็น เพียง แอพบางตัวที่ถูกค้าง และ OS X ยังคงตอบสนองตามหลังแอพที่ไม่ตอบสนอง คุณอาจต้องการลองบังคับออกจากแอพที่ทำงานผิดปกติ คุณสมบัตินี้ช่วยให้คุณสามารถปิดแอปพลิเคชันใดๆ ได้ทันที เพื่อให้คุณสามารถกลับมาใช้คอมพิวเตอร์ได้โดยเร็วที่สุด
ต่อไปนี้เป็นห้าวิธีในการบังคับให้ออกจากแอปใน OS X
ท่าเรือ
โดยปกติ เมื่อคุณคลิกขวาที่แอปพลิเคชันที่ทำงานอยู่ใน OS X Dock คุณจะเห็นตัวเลือกให้ "ออก" อย่างไรก็ตาม สิ่งนี้มักจะใช้ไม่ได้กับแอปที่ค้าง หากต้องการบังคับออกจากแอปจาก Dock ให้กดปุ่ม Option บนแป้นพิมพ์ค้างไว้ในขณะที่คุณคลิกขวาที่ไอคอนของแอปที่ค้างอยู่ แล้วคุณจะเห็นว่า "Quit" เปลี่ยนเป็น "Force Quit" แล้ว คลิกเพื่อบังคับออกจากแอป
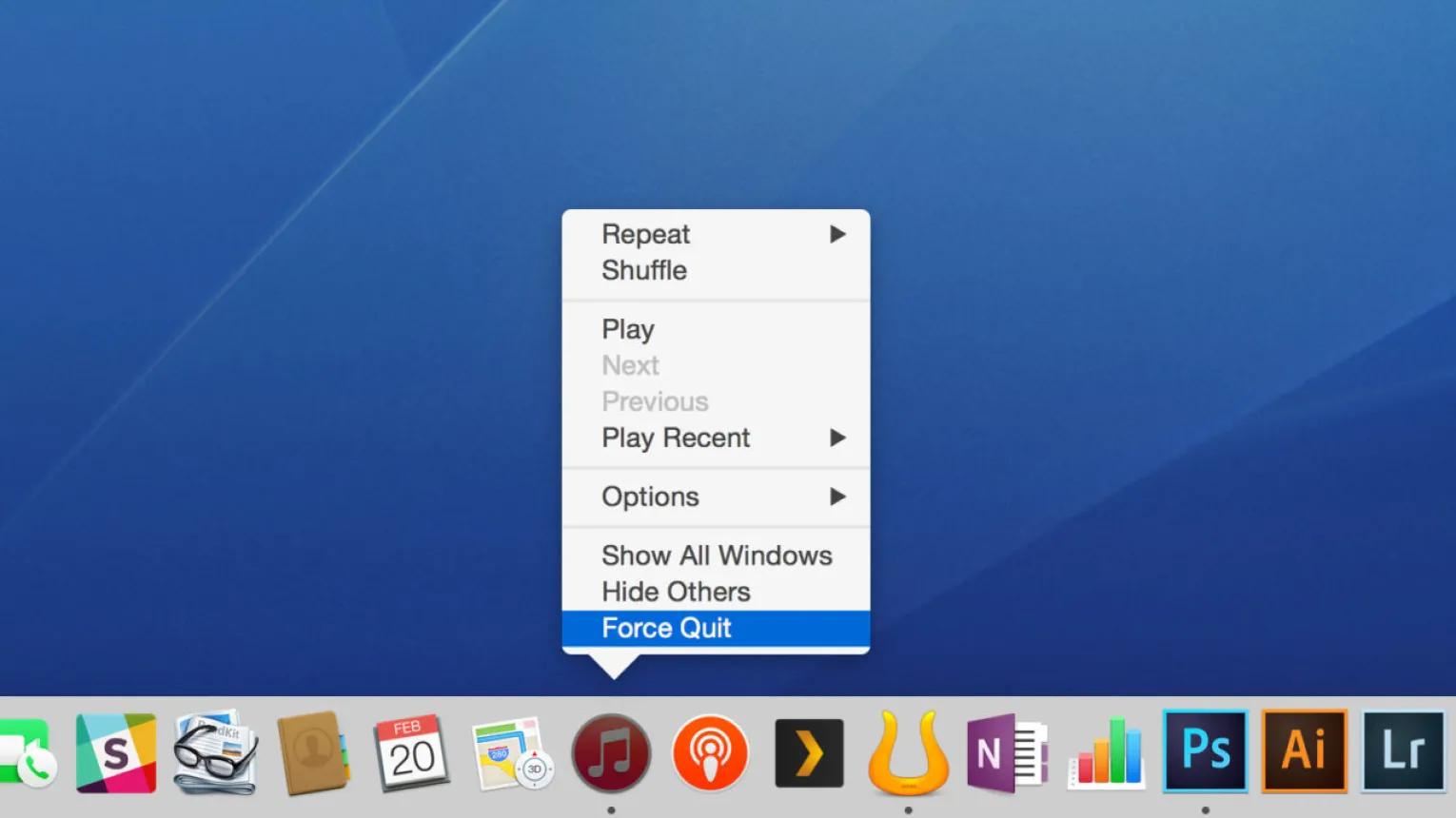
สิ่งสำคัญที่ควรทราบคือไม่มีคำเตือนเมื่อคุณบังคับให้ออกจากแอป คุณจะไม่ได้รับข้อความเตือนตามปกติว่า "บันทึกก่อนออก" ก่อนที่แอปจะปิดตัวลง หากคุณบังคับออกจากแอปที่คุณทำงานอยู่โดยไม่ตั้งใจ คุณจะสูญเสียข้อมูลหรือการเปลี่ยนแปลงที่ยังไม่ได้บันทึก ดังนั้น ก่อนที่จะดำเนินการนี้ ตรวจสอบให้แน่ใจว่าคุณกำลังปิดแอปที่ถูกต้อง และคุณจะไม่สูญเสียข้อมูลสำคัญใดๆ
หน้าต่างบังคับให้ออก
OS X มีหน้าต่างพิเศษที่จะช่วยคุณปิดแอปพลิเคชันที่ไม่ตอบสนองโดยเฉพาะ คุณสามารถเข้าถึงหน้าต่างนี้ได้โดยใช้หนึ่งในสองวิธี:
- โดยคลิกโลโก้ Apple ในแถบเมนูแล้วเลือก Force Quit
- โดยใช้แป้นพิมพ์ลัด Command-Option-Escape
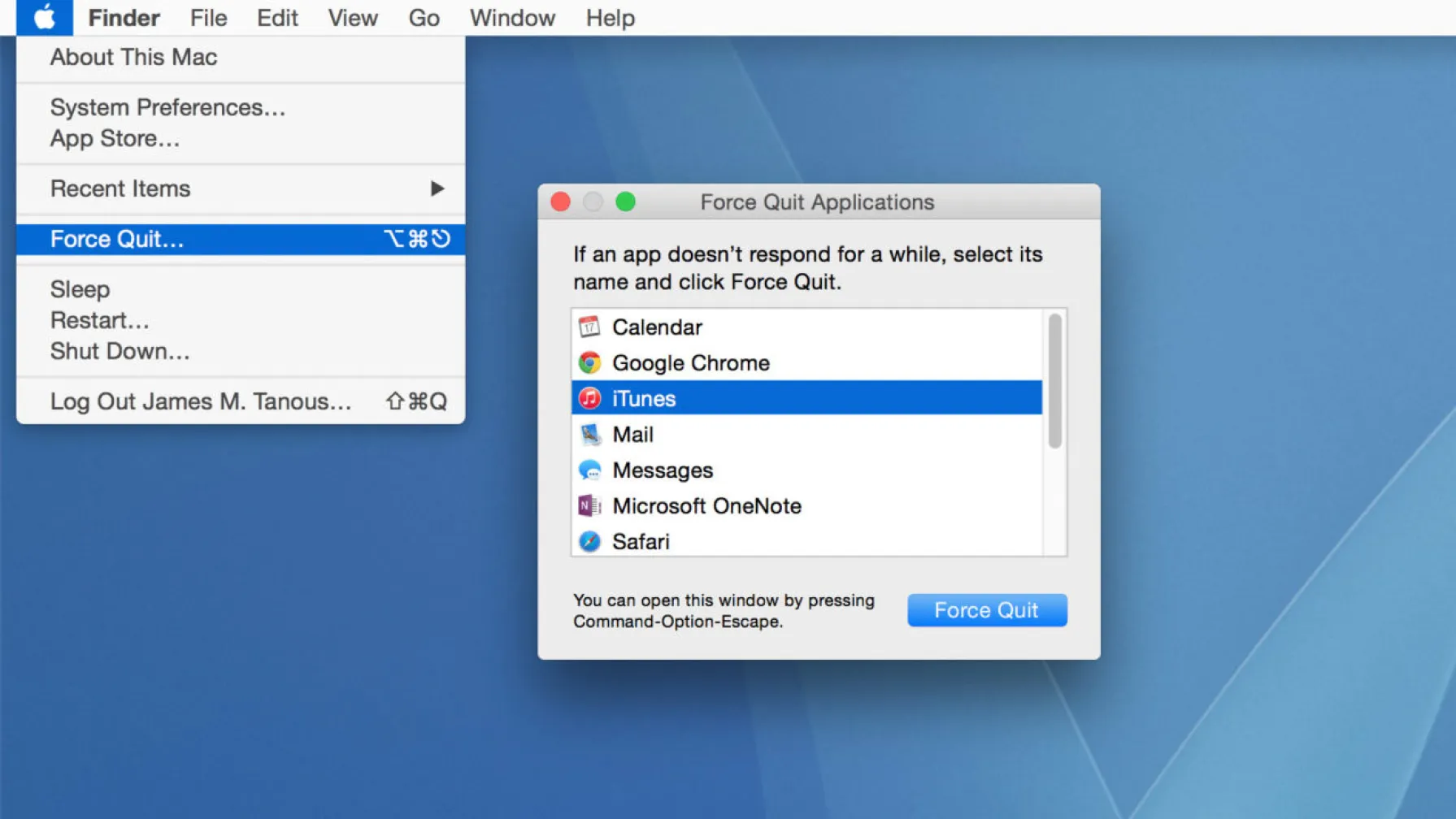
ตัวเลือกใดตัวเลือกหนึ่งจะเปิดหน้าต่างที่ให้คุณบังคับออกจากแอปพลิเคชันที่ใช้งานอยู่ได้ แอปที่ค้างจะถูกระบุด้วยข้อความ "ไม่ตอบสนอง" หากต้องการปิดแอป เพียงไฮไลต์ชื่อแอปพลิเคชันแล้วคลิกปุ่ม บังคับออก ที่ด้านล่างของหน้าต่าง ตามที่กล่าวไว้ข้างต้น ไม่มีคำเตือนเมื่อคุณบังคับให้ออกจากแอป ดังนั้นโปรดใช้ความระมัดระวังในการเลือก
การตรวจสอบกิจกรรม
แอพตัวตรวจสอบกิจกรรมนำเสนอข้อมูลมากมายเกี่ยวกับสถานะปัจจุบันของ Mac ทรัพยากร และแอพพลิเคชั่นของคุณ นอกจากนี้ยังช่วยให้คุณบังคับออกจากแอปที่ค้างได้อย่างง่ายดาย
โดยทำตามขั้นตอนง่ายๆ ไม่กี่ขั้นตอน:
- เปิดแอปตัวตรวจสอบกิจกรรม
- ค้นหาแอปพลิเคชันที่ค้างอยู่ในรายการกระบวนการ ( คำใบ้: คุณสามารถใช้ช่องค้นหาในส่วนขวาบนของหน้าต่างเพื่อกรองรายการ)
- คลิกที่แอปเพื่อไฮไลต์
- คลิกที่ปุ่ม 'X' ที่มุมซ้ายบนของหน้าต่างตัวตรวจสอบกิจกรรม
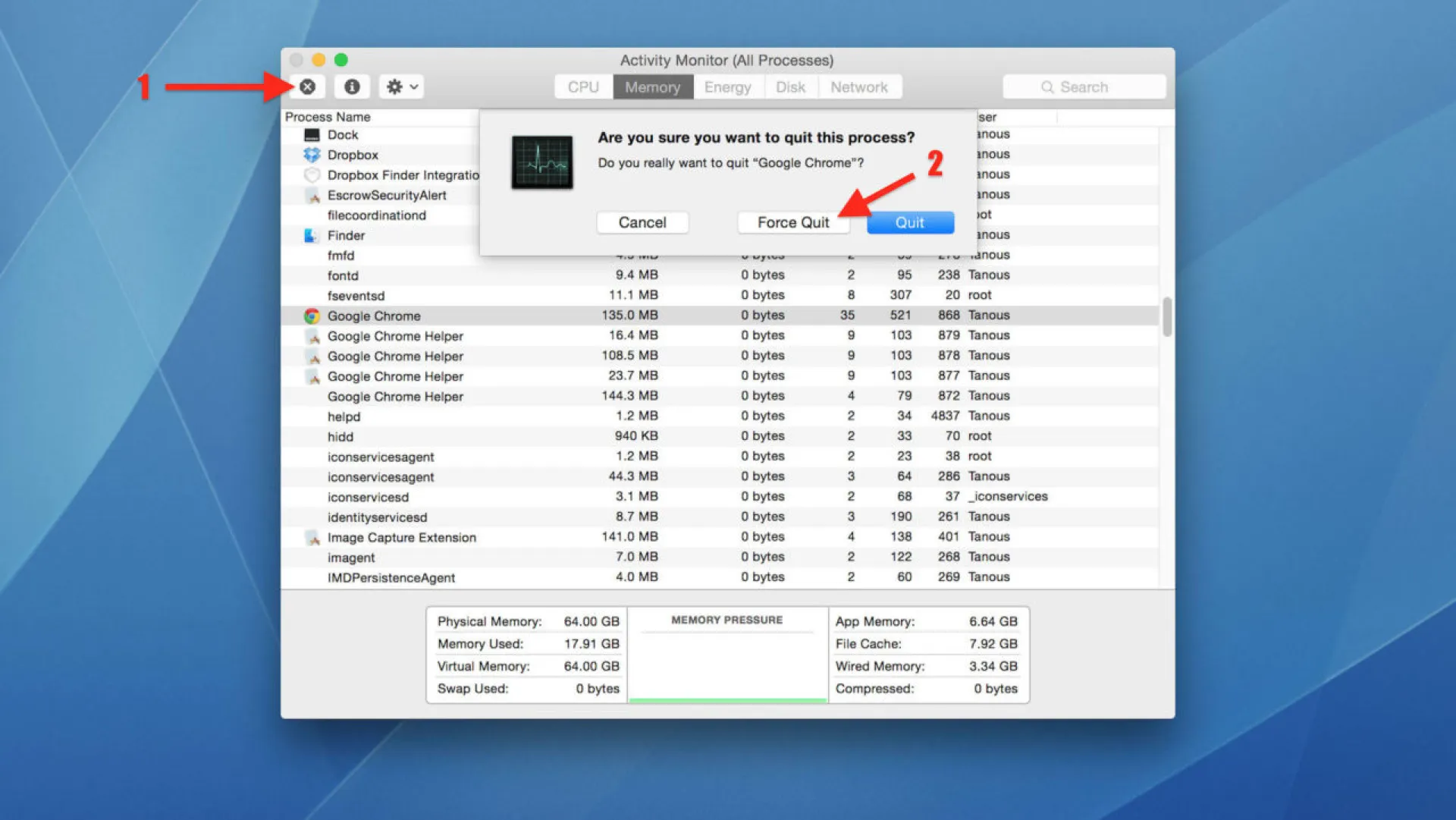
คุณจะเห็นสองตัวเลือก: Quit และ Force Quit ลองเลือกออกก่อน เนื่องจากจะทำให้คุณสามารถออกจากแอปพลิเคชันได้อย่างสง่างามและรักษาข้อมูลของคุณไว้ หากไม่สำเร็จ ให้ใช้ Force Quit ซึ่งจะทำหน้าที่เหมือนกับขั้นตอนที่กล่าวข้างต้น

คำสั่ง 'Kill' ใน Terminal
หากคุณต้องการใช้วิธีบรรทัดคำสั่งในการจัดการกับแอปที่ไม่ตอบสนอง คุณสามารถใช้คำสั่ง 'kill' ใน Terminal ได้ หากต้องการใช้วิธีนี้ คุณจะต้องกำหนด Process ID (PID) ของแอป ซึ่งเป็นค่าตัวเลขที่ OS X ใช้เพื่อติดตามแอปพลิเคชันแต่ละรายการที่ไม่ซ้ำกัน
วิธีที่ง่ายที่สุดในการค้นหา PID ของแอปคือผ่าน Activity Monitor ซึ่งจะแสดงรายการไว้ในคอลัมน์ PID อย่างไรก็ตาม หากคุณใช้ตัวตรวจสอบกิจกรรมเพื่อค้นหา PID คุณอาจใช้เพื่อบังคับออกจากแอปได้เช่นกัน
แต่คุณสามารถใช้คำสั่ง 'top' เพื่อสร้างรายการกระบวนการที่กำลังทำงานอยู่ใน Terminal แทนได้ คุณสามารถใช้ตัวแก้ไขเพื่อเรียงลำดับรายการตามเกณฑ์ที่ผู้ใช้กำหนด (ดูหน้าคู่มือนี้สำหรับตัวเลือกทั้งหมด) หากแอปของคุณค้าง มีโอกาสที่ดีที่แอปจะกินทรัพยากร CPU หมด ดังนั้นวิธีการจัดเรียงที่ดีที่จะเริ่มต้นด้วยคือ 'cpu' เปิดหน้าต่าง Terminal ใหม่และพิมพ์คำสั่งต่อไปนี้:
ท็อป -o ซีพียู
รายการแอปพลิเคชันและกระบวนการที่ทำงานอยู่ทั้งหมดจะปรากฏใน Terminal โดยเรียงลำดับตามการใช้งาน CPU ในปัจจุบัน
ลองใช้ iTunes ซึ่งอยู่ด้านบนสุดของรายการเนื่องจากมีการใช้งาน CPU สูงเป็นตัวอย่าง ทางด้านซ้ายของชื่อแอป คุณจะพบ PID ในกรณีนี้ ID กระบวนการคือ 5472 ( หมายเหตุ : PID จะไม่ซ้ำกันในแต่ละสถานการณ์ และ OS X จะสร้าง PID ใหม่ทุกครั้งที่มีการเรียกใช้แอปพลิเคชัน นั่นหมายความว่า PID จะเปลี่ยนแปลงทุกครั้งที่เปิดตัวแอป ดังนั้นอย่า ไม่ต้องกังวลหาก iTunes บน Mac ของคุณมี PID อื่น)
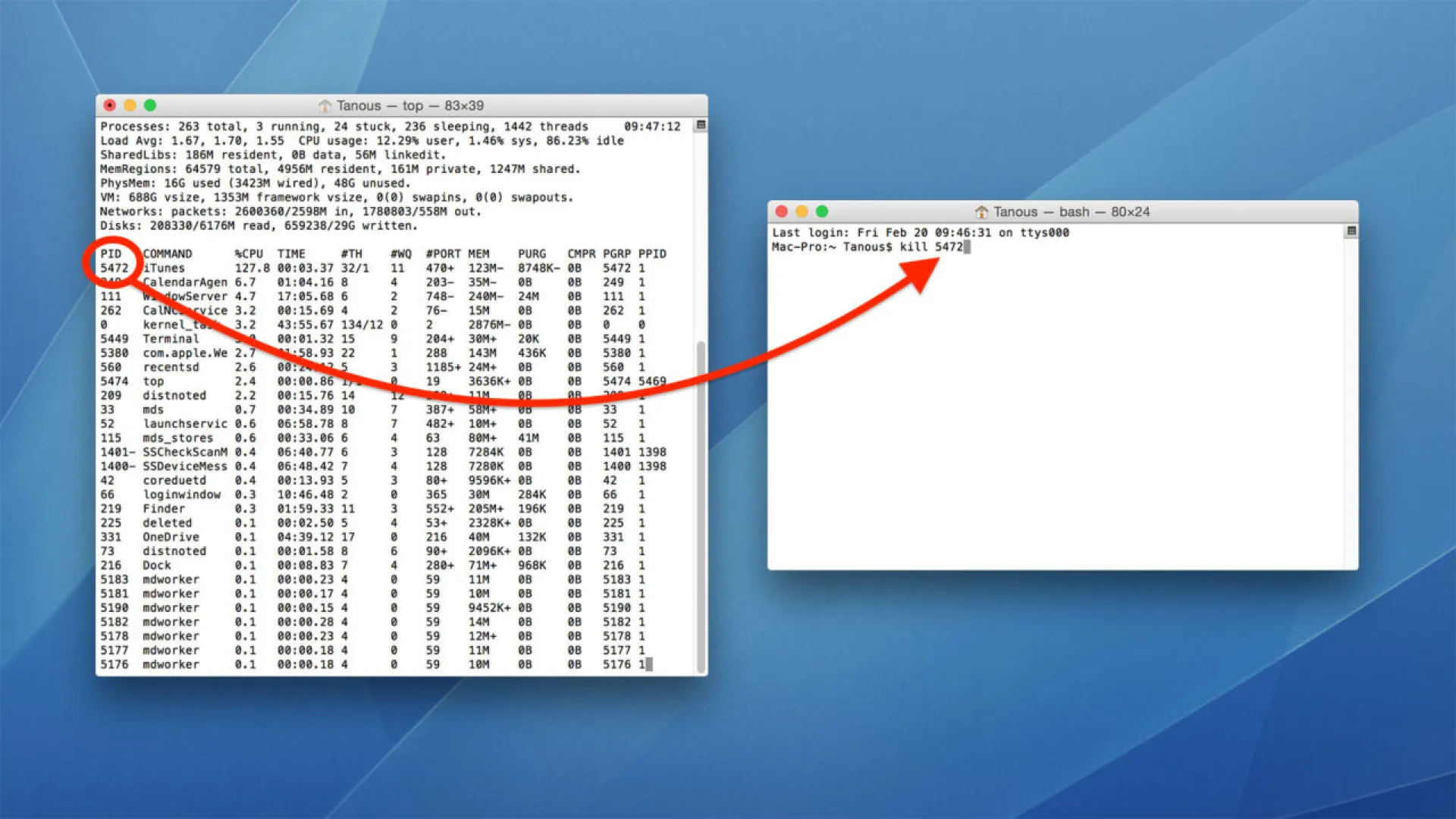
เมื่อระบุ ID กระบวนการได้แล้ว ให้กด Q เพื่อออกจากด้านบน หรือเปิดเซสชัน Terminal ใหม่ แล้วพิมพ์คำสั่งต่อไปนี้เพื่อบังคับออกจากแอป:
ฆ่า [PID]
ในตัวอย่าง iTunes ของเรา เราจะพิมพ์:
ฆ่า 5472
กด Return เพื่อดำเนินการคำสั่ง จากนั้นแอปของคุณจะถูกบังคับปิด
แป้นพิมพ์ลัด
สุดท้ายนี้ คุณสามารถบังคับออกจากแอปโดยใช้แป้นพิมพ์ลัดได้ เมื่อมองแวบแรก นี่อาจดูเหมือนเป็นตัวเลือกที่ดีที่สุดเนื่องจากเป็นวิธีที่รวดเร็วที่สุด และคุณไม่จำเป็นต้องเปิดแอปพลิเคชันอื่นใดอีก แต่มีเหตุผลว่าทำไมนี่จึงเป็นตัวเลือกสุดท้ายในรายการ
การใช้แป้นพิมพ์ลัดนี้จะบังคับให้ออกจากแอปพลิเคชันที่ใช้งานอยู่หรือสำคัญที่สุดทันที ปัญหาก็คือ เป็นเรื่องง่ายมากที่จะสูญเสียการติดตามว่าแอปพลิเคชันใดที่ใช้งานอยู่ในปัจจุบัน โดยเฉพาะอย่างยิ่งหากมีแอปหลายตัวถูกแช่แข็ง ด้วยเหตุนี้ จึงเป็นเรื่องง่ายที่จะบังคับออกจากแอปที่ไม่ถูกต้องโดยไม่ตั้งใจ ซึ่งอาจส่งผลให้ข้อมูลสูญหายได้
ดังที่กล่าวไว้ ตราบใดที่คุณเข้าใจความเสี่ยงนี้และระมัดระวังเมื่อใช้ทางลัดนี้ นี่อาจเป็นวิธีที่ง่ายที่สุดและเร็วที่สุดในการบังคับออกจากแอปที่ไม่ตอบสนอง
หากต้องการใช้วิธีนี้ ตรวจสอบให้แน่ใจว่าแอพที่แช่แข็งทำงานอยู่ และกด Command-Option-Shift-Escape ค้างไว้ คุณจะสังเกตเห็นว่านี่เป็นเพียงทางลัด Force Quit Window โดยมีตัวแก้ไขปุ่ม Shift เข้ามา เช่นเดียวกับวิธีการบังคับออกอื่นๆ แอปพลิเคชันที่ใช้งานอยู่จะถูกบังคับปิดทันทีโดยไม่มีการเตือนล่วงหน้า
โดยทั่วไป OS X มอบประสบการณ์ที่ใช้งานง่ายและเป็นมิตรต่อผู้ใช้อย่างเหลือเชื่อ นี่เป็นหนึ่งในจุดขายหลักสำหรับผู้ที่เลือก Mac มากกว่าพีซี แม้ว่าข้อบกพร่องของ OS X ที่ไม่ค่อยพบบ่อยอาจทำให้เกิดความไม่เสถียรอย่างมาก ซึ่งบังคับให้คุณต้องรีบูตคอมพิวเตอร์ แต่ปัญหาส่วนใหญ่แก้ไขได้อย่างง่ายดายด้วยวิธีการต่างๆ ดังที่ระบุไว้ข้างต้น
หากคุณพบแอพที่ค้างหรือไม่ตอบสนองบน Mac ของคุณ ไม่ต้องกังวล เพียงใช้วิธีบังคับออกง่ายๆ หนึ่งในห้าวิธีเหล่านี้เพื่อให้ Mac ของคุณสำรองและทำงาน
