วิธีบังคับให้ออกจาก Mac: 5 วิธีง่ายๆในการบังคับให้ออกจาก Mac Apps
เผยแพร่แล้ว: 2021-07-22Macs ไม่ค่อยพบปัญหามากมาย อย่างไรก็ตาม มีข้อยกเว้นบางประการซึ่งอาจทำให้เวิร์กโฟลว์และความคืบหน้าของคุณหยุดชะงักในระหว่างเซสชันได้
แอพที่หยุดทำงานหรือทำงานผิดปกติเป็นหนึ่งในข้อยกเว้นที่บางครั้งอาจทำให้ Mac ของคุณไม่สามารถใช้งานได้ และถึงแม้คุณสามารถลองปิดแอปที่ไม่ตอบสนองนี้ได้ตามปกติโดยคลิกปุ่มปิด แต่ก็ไม่น่าจะทำงานได้เกือบตลอดเวลา
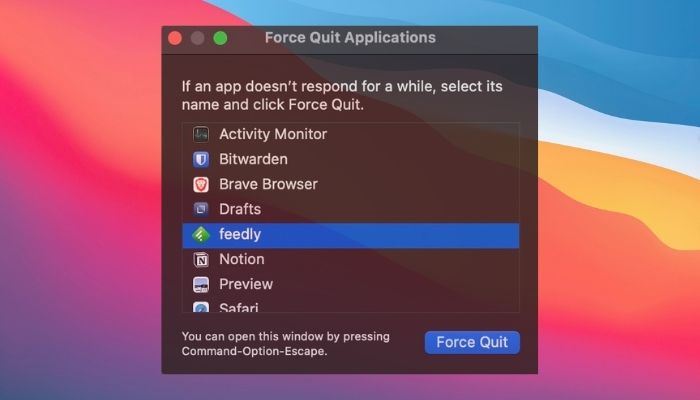
ผู้ที่คุ้นเคยกับระบบปฏิบัติการ Windows จะคุ้นเคยกับแป้นพิมพ์ลัด “Ctrl+Alt+Del” เพื่อเรียกใช้ตัวจัดการงานและ 'ฆ่า' แอปพลิเคชันที่ทำงานผิดปกติ ทางเลือก Mac สำหรับ "Ctrl+Alt+Del" ของ Mac ที่ช่วยให้คุณบังคับออกจากแอปคืออะไร เราบอกคุณห้าวิธีในการบังคับออกบน Mac ที่คุณสามารถใช้เพื่อปิดแอพที่ไม่ตอบสนองและคืนสถานะการทำงานของ Mac ของคุณ
สารบัญ
1. บังคับออกจากแอปบน Mac จาก Dock
วิธีที่ง่ายที่สุดวิธีหนึ่งในการบังคับออกจากแอป Mac คือการใช้ Dock ขั้นตอนต่อไปนี้สาธิตวิธีการทำสิ่งนี้:
- ค้นหาแอปแช่แข็งที่คุณต้องการบังคับออกใน Dock
- กดปุ่ม Option ค้างไว้แล้วคลิกขวาที่ไอคอนของแอปนี้
- เลือก บังคับออก จากตัวเลือกที่มี
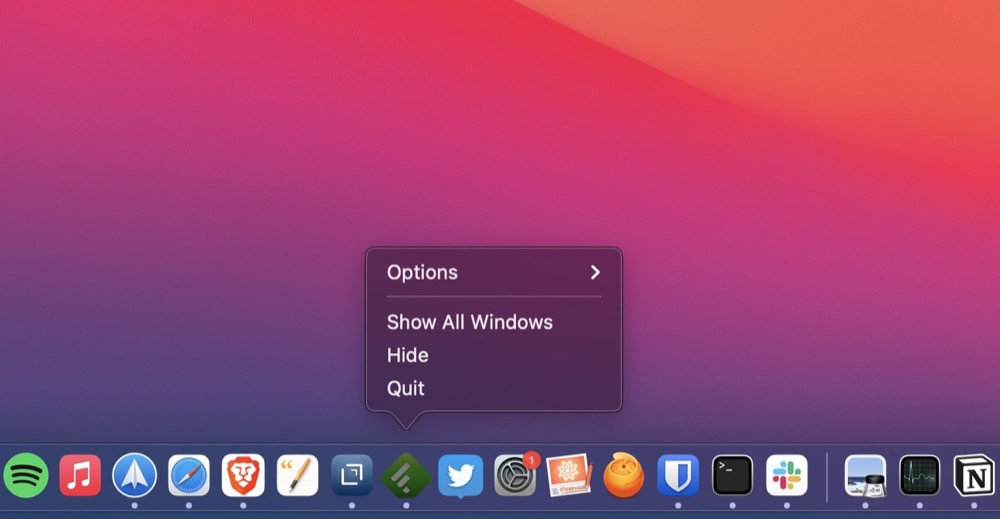
2. บังคับออกจากแอป Mac จากแถบเมนู
ผู้ใช้หลายคนอาจมองไม่เห็น แต่ Apple มีตัวเลือก Force Quit ไว้ในเมนู ซึ่งช่วยให้คุณบังคับออกจากแอปได้อย่างรวดเร็วโดยไม่ต้องขยับเมาส์มากนัก
ทำตามขั้นตอนด้านล่างเพื่อบังคับออกจาก Mac จากเมนู Apple:
- คลิกไอคอน Apple () ในแถบเมนูที่มุมซ้ายบนของหน้าจอ
- เลือกแอปที่ไม่ตอบสนองในเมนู บังคับออกจากแอปพลิเคชัน แล้วคลิกปุ่ม บังคับออก
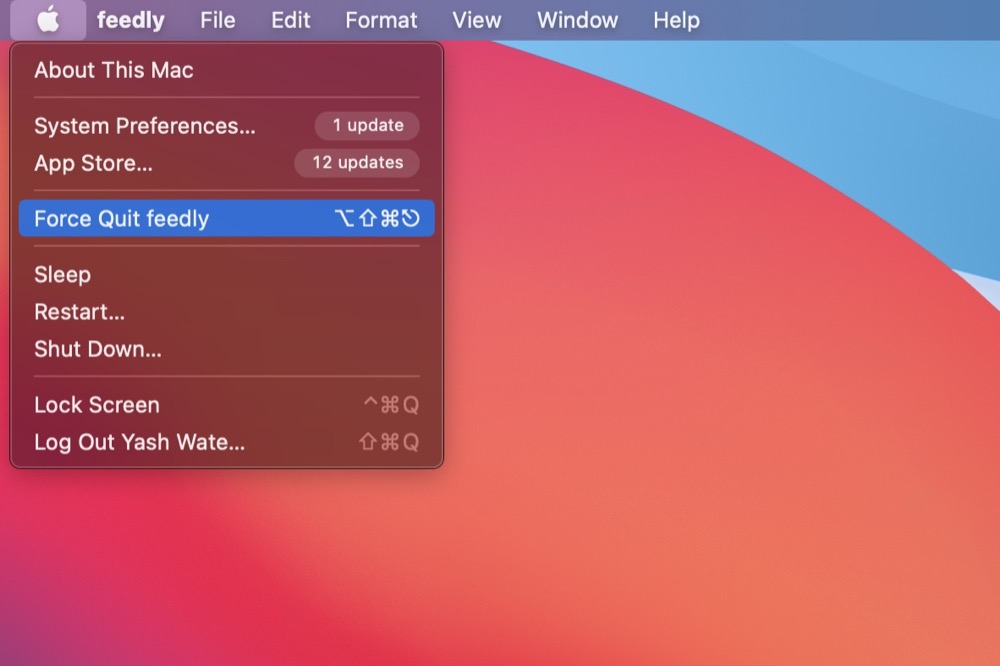
หากคุณเปิดเมนู Force Quit Applications ขึ้นมาในขณะที่คุณอยู่ในโปรแกรมที่ตรึงไว้ โปรแกรมจะเลือกแอปไว้ล่วงหน้าแล้ว และคุณสามารถคลิกปุ่มบังคับออกเพื่อปิดได้
3. บังคับให้ออกจากแอป Mac ด้วยตัวตรวจสอบกิจกรรม
หากสองวิธีข้างต้นล้มเหลวด้วยเหตุผลบางประการ คุณสามารถใช้ตัวตรวจสอบกิจกรรมเพื่อบังคับให้ออกจากแอปที่ไม่ตอบสนองได้ ใช้ขั้นตอนด้านล่างเพื่อบังคับออกจากแอพ Mac โดยใช้ตัวตรวจสอบกิจกรรม:
- เปิด การตรวจสอบกิจกรรม [ดึง การค้นหา Spotlight ( Command+Space ) และค้นหาตัว ตรวจสอบกิจกรรม หรือเปิด Launchpad ไปที่โฟลเดอร์ อื่น แล้วเรียกใช้ตัว ตรวจสอบกิจกรรม จากที่นั่น]
- คลิกที่หัวข้อ ชื่อกระบวนการ เพื่อดูกระบวนการที่ทำงานอยู่ตามลำดับตัวอักษร
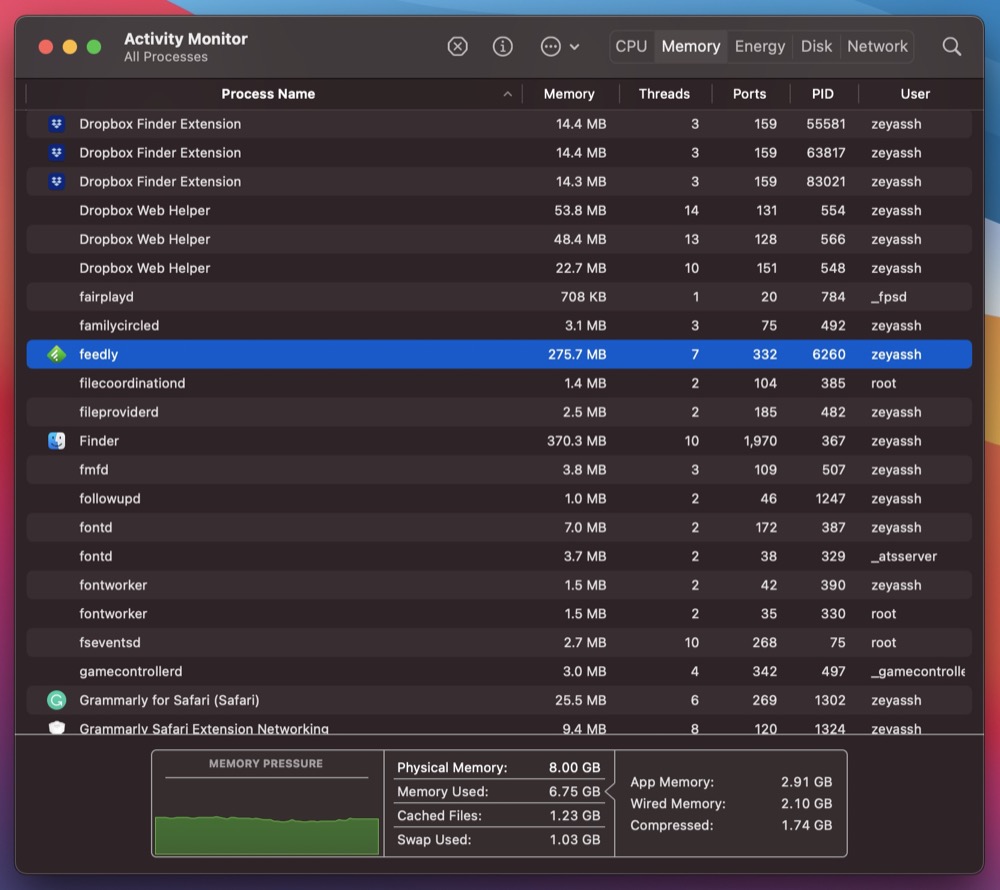
- ค้นหาแอปแช่แข็งในรายการแอปพลิเคชันนี้และคลิกที่ปุ่ม ( x )
- เมื่อได้รับแจ้งให้ยืนยัน ให้คลิกที่ Force Quit
4. บังคับให้ออกจากแอปพลิเคชัน Mac โดยใช้ Terminal
หากคุณต้องการทำงานกับ CLI มากกว่า GUI คุณสามารถใช้แอพ Terminal เพื่อบังคับออกจากแอพบน Mac Terminal เป็นแอปพลิเคชั่น Mac ที่ทรงพลังที่ให้คุณเข้าถึงและควบคุมส่วนประกอบและบริการ macOS ต่างๆ โดยใช้คำสั่ง
ทำตามขั้นตอนด้านล่างเพื่อใช้บังคับออกจากแอปพลิเคชันบน Mac OS X:
- เปิด การตรวจสอบกิจกรรม
- แตะที่หัวข้อ ชื่อกระบวนการ เพื่อจัดเรียงกระบวนการที่ใช้งานอยู่ตามตัวอักษร
- ค้นหาแอปที่หยุดการทำงานจากรายการแอปนี้และจด PID (ตัวระบุกระบวนการ) ไว้ใต้คอลัมน์ PID
- เปิด เทอร์มินัล [เปิด Spotlight Search และค้นหา Terminal หรือเปิด Finder เลือก Applications ภายใต้ Favorites คลิกที่ Utilities และดับเบิลคลิกที่ Terminal ]
- ป้อนคำสั่งต่อไปนี้และกดปุ่ม Return :
sudo kill enter_PID_hereเช่น:sudo kill 477
5. บังคับให้ออกจากแอป Mac ด้วยแป้นพิมพ์ลัด
แม้ว่าวิธีการต่างๆ ที่แสดงรายการไว้จะช่วยให้คุณเลิกใช้แอปที่ไม่ตอบสนองหรือหยุดนิ่งบน Mac ของคุณได้ แต่วิธีการทั้งหมดนั้นเกี่ยวข้องกับการใช้เมาส์/แทร็คแพด แต่ถ้าแอพที่ทำงานผิดปกติของคุณทำให้ Mac ของคุณหยุดนิ่งโดยสมบูรณ์—จนถึงจุดที่คุณไม่สามารถขยับตัวชี้ได้—วิธีเดียวที่คุณจะปิดมันก็คือการใช้คีย์บอร์ดของคุณ

ด้วยเหตุนี้ Apple จึงมีแป้นพิมพ์ลัดที่กำหนดไว้ล่วงหน้าสำหรับฟังก์ชัน Force Quit Applications เป็นฟังก์ชันเดียวกับที่เราใช้ในวิธีที่ 2 ยกเว้นว่า คราวนี้ เราจะทริกเกอร์ด้วยแป้นพิมพ์ลัด
ต่อไปนี้คือขั้นตอนในการบังคับออกจากแอปที่หยุดนิ่งโดยใช้แป้นพิมพ์ลัด:
- กดปุ่ม Command+Option+Esc พร้อมกัน
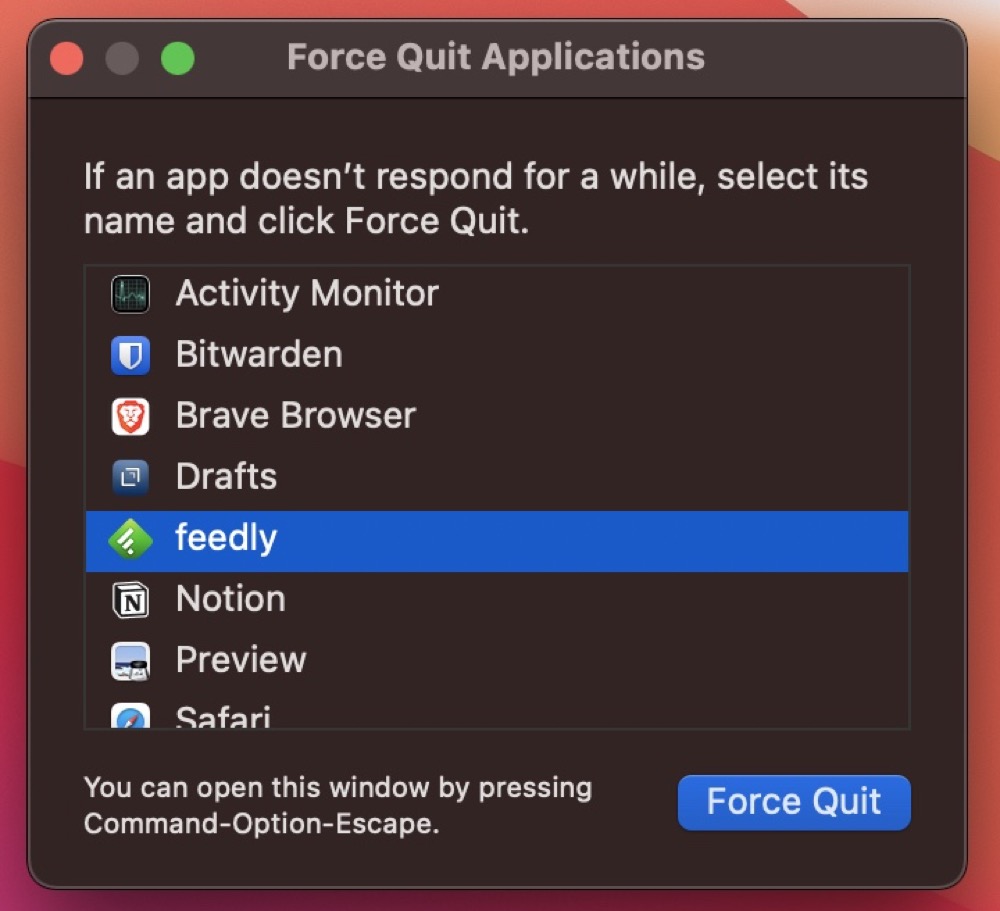
- เลือกแอปที่ตรึงไว้ในหน้าต่าง Force Quit Applications แล้วคลิกปุ่ม Force Quit
บังคับให้ออกจากแอปที่ไม่ตอบสนองเพื่อดำเนินการ Mac ต่อ
ในกรณีส่วนใหญ่ คุณสามารถบังคับให้ออกจากแอพที่ไม่ตอบสนองบน Mac ของคุณด้วยวิธีการใดๆ ข้างต้น และกู้คืนฟังก์ชันของแอพเพื่อให้ทำงานต่อได้
อย่างไรก็ตาม หากวิธีเหล่านี้ไม่ได้ผลหรือคุณไม่สามารถดำเนินการใดๆ เหล่านี้ได้ คุณสามารถบังคับปิดเครื่องได้โดยการกดปุ่มเปิด/ปิดค้างไว้ที่เครื่อง Mac จะปิดลง
คำถามที่พบบ่อยเกี่ยวกับการบังคับออกจาก Mac
2. จะทำอย่างไรถ้าการบังคับออกไม่ได้ผล?
แม้ว่าการบังคับเลิกใช้จะได้ผลดี และคุณจะมีวิธีการบังคับเลิกอย่างน้อยหนึ่งในห้าวิธีตามรายการด้านบนเพื่อให้งานเสร็จลุล่วงได้เสมอ แต่หากใช้วิธีใดวิธีหนึ่งไม่ได้ผล คุณสามารถบังคับปิดได้ ในการดำเนินการนี้ เพียงกดปุ่มเปิด/ปิดค้างไว้จนกว่า Mac ของคุณจะปิดเครื่องโดยสมบูรณ์ รอสักครู่แล้วเริ่มใหม่อีกครั้ง
3. การบังคับออกบน Mac ไม่ดีหรือไม่ หรือมีข้อเสียใด ๆ ที่จะบังคับให้ออกจาก Mac?
การบังคับให้ Mac ของคุณออกจากแอพหรือกระบวนการที่ไม่ตอบสนองเป็นวิธีที่มีประสิทธิภาพ—และอาจเป็นวิธีเดียว ยกเว้นการบังคับปิดเครื่อง—เพื่อจัดการกับแอพที่หยุดนิ่ง และเมื่อคุณทำเช่นนี้ สิ่งที่คุณต้องการให้ระบบทำคือล้างแอปที่ค้างอยู่ออกจาก RAM เพื่อเพิ่มพื้นที่ว่างพร้อมกับทรัพยากรอื่นๆ
ดังนั้น ในทางเทคนิค ไม่มีอะไรผิดพลาดได้มากเมื่อคุณบังคับออกบน Mac ยกเว้นการสูญเสียสถานะแอพปัจจุบันและข้อมูลที่คุณใช้งานบนแอพนั้นก่อนที่มันจะหยุดนิ่ง
4. คุณบังคับออกจาก MacBook ได้อย่างไร?
ขั้นตอนการบังคับออกจากแอปพลิเคชั่นที่หยุดนิ่งนั้นแทบจะเหมือนกันบนอุปกรณ์ทุกเครื่องที่ใช้ macOS ไม่ว่าจะเป็น MacBook หรือ iMac หรือ Mac mini วิธีที่ง่ายที่สุดคือค้นหาแอปที่ตรึงไว้ใน Dock กดปุ่มตัวเลือกค้างไว้แล้วคลิกขวาที่ไอคอนแอป จากนั้นเลือกบังคับออกจากตัวเลือกที่มี
5. คุณบังคับปิด MacBook ได้อย่างไร?
ในการบังคับปิดแอปพลิเคชัน MacBook ให้ทำตามขั้นตอนเหล่านี้:
- คลิกไอคอน Apple () ในแถบเมนูที่มุมซ้ายบนของหน้าจอ
- เลือกแอปที่ไม่ตอบสนองในเมนู บังคับออกจากแอปพลิเคชัน แล้วคลิกปุ่ม บังคับออก
6. วิธีปิดเครื่อง Mac ที่ไม่ตอบสนอง?
การบังคับปิดเครื่อง Mac ควรใช้เป็นทางเลือกสุดท้ายเท่านั้น คุณอาจสูญเสียความคืบหน้าที่ไม่ได้บันทึกในเอกสารที่เปิดอยู่ และระบบปฏิบัติการของคุณอาจได้รับความเสียหาย
ต่อไปนี้คือวิธีบังคับปิดเครื่อง Mac ที่ไม่ตอบสนองสามวิธี:
- กดปุ่มเปิดปิดค้างไว้ ไม่ว่าจะเป็นบน MacBook หรือ iMac ของคุณจนกว่าหน้าจอจะเป็นสีดำ
- ลองกด " Control + Option + Cmd + Power " ค้างไว้ ซึ่งจะพยายามปิดแอปอย่างปลอดภัยก่อน หากไม่ได้ผล ให้ลองใช้ Control + Cmd + Power เพื่อบังคับปิดเครื่อง Mac
- ตัวเลือกสุดท้ายคือการระบายแบตเตอรี่จนหมดซึ่งอย่างที่คุณคิดไว้เป็นทางเลือกสุดท้าย
