5 วิธีฟรีในการบังคับออกบน Mac
เผยแพร่แล้ว: 2022-02-13เราบังคับให้ออกเมื่อแอปพลิเคชันไม่ตอบสนองได้ดี มันเหมือนกันกับ mac เช่นกัน ต่อไปนี้คือวิธีการบังคับปิดบน Mac และปลอดภัยอย่างสมบูรณ์
แอพไม่ตอบสนองต่อผู้ใช้เป็นปัญหาทั่วไปสำหรับผู้ใช้ บางครั้งพวกเขาก็รอและไม่ตอบสนอง กล่าวคือ เราไม่สามารถเลือกตัวเลือกได้ อย่างไรก็ตาม ผู้ใช้ส่วนใหญ่ใช้แป้นพิมพ์ลัดเพื่อบังคับออก โดยไม่คำนึงถึงระบบปฏิบัติการ ก็ไม่ต่างจากแอปเปิ้ล แต่ Apple มีหลายวิธีในการบังคับให้ออกจาก MacBook air
สารบัญ
การบังคับออกบน Mac ปลอดภัยหรือไม่
เราแค่บังคับให้หยุดแอปพลิเคชันที่ส่งข้อผิดพลาดให้เราขณะทำงาน ไม่มีอะไรมากไปกว่านั้น พูดง่ายๆ ก็เหมือนกินยาตอนมีอาการ เราจำเป็นต้องวิเคราะห์ปัญหาและบังคับให้เลิกใช้เพื่อไม่ให้เกิดขึ้นอีกในอนาคตอันใกล้นี้
สาเหตุบางประการที่ทำให้แอปค้างบน Mac คือ
- RAM ไม่เพียงพอสำหรับแอปที่จะทำงาน
- ระบบกำลังใช้แหล่งที่มาทั้งหมดเพื่อเรียกใช้งานที่มีอยู่
นี่คือเหตุผลสำหรับผู้ใช้ส่วนใหญ่ มันแสดงเป็นหน้าที่ไม่ตอบสนองซึ่งเราต้องออก อย่างไรก็ตาม การออกจากแอปนั้นใช้ได้เฉพาะกับแอปนั้น ๆ เท่านั้น และอาจทำให้ข้อมูลของแอปพลิเคชันนั้นสูญหายได้ ดังนั้นบังคับเลิกทำสิ่งต่าง ๆ ด้วยความเสี่ยงของคุณเอง ที่นี่คุณจะได้เรียนรู้ วิธีบังคับออกจาก MacBook pro ซึ่งจะคล้ายคลึงกันใน Mac ทุกรุ่น
หมายเหตุ: เมื่อคุณมี RAM เพียงพอ คุณจะไม่มีวันได้รับปัญหาประเภทนี้ เราขอแนะนำให้คุณใช้ MacPaw CleanMyMac ที่จะล้างแคชโดยอัตโนมัติและปิดแอพที่กำลังทำงานอยู่โดยไม่จำเป็น เพื่อให้คุณมีแรมเพียงพอเสมอ มันจะเพิ่มประสิทธิภาพ Mac ของคุณโดยอัตโนมัติ
- อ่านเพิ่มเติม: ดิสก์ที่คุณใส่ไม่สามารถอ่านได้โดยการแก้ไขคอมพิวเตอร์เครื่องนี้ใน mac
- 4 เคล็ดลับที่เป็นประโยชน์เพื่อให้ Mac ของคุณสะอาดและมีสุขภาพดี
วิธีการบังคับออกบน Mac
ไม่จำเป็นต้องมีแอพหรืออะไรแก้ไขหรือเลิกใช้ ทั้งหมดอยู่ห่างจากแทร็คแพดของคุณเพียงไม่กี่คลิก
ใช้แอพพลิเคชั่นที่สามเพื่อเพิ่มหน่วยความจำอย่างสม่ำเสมอหรือทำด้วยตนเองโดยปิดแอพที่ไม่ได้ใช้ วิธีนี้ไม่น่าจะมีโอกาสบังคับออก
1. จะบังคับให้ออกจาก MacBook โดยใช้ตัวตรวจสอบกิจกรรมได้อย่างไร
ตัวตรวจสอบกิจกรรมเป็นแอพในตัวและตัวจัดการงานสำหรับ Mac มันติดตามทุกอย่างรวมถึงการใช้หน่วยความจำและการใช้พลังงาน นี่คือวิธีการทำ!

กระบวนการนี้ใช้ได้กับทุกแอปพลิเคชัน เช่น บังคับให้ออกจากแอปใดๆ โดยใช้ตัวตรวจสอบกิจกรรม
เวลาทั้งหมด: 3 นาที
เปิดการตรวจสอบกิจกรรม
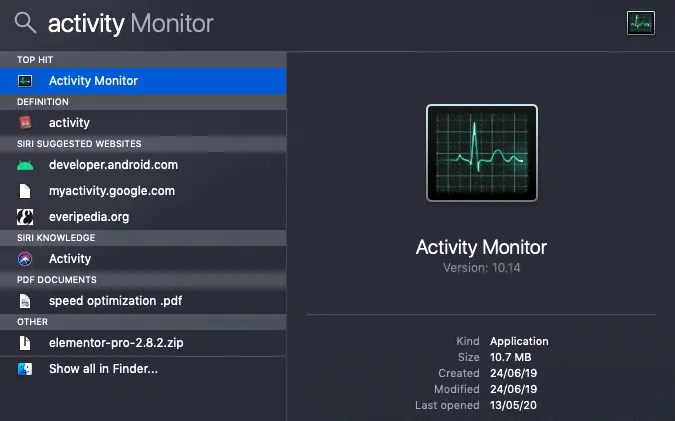
กด command + Space bar หรือใช้แถบเมนูเพื่อเปิดการค้นหา spotlight แล้วพิมพ์ activity monitor
เข้าถึงทุกกระบวนการ
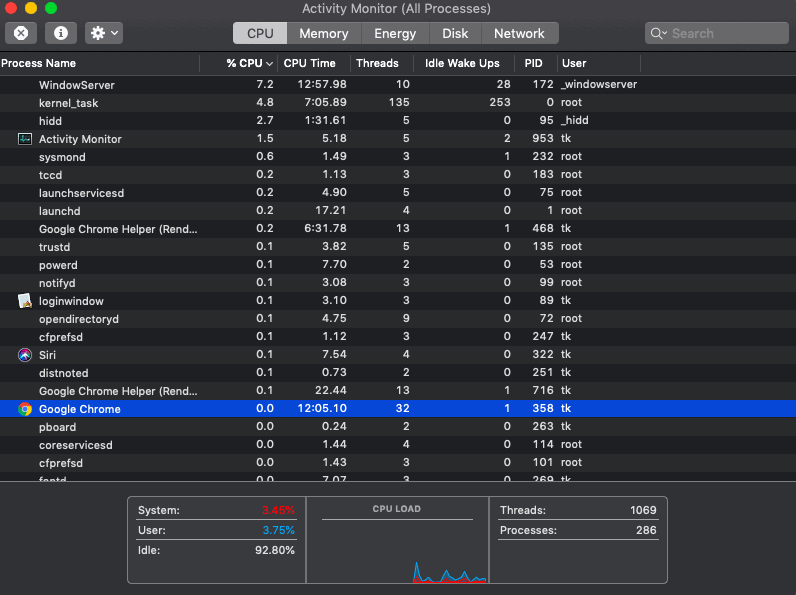
จะเปิดกระบวนการทั้งหมดในหน้าต่างโดยอัตโนมัติ ซึ่งคุณสามารถตรวจสอบโปรแกรมที่ทำงานอยู่ทั้งหมดได้ เลือกแอพที่คุณต้องการบังคับออก
บังคับออกจากแอป

ดับเบิลคลิกแอปที่เลือกซึ่งจะเปิดการแสดงตัวอย่างซึ่งแสดงตัวเลือกในการออก คลิกที่มัน แอพที่เลือกหยุดทำงานเมื่อถูกบังคับหยุด
1.1 วิธีบังคับออกจากเมลบน Mac โดยใช้ตัวตรวจสอบกิจกรรม
นี่คือวิธีการต่างๆ ที่สามารถทำได้โดยใช้ขั้นตอนข้างต้น ในตัวอย่างนี้ เราจะใช้แอปอีเมล
- เปิดการตรวจสอบกิจกรรมโดยใช้สปอตไลท์ที่คุณชื่นชอบ
- ค้นหาจดหมายและพบว่า
- ดับเบิลคลิกและรอจนกระทั่งการ์ดแสดงตัวอย่าง
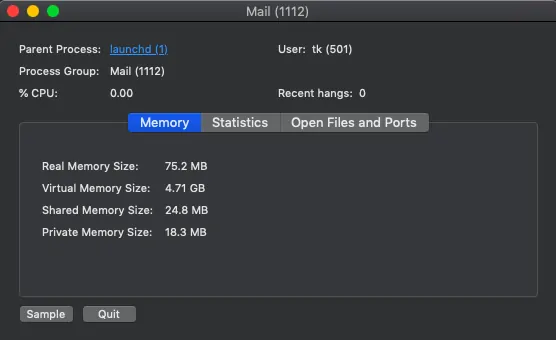
- คลิกที่ออกและเลือกบังคับออก
2. วิธีบังคับออกจาก Mac เมื่อถูกแช่แข็งด้วยแป้นพิมพ์
นี่เป็นพื้นฐานและง่ายสุด ๆ ซึ่งใช้เวลาไม่กี่วินาที สิ่งที่คุณต้องรู้คือแป้นพิมพ์ลัด นี่มัน
- คลิก Command+option+esc พร้อมกัน ซึ่งจะเป็นการเปิดแอปพลิเคชันทั้งหมดที่ทำงานบน Mac ในปัจจุบัน
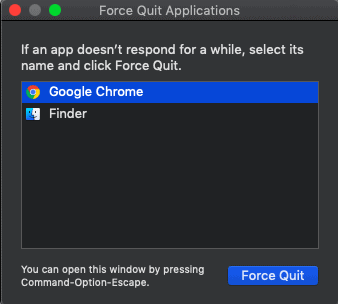
- เลือกแอปพลิเคชันที่จะออก แล้วคลิกบังคับออก คุณทำเสร็จแล้ว
- แอปที่เลือกจะถูกปิดอย่างเข้มงวด
นี่คือตัวอย่าง

2.1.วิธีบังคับออกจาก iTunes ด้วยแป้นพิมพ์
ที่นี่ฉันจะแสดงขั้นตอนการออกจาก iTunes โดยใช้วิธีการข้างต้น อย่างไรก็ตาม มันใช้ได้กับทุกแอปพลิเคชัน
- กด Command+option+esc พร้อมกัน
- จะเปิดรายการแอปพลิเคชัน
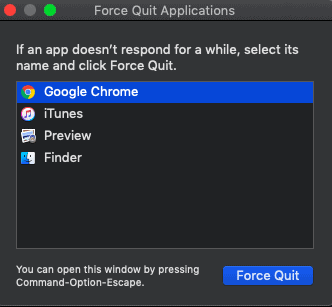
- เลือก iTunes จากนั้นคลิกบังคับออก เท่านี้ก็เรียบร้อย
นี่คือ วิธีบังคับให้ออกจากแอปบน Mac โดยใช้แป้นพิมพ์ลัด
3. วิธีบังคับออกจาก MacBook air โดยใช้เทอร์มินัล
มันใช้ได้กับทุกรุ่นเช่น MacBook Pro ด้วย หากคุณมีความคิดทางเทคนิคเล็กน้อย การใช้เทอร์มินัลเพื่อบังคับให้ออกเป็นความคิดที่ดี
- เปิดแอปพลิเคชั่นและเปิดเทอร์มินัลหรือใช้สปอตไลท์เพื่อทำเช่นเดียวกัน
- เมื่อเปิดตัวแล้ว ให้รอจนกว่าชื่อผู้ใช้ของคุณจะปรากฏในกล่องเทอร์มินัล
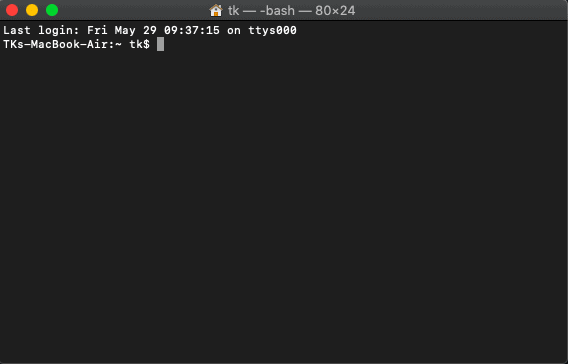
- พิมพ์คำสั่ง "Top" และเรียกใช้ มันแสดงแอพทั้งหมดที่ทำงานอยู่ในปัจจุบัน
- รายการมีข้อมูลมากมาย เช่น การใช้ RAM การใช้ CPU และอื่นๆ ตรวจสอบคอลัมน์ที่มีชื่อ PID จด PID ของแอปพลิเคชันที่คุณต้องการปิด
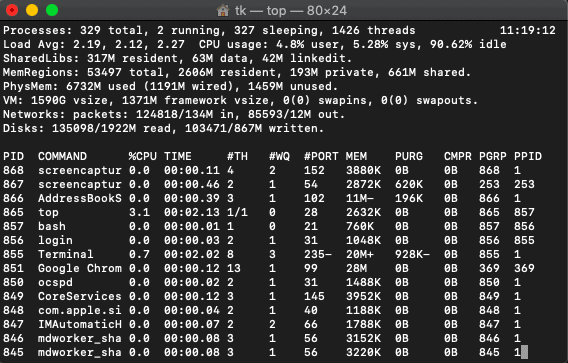
- ตอนนี้ปิดแท็บเทอร์มินัลปัจจุบันแล้วเปิดเทอร์มินัลอีกครั้ง พิมพ์คำสั่ง Kill ตามด้วยหมายเลข PID ของแอพนั้น ๆ (เช่น: ฆ่า 851 คำสั่งนี้จะฆ่า Google chrome จากภาพหน้าจอด้านบน)
- แอพที่เลือกถูกบังคับปิดโดยใช้เทอร์มินัล
ผมขอแสดงให้คุณเห็นตัวอย่าง
3.1. วิธีบังคับปิดรูปภาพบน Mac
นี่เป็นเพียงตัวอย่างวิธีการทำงาน แน่นอนว่ามันใช้ได้กับแอพพลิเคชั่นอื่นๆ ทั้งหมด สิ่งที่คุณต้องมีคือ PID ของแอปพลิเคชันนั้น
- เปิดเทอร์มินัลแล้วเรียกใช้คำสั่งด้านบน
- จดบันทึก PID ของแอปพลิเคชั่นรูปภาพ นี่คือ 1024
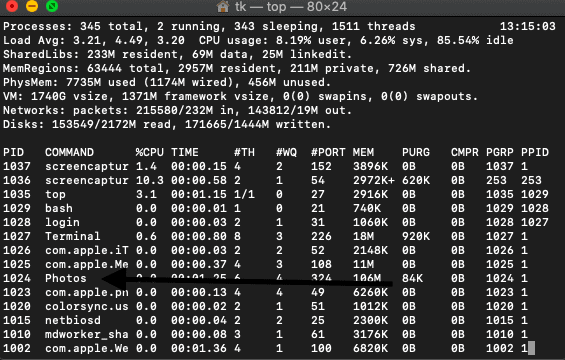
- ยุติและเรียกใช้คำสั่ง kill 1024 เพื่อบังคับให้ออกจากแอปพลิเคชันรูปภาพ
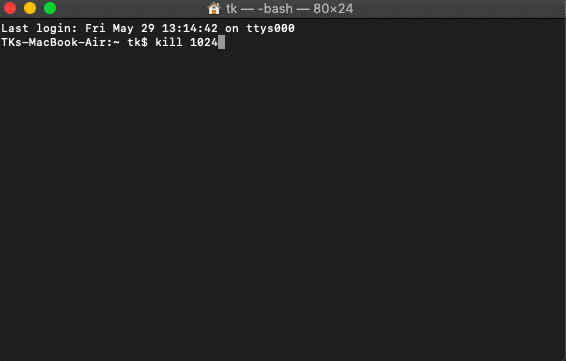
นี่คือ วิธีการบังคับออกใน MacBook Pro เช่นกัน
4.วิธีบังคับเลิกใช้ Finder
Finder เป็นตัวจัดการไฟล์เริ่มต้นที่รู้จักกันดีในระบบปฏิบัติการ Macintosh ทั้งหมด นี่คือคำแนะนำง่ายๆ เกี่ยวกับวิธีการบังคับออกจากตัวค้นหา
- ไปที่แถบเมนูแล้วคลิกที่ไอคอน Apple
- เลือกบังคับออกจากเมนูแบบเลื่อนลง
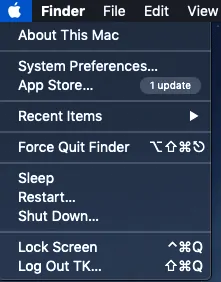
- แตะที่บังคับออกจากตัวค้นหาและสามารถทำได้ กระบวนการเดียวกันสามารถดึงรายการแอปพลิเคชันที่เปิดขึ้นในขณะนั้นได้ เลือกแอปพลิเคชันที่คุณต้องการออกและดำเนินการตามด้านบน
- อ่านเพิ่มเติม : MacOs Mojave กับ MacOs Catalina
- วิธีอ่านฮาร์ดไดรฟ์ภายนอกที่ไม่แสดงบน Mac
5. วิธีบังคับออกจากแอพบน Mac โดยใช้ตัวเลือกKey
นี่เป็นอีกหนึ่งตัวเลือกที่ส่งตรงจากท่าเรือ ไม่จำเป็นต้องเปิดแอปใดๆ และทั้งหมด ฉันจะแสดงตัวอย่างให้คุณเห็นเกี่ยวกับวิธีการใช้ตัวเลือกหลักเพื่อบังคับให้ออกจากแอปพลิเคชันจาก Dork
5.1.วิธีบังคับออกจากซาฟารี
Safari เป็นเบราว์เซอร์ Mac ในตัวเช่นเดียวกับ Google chrome มีสถานการณ์ที่หยุดนิ่งของเบราว์เซอร์ นี่คือวิธีการดำเนินการกับวิธีคีย์ตัวเลือก
- ไปที่แผงท่าเรือบนเดสก์ท็อป
- เลือกแอปพลิเคชั่นซาฟารีจากท่าเรือ
- แตะสองครั้ง (ขึ้นอยู่กับท่าทางของแทร็คแพด)
- เลือกตัวเลือกที่จะออกและคุณทำเสร็จแล้ว
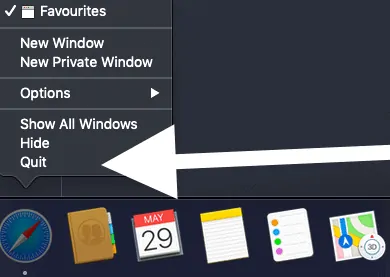
บทสรุป - จับตาดูการใช้ RAM เสมอ
หวังว่าฉันได้ครอบคลุมวิธีการที่เป็นไปได้ทั้งหมดเพื่อบังคับให้ออกจาก Mac ดังที่ได้กล่าวไว้ข้างต้น ทั้งหมดเกี่ยวกับการใช้ RAM ที่นี่ เพิ่ม RAM ของคุณและทั้งหมดเพื่อหลีกเลี่ยงข้อผิดพลาดดังกล่าว อย่างไรก็ตาม ไม่มีปัญหาในการบังคับให้ออกจากแอพ แต่ไม่สามารถรับข้อมูลที่อาจสูญหายได้ วิธีการทั้งหมดที่กล่าวไว้ข้างต้นทำงานได้ดีกับแอปพลิเคชัน Mac ทั้งหมด ใช้อันที่คุณชื่นชอบ หากปัญหายังคงมีอยู่ ให้ใช้ตัวทำความสะอาดบุคคลที่สามจาก App Store
เราขอแนะนำให้คุณใช้ Macpaw CleanMyMac เพื่อเพิ่ม RAM และปรับปรุงประสิทธิภาพของ Mac ยังเป็นความคิดที่ดีที่จะใช้ผลิตภัณฑ์แอนตี้ไวรัส เช่น Intego Mac Internet Security เสมอ ( ลิงก์ลดราคา 50% ) เพื่อหยุดปัญหาที่ติดอยู่เหล่านั้นเนื่องจากมัลแวร์หรือไวรัส
ฉันหวังว่าบทช่วยสอนนี้จะช่วยให้คุณทราบ วิธีการบังคับออกบน Mac หากคุณชอบบทความนี้ โปรดแชร์และติดตาม WhatVwant บน Facebook, Twitter และ YouTube สำหรับคำแนะนำเพิ่มเติม
วิธีการบังคับออกใน Mac-FAQs
เหตุใดแอปพลิเคชันของฉันจึงไม่ตอบสนอง
แอปพลิเคชั่นใช้หน่วยความจำสูงสุดจาก Mac ของคุณอยู่แล้ว ไม่มีขอบเขตของการใช้แอพอื่น ลองล้างข้อมูลเหล่านี้หรือเพิ่มแรมของคุณ
วิธีบังคับออกจาก mac เมื่อถูกแช่แข็ง
มีหลายวิธีในการทำเช่นนี้ แถบเมนูที่ใช้งานง่าย ไปที่แถบเมนูและคลิกที่ไอคอน Apple เลือกตัวเลือกบังคับออก
จะปิด Mac ได้อย่างไร?
วิธีที่นิยมมากที่สุดในการปิดเครื่อง Mac มาจากแถบเมนู คลิกที่แถบเมนูแล้วเลือกตัวเลือกปิดเครื่อง
