20 วิธีในการเพิ่มพื้นที่ว่างบน Mac: สุดยอดคู่มือ
เผยแพร่แล้ว: 2023-11-04พื้นที่ดิสก์ใน Mac ของคุณกำลังจะหมด คุณอาจรู้ดีว่าการหนีจากข้อความเตือนนี้เหมือนกับน้ำที่ไหลออกจากหลังเป็ด หากคุณไม่ดูแลมัน ข้อความนี้จะหลอกหลอน Mac ของคุณตลอดไป และทำให้ชีวิตของคุณเหมือนอยู่ในนรก
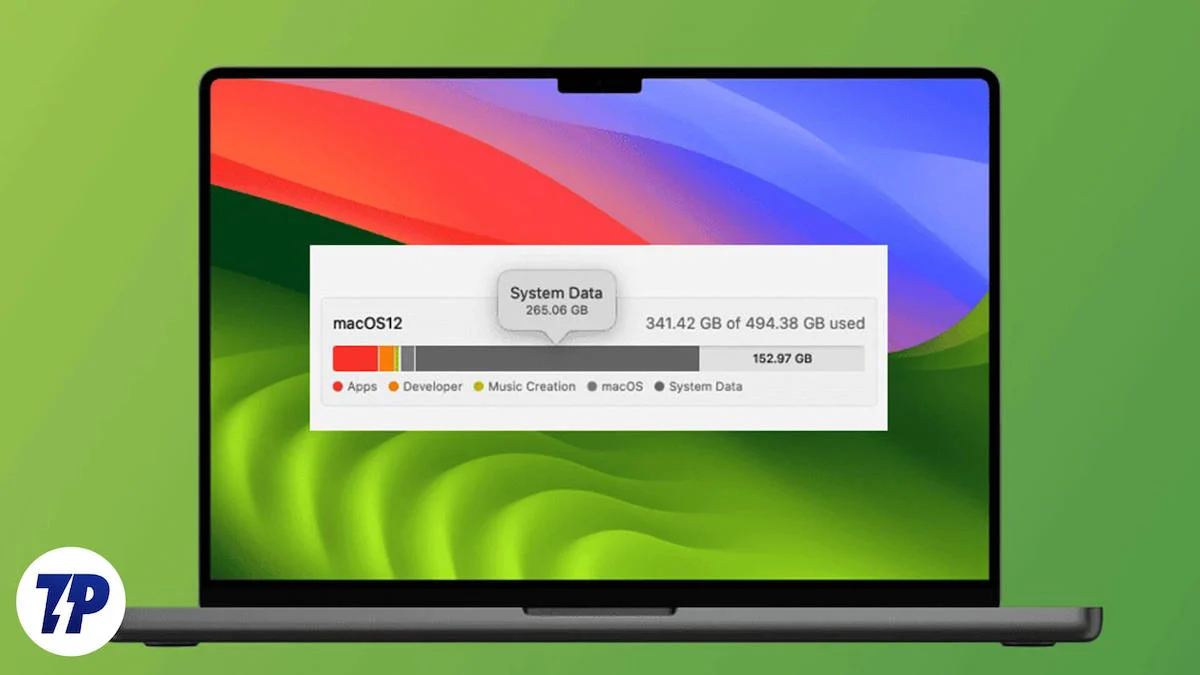
แม้ว่าทุกคนจะรู้ดีว่าทางออกเดียวคือการเพิ่มพื้นที่ว่างในดิสก์ แต่การรู้ว่าจะหาและลบไฟล์ขยะที่ไม่ต้องการได้ที่ไหนถือเป็นเรื่องสำคัญ ไม่ต้องกังวล เราจะช่วยคุณด้วยวิธีปฏิบัติและง่ายดายในการเพิ่มพื้นที่ว่างบน Mac ของคุณ ไปกันเถอะ!
สารบัญ
จะค้นหาสถิติการจัดเก็บข้อมูลของ Mac ได้ที่ไหน
สิ่งแรกที่คุณต้องทำคือดูภาพรวมของพื้นที่เก็บข้อมูลของ Mac หากต้องการตรวจสอบพื้นที่จัดเก็บข้อมูลในอุปกรณ์ของคุณ-
- เรียกการค้นหา Spotlight โดยใช้คีย์ผสม Command + Spacebar
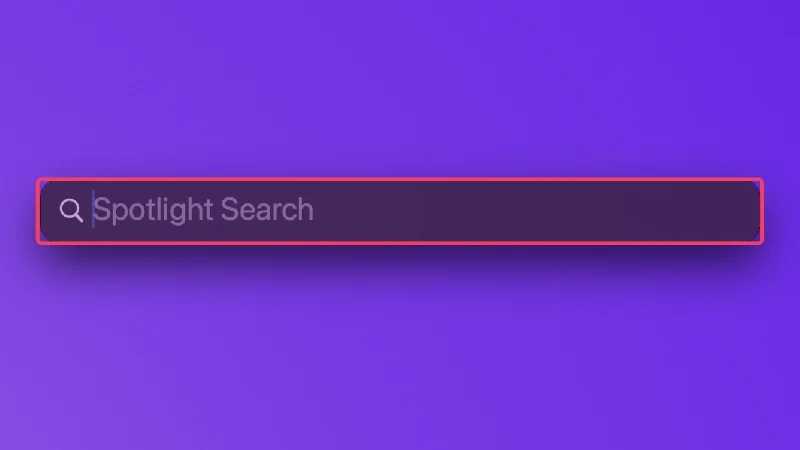
- พิมพ์ Storage แล้วกด return
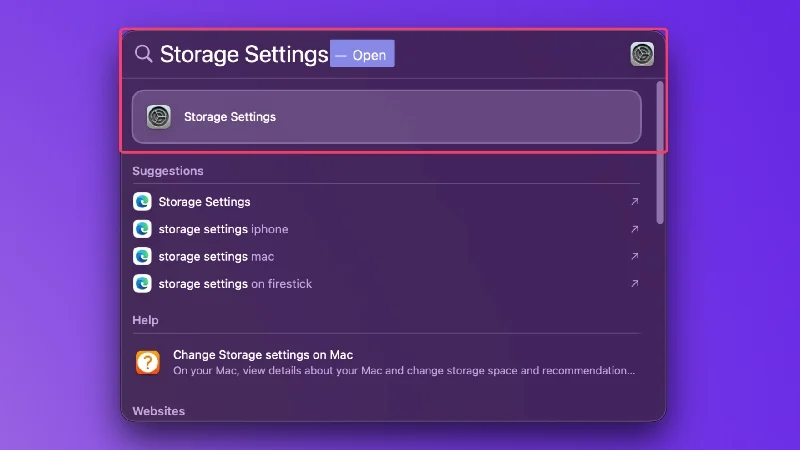
หน้านี้อธิบายได้ในตัวเป็นส่วนใหญ่ เนื่องจากสิ่งที่คุณต้องใส่ใจคือเปอร์เซ็นต์ของพื้นที่จัดเก็บข้อมูลที่ใช้โดยคุณลักษณะต่างๆ เช่น แอป รูปภาพ เอกสาร และอื่นๆ ข้อมูลนี้จะทำให้คุณเห็นภาพรวมคร่าวๆ เกี่ยวกับสถานะปัจจุบันของ Mac ของคุณ
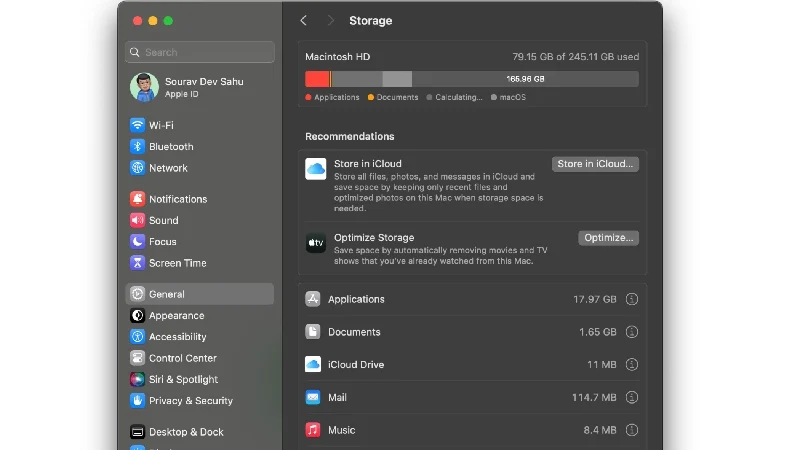
พื้นที่เก็บข้อมูลเต็มรูปแบบทำให้ Mac ของคุณเสี่ยงต่อปัญหามากมาย ไม่เพียงแต่คุณไม่สามารถดาวน์โหลดสิ่งสำคัญ เช่น แอปพลิเคชันและการอัพเดตได้ แต่คุณไม่สามารถดาวน์โหลดสิ่งอื่น ๆ เช่น ภาพยนตร์และไฟล์ได้
Mac ของคุณจะช้าลงเมื่อเวลาผ่านไป ทำให้งานต่างๆ ใช้เวลาในการดำเนินการนานกว่าปกติมาก และยังไม่ต้องพูดถึงการขัดข้องและค้างบ่อยครั้ง ซึ่งเป็นสิ่งที่เลวร้ายที่สุด โดยสรุปแล้ว คุณไม่ควรถือคำเตือนเรื่องพื้นที่จัดเก็บเหลือน้อยอย่างไม่ใส่ใจ
วิธีเพิ่มพื้นที่ว่างบน Mac
การทำความสะอาดด้วยตนเอง
วิธีที่ชัดเจนที่สุดในการเพิ่มพื้นที่ว่างบน Mac ของคุณคือการค้นหาไฟล์และโปรแกรมจำนวนมากด้วยตนเอง หากคุณพบว่าตัวเองมีไฟล์หรือแอปพลิเคชันขนาดใหญ่ เช่น เกมหรือภาพยนตร์ ทางที่ดีควรลบออกทันที
ถ้าไม่เช่นนั้น คุณอาจใช้เวลาสักครู่เพื่อลบแอปพลิเคชันและไฟล์เก่าที่ไม่ต้องการทีละรายการ นี่อาจจะน่าเบื่อเล็กน้อย แต่ก็ดีกว่าการเผชิญหน้ากับคำเตือนเกี่ยวกับพื้นที่เก็บข้อมูลไม่เพียงพอทุกครั้งที่คุณเปิดเครื่อง Mac
หากต้องการทราบว่าไฟล์ใช้พื้นที่ดิสก์ไปเท่าใด คุณสามารถ คลิกขวา ที่ไอคอนของไฟล์แล้วเลือก " รับข้อมูล " เนื่องจากคุณอาจพบว่าการตรวจสอบขนาดไฟล์ทีละไฟล์นั้นน่าเบื่อ คุณสามารถเปลี่ยนประเภทการแสดงไฟล์ได้ หากคุณเลือกประเภทรายการ ขนาดไฟล์จะแสดงถัดจากชื่อไฟล์ เพื่อให้คุณไม่ต้องตรวจสอบทีละรายการอีกต่อไป
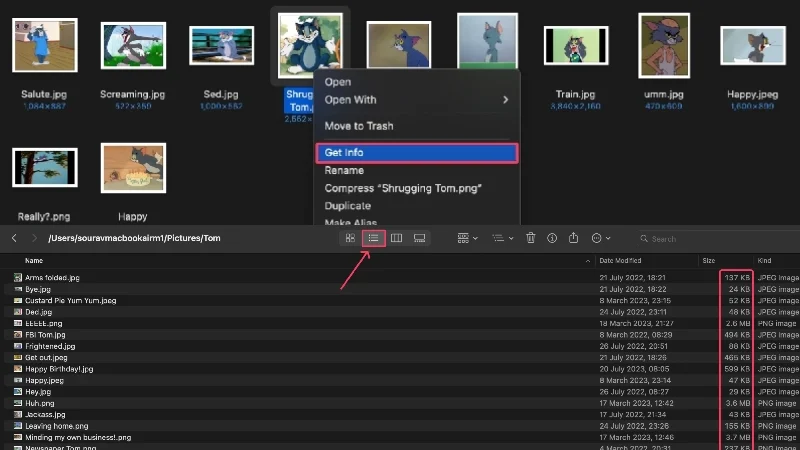
คุณยังสามารถจัดเรียงไฟล์ตามขนาดจากมากไปน้อยเพื่อลบไฟล์ขนาดใหญ่ได้อย่างมีประสิทธิภาพมากขึ้น นี่คือวิธีที่คุณทำ-
- เปิด เครื่องมือค้นหา
- นำทางไปยังส่วนหรือโฟลเดอร์ที่มีหลายไฟล์ที่จะลบ
- เลือกไอคอน เมนู ลูกชิ้น ( ⋯) ในแถบเครื่องมือ
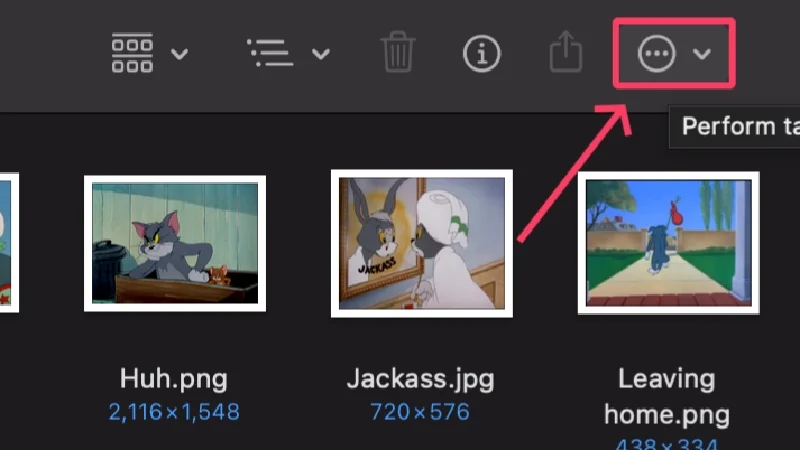
- เลื่อนเคอร์เซอร์ไปที่ จัดเรียงตาม แล้วเลือก ขนาด
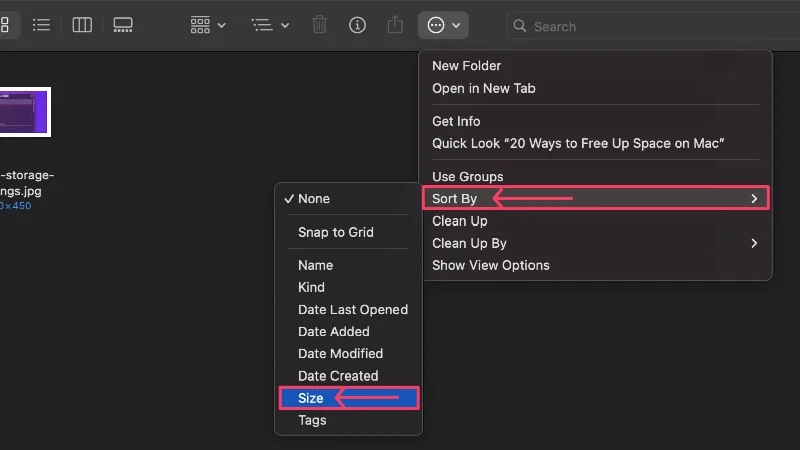
แอพทำความสะอาดของบุคคลที่สาม
ในสถานการณ์เช่นนี้ แอปที่สะอาดกว่านั้นมาจากสวรรค์เพราะพวกเขาทำทุกอย่างเพื่อคุณ แอปอย่าง CleanMyMac X, Cleaner One Pro และ MacKeeper ได้รับการออกแบบมาเพื่อสำรวจพื้นที่เก็บข้อมูลภายในของ Mac ระบุการสิ้นเปลืองพื้นที่ที่ไม่ต้องการ และลบออกได้ด้วยคลิกเดียว
หาก Mac ของคุณเก่าและจำเป็นต้องล้างขยะและไฟล์ไม่พึงประสงค์เป็นประจำ คุณยังมีตัวเลือกในการทำความสะอาดเป็นประจำอีกด้วย แต่นั่นไม่ใช่ทั้งหมดเพราะแอปเหล่านี้มีการป้องกันไวรัสในตัวที่เตือนคุณถึงอันตรายที่อาจเกิดขึ้น
ดาวน์โหลด CleanMyMac X
ล้างถังขยะ Mac ของคุณ
เพื่อหลีกเลี่ยงความลำบากใจในภายหลังเป็นเวลาที่ดีที่จะตรวจสอบว่าถังขยะของ Mac ของคุณเต็มไปด้วยไฟล์ขยะหรือไม่ ถังขยะยังรับผิดชอบพื้นที่จัดเก็บข้อมูลโดยรวมของ Mac ของคุณซึ่งเป็นส่วนหนึ่งของระบบโดยรวม ดังนั้นถังขยะเต็มจึงเป็นสิ่งแรกที่คุณควรกำจัด ทำตามขั้นตอนด้านล่างเพื่อล้างถังขยะของ Mac
- เปิด ถังขยะของ Mac ซึ่งโดยปกติจะอยู่ใน Dock
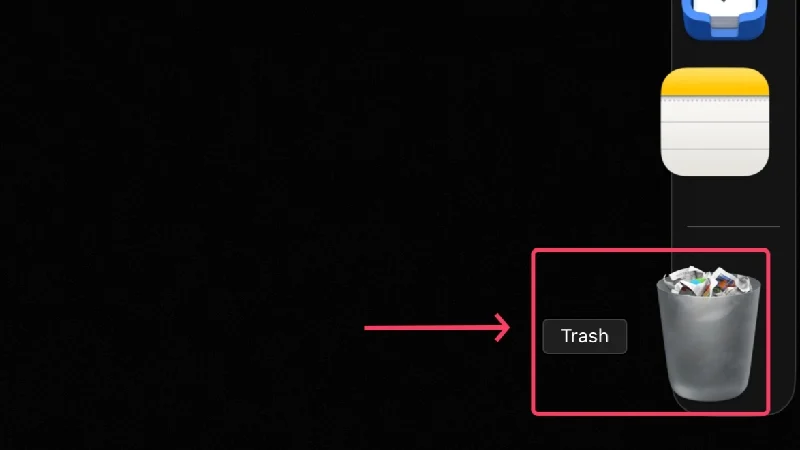
- เลือก ไอคอนเมนูลูกชิ้น (...) ในแถบเครื่องมือ
- คลิก ล้างถังขยะ
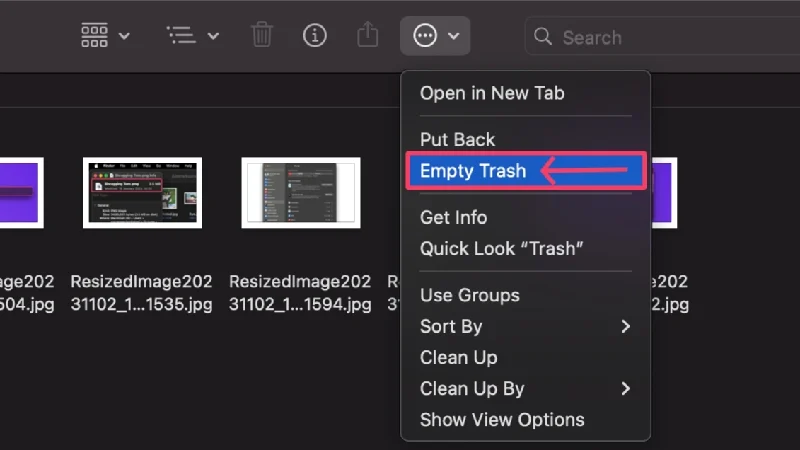
หรือคุณสามารถคลิกขวาที่ไอคอนถังขยะแล้วเลือกล้างถังขยะ ยิ่งไปกว่านั้น macOS ยังมีตัวเลือกในการล้างถังขยะโดยอัตโนมัติทุกๆ สามสิบวัน ซึ่งหมายความว่าคุณไม่จำเป็นต้องล้างข้อมูลในถังขยะด้วยตนเองอีกต่อไป แต่คุณยังสามารถดำเนินการได้หากต้องการลบบางสิ่งทันที
- เปิด เครื่องมือค้นหา
- คลิก Finder ในแถบเมนูของ Mac
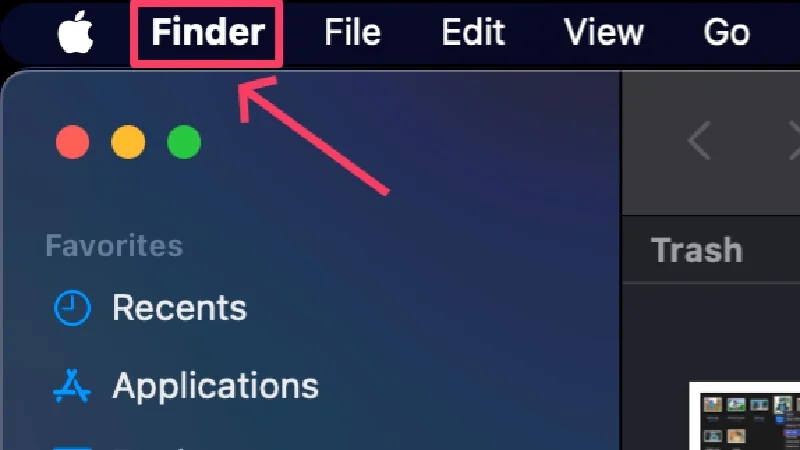
- เลือก การตั้งค่า
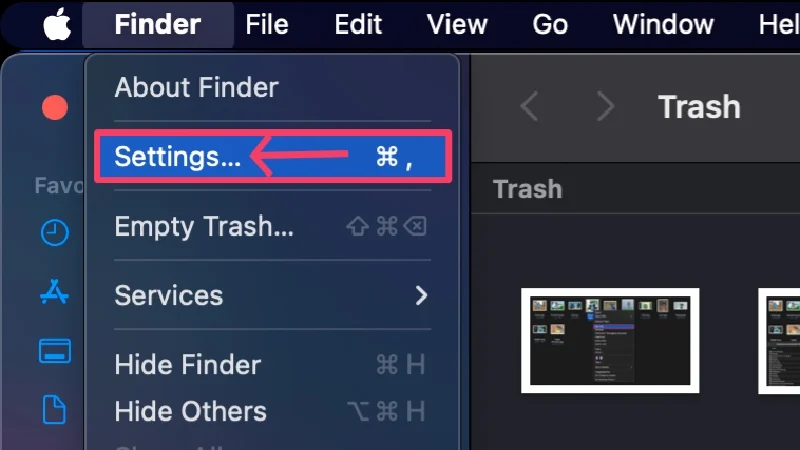
- ไปที่ ขั้นสูง
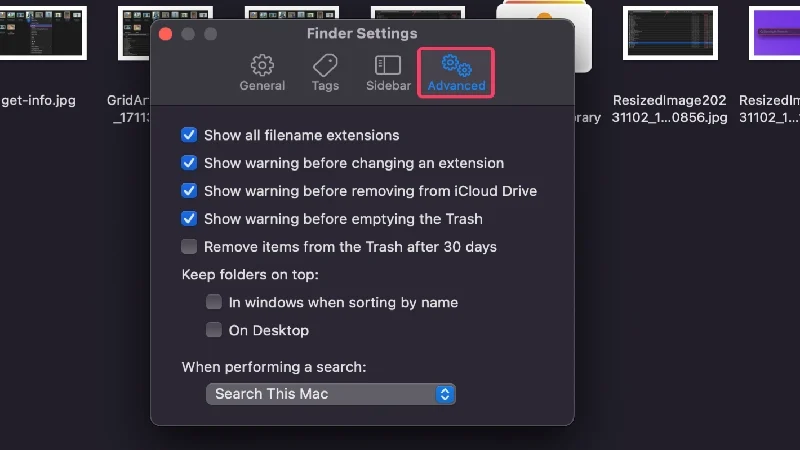
- ตรวจสอบให้แน่ใจว่าได้เปิดใช้งานตัวเลือก ' ลบรายการออกจากถังขยะหลังจาก 30 วัน ' แล้ว
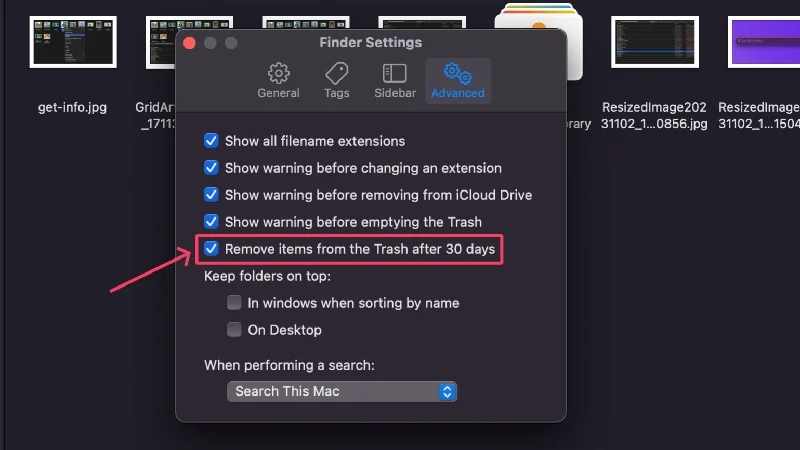
ลบไฟล์การติดตั้งของแอพ
หากคุณติดตั้งแอพจากแหล่งบุคคลที่สามบ่อยครั้ง คุณอาจสะสมไฟล์การติดตั้งจำนวนมากที่มีนามสกุล .dmg (ดิสก์อิมเมจ) บน Mac ของคุณ ไฟล์เหล่านี้ใช้ไม่ได้อีกต่อไป ดังนั้นจึงควรลบทิ้งทันที นี่คือวิธีที่คุณทำ
- เปิด เครื่องมือค้นหา
- คลิกที่ ช่อง ค้นหา ที่มุมขวาบน
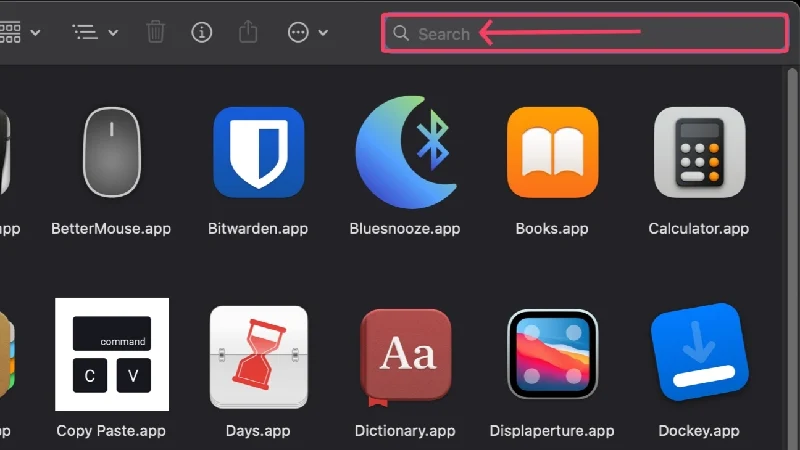
- ค้นหา .dmg
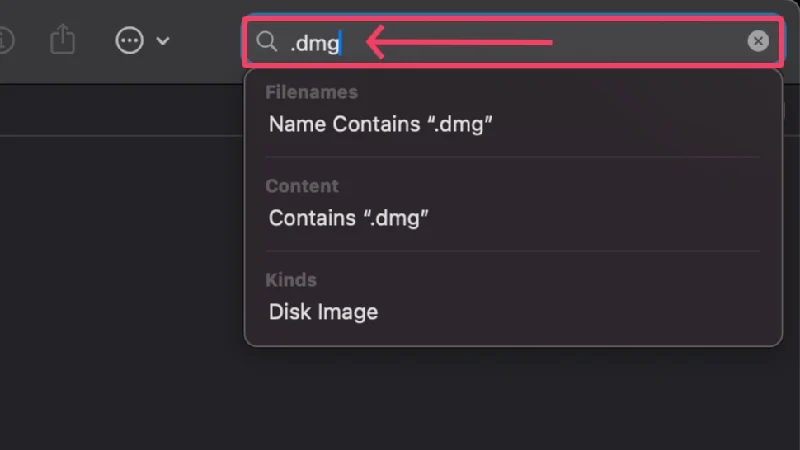
ควรแสดงไฟล์ที่เกี่ยวข้อง ถ้าไม่เช่นนั้น คุณสามารถเลือก " ดิสก์อิมเมจ " จากเมนูแบบเลื่อนลงใต้ " ประเภท " วิธีนี้จะกรองผลการค้นหาและแสดงเฉพาะไฟล์การติดตั้งที่มีนามสกุลนี้ นอกจากนี้ยังสามารถทำได้สำหรับไฟล์ .zip
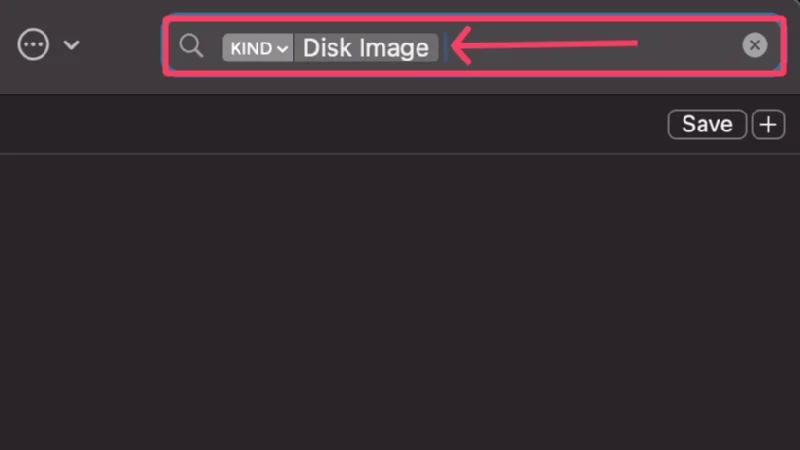
เป็นความคิดที่ดีที่จะลบไฟล์การติดตั้งเป็นนิสัยเมื่อคุณติดตั้งแอปจากแหล่งที่ไม่รู้จัก เพื่อให้กระบวนการง่ายขึ้น คุณสามารถใช้ตัวตรวจจับสำหรับแอปที่สะอาดและไฟล์การติดตั้งเพื่อรับวิธีแก้ปัญหาในคลิกเดียว
ลบไฟล์ที่ซ้ำกัน
รูปภาพ วิดีโอ และไฟล์อื่นๆ ที่มีอยู่ซ้ำกันสามารถสะสมบน Mac ของคุณ และใช้พื้นที่ดิสก์อันมีค่าได้ ซึ่งมักเกิดขึ้นเมื่อคุณดาวน์โหลดสำเนาของรายการเดียวกันหลายชุดโดยไม่รู้ตัว
แม้ว่าจะไม่มีวิธีที่เป็นทางการในการค้นหารายการที่ซ้ำกันใน macOS แต่คุณสามารถไว้วางใจแอพที่สะอาดกว่าที่ได้รับการทดสอบและทดสอบแล้วและโปรแกรมค้นหาไฟล์ที่ซ้ำกันที่มีประสิทธิภาพ นอกจากนี้ แอปพิเศษอย่าง Duplicate File Finder Remover ยังทำให้การค้นหาและลบไฟล์ที่ซ้ำกันง่ายดายยิ่งขึ้นอีกด้วย
ลบแอพทั้งหมดโดยใช้ AppCleaner
หากคุณเพียงลากแอปไปที่ถังขยะแล้วลบออก ส่วนประกอบบางอย่างอาจไม่ถูกนำออกอย่างถาวร บางครั้งไฟล์ที่เหลือและไฟล์ประเภทอื่นๆ บางประเภทจะยังคงอยู่ และทำให้กินพื้นที่ดิสก์อันมีค่าของ Mac ของคุณ
นี่คือจุดที่ AppCleaner เข้ามาและช่วยให้คุณสามารถถอนการติดตั้งแอปได้อย่างทั่วถึง หากต้องการใช้ AppCleaner สิ่งที่คุณต้องทำคือลากแอปที่ต้องการไปยังอินเทอร์เฟซ AppCleaner จากนั้น AppCleaner จะแสดงรายการส่วนประกอบที่สามารถลบได้ทั้งหมดของแอป ซึ่งคุณสามารถเลือกและลบส่วนประกอบบางส่วนหรือทั้งหมดของแอปได้
เพิ่มหน่วยความจำแคช
หน่วยความจำแคชเป็นสิ่งที่ Mac ของคุณสร้างขึ้นเมื่อเวลาผ่านไปเพื่อปรับปรุงสิ่งต่างๆ เช่น ความเร็วในการเปิดแอพ เวลาในการโหลด และอื่นๆ โดยพื้นฐานแล้ว มันช่วยเพิ่มความเร็วให้กับงานซ้ำ ๆ โดยการจัดเก็บข้อมูลสำคัญไว้ในที่เก็บข้อมูลภายในของ Mac แน่นอนว่านี่จะใช้พื้นที่เก็บข้อมูลภายในของคุณและจำเป็นต้องทำความสะอาดเป็นประจำ
แม้ว่าเราจะแนะนำให้ใช้แอปที่สะอาดกว่าอย่าง CleanMyMac X และ Cleaner One Pro เพื่อจุดประสงค์นี้ เนื่องจากมีอินเทอร์เฟซที่เข้าใจง่ายในการลบไฟล์แคช คุณจึงสามารถรับภาระงานหนักในมือคุณได้อย่างแน่นอน หากคุณต้องการ
ในส่วนของระบบ แอพ และข้อมูลแคชของเบราว์เซอร์ เราขอแนะนำว่าอย่ายุ่งกับอันแรก เนื่องจากอาจทำให้ข้อมูลสูญหายทั้งหมดได้ในกรณีที่เลวร้ายที่สุด ทำตามขั้นตอนด้านล่างเพื่อระบุและลบข้อมูลแคชของแอป
- เปิด เครื่องมือค้นหา
- เลือก ไป จากแถบเมนูของ Mac
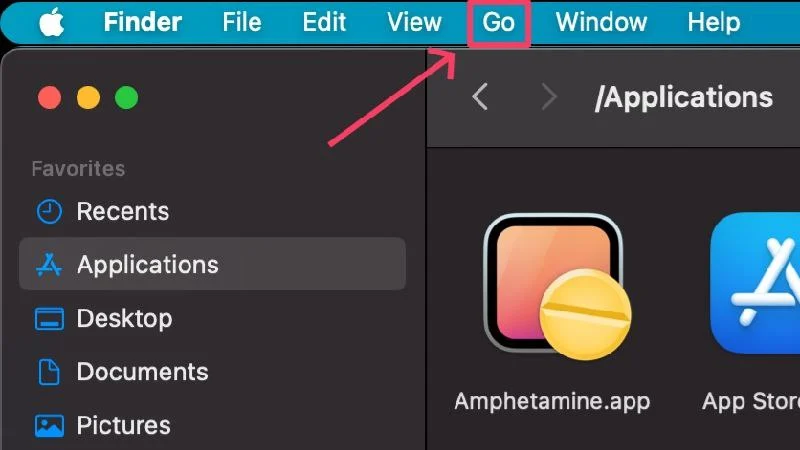
- คลิก ที่ ไปที่โฟลเดอร์
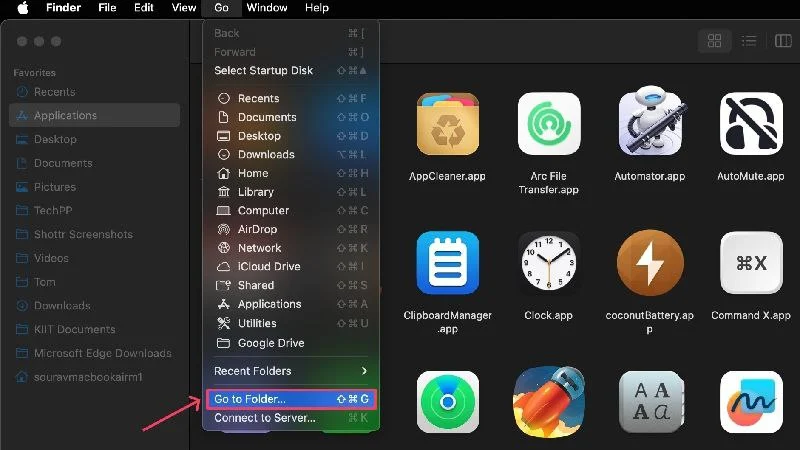
- ป้อน ~/Library/Caches/ ในช่องค้นหาแล้วกด return
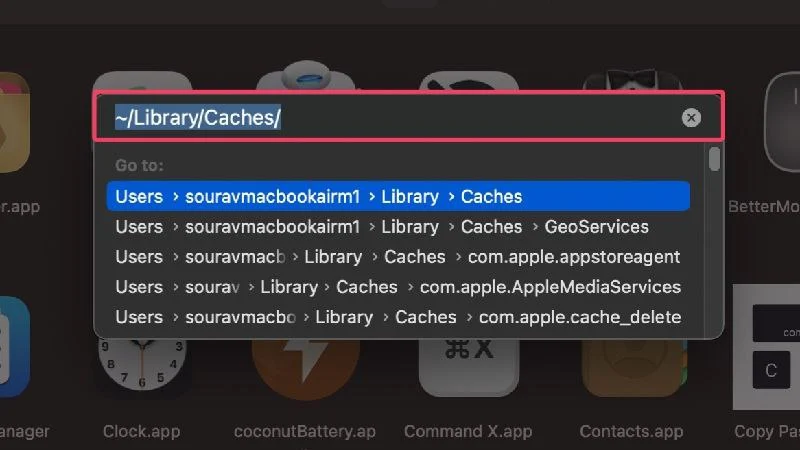
แต่ละเบราว์เซอร์มีวิธีล้างข้อมูลแคชที่แตกต่างกัน ดังนั้นขั้นตอนอาจแตกต่างกันไปตามนั้น ด้านล่างนี้คุณจะพบขั้นตอนสำหรับเบราว์เซอร์ Safari, Chrome และ Microsoft Edge
ซาฟารี:
- เปิดเบราว์เซอร์ ซาฟารี
- เลือก Safari ในแถบเมนูของ Mac
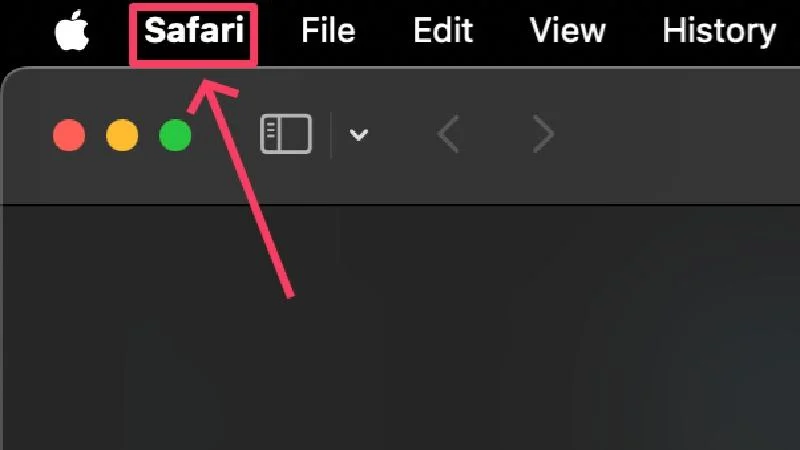
- เปิด การตั้งค่า
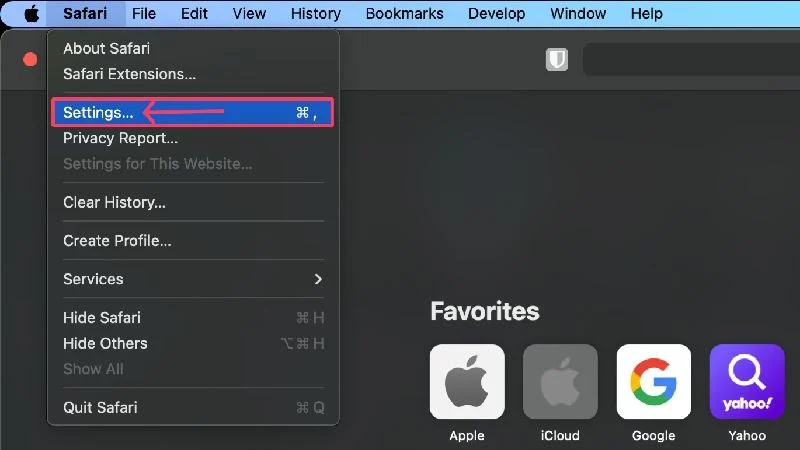
- เลือก ขั้นสูง
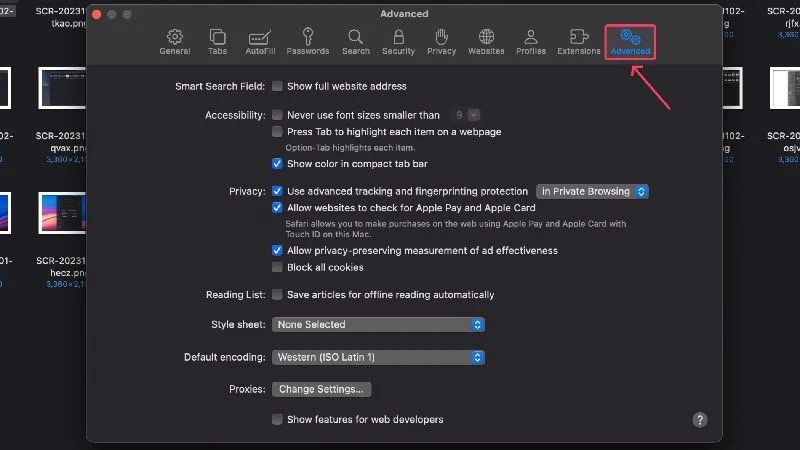
- เปิด 'แสดงคุณลักษณะสำหรับนักพัฒนาเว็บ'
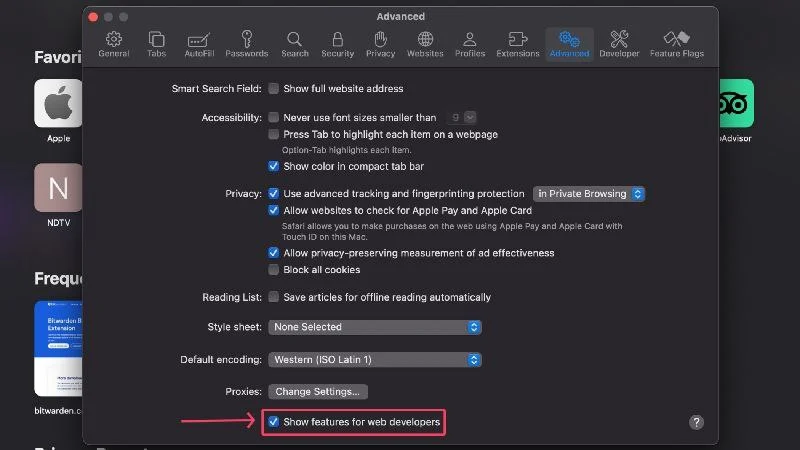
- เลือก พัฒนา จากแถบเมนูของ Mac
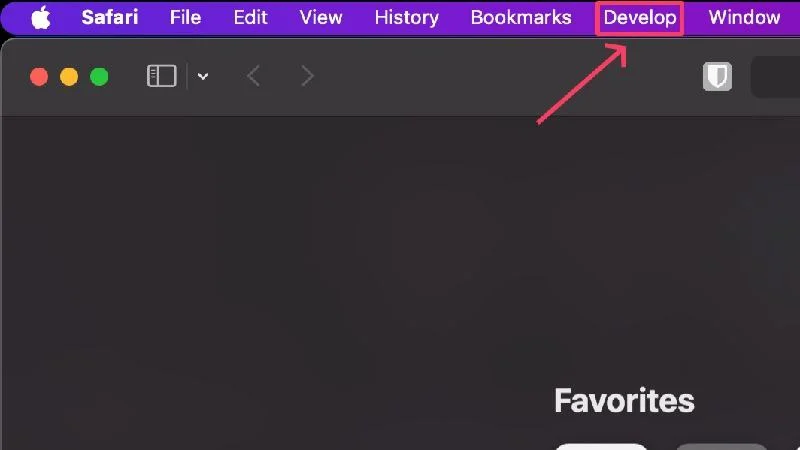
- คลิกที่ แคช ว่าง
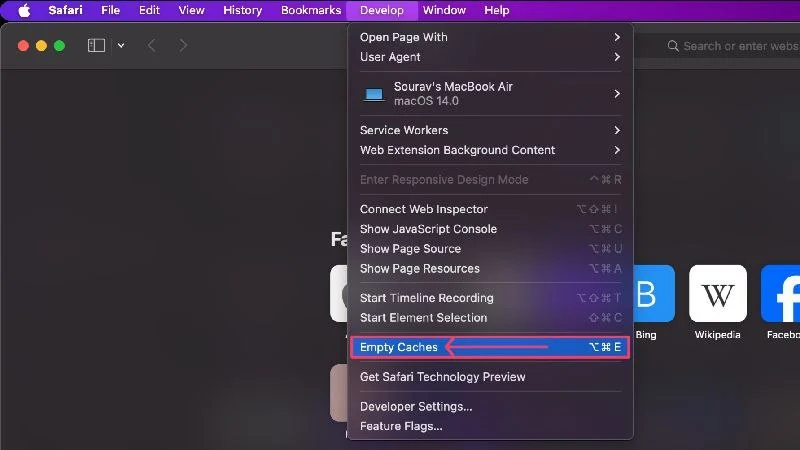
โครเมียม:
- เปิด Chrome
- คลิกที่ ไอคอนเมนูเคบับ (︙) จากแถบเครื่องมือของ Chrome
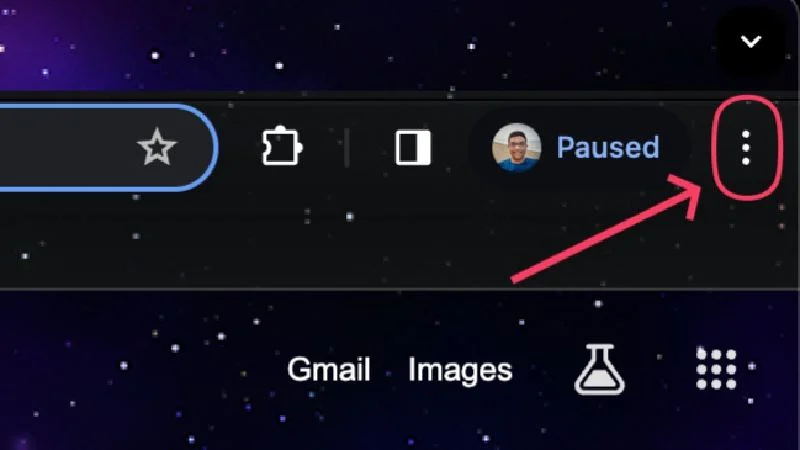
- เลือก การตั้งค่า
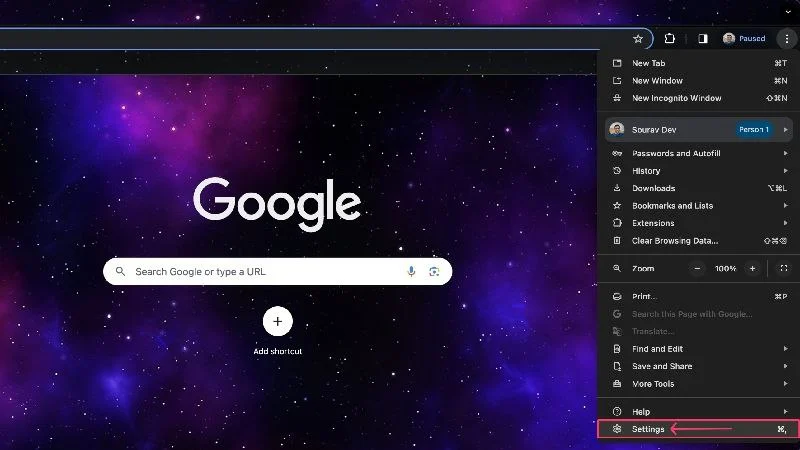
- ป้อน ความเป็นส่วนตัวและความปลอดภัย
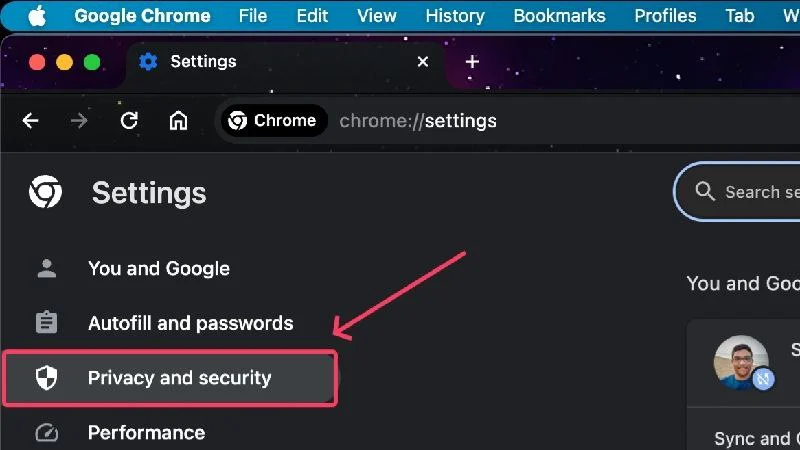
- เลือก ล้างข้อมูลการท่องเว็บ
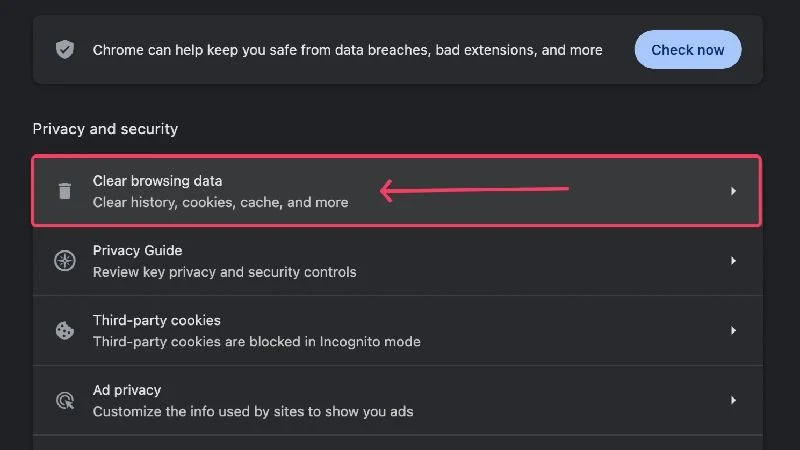
- เลือกช่วงเวลาที่คุณต้องการและเลือกสิ่งที่คุณต้องการลบ
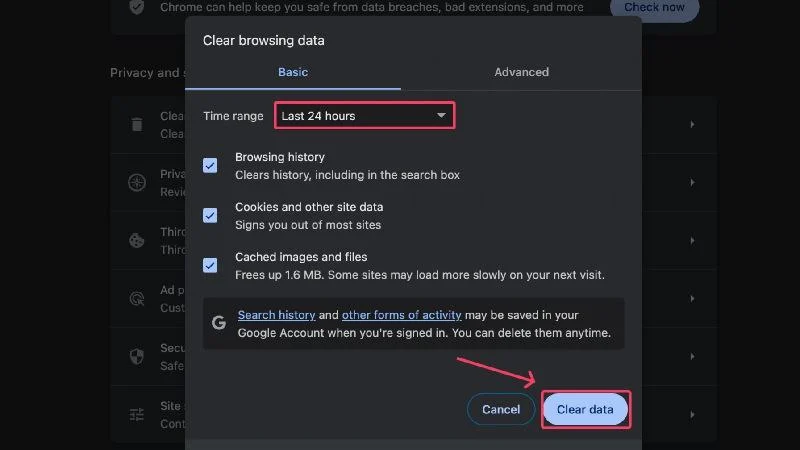
ไมโครซอฟต์ขอบ:
- คลิกที่ไอคอน เมนู ลูกชิ้น ( ⋯) จากแถบเครื่องมือของ Edge
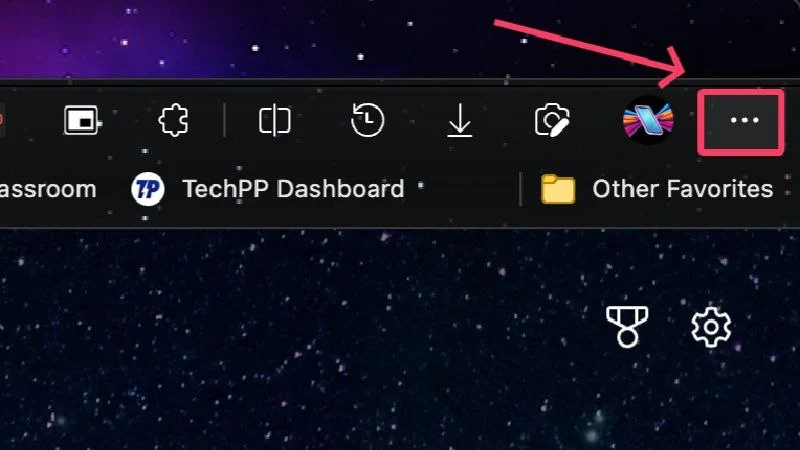
- เปิด การตั้งค่า
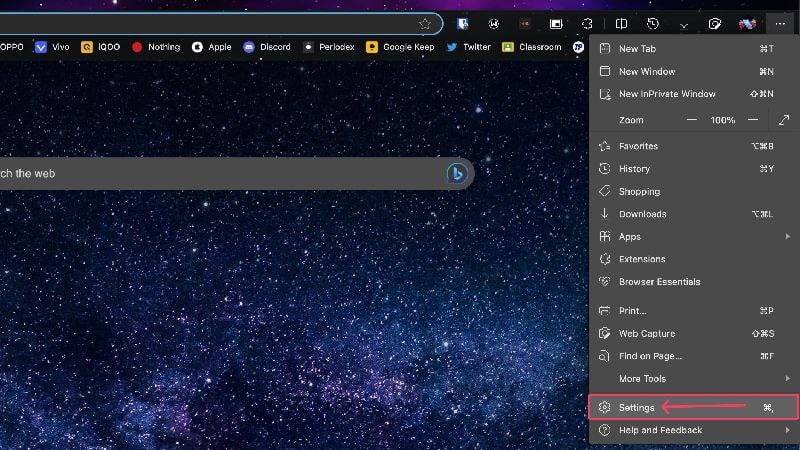
- ป้อน ความเป็นส่วนตัว การค้นหา และบริการ
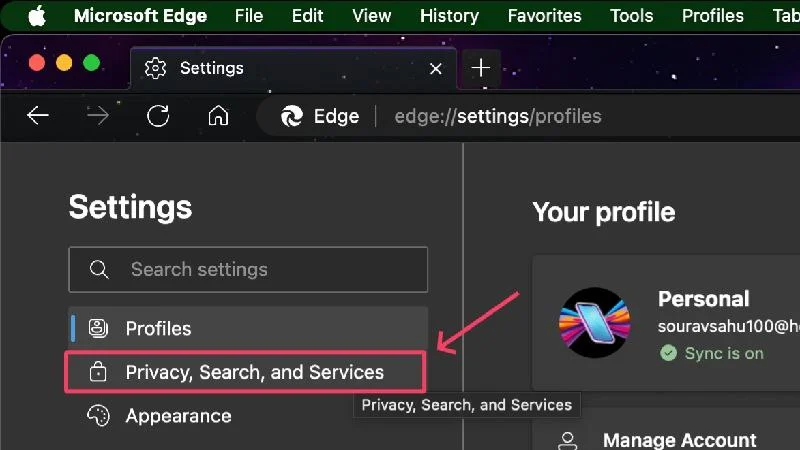
- คลิก เลือกสิ่งที่จะล้าง ใต้ส่วนข้อมูลการท่องเว็บที่ชัดเจน
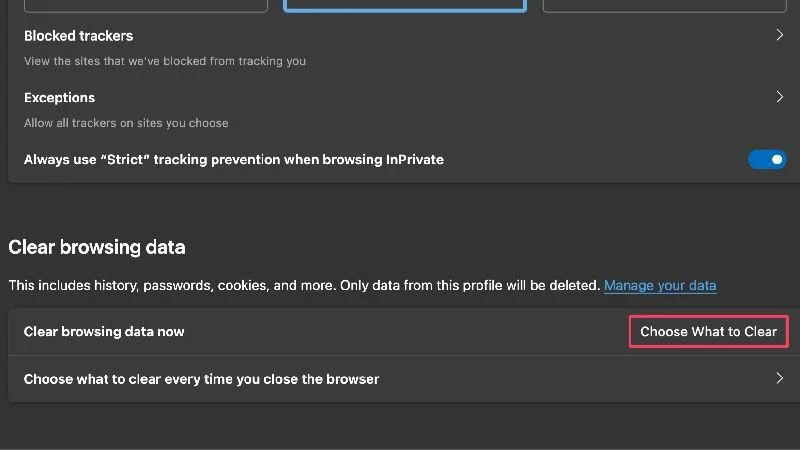
- เลือกช่วงเวลาที่คุณต้องการและทุกสิ่งที่คุณต้องการให้เป็นอิสระจากที่จัดเก็บข้อมูลของ Mac
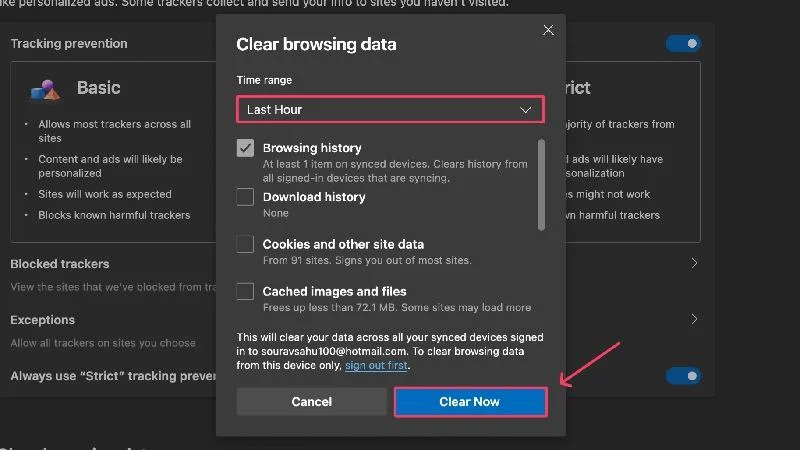
ลบโฟลเดอร์ที่ใช้ร่วมกัน
โฟลเดอร์ที่แชร์นั้นเหมือนกับชื่อที่แชร์โดยผู้ใช้ Mac ทุกคน หากไม่จำเป็นต้องใช้โฟลเดอร์ดังกล่าวอีกต่อไป วิธีที่ดีที่สุดคือลบออกและเพิ่มพื้นที่จัดเก็บข้อมูลอันมีค่า หากคุณเป็นเจ้าของโฟลเดอร์ โฟลเดอร์นั้นไม่เพียงแต่จะถูกลบสำหรับคุณเท่านั้น แต่ยังรวมถึงคนอื่นๆ ด้วย ถ้าไม่เช่นนั้น โฟลเดอร์นั้นจะถูกลบให้คุณเท่านั้น
โฟลเดอร์ที่แชร์จะอยู่ในส่วน iCloud Drive ในแถบด้านข้าง Finder หากต้องการลบโฟลเดอร์ใดโฟลเดอร์หนึ่ง ให้ลากไปที่ถังขยะของ Mac แล้วลบออก
ถอนการติดตั้งแอพที่ไม่ได้ใช้และเปลี่ยนเป็นเวอร์ชันเว็บแทน
นี่เป็นคำอธิบายที่ค่อนข้างชัดเจนเพราะสิ่งที่คุณต้องทำคือไปที่ Launchpad ของ Mac และค้นหาแอพที่คุณไม่ได้ใช้บ่อย นอกจากนี้ หากคุณได้ติดตั้งแอปที่ให้บริการเฉพาะวัตถุประสงค์เพียงครั้งเดียว ก็ควรลบออกและติดตั้งใหม่เมื่อจำเป็น
วิธีที่ดีในการลดการพึ่งพาแอปตัวเต็มคือการสลับไปใช้แอปที่รองรับเวอร์ชันบนเว็บ ตัวอย่างเช่น คุณสามารถแทนที่แอปตัวเต็มอย่าง WhatsApp, Spotify และ Telegram ด้วยเวอร์ชันเว็บได้โดยไม่พลาดสิ่งสำคัญ คุณยังสามารถติดตั้งไซต์เดสก์ท็อปเป็นเว็บแอปเพื่อให้รู้สึกสมจริงยิ่งขึ้น คำแนะนำต่อไปนี้จะอธิบายวิธีติดตั้ง Netflix เวอร์ชันเว็บแอปบน Mac ของคุณ
ปรับพื้นที่จัดเก็บข้อมูลให้เหมาะสมโดยใช้ iCloud Drive
Apple อนุญาตให้คุณย้ายไฟล์ รูปภาพ วิดีโอ ไฟล์แนบอีเมล ภาพยนตร์ Apple TV และอื่นๆ ไปยัง iCloud Drive เพื่อเพิ่มพื้นที่ว่างบน Mac ของคุณ ส่วนที่ดีที่สุดก็คือ iCloud Drive ทำให้ไฟล์เหล่านี้ใช้งานได้ตามต้องการ และคุณสามารถเข้าถึงได้ด้วย Apple ID เดียวกันบนอุปกรณ์ Apple ทุกเครื่อง
หากคุณมีภาพยนตร์จัดเก็บไว้ใน Apple TV บน Mac ของคุณ คุณสามารถย้ายรายการที่คุณดูไปแล้วไปยัง iCloud Drive ได้โดยอัตโนมัติ ซึ่งจะช่วยเพิ่มพื้นที่จัดเก็บข้อมูลภายในของ Mac ของคุณ หากต้องการสำรวจเพิ่มเติมเกี่ยวกับตัวเลือกเหล่านี้ ให้ไปที่ การตั้งค่า > ทั่วไป > ที่เก็บข้อมูล
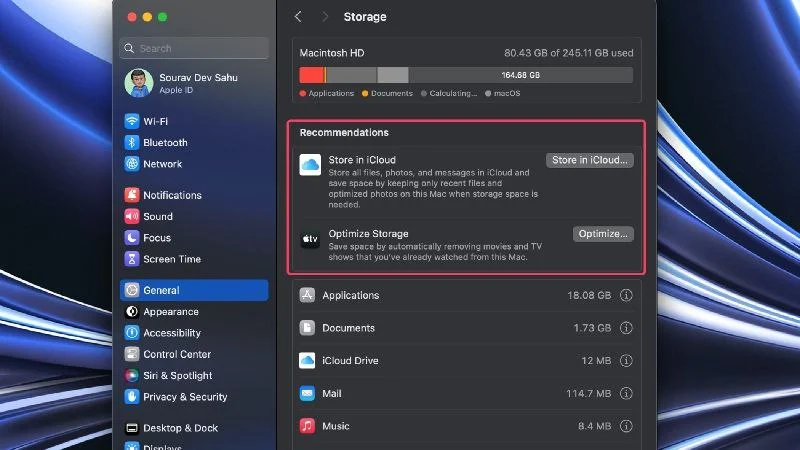
ย้ายไฟล์ขนาดใหญ่ไปยังไดรฟ์จัดเก็บข้อมูลภายนอก
ถ้าคุณไม่เปิดมันเป็นประจำ ไม่มีประโยชน์ที่จะจัดเก็บไฟล์ขนาดใหญ่ เช่น วิดีโอและภาพยนตร์บน Mac ของคุณ ภาพยนตร์เป็นสาเหตุที่ใหญ่ที่สุดในเรื่องนี้ ดังนั้นจึงเป็นการดีที่สุดหากคุณย้ายภาพยนตร์เหล่านั้นไปไว้ในไดรฟ์จัดเก็บข้อมูลภายนอก เช่น ไดรฟ์ปากกาหรือ SSD แบบพกพา

SSD แบบพกพาและไดรฟ์ปากกาไม่เพียงช่วยเพิ่มพื้นที่จัดเก็บข้อมูลบน Mac ของคุณเท่านั้น แต่ยังมีประโยชน์ในการพกพาอีกด้วย ไดรฟ์ปากกาและ SSD แบบพกพาเป็นอุปกรณ์เสริมแบบปลั๊กแอนด์เพลย์ ดังนั้นคุณจึงไม่ต้องกังวลเรื่องความเข้ากันได้กับอุปกรณ์อื่นๆ
ลบการดาวน์โหลดในแอป
การดาวน์โหลดภายในแอพ เช่น ภาพยนตร์จากแอพสตรีมมิ่ง เช่น Amazon Prime Video และเพลงจากแอพสตรีมมิ่งเพลง เช่น Spotify และ Apple Music จะใช้พื้นที่จัดเก็บข้อมูลจำนวนมากโดยที่คุณไม่รู้ตัว การดาวน์โหลดในแอปจะถูกจัดเก็บไว้ในเครื่อง ดังนั้นการลบออกเป็นประจำจึงเป็นสิ่งสำคัญ
การลบการดาวน์โหลดทำได้ง่าย เพียงไปที่ส่วนดาวน์โหลดของแอพแล้วลบสิ่งต่าง ๆ ให้ได้มากที่สุด อย่าลืมปิดการใช้งานตัวเลือกการดาวน์โหลดอัตโนมัติหากคุณได้เปิดใช้งานไว้ก่อนหน้านี้
ลบข้อมูลสำรอง iPhone เก่า
คุณอาจรู้อยู่แล้วว่าข้อมูลสำรองของ iPhone ถูกจัดเก็บไว้ในเครื่อง Mac ของคุณ น่าเป็นห่วงว่าข้อมูลสำรองของ iPhone อาจมีขนาดใหญ่มากเมื่อเวลาผ่านไป โดยเฉพาะอย่างยิ่งหากคุณเปิดใช้งานการสำรองข้อมูลอัตโนมัติ วิธีที่ดีที่สุดคือลบข้อมูลสำรองเก่าที่วางทิ้งไว้โดยไม่มีเหตุผลที่ดี
หากคุณเชื่อมต่อ iPhone กับ Mac เพื่อสำรองข้อมูลแล้ว iPhone ของคุณควรปรากฏในแถบด้านข้าง Finder ไปที่นั่นและลบข้อมูลสำรองที่คุณต้องการ โอ้และอย่าลืมปิดการใช้งานการสำรองข้อมูลอัตโนมัติ
ลบเมลขยะเก่า
เมลจะไม่มีวันปราศจากสแปมและเมลขยะ และแอพเมล macOS ก็จะไม่ละเลยที่จะบันทึกเมลเหล่านั้นทั้งหมด ไม่ควรตำหนิแอป Mail ที่เชื่อถือได้ที่นี่ แต่ที่จัดเก็บข้อมูลภายใน Mac ของคุณอาจเต็มไปด้วยสแปมและเมลขยะจำนวนมาก
หากคุณพบว่ามันทำงานมากเกินไป แอพ Mail จะสามารถลบอีเมลขยะและสแปมได้โดยอัตโนมัติ คุณสามารถดูวิธีลบอีเมลขยะได้ที่นี่ –
- เปิดแอป เมล
- เลือก ขยะ ในแถบด้านข้าง
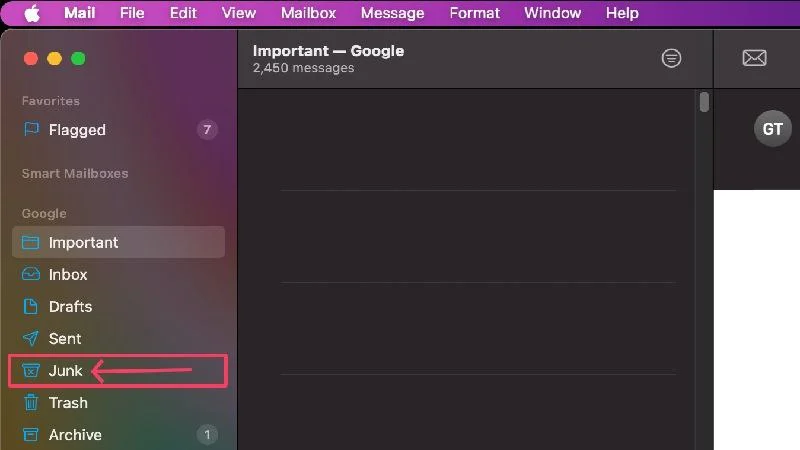
- เลือก อีเมลที่คุณต้องการลบ
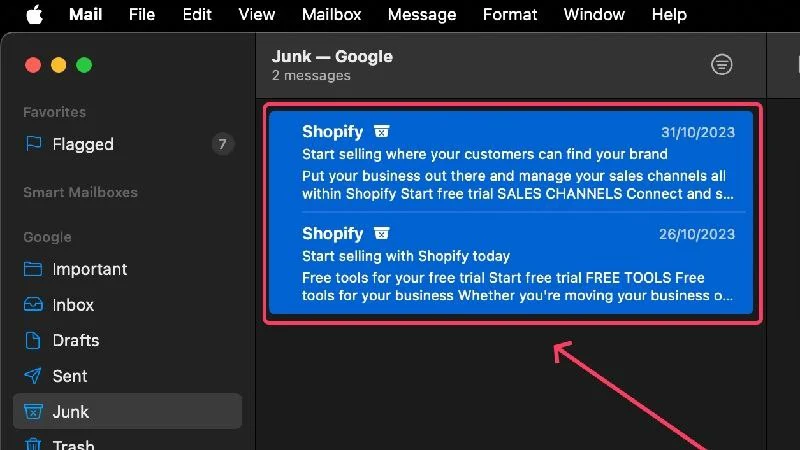
- คลิกที่ไอคอน ถังขยะ ในแถบเครื่องมือและยืนยันการกระทำของคุณ
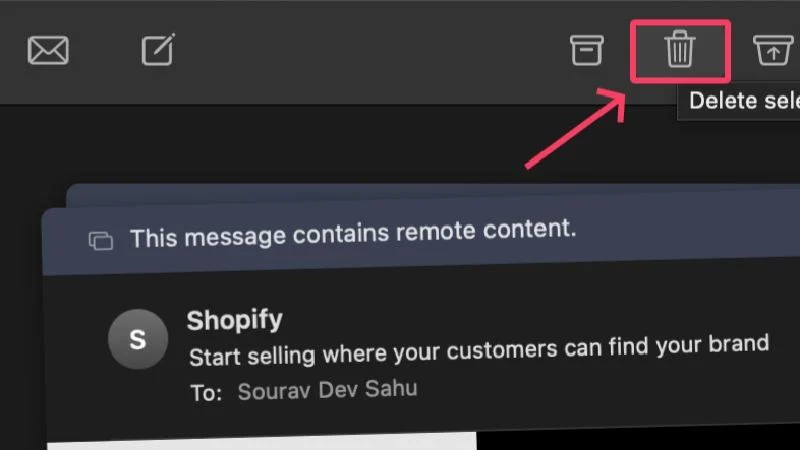
หากต้องการตั้งค่าการล้างข้อมูลอัตโนมัติ ให้ทำตามขั้นตอนด้านล่าง –
- เลือก Mail จากแถบเมนูของ Mac
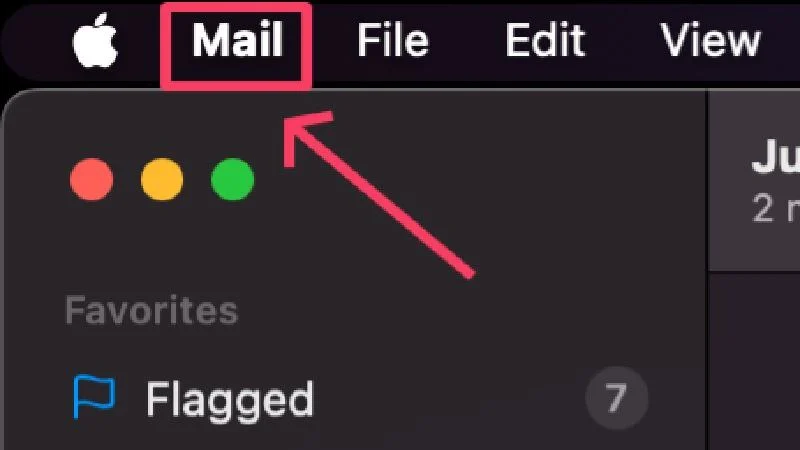
- คลิกที่ บัญชี และเลือกบัญชี
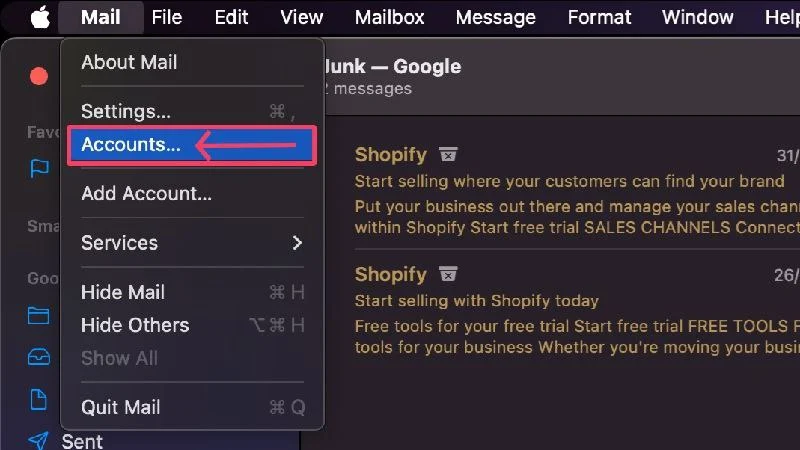
- เลือก ลักษณะการทำงานของกล่องจดหมาย จากแถบเครื่องมือ
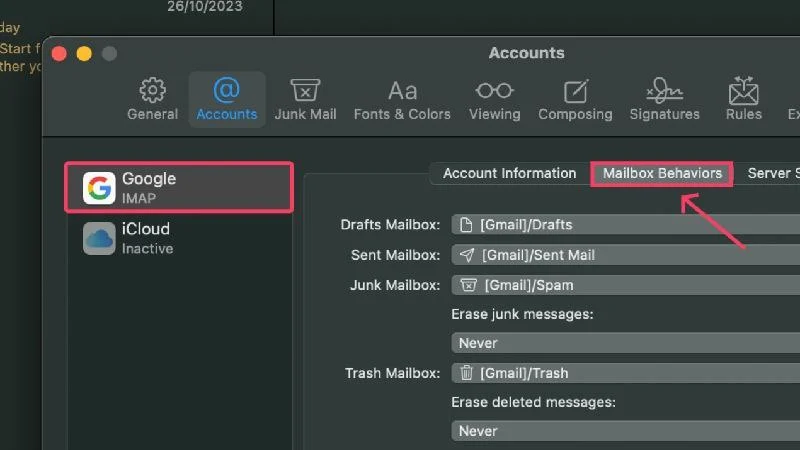
- คลิกที่เมนูแบบเลื่อนลงใต้ ลบข้อความขยะ และเลือกช่วงเวลาที่คุณต้องการ
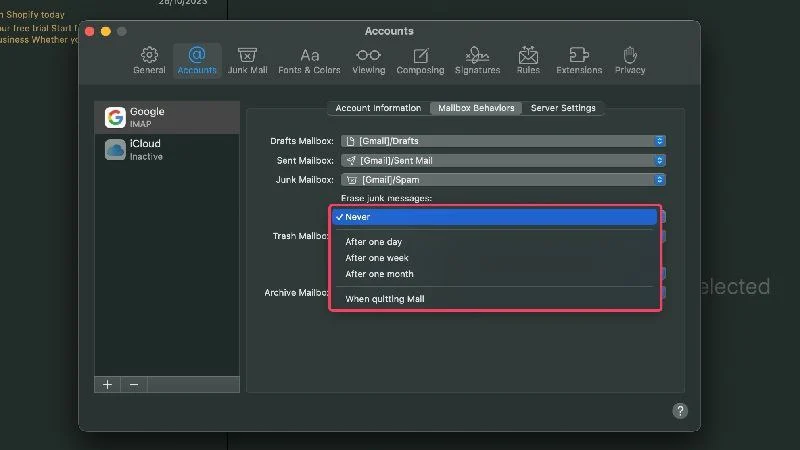
นอกจากนี้ คุณสามารถทำเช่นเดียวกันเพื่อล้างถังขยะโดยอัตโนมัติโดยเลือกช่วงเวลาภายใต้ ลบข้อความที่ถูกลบ
บีบอัดไฟล์ขนาดใหญ่
อาจไม่ใช่เรื่องน่าแปลกใจสำหรับทุกคน แต่ไฟล์ที่ไม่มีการบีบอัดจะใช้พื้นที่มากกว่าไฟล์บีบอัดมาก ดังนั้น หากคุณมีไฟล์ขนาดใหญ่วางอยู่รอบๆ ทางที่ดีควรบีบอัดและบันทึกเป็นไฟล์ zip แทน
การบีบอัดจะไม่ส่งผลต่อคุณภาพแต่อย่างใด ดังนั้นคุณจึงสามารถไว้วางใจการบีบอัดแบบไม่สูญเสียคุณภาพได้ นอกจากนี้ ไฟล์ ZIP ยังเข้าถึงและแชร์ได้ง่ายพอๆ กัน ดังนั้นการบีบอัดไฟล์ขนาดใหญ่จึงเป็นเรื่องง่าย macOS นำเสนอวิธีบีบอัดไฟล์ที่ง่ายดาย และนี่คือขั้นตอนในการบีบอัด
- เปิด เครื่องมือค้นหา
- ค้นหาไฟล์ที่คุณต้องการบีบอัด คุณสามารถเลือกไฟล์เดียวหรือหลายไฟล์ได้หากต้องการ
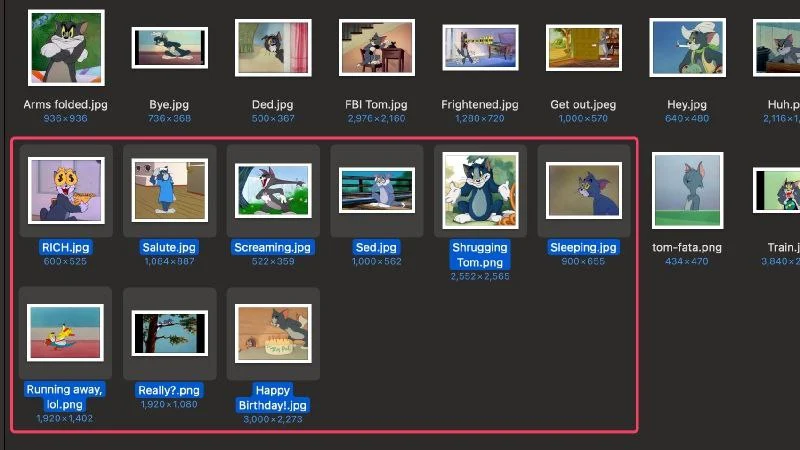
- คลิกขวา ที่ไฟล์แล้วเลือก บีบอัด จากเมนูแบบเลื่อนลง
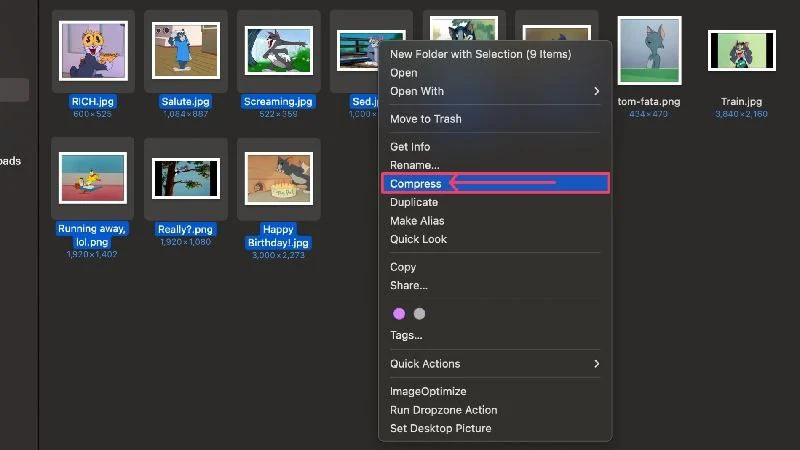
ตอนนี้ macOS จะสร้างไฟล์ zip ที่มีชื่อเดียวกับไฟล์ที่เลือก หากคุณเลือกหลายไฟล์ที่จะบีบอัด ไฟล์ต่างๆ จะถูกบันทึกเป็นไฟล์ zip ไฟล์เดียวชื่อ Archived.zip ตอนนี้คุณสามารถลบไฟล์ต้นฉบับได้เนื่องจากไม่จำเป็นต้องใช้อีกต่อไป คุณสามารถดูคำแนะนำของ Apple ในการบีบอัดไฟล์บน Mac ได้ที่นี่
โซลูชั่นการจัดเก็บข้อมูลบนคลาวด์
ที่เก็บข้อมูลบนคลาวด์เป็นเทคโนโลยีที่ค่อนข้างใหม่แต่มีแนวโน้มซึ่งมีจุดมุ่งหมายเพื่อขจัดข้อบกพร่องที่ใหญ่ที่สุดประการหนึ่ง กล่าวคือ การไม่มีพื้นที่เก็บข้อมูล ด้วยที่เก็บข้อมูลบนคลาวด์ ข้อมูลจะถูกจัดเก็บไว้ในเซิร์ฟเวอร์ที่สามารถอยู่ที่ใดก็ได้ในโลก
สิ่งที่คุณต้องการสำหรับพื้นที่เก็บข้อมูลบนคลาวด์คือการเชื่อมต่ออินเทอร์เน็ตที่เสถียร และคุณสามารถเข้าถึงข้อมูลของคุณได้จากทุกที่ในโลก เนื่องจากไฟล์ถูกจัดเก็บไว้ในระบบคลาวด์ ไฟล์จึงไม่กินพื้นที่จัดเก็บข้อมูลสำคัญของ Mac ซึ่งเป็นข้อได้เปรียบ
บริการจัดเก็บข้อมูลบนคลาวด์ยอดนิยมบางส่วน ได้แก่ iCloud, Microsoft OneDrive, Mega และ Google Drive iCloud สมเหตุสมผลที่สุด เนื่องจากเป็นข้อเสนออย่างเป็นทางการและบูรณาการจาก Apple แต่ตัวเลือกอย่าง Mega ให้คุณค่าที่ดีกว่ามาก
ลบผู้ใช้ที่ไม่สามารถเข้าถึง Mac ของคุณได้อีกต่อไป
บัญชีผู้ใช้และกลุ่มที่แยกจากกันเหมาะอย่างยิ่งสำหรับการสร้างบัญชีแยกต่างหากซึ่งไม่มีทางเชื่อมโยงกับบัญชีเดิมเลย กล่าวอีกนัยหนึ่ง พวกเขาให้พื้นที่ส่วนตัวแก่พวกเขาภายใน Mac เครื่องเดียวกัน เพื่อให้พวกเขาสามารถใช้เป็นพื้นที่ส่วนตัวได้ บัญชีใหม่นี้ไม่สามารถโต้ตอบกับบัญชีของเจ้าของได้
ซึ่งหมายความว่าผู้ใช้และกลุ่มใช้พื้นที่จัดเก็บข้อมูลเดียวกัน ซึ่งแน่นอนว่าเป็นไดรฟ์จัดเก็บข้อมูลภายในของ Mac ซึ่งจะทำให้พื้นที่จัดเก็บข้อมูลเต็มเร็วกว่าปกติมาก เนื่องจากขณะนี้ผู้ใช้หลายรายเข้าถึงพื้นที่จัดเก็บข้อมูลเดียวกันภายในบัญชีของตนโดยการดาวน์โหลดและบันทึกไฟล์ รูปภาพ วิดีโอ และอื่นๆ
หากคุณมีผู้ใช้ที่ไม่สามารถเข้าถึง Mac ของคุณได้อีกต่อไป คุณควรลบบัญชีของพวกเขา ไม่เพียงแต่จะช่วยประหยัดพื้นที่จัดเก็บข้อมูลอันมีค่าของคุณ แต่ยังช่วยปกป้อง Mac ของคุณจากผู้บุกรุกที่พยายามเข้าสู่ระบบด้วยบัญชีของพวกเขาอีกด้วย นี่คือวิธีที่คุณสามารถทำได้
- ไปที่ การตั้งค่า Mac ของคุณ
- เลือก ผู้ใช้และกลุ่ม ในบานหน้าต่างด้านซ้าย
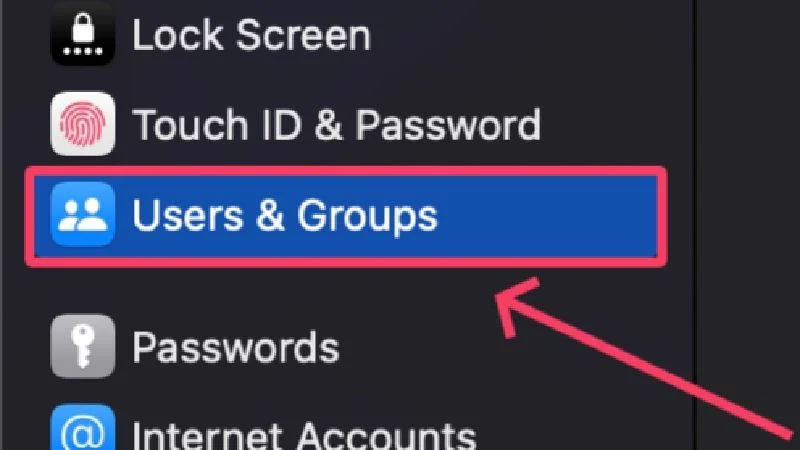
- ค้นหาบัญชีที่คุณต้องการลบออกจาก Mac ของคุณแล้วคลิกไอคอน i ถัดจากบัญชีนั้น
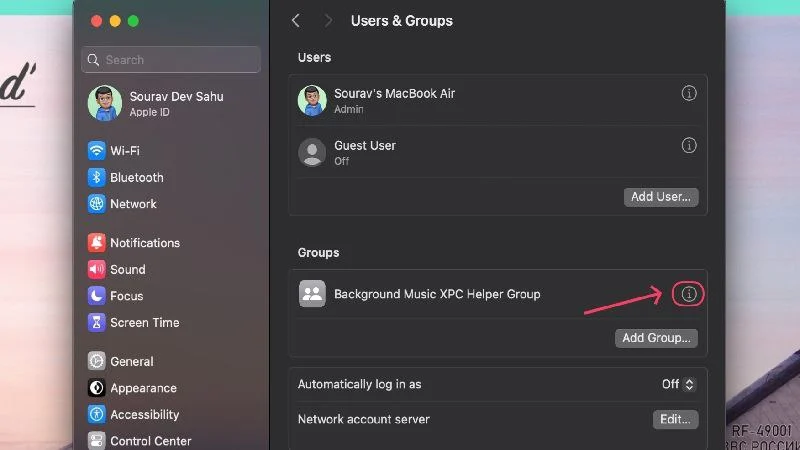
- คลิกที่ ลบกลุ่ม
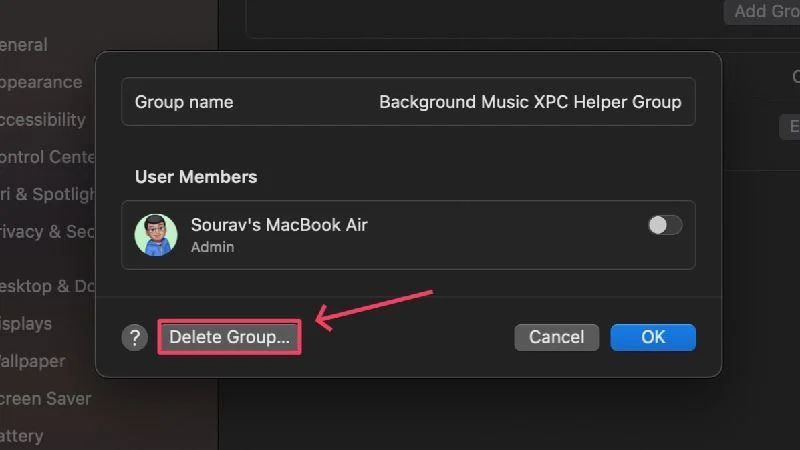
- คุณจะถูกขอให้ป้อนรหัสผ่านเพื่อตรวจสอบการกระทำ
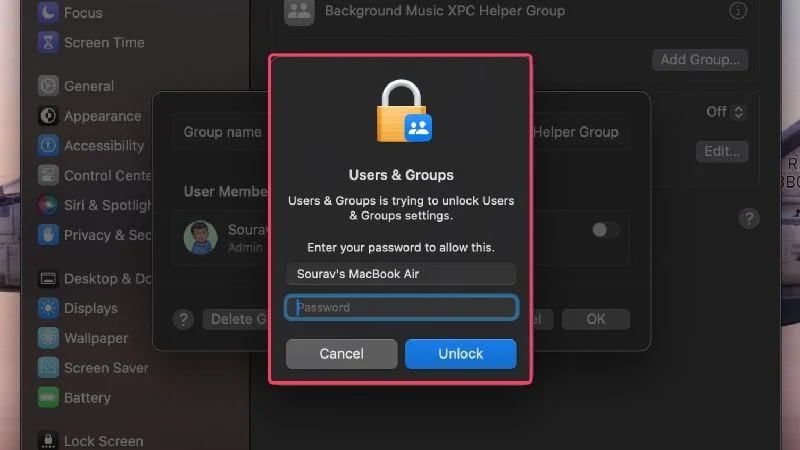
ลบไฟล์ภาษา
เนื่องจากนักพัฒนาต้องให้บริการกลุ่มภาษาจำนวนมากทั่วโลก พวกเขาจึงมักจะส่งมอบแอพของตนในภาษาต่างๆ สิ่งนี้ทำให้แน่ใจได้ว่าผู้คนสามารถใช้แอปได้มากที่สุดเท่าที่จะเป็นไปได้ ซึ่งเป็นประโยชน์ต่อทั้งผู้คนและนักพัฒนา
แม้จะฟังดูดี แต่ก็หมายความว่าแอปต่างๆ จะถูกจัดส่งในภาษาที่คุณไม่เข้าใจ ซึ่งทำให้แอปเหล่านั้นไม่มีประโยชน์สำหรับคุณ ไฟล์ภาษายังใช้พื้นที่ดิสก์อีกด้วย ดังนั้นจึงเป็นเรื่องที่ถูกต้องที่จะลบไฟล์ภาษาที่ไม่ต้องการเพื่อเพิ่มพื้นที่ว่างบน Mac ของคุณ
อีกครั้ง คุณสามารถเปลี่ยนไปใช้แอปทำความสะอาดที่ผ่านการทดลองและทดสอบแล้ว ซึ่งมีอินเทอร์เฟซที่เข้าใจง่ายสำหรับการลบไฟล์ภาษาออกจากแอป อย่างไรก็ตาม ยังสามารถลบไฟล์ภาษาด้วยตนเองได้โดยใช้ขั้นตอนต่อไปนี้
- เปิด เครื่องมือค้นหา
- เลือก แอปพลิเคชัน จากบานหน้าต่างด้านซ้าย
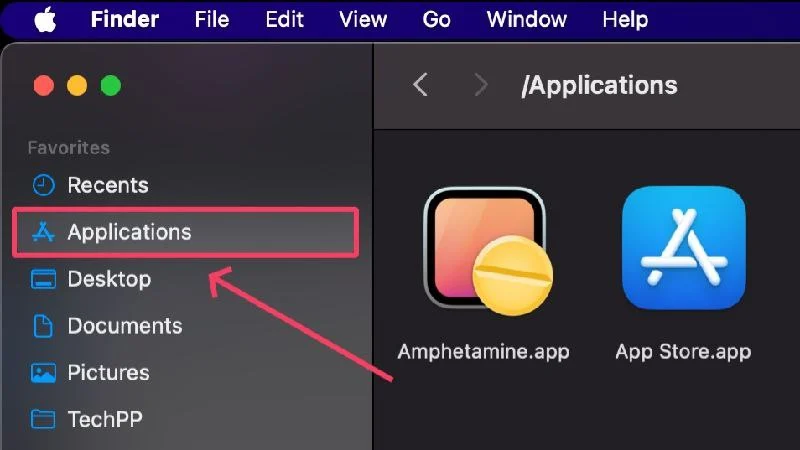
- คลิกขวาที่แอพพลิเคชันที่มีไฟล์ภาษาที่คุณต้องการลบ พยายามเลือกแอปพลิเคชันยอดนิยมเนื่องจากมีแนวโน้มที่จะมีไฟล์ภาษามากกว่าแอปพลิเคชันที่ได้รับความนิยมน้อยกว่า แอปพลิเคชันหนึ่งดังกล่าวคือเบราว์เซอร์ Chrome
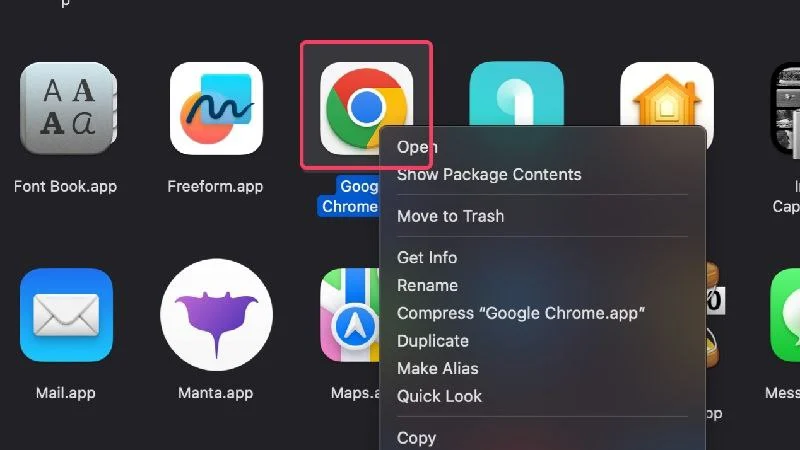
- เลือก แสดงเนื้อหาแพ็คเกจ จากเมนูแบบเลื่อนลง
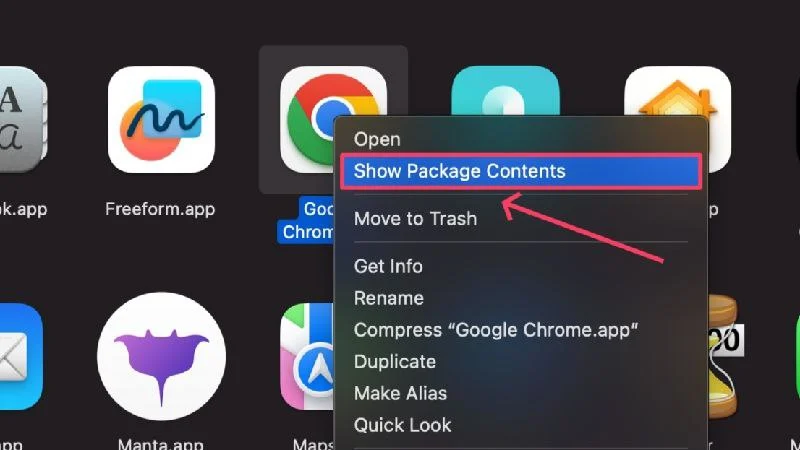
- เลือก เนื้อหา
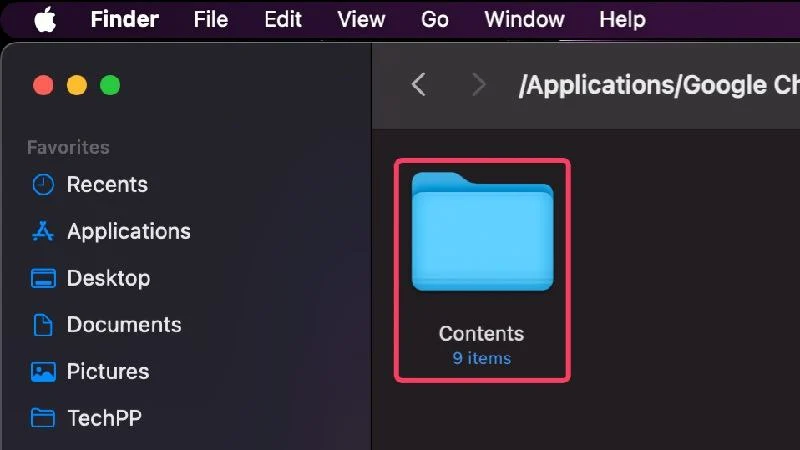
- ตอนนี้ให้เปิดโฟลเดอร์ชื่อ Resources
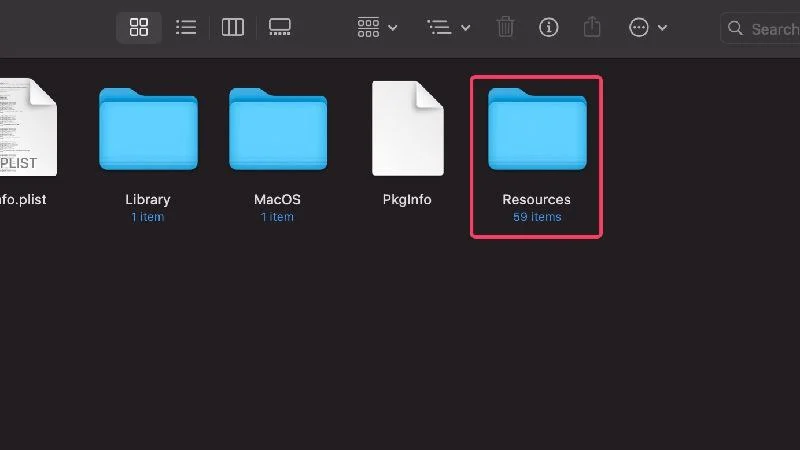
โฟลเดอร์นี้ประกอบด้วยไฟล์ภาษาทั้งหมดของแอปที่ลงท้ายด้วยนามสกุล .lproj ชื่อไฟล์ประกอบด้วยคำสองตัวที่ระบุภาษาที่ต้องการ ตัวอย่างเช่น ja.lproj ย่อมาจากภาษาญี่ปุ่น hi.lproj สำหรับภาษาฮินดี es.lproj สำหรับภาษาสเปน และอื่นๆ
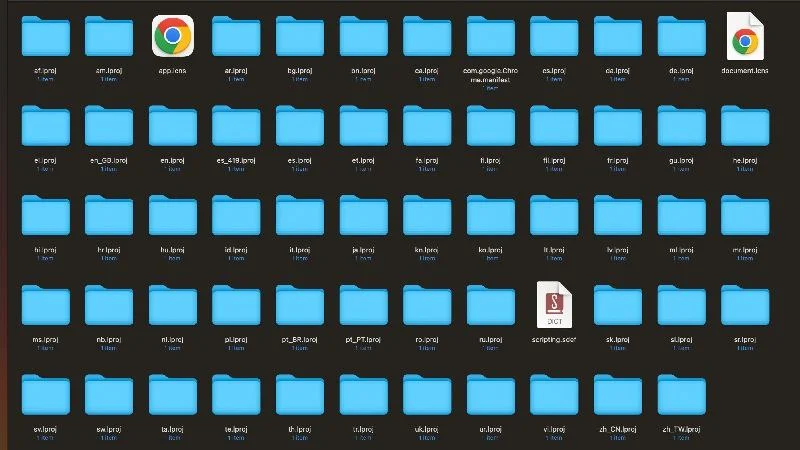
วิธีที่ดีในการลบไฟล์ภาษาคือการเลือกไฟล์ทั้งหมดที่มีคีย์ผสม Command + A จากนั้นยกเลิกการเลือกภาษาที่คุณรู้จักหรือต้องการโดยกดปุ่ม Shift ค้างไว้แล้วคลิกที่ไอคอนไฟล์ของไฟล์ภาษาที่เกี่ยวข้อง คุณอาจจะเก็บไฟล์เป็นภาษาอังกฤษ ดังนั้นให้ยกเลิกการเลือกไฟล์ที่ขึ้นต้นด้วยชื่อย่อ en หรือ en_GB
ทำความสะอาดที่เก็บข้อมูล 'อื่น ๆ'
หากคุณติดตามการจัดสรรพื้นที่จัดเก็บข้อมูลของ Mac โดยใช้วิธีที่อธิบายไว้ตอนต้นของบทความนี้ คุณจะทราบว่า macOS จัดสิ่งต่างๆ มากมายไว้ในหมวดหมู่ "อื่นๆ" แทนที่จะอธิบายรายละเอียดเพิ่มเติม ในความเป็นจริง macOS มีชื่อเสียงในการทำเช่นนี้
ไม่มีใครสามารถเดาได้ว่ามีอะไรอยู่ในหมวดหมู่นี้ แต่ไม่ว่าจะเป็นอะไรก็ตาม คุณต้องลบออกเพื่อประหยัดพื้นที่จัดเก็บ บทความที่เชื่อมโยงอธิบายวิธีล้างพื้นที่เก็บข้อมูล "อื่น ๆ" บน Mac ได้เป็นอย่างดี
ทำการรีเซ็ตเป็นค่าเริ่มต้นจากโรงงาน
หากคุณทำการรีเซ็ตเป็นค่าเริ่มต้นจากโรงงาน แล็ปท็อปของคุณจะอยู่ในสภาพดีเหมือนใหม่ ซึ่งหมายความว่าคุณจะสูญเสียข้อมูลและการตั้งค่าที่มีอยู่ทั้งหมด และได้รับซอฟต์แวร์ที่คุณต้องตั้งค่าตั้งแต่เริ่มต้น
นอกจากนี้ยังหมายความว่าที่เก็บข้อมูลของคุณจะถูกรีเซ็ต และไฟล์ แอปพลิเคชัน รูปภาพ และสิ่งอื่น ๆ ทั้งหมดที่มีอยู่ก่อนหน้านี้จะไม่อยู่ที่นั่นอีกต่อไป เนื่องจากวิธีนี้เกี่ยวข้องกับการสูญหายของข้อมูล คุณจึงควรทำหาก Mac มีข้อมูลสำรองไว้เท่านั้น หาก Mac ของคุณเก่าและไม่มีข้อมูลสำคัญใดๆ การรีเซ็ตเป็นค่าเริ่มต้นจากโรงงานคือตัวเลือกที่เหมาะสมในการทำให้พื้นที่จัดเก็บข้อมูลกลับมาเป็นศูนย์
ดูคำแนะนำของ Apple เกี่ยวกับวิธีพัก Mac ของคุณ
อัปเกรดเป็น Mac เครื่องใหม่
เราอาจได้รับความเสียหายบ้างจากการแนะนำสิ่งนี้ แต่สุดท้ายแล้ว คุณไม่มีทางเลือกอื่นนอกจากอัปเกรดเป็น Mac เครื่องใหม่ Apple เสนอข้อเสนอการแลกเปลี่ยนที่ดีเยี่ยม ดังนั้นการเปลี่ยน Mac เครื่องเก่าเป็นเครื่องใหม่ที่มีความจุมากกว่าไม่น่าจะเป็นปัญหาหากคุณใช้พื้นที่เก็บข้อมูลจนเหลือน้อยจริงๆ และไม่มีวิธีใดที่กล่าวมาข้างต้นได้ผล
เพิ่มพื้นที่ว่างบน Mac อย่างมีประสิทธิภาพ
เมื่อคุณมาถึงแล้ว เราหวังว่าคุณจะสามารถลบขยะจำนวนมากออกจากที่จัดเก็บข้อมูลของ Mac ของคุณได้ บางทีตอนนี้คุณจะเห็นด้วยว่าการเพิ่มพื้นที่ว่างบน Mac ของคุณเป็นเรื่องง่าย คุณเพียงแค่ต้องมองหาสิ่งที่ถูกต้องในสถานที่ที่เหมาะสม
แม้ว่าวิธีการที่ชัดเจน เช่น การค้นหาด้วยตนเอง การลบไฟล์ที่ซ้ำกัน และการลบไฟล์ขนาดใหญ่ เช่น ภาพยนตร์และโปรแกรมขนาดใหญ่จะทำงานได้ดีสำหรับผู้ใช้ส่วนใหญ่ แต่คุณควรเปลี่ยนไปใช้โซลูชันที่เก็บข้อมูลบนคลาวด์และจัดเก็บไฟล์ขนาดใหญ่ไว้ในไดรฟ์จัดเก็บข้อมูลภายนอก หากวิธีการแบบเดิมไม่สามารถทำได้ ไม่ทำงานสำหรับคุณ
คำถามที่พบบ่อยเกี่ยวกับวิธีการเพิ่มพื้นที่ว่างบน Mac
1. ฉันจะรู้ได้อย่างไรว่าพื้นที่จัดเก็บข้อมูลใน Mac ของฉันกำลังจะเต็มหรือไม่
เมื่อพื้นที่ดิสก์ของคุณเหลือน้อย macOS จะแจ้งให้คุณทราบเป็นระยะๆ หากคุณยังคงต้องการตรวจสอบว่า Mac ของคุณมีพื้นที่เก็บข้อมูลเหลืออยู่เท่าใด คุณสามารถทำได้ที่หน้าการตั้งค่าของ Mac
- เปิด การค้นหา Spotlight โดยใช้ คำสั่งทางลัด + ช่องว่าง
- ค้นหาที่ เก็บข้อมูล และกด return
นี่จะแสดงการจัดสรรพื้นที่จัดเก็บข้อมูลของ Mac และดูว่าแอพ รูปภาพ ข้อมูลระบบ และอื่นๆ ใช้พื้นที่ไปเท่าใด
2. ทำไมพื้นที่เก็บข้อมูลของฉันถึงเต็ม?
สาเหตุที่พบบ่อยที่สุดที่ทำให้พื้นที่เก็บข้อมูลของคุณเต็มคือการสำรองข้อมูลและดาวน์โหลดอัตโนมัติ แอปพลิเคชันขนาดใหญ่ เช่น เกม ภาพยนตร์ และอื่นๆ ไฟล์ดังกล่าวใช้พื้นที่เก็บข้อมูลของคุณมากและควรลบออกโดยเร็วที่สุด ภาพยนตร์และไฟล์ขนาดใหญ่อื่นๆ จะถูกจัดเก็บไว้ในอุปกรณ์จัดเก็บข้อมูลภายนอก เช่น แท่ง USB หรือ SSD แบบพกพา
3. ที่เก็บข้อมูลบนคลาวด์สามารถช่วยได้อย่างไร
หากคุณคุ้นเคยกับที่เก็บข้อมูลบนคลาวด์ คุณจะรู้ว่าคุณไม่จำเป็นต้องมีพื้นที่เก็บข้อมูลภายในเพื่อจัดเก็บข้อมูลของคุณ คุณจึงสามารถจัดเก็บไฟล์ขนาดใหญ่ได้โดยไม่ต้องกังวลกับพื้นที่จัดเก็บข้อมูลของ Mac
แพลตฟอร์มที่เก็บข้อมูลบนคลาวด์จะเรียกเก็บเงินสำหรับงานที่พวกเขาทำ แต่ก็ยังดีกว่าการอัพเกรดอุปกรณ์ทั้งหมดของคุณ นอกจากนี้คุณยังสามารถเข้าถึงไฟล์ที่จัดเก็บไว้ในระบบคลาวด์ได้จากทุกที่ ซึ่งเป็นข้อได้เปรียบที่ยิ่งใหญ่
4. เหตุใดแอปจึงใช้พื้นที่เก็บข้อมูลมาก
นอกเหนือจากข้อมูลแอปแล้ว แอปยังต้องดาวน์โหลดหลายสิ่งเพื่อให้ทำงานได้อย่างถูกต้อง แอพยังต้องได้รับการอัปเดตเป็นเวอร์ชันล่าสุดด้วย ซึ่งต้องใช้พื้นที่เก็บข้อมูลเพิ่มเติมเมื่อเวลาผ่านไป การดาวน์โหลดแอปยังส่งผลต่อพื้นที่เก็บข้อมูลทั้งหมดของแอปด้วย ดังนั้นหากคุณดาวน์โหลดเพิ่ม แอปก็จะใช้พื้นที่เก็บข้อมูลมากขึ้นด้วย
5. แอพทำความสะอาดของบุคคลที่สามคืออะไร?
แอพทำความสะอาดของบริษัทอื่น เช่น CleanMyMac X, Mac Keeper และ Cleaner One Pro ได้รับการออกแบบมาโดยเฉพาะเพื่อให้ดูแล Mac ของคุณได้ง่ายขึ้น คุณสามารถไว้วางใจให้พวกเขาทำความสะอาด Mac ของคุณจากมัลแวร์ ไวรัส ขยะ และคุณสมบัติอันมีค่าอื่น ๆ อีกมากมาย
แอพที่สะอาดกว่าเหล่านี้ยังมาพร้อมกับตัวจัดการพื้นที่เก็บข้อมูลที่ให้คุณระบุหมูอวกาศและลบพวกมันในแอพได้โดยตรง เมื่อพวกเขาสามารถเข้าถึงพื้นที่จัดเก็บข้อมูลของ Mac ของคุณแล้ว พวกเขาสามารถเจาะลึกและค้นหาทุกข้อผิดพลาดได้
6. เหตุใด Mac ของฉันจึงช้าลง
สาเหตุหนึ่งที่ทำให้ Mac ของคุณทำงานช้าลงอาจเป็นเพราะพื้นที่จัดเก็บข้อมูลเหลือน้อย คอมพิวเตอร์ทุกเครื่องต้องการพื้นที่เก็บข้อมูลฟรีเพื่อให้ทำงานได้อย่างเต็มประสิทธิภาพ หากไม่มีสิ่งนี้ ระบบอาจพบว่าเป็นการยากที่จะเริ่มโปรแกรม รันคำสั่ง และโหลดเอาท์พุต
ปัญหาเรื่องความร้อนและการไม่สามารถดาวน์โหลดสิ่งสำคัญยังส่งผลให้ Mac ของคุณช้าลงอีกด้วย ทางออกเดียวคือเพิ่มพื้นที่ว่างในไดรฟ์จัดเก็บข้อมูลของ Mac ซึ่งไม่ยากขนาดนั้น
