จะรับการแจ้งเตือนจาก Facebook บนเดสก์ท็อปพีซี/Mac ได้อย่างไร
เผยแพร่แล้ว: 2022-02-13คุณสามารถรับ การแจ้งเตือนจาก Facebook บนเดสก์ท็อป พีซีหรือ Mac โดยทำตามขั้นตอนง่าย ๆ ด้านล่าง คุณสามารถปิดการใช้งานได้ตลอดเวลา การแจ้งเตือนมีบทบาทสำคัญในการสร้างและชีวิตที่รวดเร็วนี้
บางครั้งคุณไม่สามารถเข้าร่วมงานส่วนใหญ่ในตารางงานที่ยุ่งของคุณได้ ดังนั้นการแจ้งเตือนที่นี่จึงช่วยให้เราสนใจงาน/งานในทันทีตามการแจ้งเตือนที่ได้รับหรือไม่ ในคู่มือนี้ คุณจะได้เรียนรู้เกี่ยวกับวิธีการเปิดหรือปิดการแจ้งเตือนบนเดสก์ท็อปของ Facebook
สารบัญ
การใช้การแจ้งเตือนบนเดสก์ท็อปของ Facebook คืออะไร?
เป็นสิ่งสำคัญสำหรับทุกคนที่จะทำให้ชีวิตประจำวันของเรารวดเร็วและมีความสามารถมากขึ้น และตัวแปรเวลาก็มีความสำคัญมากในการใช้เวลาในแต่ละหมวดหมู่ ดังนั้นการแจ้งเตือนจึงมีบทบาทสำคัญในที่นี้ เช่นเดียวกับเมื่อเราได้รับการแจ้งเตือนสำหรับอีเมลที่ได้รับ จากนั้นตามความสำคัญและหัวเรื่องที่คุณสามารถเข้าไปตรวจสอบและให้ความสนใจได้ทันที หากการแจ้งเตือนทำให้คุณรู้สึกว่าไม่สำคัญ และคุณสามารถปิดใช้งานการแจ้งเตือนดังกล่าวได้ในเวลาที่คุณต้องการ
จะรับการแจ้งเตือน Facebook บน Windows ได้อย่างไร
วิดีโอสอน
เราจัดเตรียมบทความนี้ในรูปแบบของวิดีโอสอนเพื่อความสะดวกของผู้อ่าน หากคุณสนใจที่จะอ่าน คุณสามารถข้ามวิดีโอและเริ่มอ่านได้
1. การใช้ Chrome
ด้านล่างนี้เป็นขั้นตอนง่าย ๆ ในการเปิดใช้งานการแจ้งเตือนบนเดสก์ท็อปของ Facebook:
1. เปิด Google Chrome คลิกที่ปุ่มสามจุดที่มุมบนขวา
2. คลิก 'การตั้งค่า'
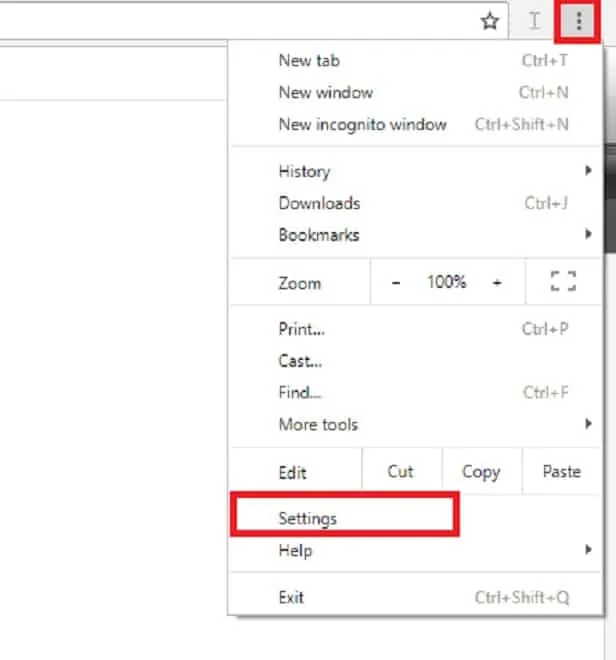
3). มันจะแสดงหน้าการตั้งค่า Chrome และคลิกที่แสดงการตั้งค่าขั้นสูง
4). เลือก 'การตั้งค่าเนื้อหา' ภายใต้หมวดหมู่ความเป็นส่วนตัว
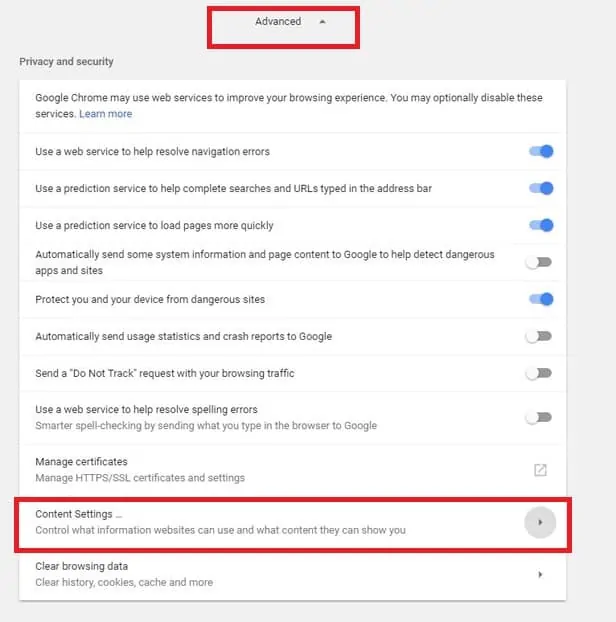
5). ในหน้าการตั้งค่าเนื้อหา ให้คลิกปุ่ม "จัดการข้อยกเว้น"
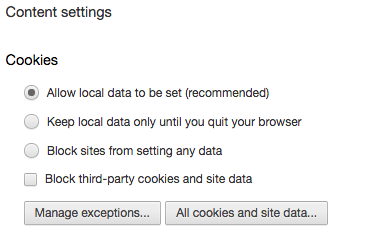
6). หน้าต่างข้อยกเว้นคุกกี้และข้อมูลไซต์จะเปิดขึ้น
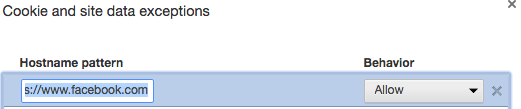
7). ตอนนี้เลือก 'https://www.facebook.com' เพื่อเปิด/ปิดการแจ้งเตือนที่จะได้รับ

8) สามารถเลือกเว็บไซต์เฉพาะใดก็ได้และเลือกตัวเลือกเพื่อเปิด/ปิดการแจ้งเตือน
9). หากเราเลือกตัวเลือกอนุญาตจากตัวเลือกแบบเลื่อนลง การแจ้งเตือนจะมาหาคุณ
10). หากเราเลือกตัวเลือก บล็อก จากตัวเลือกแบบเลื่อนลง การแจ้งเตือนจะถูกบล็อก
11). หากเลือกตัวเลือก 'ล้างเมื่อออก' การตั้งค่าทั้งหมดหลังจากออกจากเว็บไซต์จะถูกล้าง
- ที่เกี่ยวข้อง: วิธีรับการแจ้งเตือน Gmail บนเดสก์ท็อป
- คำแนะนำในการเปิด/ปิด Facebook sms alert
2. การใช้ Mozilla Firefox:
1. เปิดไฟร์ฟอกซ์ คลิกที่ไอคอนสามบรรทัดหรือแฮมเบอร์เกอร์ที่มุมบนขวาแล้วแตะที่ปุ่ม 'ตัวเลือก'
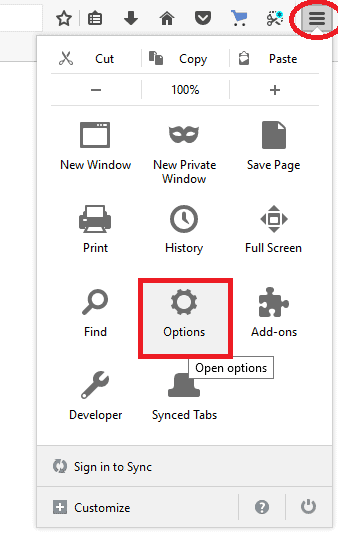
2. คลิกที่ 'เนื้อหา'
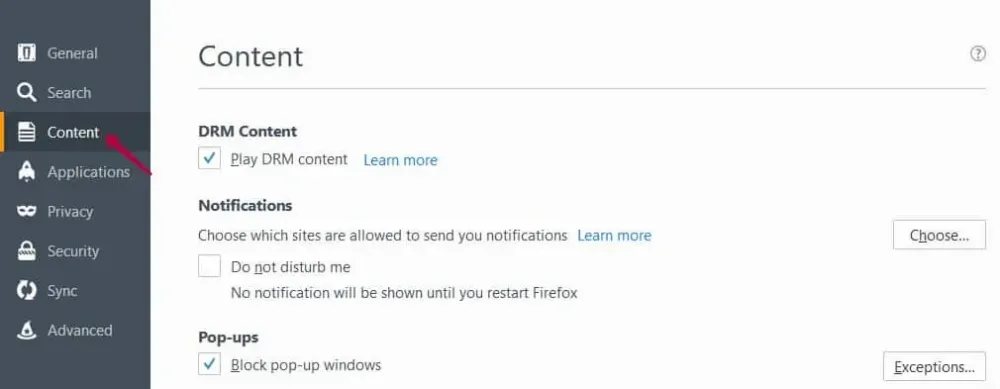
3. หากต้องการเปิดใช้งานการแจ้งเตือน ให้ลบเครื่องหมายในช่อง "ห้ามรบกวน" ดังนั้นการแจ้งเตือนของเว็บไซต์ที่ได้รับอนุญาตจะปรากฏขึ้น
อ่านเพิ่มเติม: 3 วิธีในการค้นหาและลบไฟล์ที่ซ้ำกันบน Windows
3. วิธีเปิดใช้งานการแจ้งเตือน Facebook บน Opera:
1. เปิดเบราว์เซอร์ Opera และคลิกที่เมนู>การตั้งค่า
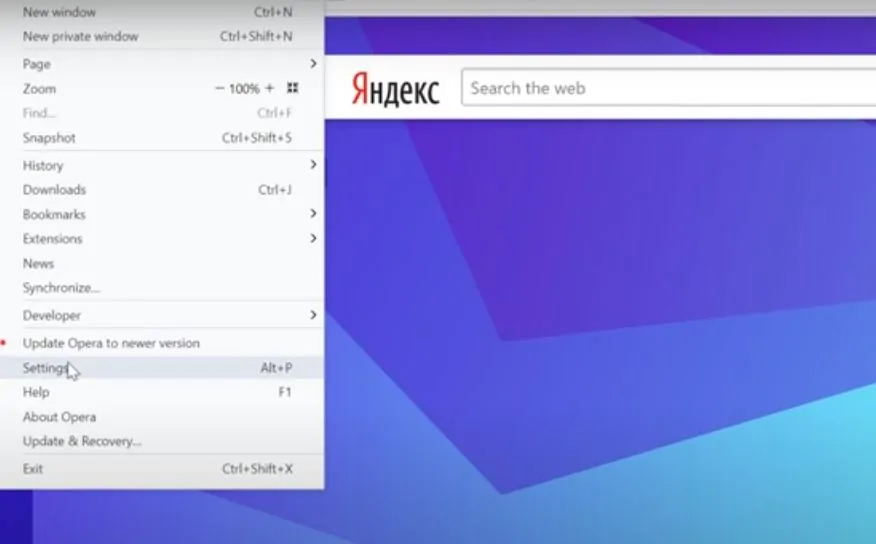
2. คลิกที่ 'เว็บไซต์' และเลื่อนลงไปที่ส่วน 'การแจ้งเตือน'
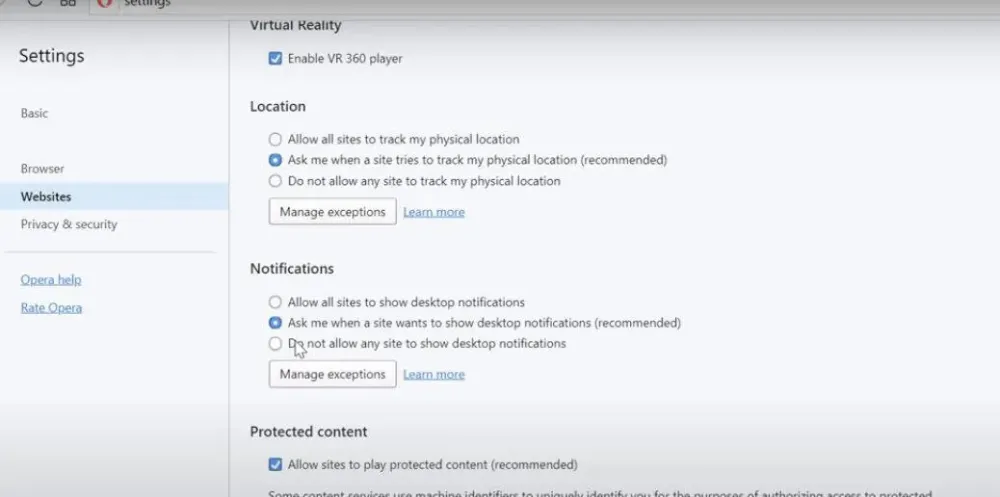
3. หากต้องการเปิดใช้งานการแจ้งเตือนของเว็บไซต์ใดเว็บไซต์หนึ่ง (Facebook) ให้คลิกที่ 'จัดการข้อยกเว้น' ป๊อปอัปแสดงรายการเว็บไซต์ที่คุณสามารถเปลี่ยนสถานะ/พฤติกรรมเป็น 'อนุญาต'
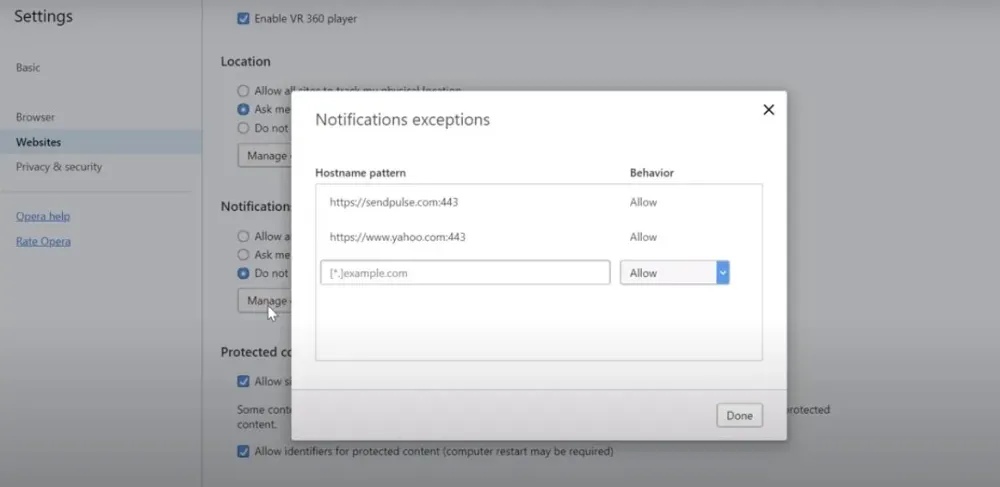
วิธีควบคุมการแจ้งเตือนจาก Facebook
คุณสามารถควบคุมการแจ้งเตือนบนเดสก์ท็อปได้จาก Facebook เอง
- เปิดเฟสบุ๊ค. เข้าสู่ระบบด้วยข้อมูลประจำตัวของคุณ
- คลิกที่สัญลักษณ์ลูกศรลงในแถบเมนูด้านบนขวา เลือก การตั้งค่า
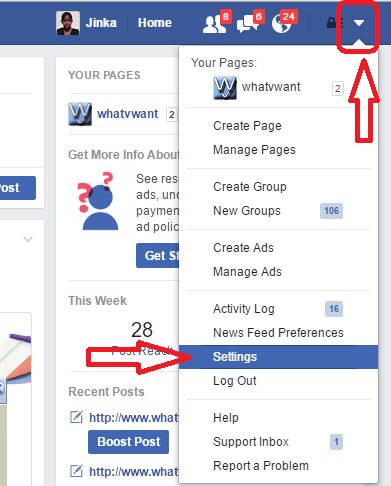
คลิกที่ การแจ้งเตือน ในเมนูด้านซ้าย คลิก เดสก์ท็อปและอุปกรณ์เคลื่อนที่
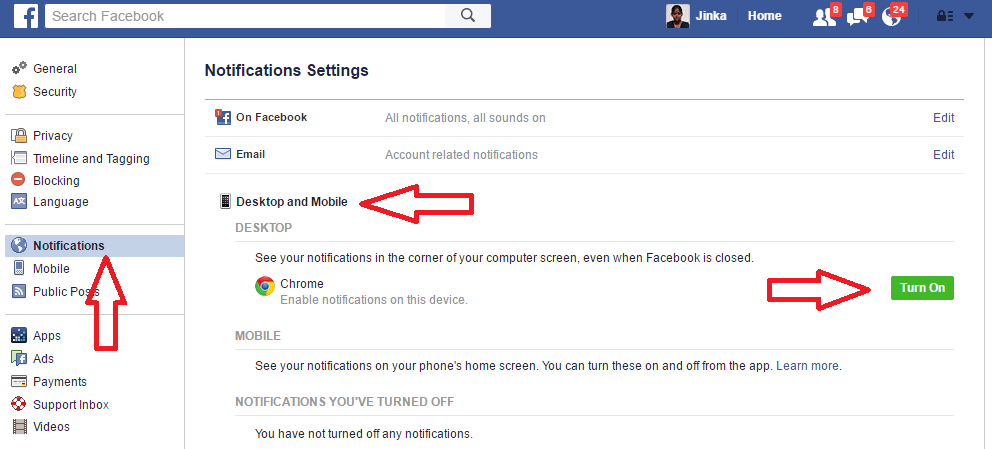
คุณสามารถเปิดหรือปิดการแจ้งเตือนบนเดสก์ท็อปได้ที่นี่โดยคลิกที่ปุ่ม
วิธีรับการแจ้งเตือนบนเดสก์ท็อป Facebook บน Mac
เว้นแต่จะมีแอปพลิเคชั่น Facebook อย่างเป็นทางการหรืออย่างน้อย Messenger สำหรับ macOS ก็เป็นทางเลือกที่ดีในการรับการแจ้งเตือนจาก Facebook บน Mac
1. เปิดใช้งานการแจ้งเตือน Facebook ใน Google Chrome:
Google Chrome อาจเป็นหนึ่งในเบราว์เซอร์อินเทอร์เน็ตที่ใช้กันอย่างแพร่หลายที่สุดบนเครื่องพีซีและ Mac
อินเทอร์เน็ตเบราว์เซอร์ Chrome นี้จะช่วยในการให้การสนับสนุนเพื่อรับหรือรับการแจ้งเตือนบน macOS
ด้านล่างนี้เป็นขั้นตอนง่ายๆ ในการรับการแจ้งเตือน:
- ขั้นแรก เปิดเบราว์เซอร์ Google Chrome
- เปิด Facebook (facebook.com) รับรองความถูกต้องด้วยผู้ใช้และรหัสผ่านของคุณ
- เปิด 'การตั้งค่าระบบ' จากนั้นเลือกตัวเลือก 'การแจ้งเตือนทางอีเมล'
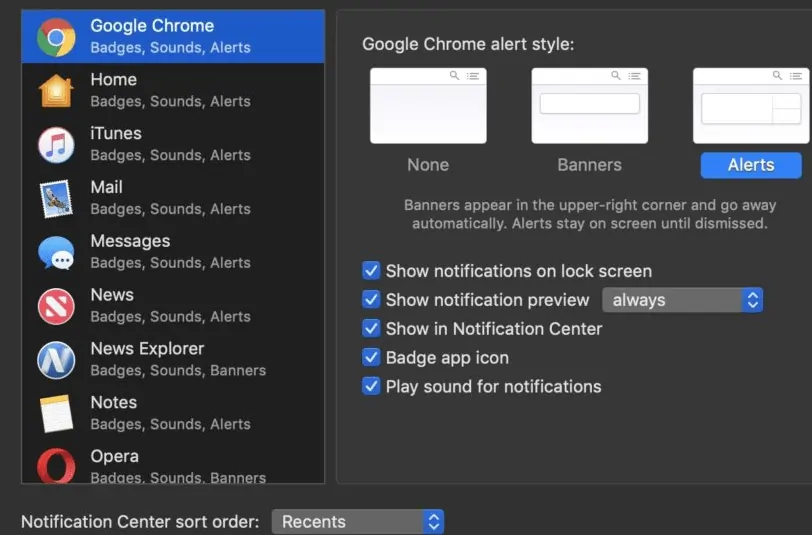
- ตอนนี้ คุณต้องเลือกเปิดใช้งานการแจ้งเตือนสำหรับ Google Chrome
- เมื่อทำตามขั้นตอนเหล่านี้เสร็จแล้ว คุณจะได้รับการแจ้งเตือนจาก Facebook ทันที
- Google Chrome จะส่งไปที่ศูนย์การแจ้งเตือนด้วย ดังนั้นคุณจะได้รับการแจ้งเตือนจาก Facebook
- ตัวอย่างข้อความแจ้งเตือน Facebook แสดงอยู่ด้านล่าง

คุณจะได้รับการแจ้งเตือนเหล่านี้ตราบใดที่เบราว์เซอร์ Google Chrome เปิดอยู่ในระบบของคุณ

หมายเหตุ: คุณสามารถสังเกตสิ่งนี้ได้ อย่างไรก็ตาม ไม่จำเป็นต้องเปิด Facebook.com ในเบราว์เซอร์ของคุณเพื่อรับการแจ้งเตือน
2. เปิดใช้งานการแจ้งเตือน Facebook ใน Facebook เองโดยใช้ Google Chrome หรือ Firefox
ด้านล่างนี้เป็นขั้นตอนง่ายๆ ในการรับหรือรับการแจ้งเตือน:
- ขั้นแรก คุณสามารถติดตั้ง Google Chrome หรือ Mozilla Firefox เวอร์ชันล่าสุดได้ สมมติว่าคุณไม่มีเบราว์เซอร์เหล่านั้นอยู่แล้ว
- เปิดเบราว์เซอร์ใดก็ได้และเข้าสู่ระบบ Facebook โดยตรวจสอบสิทธิ์ด้วยชื่อผู้ใช้และรหัสผ่านของคุณ
- คลิกที่ตัวเลือก 'บัญชี' (วงกลมด้านในสัญลักษณ์ลูกศรลง) ที่มุมบนขวาของ Facebook
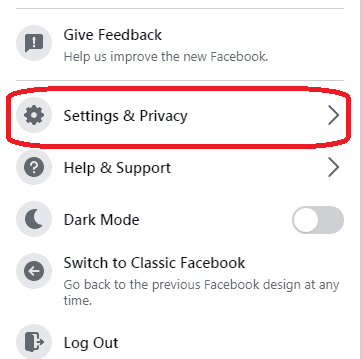
- เลือกตัวเลือก "การตั้งค่าและความเป็นส่วนตัว" จากรายการ
- คุณควรเลือกตัวเลือก 'การตั้งค่า' จากรายการ
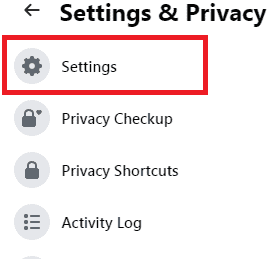
- คลิกที่ 'การแจ้งเตือน' ที่อยู่ในเมนูแถบด้านข้างทางซ้าย
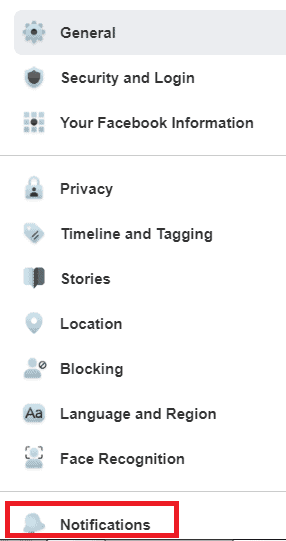
- เลื่อนลงและคลิกที่ 'เบราว์เซอร์' ภายใต้การตั้งค่าการแจ้งเตือนซึ่งเป็นสัญลักษณ์ลูกศรลง
- คุณสามารถดูข้อความ 'การแจ้งเตือนที่คุณได้รับ' ได้ภายใต้หัวข้อการตั้งค่าการแจ้งเตือน ซึ่งระบุประเภทของการแจ้งเตือนอย่างชัดเจน
- ที่ด้านล่างของ Push Notifications คุณจะเห็นตัวเลือก 'Chrome Push Notifications'
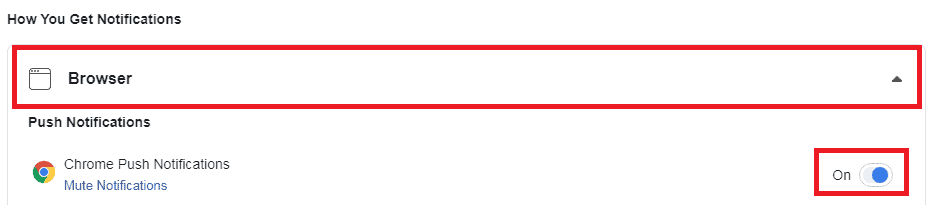
- นอกจาก 'Chrome Push Notifications' แล้ว คุณยังสามารถสลับปุ่มเพื่อเปิดหรือปิดได้
- คุณสามารถสลับเป็น 'เปิด' ได้ตามต้องการเพื่อรับการแจ้งเตือนจาก Facebook
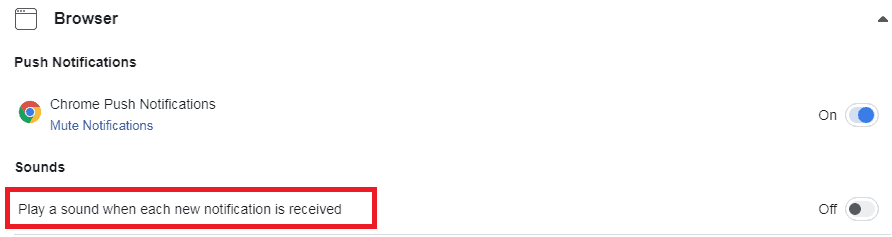
- คุณยังสามารถดูตัวเลือก 'เล่นเสียงเมื่อได้รับการแจ้งเตือนใหม่แต่ละรายการ' ซึ่งคุณสามารถสลับเป็นเปิดหรือปิดได้ตามที่คุณต้องการ
วิธีปิดการใช้งานการแจ้งเตือนของ Facebook:
1. วิธีปิดการใช้งานการแจ้งเตือนของ Facebook บน Google Chrome:
ตามค่าเริ่มต้น Chrome จะเตือนคุณทุกครั้งที่แอป เว็บไซต์ หรือส่วนขยายต้องการส่งการแจ้งเตือน หากคุณสังเกตเห็นว่าการแจ้งเตือนปรากฏขึ้นทุกครั้งที่คุณได้รับการแจ้งเตือนบน Facebook ฟีเจอร์นี้จะ "เปิด" อย่างไรก็ตาม คุณสามารถ "ปิด" ได้ทุกเมื่อ
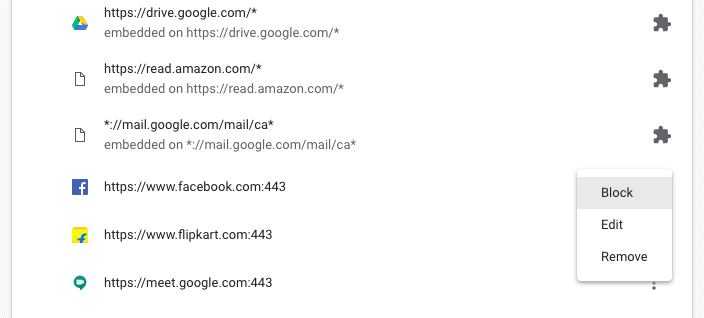
ส่วนนี้จะบอกวิธีปิดใช้งานการแจ้งเตือนของ Facebook บน Google chrome
เวลาทั้งหมด: 5 นาที
1. เปิด Google Chrome
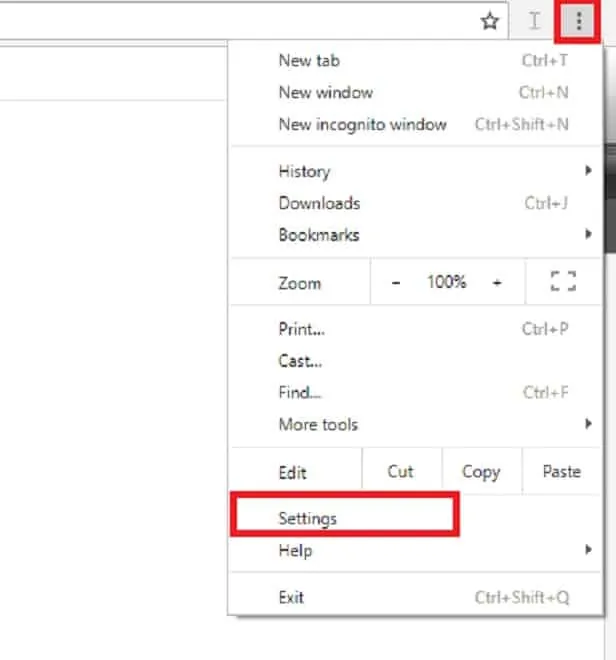
ขั้นแรก เปิด Google Chrome คลิกที่ปุ่ม 'สามจุด' ที่มุมบนขวาและคลิกที่ 'การตั้งค่า'
2. ค้นหาการตั้งค่าความเป็นส่วนตัวและความปลอดภัย
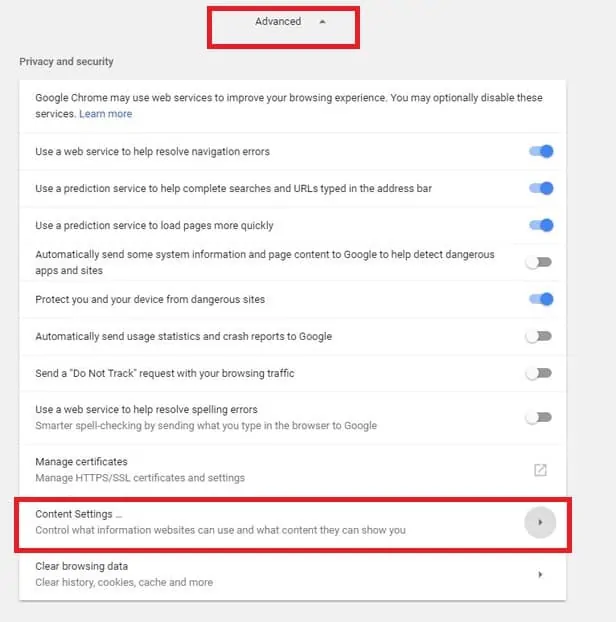
ตอนนี้ ไปที่ 'ความเป็นส่วนตัวและความปลอดภัย' และคลิกที่ 'การตั้งค่าเนื้อหาหรือการตั้งค่าไซต์'
3. ไปที่ส่วนการแจ้งเตือน
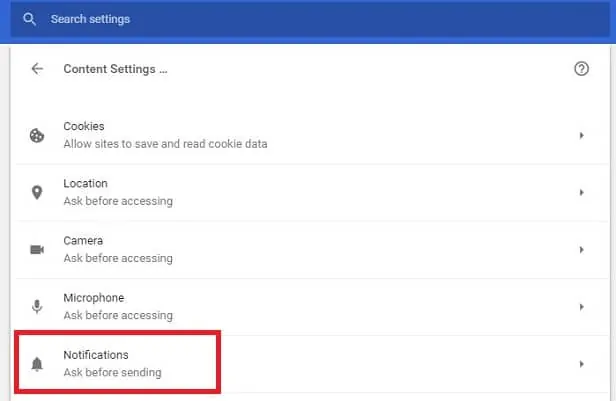
ในการตั้งค่าเนื้อหา ให้คลิกที่ 'การแจ้งเตือน'
4. การตั้งค่าการแจ้งเตือน
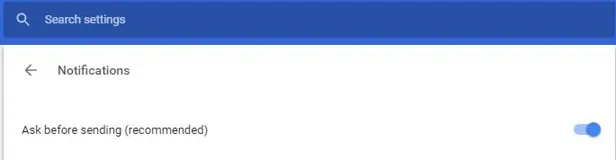
ที่นี่คุณจะเห็นการสลับ 'ถามก่อนส่ง' หรือ 'ไซต์สามารถขอส่งการแจ้งเตือน' การสลับนี้เป็น "เปิด" โดยค่าเริ่มต้น และจะถามคุณว่าต้องการรับการแจ้งเตือนจากไซต์ใดๆ หรือไม่
5. ปิดการแจ้งเตือน Facebook
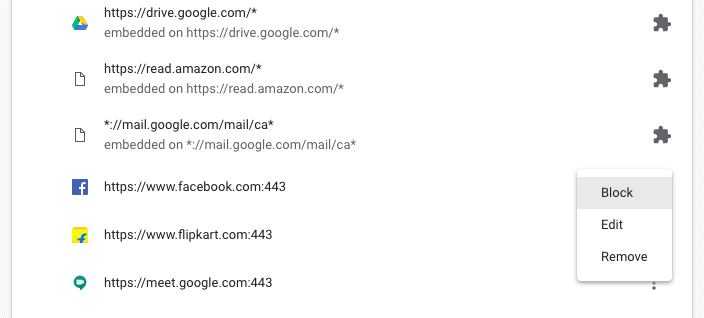
ผู้ที่ต้องการปิดใช้งานเฉพาะการแจ้งเตือนของ Facebook ให้มองหา facebook.com และในส่วนการอนุญาต ให้คลิกที่ 'บล็อก'
คุณสามารถใช้ขั้นตอนเดียวกันนี้ในการปิดใช้งานการแจ้งเตือนจากไซต์ใดก็ได้ที่คุณต้องการ และปล่อยให้เฉพาะไซต์ที่สำคัญที่สุดสำหรับคุณเท่านั้น
อ่านเพิ่มเติม: กู้คืนไฟล์ Shift ที่ถูกลบใน Windows: คำแนะนำง่ายๆในการดึงข้อมูลของคุณ
2. วิธีปิดการใช้งานการแจ้งเตือน Facebook บน Mozilla Firefox:
1. เปิดตัว Mozilla Firefox คลิกที่ไอคอนสามบรรทัดหรือแฮมเบอร์เกอร์ที่มุมบนขวาแล้วแตะที่ปุ่ม 'ตัวเลือก'
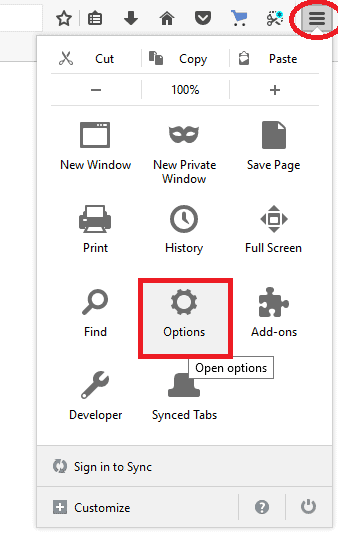
2. คลิกที่ 'เนื้อหา' และปิดการใช้งานการแจ้งเตือน ให้คลิก 'ห้ามรบกวน' ในส่วนการแจ้งเตือน ดังนั้นจะไม่มีการแจ้งเตือนใดๆ ปรากฏขึ้น
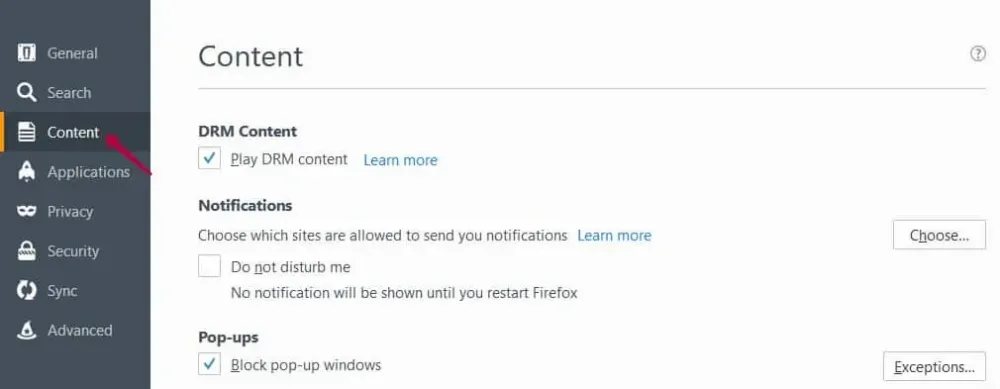
3. หากต้องการปิดการแจ้งเตือนของเว็บไซต์ใดเว็บไซต์หนึ่ง (Facebook) ให้คลิกที่ 'เลือก' และเว็บไซต์ทั้งหมดที่ได้รับอนุญาตให้แสดงการแจ้งเตือนจะปรากฏขึ้น ที่นี่คุณต้องดูสำหรับ facebook.com และในแถบสถานะคุณสามารถเปลี่ยนตัวเลือกเป็น 'บล็อก'
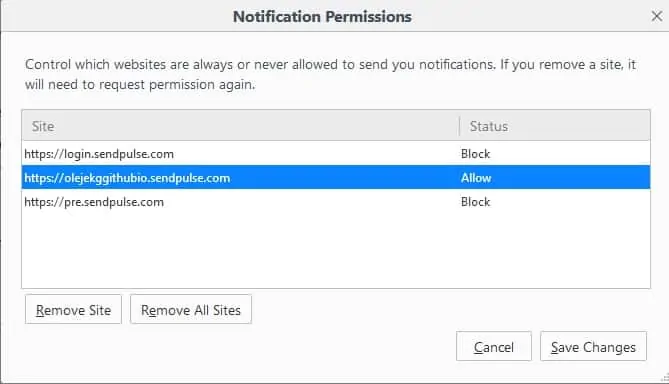
3. วิธีปิดการใช้งานการแจ้งเตือน Facebook บน Opera:
1. เปิดเบราว์เซอร์ Opera และคลิกที่เมนู>การตั้งค่า
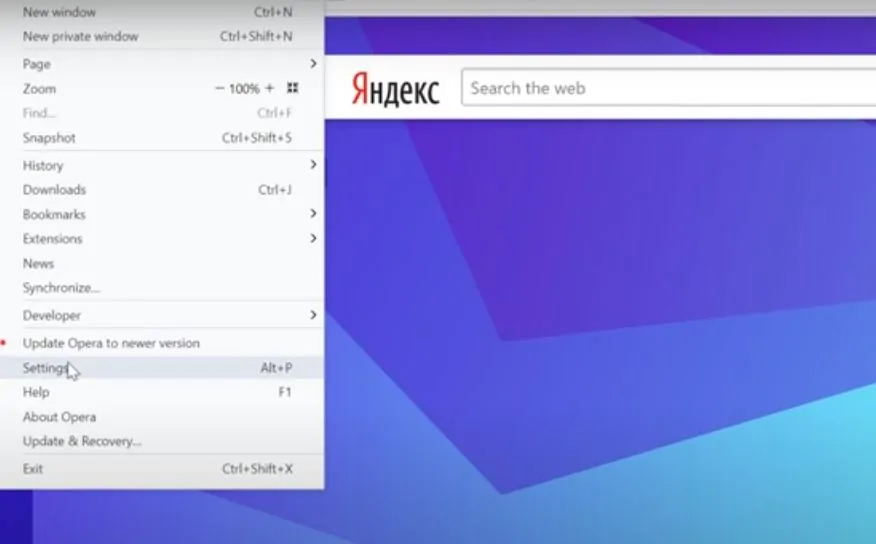
2. คลิกที่ 'เว็บไซต์' และเลื่อนลงไปที่ส่วน 'การแจ้งเตือน'
3. หากต้องการปิดใช้งานการแจ้งเตือน ให้คลิกที่ 'ไม่อนุญาตให้ไซต์ใด ๆ แสดงการแจ้งเตือนบนเดสก์ท็อป'
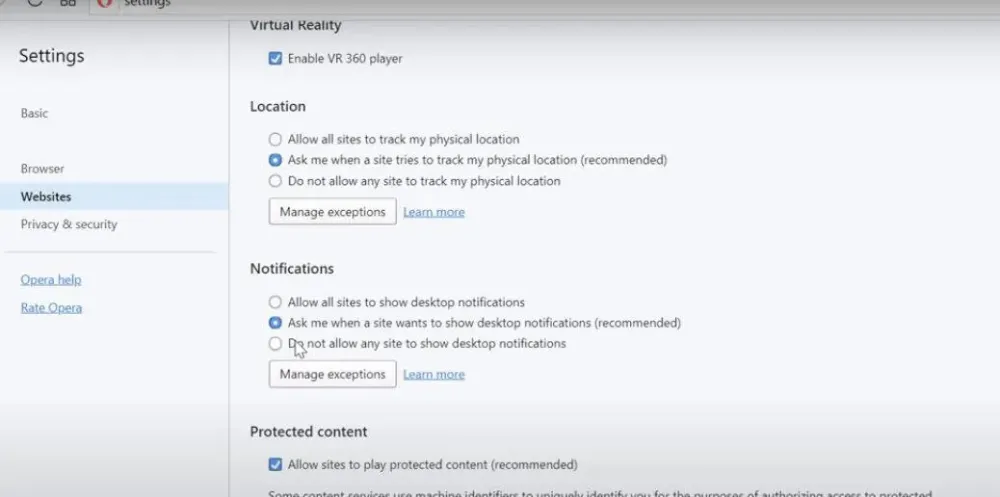
- คุณอาจชอบ: เคล็ดลับง่ายๆในการปิดการแชทบน Facebook
- เคล็ดลับง่ายๆ ในการปิดใช้งานการแจ้งเตือนทางอีเมลของ Facebook
- วิธีบีบอัดไฟล์วิดีโอสำหรับ Facebook
หวังว่าคุณจะเข้าใจวิธีรับการ แจ้งเตือนของ Facebook บนเดสก์ท็อป ถ้าคุณชอบช่วยเราด้วยการแบ่งปันกับเพื่อนของคุณ ต้องการคำแนะนำเพิ่มเติม โปรดติดตาม WhatVwant บน Facebook และ Twitter
รับการแจ้งเตือน Facebook บนเดสก์ท็อป - คำถามที่พบบ่อย
Facebook เรียกเก็บเงินสำหรับการแจ้งเตือนทาง SMS หรือไม่
Facebook ไม่เรียกเก็บเงินจากคุณสำหรับการใช้ข้อความ Facebook อย่างไรก็ตาม อัตรามาตรฐานของผู้ให้บริการมือถือสำหรับการส่งและรับข้อความ (SMS) ยังคงมีผลบังคับใช้
การแจ้งเตือนของ Facebook ใช้ข้อมูลหรือไม่
ไม่เพียงแต่เป็นการระบายแบตเตอรี่ขนาดใหญ่ การเปิดการแจ้งเตือนแบบพุชสำหรับอีเมลและแอปโซเชียลมีเดียยังสามารถระบายข้อมูลของคุณได้อีกด้วย ดังนั้น เว้นแต่คุณจำเป็นต้องได้รับแจ้งทันทีจริงๆ ให้ปิดสิ่งเหล่านี้ในการตั้งค่าแอพ
การแจ้งเตือนแบบเงียบคืออะไร?
สรุปนี่คือการแจ้งเตือนแบบไม่มีเสียง ซึ่งเป็นการแจ้งเตือนที่ปรากฏขึ้นโดยไม่มีการเตือนด้วยเสียงหรือภาพเพื่อแจ้งให้คุณทราบว่ามีการแจ้งเตือนนั้นอยู่ที่นั่น ทำไม? เพราะมันไม่สำคัญขนาดนั้น มันเป็นข้อมูลแบบพาสซีฟ สิ่งที่คุณสามารถตรวจสอบได้ทุกเมื่อ ไม่จำเป็นต้องคำนึงถึงเวลา และไม่จำเป็นต้องมีการโต้ตอบใดๆ
ฉันจะดูการแจ้งเตือนที่ถูกลบได้อย่างไร
ในเมนูทางลัดการตั้งค่าที่ปรากฏขึ้น ให้เลื่อนลงแล้วแตะบันทึกการแจ้งเตือน ทางลัดบันทึกการแจ้งเตือนจะปรากฏบนหน้าจอหลักของคุณ เพียงแตะที่นี่ คุณจะสามารถเข้าถึงประวัติการแจ้งเตือนของคุณ และสามารถเรียกข้อมูลการแจ้งเตือนที่ไม่ได้รับเหล่านั้นได้
