วิธีรับ Google Assistant สำหรับพีซี Windows
เผยแพร่แล้ว: 2020-08-05Google Assistant เป็นคำที่คุ้นเคยสำหรับผู้ใช้ Android ทุกคน สิ่งที่เราต้องทำคือพูดว่า 'Ok Google' และเราสามารถทำงานทั้งหมดของเราให้เสร็จได้ผ่านผู้ช่วยส่วนตัวที่พร้อมให้บริการทุกที่ทุกเวลา Google Assistant คนเดียวของคุณพร้อมที่จะยื่นมือช่วยเหลือคุณเมื่อคุณต้องการในทุกอุปกรณ์ คุณสามารถขอให้ Google ค้นหารายชื่อติดต่อ หรือขอให้ส่ง SMS ถึงใครก็ได้จากรายชื่อติดต่อ เล่นเพลง และอื่นๆ อีกมากมาย
เนื่องจากเราได้ยินมามากมายเกี่ยวกับ Google Assistant และฟีเจอร์ที่ยอดเยี่ยมในอุปกรณ์ Android เราจึงมีสิ่งที่น่าตื่นเต้นสำหรับคุณ ตอนนี้คุณสามารถรับ Google Assistant สำหรับพีซีและใช้งานได้ทุกเมื่อบนพีซี Windows ของคุณเพื่อทำงานให้เสร็จ
เช่นเดียวกับ Cortana และ Alexa ของ Microsoft และ Amazon คุณสามารถใช้ Google Assistant สำหรับพีซีได้ อย่างไรก็ตาม ไม่มีวิธีง่ายๆ ในการเริ่มเข้าถึง Google Assistant สำหรับพีซี คุณสามารถใช้ในลักษณะที่อ้อมเล็กน้อยแต่ใช้ได้กับ Windows 10 PC และ Chromebook
อ่านเพิ่มเติมเพื่อเรียนรู้วิธีเริ่มต้นใช้งาน Google Assistant บนพีซี หากต้องการติดตั้ง Google Assistant บนคอมพิวเตอร์ ก่อนอื่นให้เปิดใช้งานกิจกรรมเสียงพูดและเสียงสำหรับบัญชี Google ของคุณ ดังที่เราได้กล่าวไปแล้ว ไม่มีทางตรงไปตรงมา ต่อไปนี้คือวิธีรับ Google Assistant สำหรับพีซี Windows 10 ของคุณ
รับ Google Assistant สำหรับพีซี
ในการติดตั้ง Google Assistant สำหรับ Windows 10 คุณต้องติดตั้ง Python บนพีซี Windows ของคุณ เพื่อป้องกันตัวเองจากการประสบปัญหา ตรวจสอบให้แน่ใจว่าคุณทำเครื่องหมายที่ช่องถัดจาก Add Python 3.8 to PATH แล้วคลิก Install Now
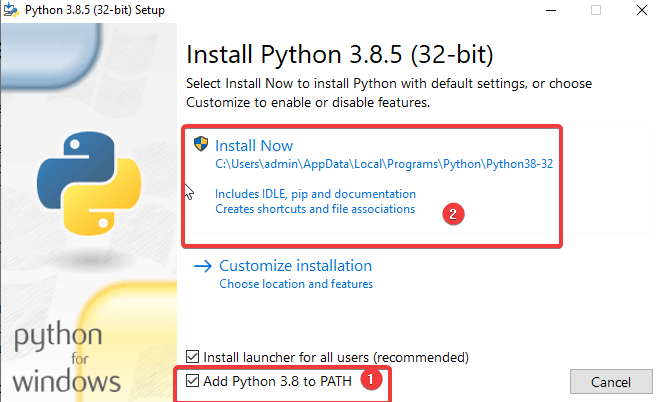
นอกจากนี้ ให้ทำตามขั้นตอนเหล่านี้:
- เปิด Windows Explorer สร้าง โฟลเดอร์ใหม่ใน C: Drive และตั้งชื่อเป็น GoogleAssistant
- ในเว็บเบราว์เซอร์ของคุณ เปิด Google Cloud Platform แล้วเลือก Create Project หากระบบขอให้คุณลงชื่อเข้าใช้ ให้ใช้ข้อมูลรับรองบัญชี Google และเข้าสู่ระบบ
- ใช้ WinGoogleAssistant เพื่อตั้งชื่อโครงการของคุณ คุณจะเห็น รหัสโปรเจ็ กต์ใต้ชื่อโปรเจ็กต์ของคุณ จดบันทึกไว้ที่ใดที่หนึ่งและเก็บไว้ให้ปลอดภัย เนื่องจากจำเป็นต้องใช้ในภายหลังขณะใช้ Google Assistant บนพีซี Windows ของคุณ
- เลือก สร้าง และทำตามคำแนะนำเพิ่มเติม
- ถัดไป เปิด Google Assistant APIs ในเบราว์เซอร์ของคุณ แล้วเลือก Enable เพื่อเปิด Google Assistant API สำหรับโปรเจ็กต์ของคุณ ภายหลังเลือก สร้างข้อมูลรับรอง
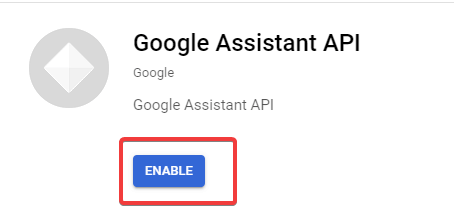
6. ถัดไปจะเป็นหน้าจอ Add credentials to your project เลือกคำตอบด้านล่าง
- คุณใช้ API ใด
- คุณจะเรียก API จากที่ใด
- คุณจะเข้าถึงข้อมูลใด
คำตอบสำหรับคำถามเหล่านี้คือ Google Assistant API, UI อื่นๆ (เช่น Windows, เครื่องมือ CLI) และข้อมูลผู้ใช้ตามลำดับสำหรับคำถามสามข้อข้างต้น
คลิก ที่ ฉันต้องการข้อมูลประจำตัวอะไร ? หลังจากส่งคำตอบของคุณแล้ว
- จากนั้นคลิกที่ หน้าจอความยินยอมในการตั้งค่า และเปลี่ยนประเภทแอปพลิเคชันเป็นภายใน ป้อน WinGoogleAssistant ในชื่อแอปพลิเคชัน แล้วคลิก บันทึก ที่ด้านล่างของหน้าจอ
- จากนั้น สร้างข้อมูลรับรอง > ช่วยฉันเลือก ทำตามคำแนะนำเช่นจุดที่ 6 จากนั้นดำเนินการในขั้นตอนต่อไป
- พิมพ์ WGAcredentials ในกล่องชื่อ แล้วเลือก Create OAuth client ID
- ดาวน์โหลดข้อมูลรับรองแล้วแตะ เสร็จสิ้น
- ตอนนี้ เลือก ลูกศรลง เพื่อดาวน์โหลดไฟล์ JSON บันทึกไฟล์ในโฟลเดอร์ Google Assistant ที่คุณสร้างในขั้นตอนที่ 1
- ตอนนี้ ได้เวลาเปิด Windows Command Prompt สำหรับประเภท 'cmd' ในหน้าต่าง Run หากต้องการเปิด Run ให้กด Win+R แล้วพิมพ์
py -m pip install google-assistant-sdk[samples] - รอการติดตั้ง พิมพ์อีกครั้ง:
py -m pip install --upgrade google-auth-oauthlib[tool] - เปิดโฟลเดอร์ Google Assistant จาก C: Drive และค้นหาไฟล์ JSON ที่คุณเพิ่งบันทึกไว้ในขั้นตอนที่ 11 คลิกขวาที่ไฟล์และเปิดขึ้นมา
- จากคุณสมบัติ เลือกชื่อไฟล์และคัดลอก หลังจากนั้น เปลี่ยนกลับไปที่ Command Prompt แล้วพิมพ์:
google-oauthlib-tool --client-secrets C:\GoogleAssistant\
และวางชื่อไฟล์ที่คุณเพิ่งคัดลอกในขั้นตอนข้างต้นตามด้วย Space bar แล้วพิมพ์:
--scope https://www.googleapis.com/auth/assistant-sdk-prototype --save --headlessแล้วกด Enter - คุณจะเห็นพรอมต์คำสั่งทำงาน และต่อมาคุณจะเห็น URL ปรากฏ ขึ้นก่อนพรอมต์ที่ขอให้คุณ ป้อนรหัสการให้สิทธิ์ เลือก URL ทั้งหมดที่ขึ้นต้นด้วย https:// และคัดลอก
- ตอนนี้ เปิดเบราว์เซอร์ใหม่ แล้ววาง URL ลงในแถบที่อยู่ ใช้ข้อมูลประจำตัวของบัญชี Google เดียวกันในการลงชื่อเข้าใช้ คุณจะเห็นกล่องโต้ตอบที่ขอให้คุณอนุญาตการเข้าถึง Win Google Assistant แตะ อนุญาต
- ในหน้าต่างถัดไป คุณจะเห็นชุดตัวอักษรและตัวเลขยาวๆ คัดลอกอักขระเหล่านั้นโดยใช้ไอคอนคัดลอกที่ด้านข้าง
- กลับไปที่หน้าต่างพรอมต์คำสั่งอีกครั้งแล้ววางอักขระที่คุณเพิ่งคัดลอก เป็นรหัสการให้สิทธิ์ที่คุณถูกขอให้ป้อนในขั้นตอนที่ 16 ทันทีที่คุณกด Enter คุณจะเห็น 'ข้อมูลรับรองที่บันทึกไว้'
- แค่นั้นแหละ คุณมี Google Assistant ในพีซี Windows 10 ของคุณ
- ในการทดสอบ บนหน้าต่าง cmd ของคุณ ให้พิมพ์:
py -m googlesamples.assistant.grpc.audio_helpers.
คอมพิวเตอร์ของคุณจะบันทึกเสียงเป็นเวลา 5 วินาทีแล้วเล่นกลับ หากคุณได้ยินเสียง แสดงว่าการตั้งค่า Google Assistant เสร็จสิ้น - ตอนนี้ ค้นหารหัสโครงการที่คุณคัดลอกและบันทึกไว้ในขั้นตอนที่ 3 แล้วป้อนลงในหน้าต่าง cmd จากนั้นกด Enter
- ถัดไป พิมพ์:
googlesamples-assistant-devicetool --project-idตามด้วย Space bar พิมพ์ Project ID แล้วกด space bar อีกครั้งแล้วพิมพ์คำสั่งต่อไปนี้:register-model --manufacturer “Assistant SDK developer” --product-name “Assistant SDK light” --type LIGHT --model “GA4W”.กด Enter เพื่อสิ้นสุดการตั้งค่า Google Assistant ใน Windows 10 - หากคุณต้องการให้ Google Assistant มีความสามารถในการสนทนา ให้ป้อนคำสั่งต่อไปนี้ในหน้าต่าง cmd:
py -m googlesamples.assistant.grpc.pushtotalk --device-model-id “GA4W” --project-idแล้วกด - ตอนนี้คุณสามารถกดปุ่ม Enter ในขณะที่โปรแกรมทำงานอยู่ และพูดสิ่งที่คุณต้องการให้ Google Assistant ทำ
หมายเหตุ: Windows 10 ไม่ได้มอบความสามารถมากมายให้กับ Google Assistant เช่น Cortana แต่สามารถช่วยคุณได้โดยการตอบคำถามของคุณขณะเชื่อมต่ออินเทอร์เน็ต

สรุป:
แค่นั้นแหละ! กระบวนการนี้ใช้เวลานานและซับซ้อน แต่คุณสามารถตั้งค่า Google Assistant บน Windows ได้ตามต้องการสำหรับความช่วยเหลือจากผู้ช่วย โปรดแจ้งให้เราทราบหากคุณพบว่าเรามีประโยชน์ในส่วนความคิดเห็นด้านล่าง Google Assistant หรือ Cortana? อันไหนที่คุณชอบ?
อ่าน Tweak Library เพื่อรับการอัปเดตเพิ่มเติม
อ่านต่อไป:
พลิกโฉมชีวิตของคุณด้วยการตั้งค่า Google Assistant เหล่านี้
เคล็ดลับในการปกป้องผู้ช่วยที่บ้านของคุณ
