วิธีรับคุณสมบัติลุค MacOS Quick บน Windows PC ของคุณ
เผยแพร่แล้ว: 2025-04-02Quick Look เป็นคุณสมบัติที่ดี MacOS ที่ให้คุณดูตัวอย่างไฟล์ภายใน Finder ได้อย่างรวดเร็วโดยไม่ต้องเปิดในแอพเฉพาะ ดังนั้นการบันทึกการคลิกพิเศษสองสามครั้งและในทางกลับกันก็เร่งขั้นตอนการทำงานของคุณ
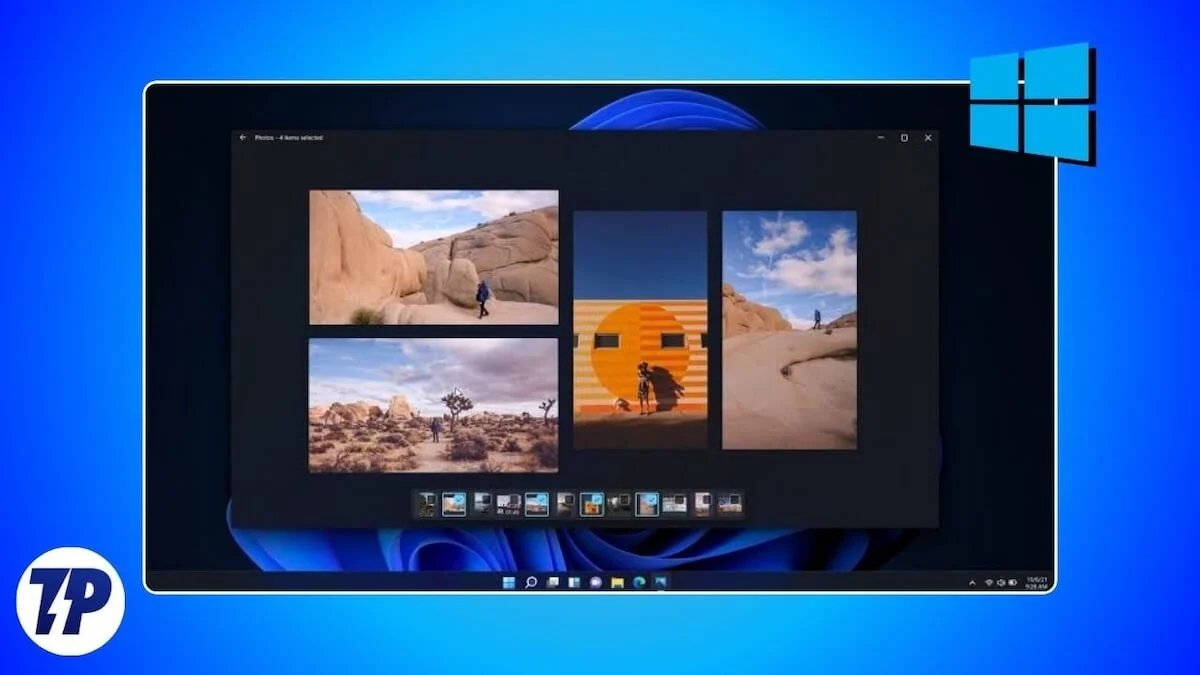
อย่างไรก็ตามมันทำให้ฉันงงงวยว่า Microsoft ไม่มีคุณสมบัติที่คล้ายกันใน Windows ในฐานะคนที่ใช้ระบบปฏิบัติการทั้งสองฉันพบว่าไม่มีคุณสมบัติดูรวดเร็วบน Windows ค่อนข้างไม่สะดวก
โชคดีที่ฉันสะดุดกับแอพดูรวดเร็วในขณะที่กลับมาซึ่งนำคุณลักษณะที่ดูรวดเร็วจาก Macs ไปยัง Windows หากคุณได้เปลี่ยนจาก Mac เป็น Windows PC เมื่อเร็ว ๆ นี้หรือใช้ทั้งสองอย่างค่อนข้างกระตือรือร้นนี่คือวิธีที่คุณจะได้รับคุณสมบัติการมองอย่างรวดเร็วของ MacOS บนพีซี Windows ของคุณ
Quicklook คืออะไร? แล้วทำไมคุณถึงต้องการมัน?
Windows ไม่มีคุณสมบัติที่ดูเทียบเท่าอย่างรวดเร็ว แต่จะช่วยให้คุณดูตัวอย่างไฟล์โดยไม่ต้องเปิดในแอพเฉพาะ สิ่งนี้เป็นไปได้ผ่านบานหน้าต่างตัวอย่างของ File Explorer ซึ่งคุณต้องเปิดใช้งานด้วยตนเองจากตัวเลือกมุมมองก่อนที่คุณจะสามารถใช้งานได้
อย่างไรก็ตามมีปัญหา แม้ว่าบานหน้าต่างตัวอย่างมีวิธีที่รวดเร็วในการดูตัวอย่างไฟล์ แต่จะใช้งานได้กับประเภทไฟล์จำนวน จำกัด เท่านั้น ตัวอย่างเช่นมันไม่สามารถแสดงตัวอย่างสำหรับ Vector Graphics (SVG) ไฟล์บีบอัดและไฟล์ Markdown ซึ่ง จำกัด ขอบเขตการใช้งาน
นี่คือที่มาของ Quicklook Quicklook เป็นแอพ Windows ฟรีที่เพิ่มคุณสมบัติการมองอย่างรวดเร็วของ Apple บน Macs ลงในพีซี Windows ของคุณโดยปลดล็อควิธีที่เร็วขึ้นในการดูตัวอย่างไฟล์ภายใน File Explorer
นอกจากนี้ซึ่งแตกต่างจากบานหน้าต่างตัวอย่างของ File Explorer แอพ QuickLook รองรับรูปแบบต่าง ๆ รวมถึงไฟล์ที่บีบอัด การสนับสนุนสำหรับไฟล์ที่บีบอัดนั้นเป็นการเพิ่มที่ดีเนื่องจากช่วยให้คุณสามารถดูตัวอย่างเนื้อหาของ Zip, RAR, 7Z หรือไฟล์อื่น ๆ ได้โดยไม่ต้องบีบอัดช่วยประหยัดเวลาและหลีกเลี่ยงความยุ่งเหยิงในโฟลเดอร์ของคุณ
คุณสามารถตรวจสอบรูปแบบไฟล์ทั้งหมด QuickLook รองรับบน GitHub แต่เพื่อให้คุณมีส่วนสำคัญแอพช่วยให้คุณดูตัวอย่างรูปแบบรูปภาพเกือบทุกรูปแบบจดหมายเหตุการบีบอัดเอกสารมาร์เดอร์และไฟล์เสียงและวิดีโอที่คุณจะต้องจัดการหรือใช้งานมากที่สุด นอกจากนี้คุณสามารถเพิ่มการสนับสนุนสำหรับรูปแบบเฉพาะ (ถ้ามี) โดยใช้ปลั๊กอิน
ปลั๊กอินเป็นส่วนเสริมที่คุณติดตั้งจากหน้า GitHub ของ QuickLook เพื่อรับ QuickLook เพื่อดูตัวอย่างไฟล์ประเภทนี้มากขึ้น ตัวอย่างเช่นคุณสามารถติดตั้งปลั๊กอิน OfficeViewer เพื่อเปิดใช้งานการรองรับไฟล์ Microsoft Office ภายในหน้าต่าง QuickLook เราจะดูวิธีการติดตั้งปลั๊กอิน Quicklook ในภายหลังในคู่มือ
วิธีการติดตั้งและใช้ Quicklook บนพีซี Windows
Quicklook ติดตั้งและใช้งานได้ง่าย ตรงไปที่หน้าของ QuickLook บน Microsoft Store และกดปุ่ม ติดตั้ง เพื่อเริ่มการติดตั้งแอพบนพีซีของคุณ
เมื่อติดตั้งแล้วให้เปิด Quicklook แอพจะเริ่มทำงานในพื้นหลัง คุณจะไม่เห็นหน้าต่าง Quicklook ใด ๆ บนหน้าจอ คุณสามารถตรวจสอบได้ว่ามันกำลังทำงานอยู่หรือไม่โดยคลิกที่ไอคอนลูกศรชี้ขึ้นในแถบงานที่ด้านล่างและมองหาไอคอน Quicklook
ด้วย Quicklook การดูตัวอย่างไฟล์เป็นเรื่องง่าย เปิดแอพ File Explorer และนำทางไปยังโฟลเดอร์พร้อมไฟล์ที่คุณต้องการดูตัวอย่าง คลิกที่ไฟล์หรือใช้ปุ่มลูกศรขึ้นหรือลงเพื่อเลือกและกดปุ่ม Spacebar บนแป้นพิมพ์ของคุณ QuickLook จะเปิดหน้าต่างตัวอย่างที่แสดงไฟล์

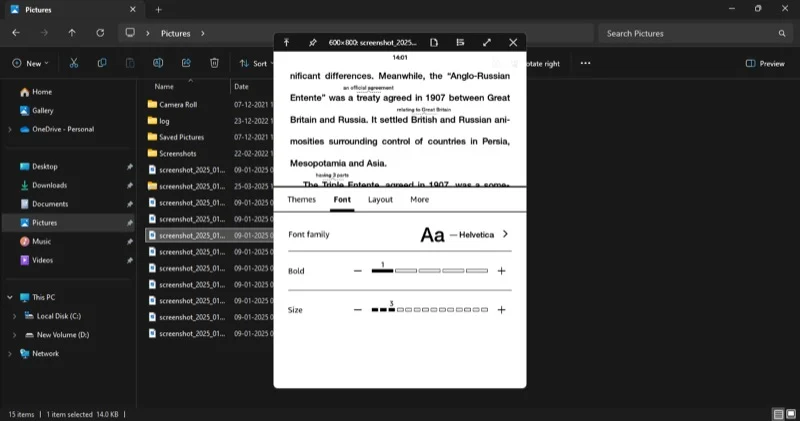
ใช้ปุ่มลูกศรขึ้นหรือลงบนแป้นพิมพ์ของคุณเพื่อดูตัวอย่างไฟล์ก่อนหน้าหรือไฟล์ถัดไป
เมื่อคุณต้องการซูมเข้าหรือออกเป็นรูปภาพให้ใช้ท่าทางหยิกหรือหยิกออกบนทัชแพดตามลำดับ หากคุณใช้เมาส์ให้เลื่อนเมาส์ล้อขึ้นหรือลงแทน ในกรณีของไฟล์ PDF ให้กดปุ่ม CTRL ในขณะที่เลื่อนล้อเมาส์
ตอนนี้ขึ้นอยู่กับประเภทของไฟล์ที่คุณเคยดูตัวอย่างตัวเลือกที่คุณเห็นในหน้าต่าง QuickLook อาจแตกต่างกัน ตัวอย่างเช่นหากเป็นภาพคุณจะเห็นปุ่ม I ที่มุมบนขวา การคลิกปุ่มนี้จะแสดงรายละเอียดเกี่ยวกับภาพเช่นความสูงความกว้างและรูปแบบ
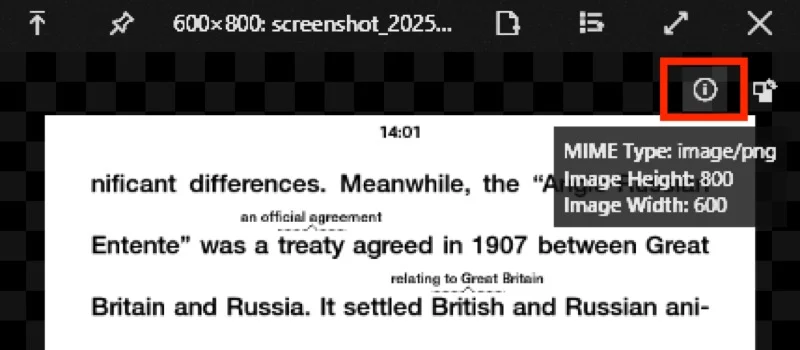
หากเป็นไฟล์ที่บีบอัดหน้าต่าง QuickLook จะแสดงรายละเอียดเช่นขนาดและจำนวนไฟล์และโฟลเดอร์ที่มีอยู่ด้านล่าง คุณสามารถคลิกลูกศรถัดจากชื่อโฟลเดอร์เพื่อขยายเนื้อหาของพวกเขา
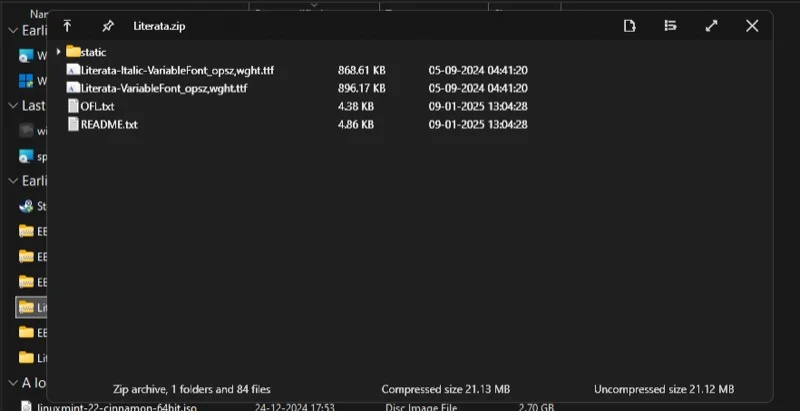
นอกจากไฟล์แล้ว QuickLook ยังสามารถดูตัวอย่างโฟลเดอร์ อย่างไรก็ตามมันไม่ได้มีประสิทธิภาพในกรณีนี้เนื่องจากจะแสดงรายละเอียดเกี่ยวกับโฟลเดอร์เช่นขนาดไฟล์และโฟลเดอร์ที่มีอยู่เท่านั้นและวันที่แก้ไขล่าสุดซึ่งส่วนใหญ่คุณสามารถเห็นได้ตามการตั้งค่ามุมมองของไฟล์ Explorer
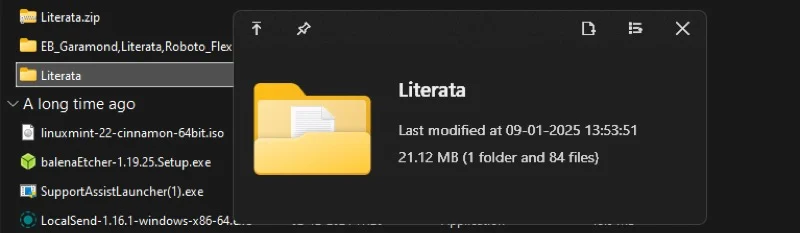
เมื่อคุณดูตัวอย่างไฟล์เสร็จแล้วให้กดปุ่ม ESC หรือคลิกปุ่ม X ที่มุมบนขวาของหน้าต่างตัวอย่างเพื่อปิด
สิ่งที่ดีเกี่ยวกับ Quicklook คือคุณสามารถเปิดหรือเรียกใช้ไฟล์ได้โดยตรงจากหน้าต่างตัวอย่าง สิ่งที่คุณต้องทำคือกดปุ่ม Enter และ QuickLook จะปิดหน้าต่างตัวอย่างและเปิดไฟล์ในแอพเริ่มต้น
วิธีการติดตั้งปลั๊กอิน QuickLook เพื่อดูตัวอย่างประเภทไฟล์เพิ่มเติม
เมื่อมีไฟล์ที่ QuickLook ไม่สามารถดูตัวอย่างได้คุณสามารถตรวจสอบหน้าปลั๊กอินของ QuickLook บน GitHub เพื่อค้นหาปลั๊กอินที่เพิ่มการสนับสนุนสำหรับไฟล์ดังกล่าว หากคุณพบหนึ่งคลิกแล้วคุณจะถูกนำไปยังหน้ารายละเอียด หรือคุณสามารถเข้าถึงหน้านี้ได้โดยคลิกขวาที่ไอคอน Quicklook ในถาดระบบและเลือกตัวเลือก Find Plugins ใหม่
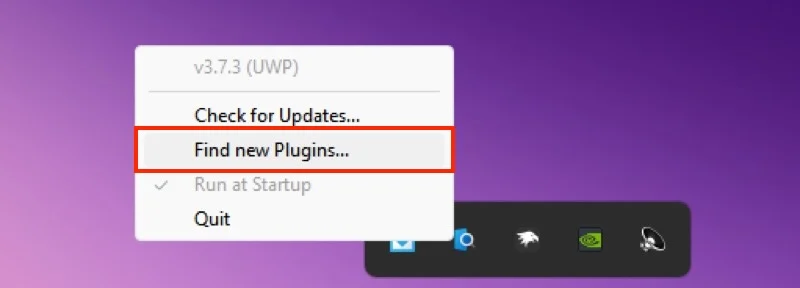
ในหน้าปลั๊กอิน Quicklook คุณจะเห็นรายการปลั๊กอินที่มีอยู่ทั้งหมดพร้อมคำอธิบายถัดจากพวกเขา คลิกที่ชื่อปลั๊กอินเพื่อเรียนรู้เพิ่มเติมเกี่ยวกับเรื่องนี้ จากที่นี่เลื่อนลงไปที่ส่วน ดาวน์โหลดและติดตั้ง และคลิก หน้ารีลีส เพื่อค้นหารุ่นทั้งหมดสำหรับปลั๊กอินนั้น ค้นหาเวอร์ชันล่าสุดขยายแท็บ สินทรัพย์ และคลิกไฟล์ที่ลงท้ายด้วย. qlplugin Extension เพื่อดาวน์โหลด
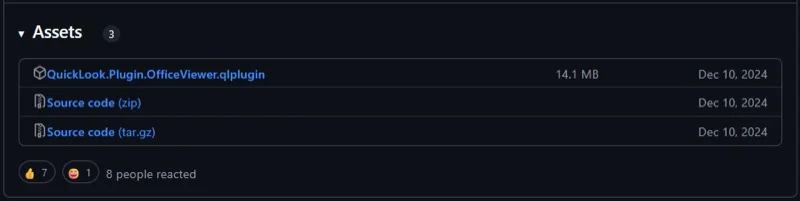
เมื่อการดาวน์โหลดเสร็จสมบูรณ์ให้ไปที่ การดาวน์โหลด หรือโฟลเดอร์อื่น ๆ ที่คุณต้องการบันทึกการดาวน์โหลดของคุณ เลือกไฟล์ปลั๊กอินที่คุณเพิ่งดาวน์โหลดและกดปุ่ม Spacebar สิ่งนี้จะเปิดหน้าต่าง Quicklook ในหน้าต่างนี้คลิกข้อความที่ระบุว่า คลิกที่นี่เพื่อติดตั้งปลั๊กอินนี้ และจะเริ่มติดตั้งปลั๊กอิน
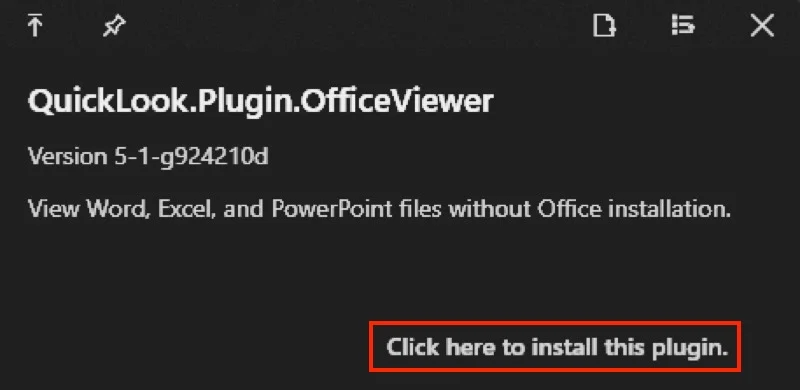
เมื่อติดตั้งแล้วมันจะแจ้งให้คุณรีสตาร์ท Quicklook คลิกที่ถาดระบบคลิกขวาไอคอน Quicklook แล้วเลือก ออกจาก
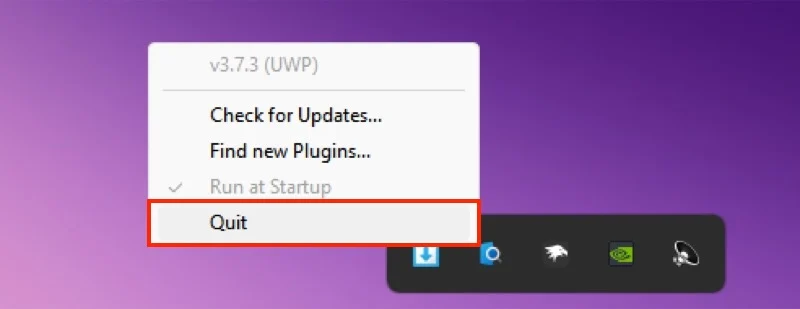
เปิดตัว Quicklook อีกครั้ง มุ่งหน้าไปยังโฟลเดอร์ที่มีไฟล์ที่คุณต้องการดูตัวอย่างเลือกและกดปุ่ม Spacebar ตอนนี้ Quicklook ควรเปิดในหน้าต่างตัวอย่าง
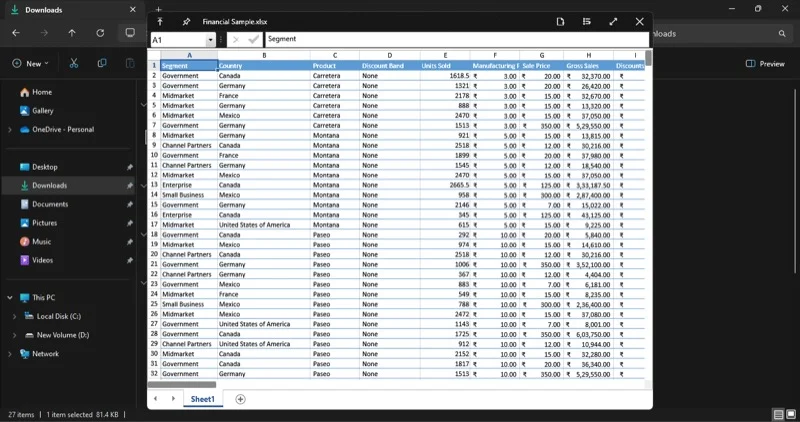
Windows ต้องการฟังก์ชั่นที่ดูคล้ายกันอย่างรวดเร็วโดยธรรมชาติ
การขาดคุณสมบัติที่มีลักษณะคล้ายกับ Windows หมายความว่าผู้ใช้ติดอยู่กับประสบการณ์การแสดงตัวอย่างเริ่มต้น-บานหน้าต่างตัวอย่างซึ่งไม่ได้ใช้งานง่ายและรองรับไฟล์น้อยมาก-หรือต้องพึ่งพาโซลูชันของบุคคลที่สามเช่น Quicklook เพื่อเปิดใช้งานคุณสมบัติบนพีซีของพวกเขา
แน่นอนว่า Quicklook เป็นแอพที่ยอดเยี่ยม มันง่ายรวดเร็วและดีที่สุดคือใช้งานได้ฟรี แต่ถึงเวลาแล้วที่ Microsoft จะเพิ่มเวอร์ชันของ Quick Look ลงใน Windows โดยธรรมชาติบางทีอาจมีคุณสมบัติที่ได้รับการปรับปรุงเช่นมาร์กอัปพื้นฐานหรือ OCR ด้วยวิธีนี้มันสามารถให้ประสบการณ์ที่สอดคล้องกันมากขึ้นผู้ใช้ด้วยรูปลักษณ์และความรู้สึกที่เหนียวแน่น - และขจัดความจำเป็นในการดาวน์โหลดแอพเพิ่มเติม
