วิธีซ่อนแอพบน iPhone อย่างรวดเร็วโดยไม่ต้องลบ [2023]
เผยแพร่แล้ว: 2023-07-27ไม่ว่าคุณจะต้องการปกป้องข้อมูลที่ละเอียดอ่อนจากการสอดรู้สอดเห็นหรือเพียงแค่ทำให้หน้าจอหลักของคุณรก การซ่อนแอปบน iPhone เป็นวิธีแก้ปัญหาง่ายๆ ที่จะช่วยคุณจัดระเบียบอุปกรณ์และปกป้องความเป็นส่วนตัวของคุณ
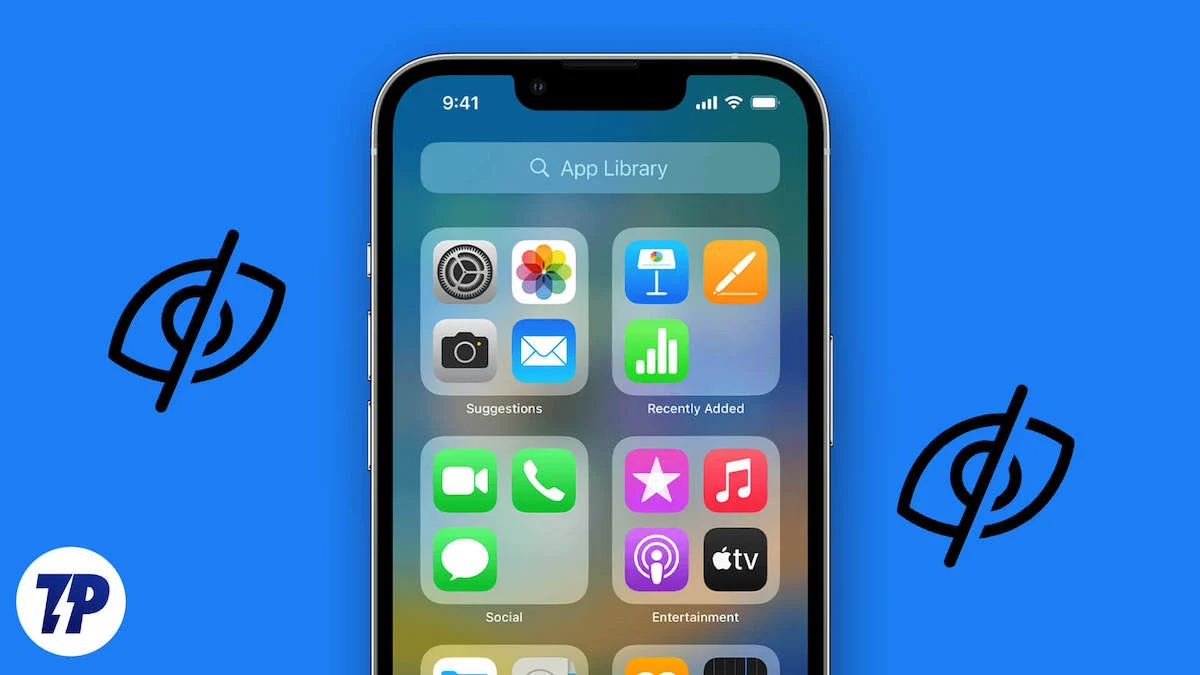
สิ่งสำคัญคือเราต้องพิจารณาความจำเป็นในการซ่อนแอปบน iPhone ให้ละเอียดยิ่งขึ้น ก่อนที่เราจะแสดงวิธีดำเนินการดังกล่าว
สารบัญ
ทำไมผู้คนถึงซ่อนแอพบน iPhone
ต่อไปนี้คือสาเหตุทั่วไปบางประการที่ทำให้ผู้คนจำเป็นต้องซ่อนแอปบน iPhone ของตน:
- เพื่อลดความยุ่งเหยิงของหน้าจอแอพและทำให้ง่ายต่อการค้นหาแอพที่คุณใช้บ่อยที่สุด
- เพื่อป้องกันไม่ให้คนสอดรู้สอดเห็นตรวจสอบประวัติแอปของคุณ
- เพื่อป้องกันไม่ให้เด็กบังเอิญไปเจอแอพที่ไม่เหมาะสม
- เพื่อหลีกเลี่ยงการเสียสมาธิและจดจ่ออยู่กับงานที่สำคัญ
- เพื่อหลีกเลี่ยงความหงุดหงิดที่ไม่สามารถหาแอปที่ต้องการได้
- เพื่อหลีกเลี่ยงการแตะผ่านหน้าแอพที่ไม่จำเป็น
- เพื่อใช้ประโยชน์จากการค้นหาโดย Spotlight บน iOS
สิ่งที่ต้องพิจารณาเมื่อซ่อนแอพบน iPhone
- เหตุผลในการซ่อนแอป: คุณต้องซ่อนแอปด้วยเหตุผลด้านความปลอดภัย เพื่อเพิ่มผลผลิต หรือเพื่อเหตุผลด้านองค์กร
- ตำแหน่งของแอพ: แอพอยู่ใน Dock หรือในหน้าจอโฮมหน้าจอแรกหรือหน้าจอที่สอง พิจารณาย้ายแอพไปที่ App Library หรือโฟลเดอร์เพื่อให้เข้าถึงได้น้อยลง
- มาตรการรักษาความปลอดภัย: ลองเพิ่มการรักษาความปลอดภัยอีกชั้นด้วยการล็อคแอพรูปภาพบน iPhone ของคุณ
- อุปกรณ์ของคุณ: คุณซ่อนแอพใน iPhone หรือ iPad หรือไม่ มีวิธีการที่แตกต่างกันไปในแต่ละอุปกรณ์
- ผู้ใช้รายอื่น: หากคุณแชร์อุปกรณ์กับสมาชิกในครอบครัวหรือเพื่อน ให้คำนึงถึงความต้องการของพวกเขาและผลที่อาจเกิดขึ้นจากการซ่อนแอป
- ฟังก์ชั่นอื่นๆ: ตรวจสอบว่าคุณสามารถซ่อนแอพจากประวัติการซื้อของใน App Store และป้องกันไม่ให้ปรากฏในผลการค้นหาของ Siri ได้หรือไม่
5 วิธีในการซ่อนแอพบน iPhone
ตอนนี้คำถามคือวิธีซ่อนแอพบน iPhone โดยไม่ซับซ้อน โชคดีที่มีหลายวิธีในการซ่อนแอพบน iPhone ในคู่มือนี้ เราจะพูดถึงห้าวิธีเหล่านี้ในการซ่อนแอพบน iPhone โดยไม่ต้องลบออก
ซ่อนแอพจากหน้าจอหลักของคุณโดยใช้ App Library
ด้วย iOS 14 Apple ได้เปิดตัว App Library ซึ่งเป็นคุณสมบัติที่ช่วยให้สามารถจัดระเบียบแอพของ iPhone ได้อย่างมีประสิทธิภาพมากขึ้น App Library จัดหมวดหมู่แอพโดยอัตโนมัติในโฟลเดอร์ต่างๆ ตามฟังก์ชั่นและการใช้งาน
ข้อดีอย่างหนึ่งของ iPhone App Library คือคุณสามารถซ่อนแอพจากหน้าจอหลักได้โดยไม่ต้องลบ คุณลักษณะนี้มีประโยชน์อย่างยิ่งหากคุณมีแอปจำนวนมากในอุปกรณ์และต้องการลดความยุ่งเหยิงบนหน้าจอหลักของคุณ ทำตามขั้นตอนด้านล่างเพื่อซ่อนแอพด้วย App Library จากหน้าจอหลักของคุณ
- กดแอปที่คุณต้องการซ่อนค้างไว้จนกระทั่งเมนูแจ้งปรากฏขึ้น
- เลือก ลบแอพ จากเมนูบริบท
- ในหน้าต่างป๊อปอัป ให้แตะ ลบออกจากหน้าจอหลัก
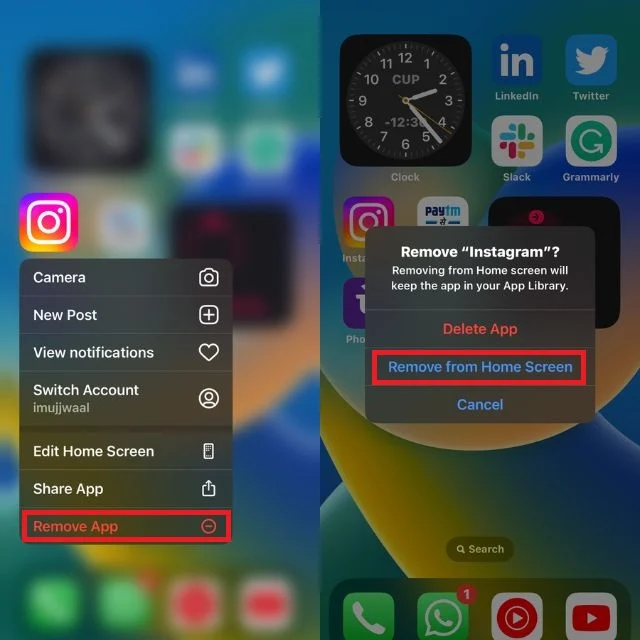
สร้างโฟลเดอร์เพื่อซ่อนแอพ
ด้วย iOS ผู้ใช้ iPhone สามารถสร้างโฟลเดอร์บนหน้าจอหลักได้ คุณสามารถใช้โฟลเดอร์เพื่อซ่อนแอพบางตัวและปกป้องพวกมันจากการสอดรู้สอดเห็น ทำตามขั้นตอนด้านล่างเพื่อสร้างโฟลเดอร์และซ่อนแอพใน iPhone ของคุณ
- เลือกโฟลเดอร์ที่มีอยู่ใน iPhone ของคุณหรือสร้างใหม่
- กดพื้นที่ว่างบนหน้าจอหลักของ iPhone ค้างไว้จนกว่าแอพจะเริ่มกระดิก
- ลากและวางแอพลงบนแอพอื่นเพื่อสร้างโฟลเดอร์ใหม่
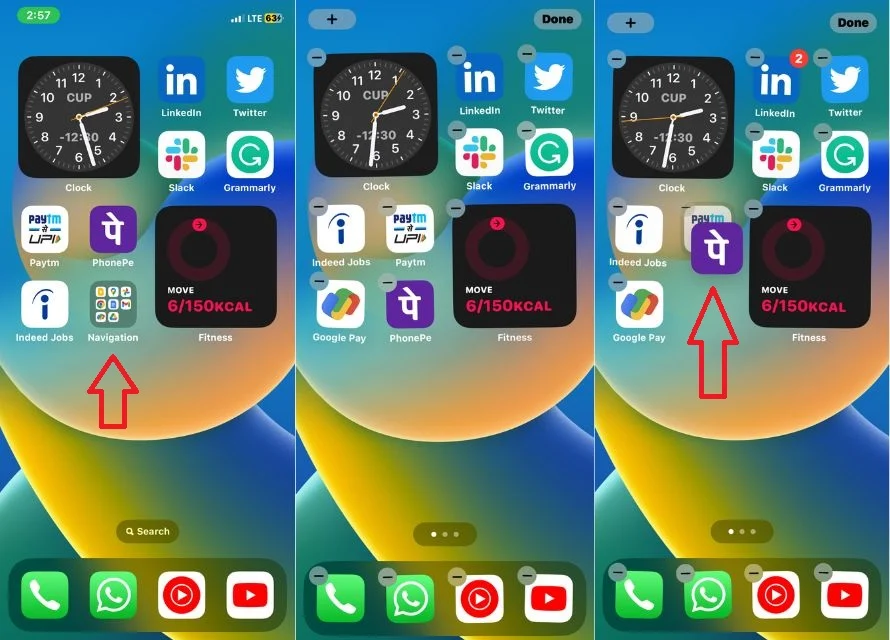
- เมื่อสร้างโฟลเดอร์แล้ว ให้ลากแอพที่คุณต้องการซ่อนไปที่ด้านที่สองของโฟลเดอร์ หน้าจอหลักแสดงแอพจากหน้าแรกของโฟลเดอร์
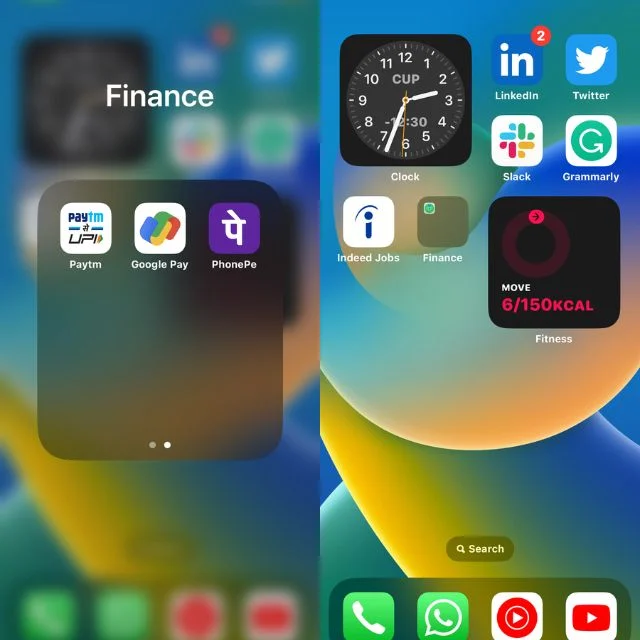
- หากคุณต้องการซ่อนแอปของคุณไว้ที่ใดที่หนึ่ง ให้สร้างโฟลเดอร์ที่มีหลายหน้า แล้วลากและวางแอปลงในนั้น
ซ่อนหน้าจอหลักทั้งหมด
ด้วยการเปิดตัว iOS 16 Apple ได้เพิ่มความสามารถในการซ่อนหน้าจอหลักทั้งหมด ซึ่งหมายความว่าผู้ใช้ iPhone สามารถสร้างหน้าจอหลักใหม่ที่มีแอพทั้งหมดที่พวกเขาไม่ต้องการให้ทุกคนเห็นแล้วซ่อนมัน
วิธีการซ่อนแอพบน iPhone นี้มีประโยชน์อย่างยิ่งเมื่อคุณต้องการซ่อนแอพมากกว่าหนึ่งแอพในแต่ละครั้ง ทำตามขั้นตอนด้านล่างเพื่อซ่อนหน้าจอหลัก iPhone ของคุณ:
- เข้าสู่โหมดแก้ไขโดยกดค้างที่หน้าจอหลักหรือลากแอพทั้งหมดที่คุณต้องการซ่อนพร้อมกันไปยังหน้าจอหลักอื่น
- กดพื้นที่ว่างบนหน้าจอหลักของ iPhone ค้างไว้
- แตะจุดที่อยู่เหนือแท่นวาง iPhone
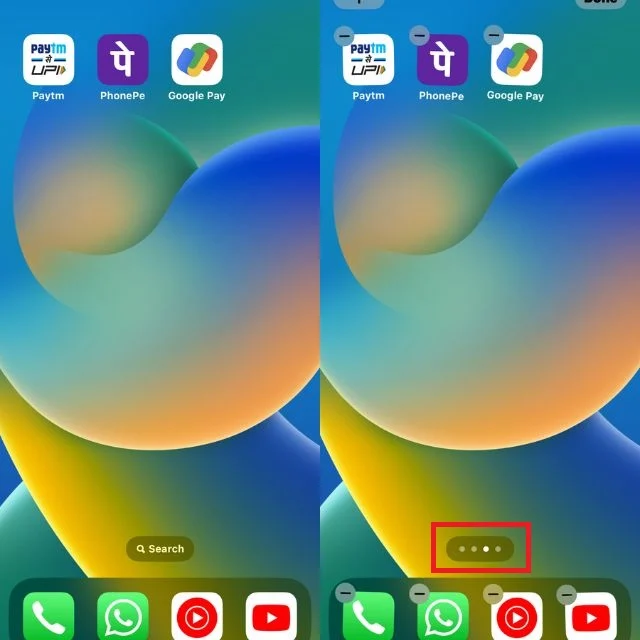
- ยกเลิกการเลือกช่องทำเครื่องหมายที่ด้านล่างของหน้าจอหลักเวอร์ชันขยาย เมื่อคุณยกเลิกการเลือกวงกลม หน้าจอหลักที่คุณต้องการซ่อนจะมืดลงเล็กน้อย นี่แสดงว่าหน้าจอหลักถูกซ่อนไว้
- สุดท้ายคลิก เสร็จสิ้น เพื่อบันทึกการเปลี่ยนแปลง
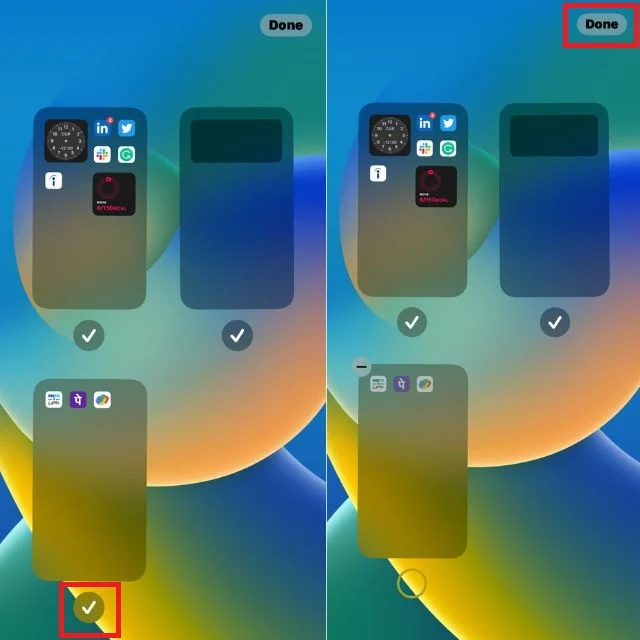
หากคุณต้องการเข้าถึงโฮมเพจที่ซ่อนอยู่ ให้ทำตามขั้นตอนเดียวกับด้านบนและทำเครื่องหมายในช่องเพื่อแสดงโฮมเพจอีกครั้ง
ใช้เวลาหน้าจอเพื่อซ่อนแอพ
Apple ได้เปิดตัวฟีเจอร์ Screen Time ใน iOS 12 ซึ่งเป็นส่วนหนึ่งของการริเริ่มคุณภาพชีวิตดิจิทัล ซึ่งช่วยให้ผู้ใช้ iPhone สามารถติดตามการใช้งานโดยรวมของตนได้ ไม่เพียงเท่านั้น เวลาหน้าจอยังทำให้ง่ายต่อการตั้งค่าการจำกัดและการจำกัดสำหรับแอพเฉพาะและซ่อนพวกมัน
คุณสมบัตินี้สร้างสภาพแวดล้อมที่มีการควบคุมและปลอดภัยมากขึ้นสำหรับ iPhone ของคุณ ทำให้คุณควบคุมเนื้อหาและประสบการณ์ดิจิทัลได้ดียิ่งขึ้น ทำตามขั้นตอนเพื่อซ่อนแอพด้วยเวลาหน้าจอ
- เปิดแอป การตั้งค่า บน iPhone ของคุณ
- แตะ “ เวลาหน้าจอ “
- คลิก ข้อจำกัดของเนื้อหาและความเป็นส่วนตัว
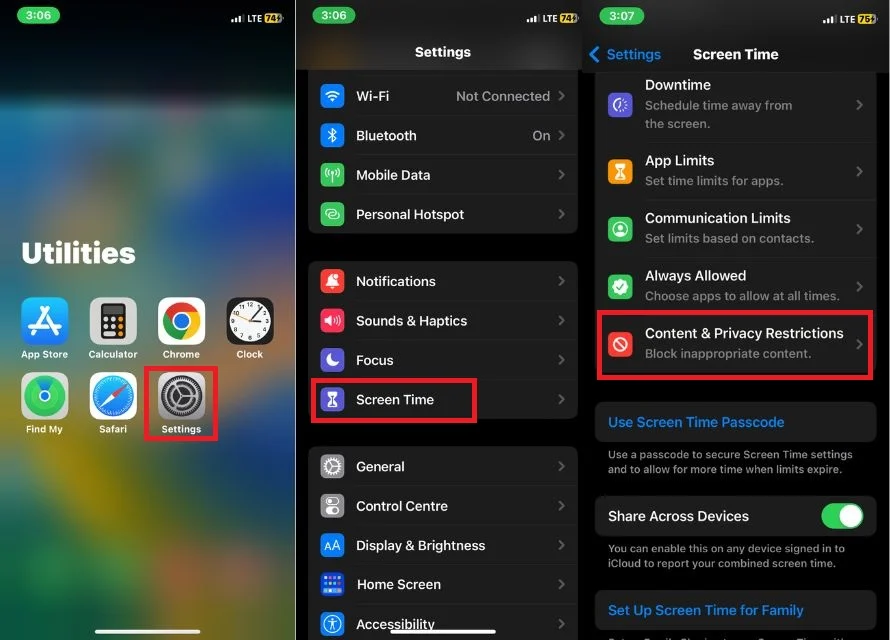
- เปิดสวิตช์สลับทางด้านขวาของ ข้อจำกัดเนื้อหาและความเป็นส่วนตัว
- เลือก แอปที่อนุญาต
- ยกเลิกการทำเครื่องหมายที่ช่องด้านขวาของแต่ละแอปที่คุณต้องการซ่อนจากหน้าจอหลัก
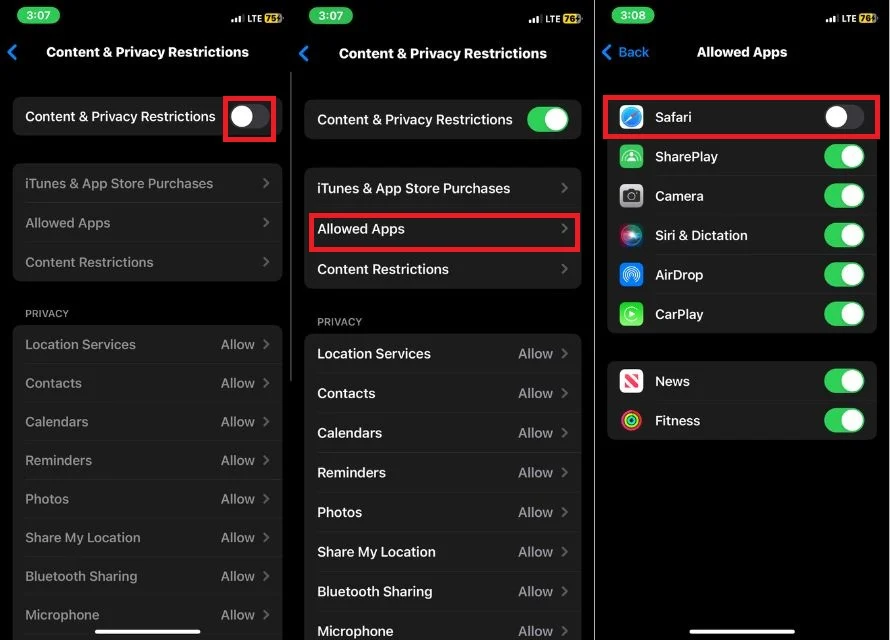
แค่นั้นแหละ. แอพที่เลือกจะไม่ปรากฏบน iPhone ของคุณอีกต่อไป

เวลาหน้าจอยังให้คุณล็อคแอพสำหรับกลุ่มอายุต่างๆ เช่น 4+, 9+, 12+ และ 17+ คุณสมบัตินี้มีประโยชน์อย่างยิ่งสำหรับผู้ปกครองที่ต้องการจัดการการเข้าถึงแอพของบุตรหลาน หรือเพียงแค่สร้างประสบการณ์การใช้งานที่เป็นส่วนตัวและปลอดภัยมากขึ้น เวลาหน้าจอเป็นเครื่องมือที่มีประโยชน์ในการบรรลุเป้าหมายนี้ ขั้นตอนต่อไปนี้จะช่วยคุณในกระบวนการนี้
- เปิดใช้ การตั้งค่า
- เลือก เวลาหน้าจอ
- แตะ ข้อจำกัดของเนื้อหาและความเป็นส่วนตัว
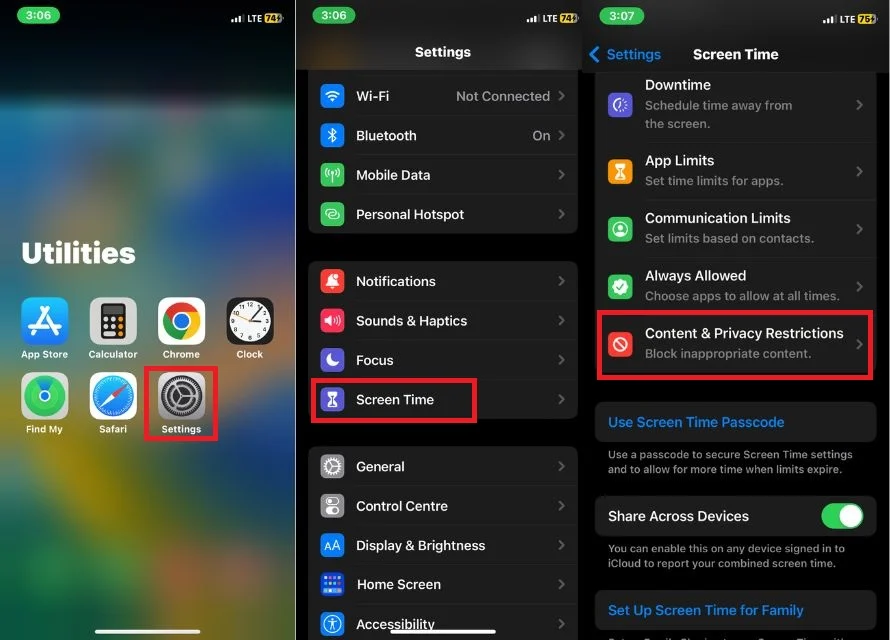
- เปิดสวิตช์สลับทางด้านขวาของ ข้อจำกัดเนื้อหาและความเป็นส่วนตัว
- คลิก ข้อจำกัดของเนื้อหา
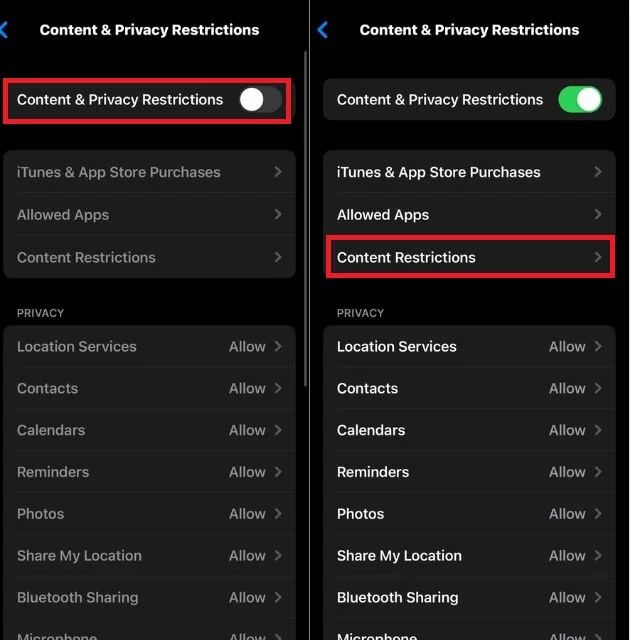
- คลิก แอป
- คลิกตัวเลือกสำหรับกลุ่มอายุที่คุณต้องการซ่อนแอพ หรือคลิก ไม่อนุญาต เพื่อซ่อนแอพทั้งหมด ยกเว้นแอพในตัวที่สำคัญบางแอพทั้งหมด
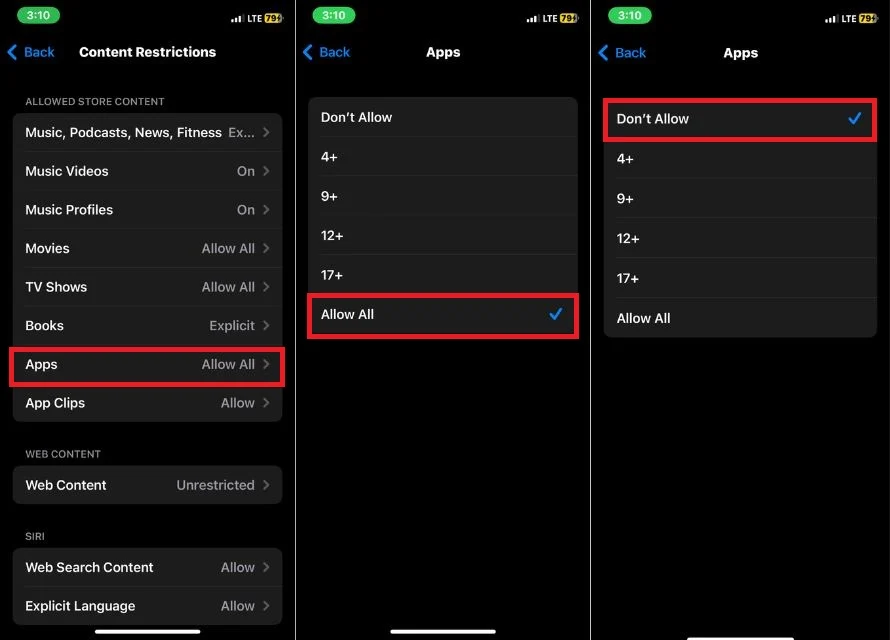
ใช้ Siri & Search ในการตั้งค่าเพื่อซ่อนแอพ
บางแอพจะแสดงใน Siri และคำแนะนำในการค้นหา หากคุณไม่ต้องการให้ Siri แนะนำแอพบางแอพหรือปรากฏใน Spotlight Search คุณสามารถปิดใช้งานได้ง่ายๆ โดยทำตามขั้นตอนด้านล่าง:
- เปิด การตั้งค่า บน iPhone ของคุณ
- ไปที่การตั้งค่า Siri และการค้นหา
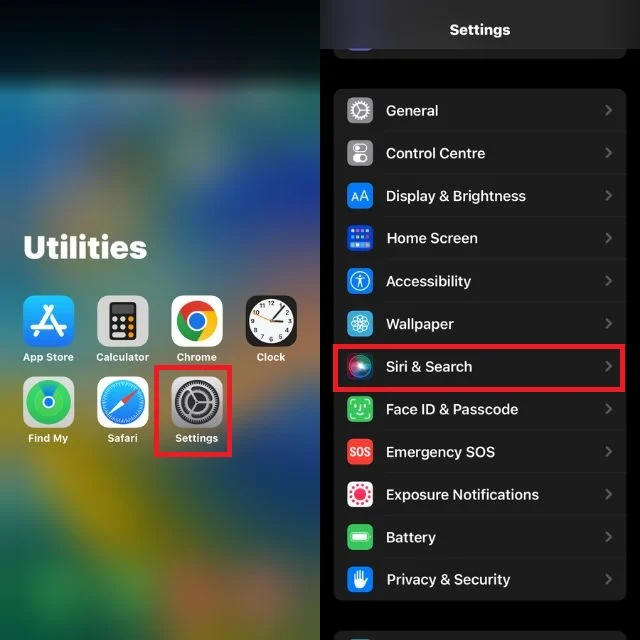
- เลื่อนลง ค้นหาแอปที่คุณต้องการซ่อน แล้วแตะที่แอปนั้น
- ยกเลิกการเลือกปุ่มสลับหากคุณไม่ต้องการให้แอพนั้นแสดงใน Siri และคำแนะนำในการค้นหา
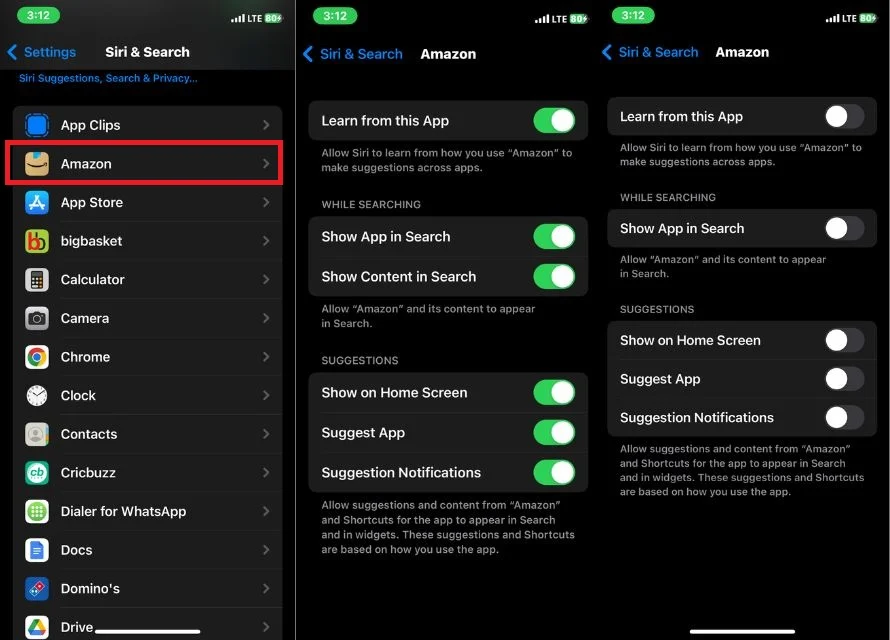
โปรดทราบว่าแอปเหล่านี้ยังสามารถเข้าถึงได้จาก App Library
โบนัส: เปลี่ยนไอคอนแอปพร้อมกับชื่อแอป
เราได้อธิบายห้าวิธีในการซ่อนแอพบน iPhone อย่างไรก็ตาม หากคุณไม่ชอบวิธีเหล่านี้ เราก็มีวิธีโบนัสที่เจ๋งมาก
ในวิธีนี้ เราจะไม่ซ่อนแอพ แต่เราจะเปลี่ยนไอคอนและชื่อแอพเพื่อไม่ให้ใครเดาได้ว่ามันคือแอพไหน คุณอาจสงสัยว่าสิ่งนี้เป็นไปได้ใน iPhone หรือไม่ ใช่แล้ว เราจะใช้แอปทางลัดเพื่อการนั้น เพียงทำตามขั้นตอนด้านล่างนี้
- เปิดแอป ทางลัด บน iPhone ของคุณ
- แตะไอคอน + ที่มุมขวาบนของหน้าจอ
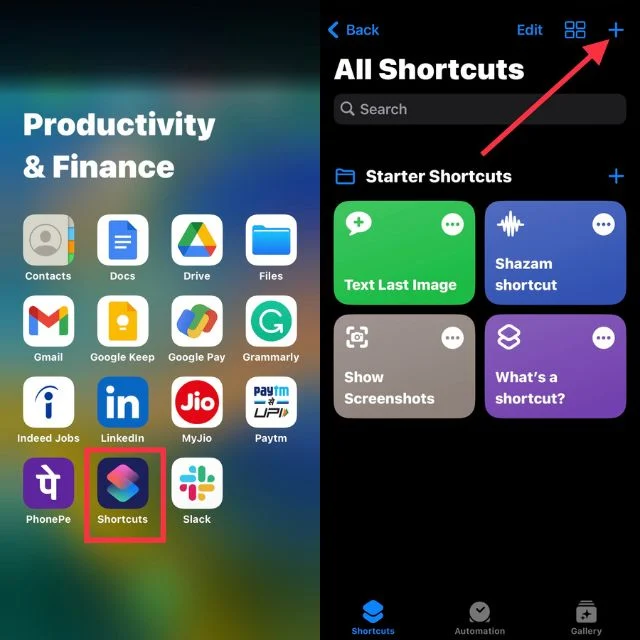
- แตะ “ เพิ่มการดำเนินการ ” แล้วพิมพ์ “ เปิดแอป ” ในแถบค้นหาที่ด้านบนของหน้าจอ
- แตะ เปิดแอป ในผลลัพธ์
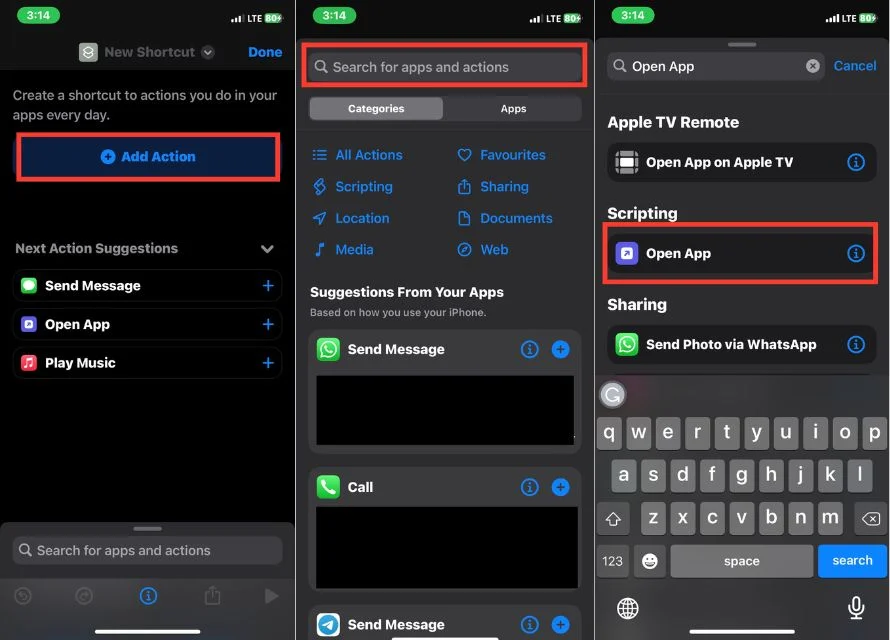
- แตะแอพ แล้วเลือกแอพที่คุณต้องการสร้างไอคอนแบบกำหนดเอง หรือป้อนชื่อแอพในแถบค้นหาที่ด้านบนของหน้าจอหากมองไม่เห็น
- คลิกปุ่มข้อมูล ( i ) ที่ตรงกลางด้านล่างของหน้าจอ
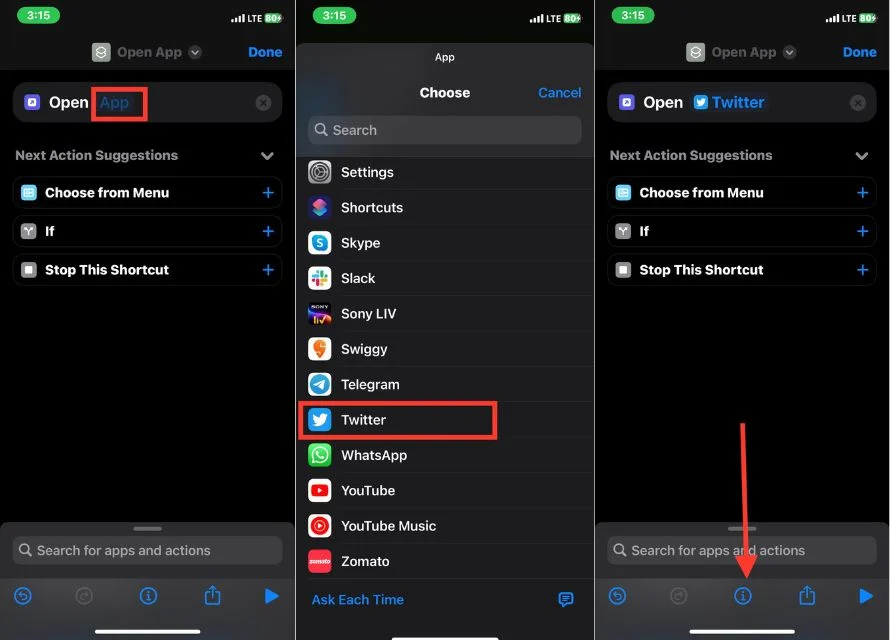
- แตะ เพิ่มไปที่หน้าจอหลัก
- แตะไอคอนทางลัดถัดจาก ทางลัดใหม่
- เลือกตัวเลือกใดตัวเลือกหนึ่งต่อไปนี้จากเมนูแบบเลื่อนลง: ถ่ายภาพ เลือกรูปภาพ หรือเลือกไฟล์
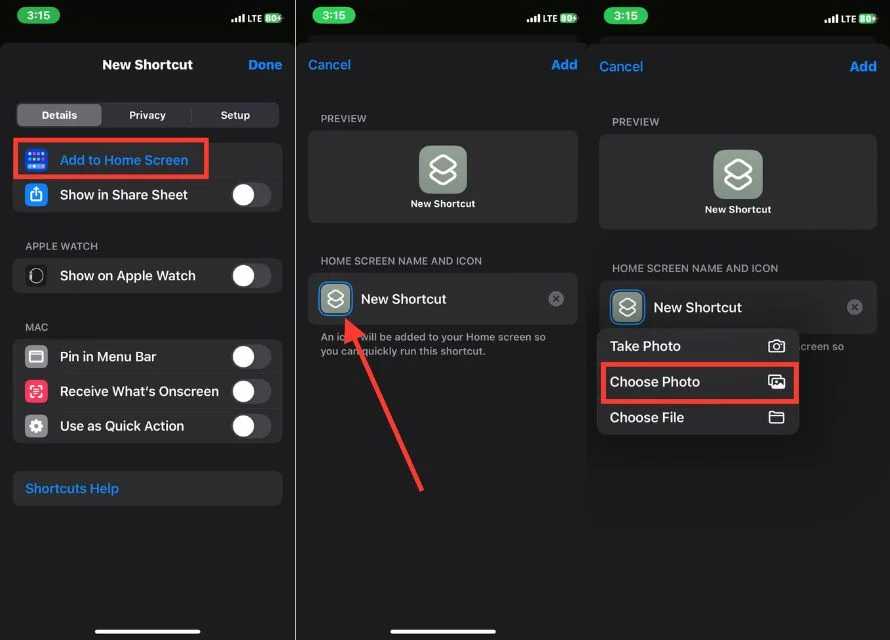
- เลือกรูปภาพเพื่อใช้เป็นไอคอนแอปของคุณ แล้วแตะ เลือก ที่ด้านล่างขวาของหน้าจอ
- แตะ New Shortcut เพื่อตั้งชื่อแอพด้วยชื่อที่คุณต้องการ
- แตะ เพิ่ม ที่มุมขวาบนของหน้าจอ
- หน้าจอหลักของคุณจะแสดงไอคอนแอพใหม่พร้อมชื่อที่คุณระบุ
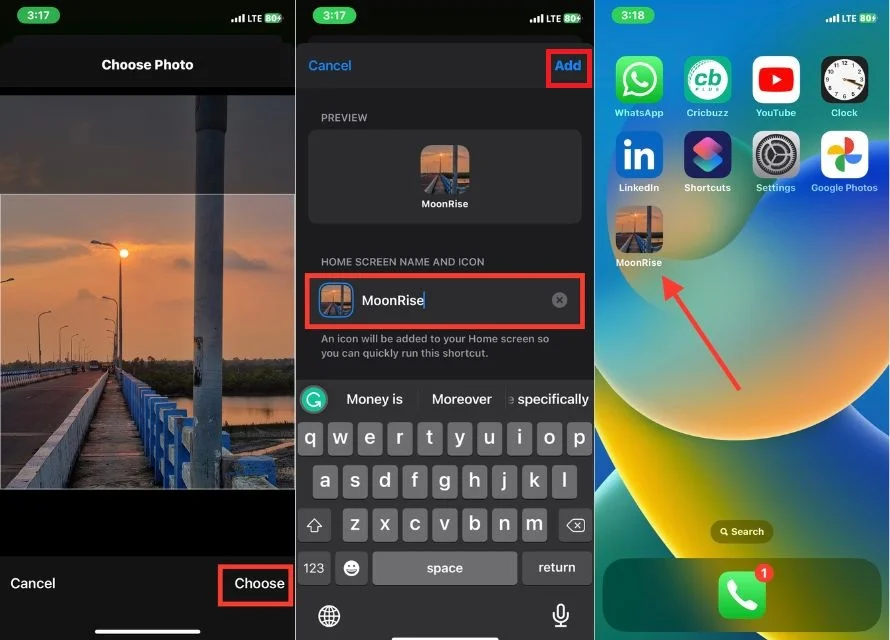
ปกป้องความเป็นส่วนตัวของคุณด้วยการซ่อนแอพบน iPhone
การซ่อนแอพบน iPhone ช่วยเพิ่มการปกป้องความเป็นส่วนตัวอีกชั้นหนึ่ง และช่วยให้ iPhone ของคุณเป็นระเบียบมากขึ้น ด้วย 5 วิธีต่อไปนี้ คุณสามารถลบแอปออกจากมุมมองหรือจำกัดการเข้าถึงบางแอปได้อย่างง่ายดายโดยไม่ต้องลบออก
เคล็ดลับพิเศษในการเปลี่ยนไอคอนและชื่อแอปเป็นวิธีที่สร้างสรรค์และมีประสิทธิภาพในการซ่อนแอปจากผู้สอดแนม คุณจะใช้วิธีใดเพื่อซ่อนแอปใน iPhone ของคุณ แจ้งให้เราทราบในความคิดเห็น.
คำถามที่พบบ่อยเกี่ยวกับการซ่อนแอพบน iPhone
วิธีซ่อนแอพบน iPhone โดยไม่มีข้อจำกัด
คุณสามารถซ่อนแอพบน iPhone ของคุณได้โดยสร้างโฟลเดอร์และวางแอพที่คุณต้องการซ่อน ในการดำเนินการนี้ เพียงกดแอปค้างไว้จนกระทั่งแอปเริ่มกระดิก จากนั้นลากไปยังแอปอื่นเพื่อสร้างโฟลเดอร์ เมื่อสร้างโฟลเดอร์แล้ว ให้ลากแอพอื่นๆ ทั้งหมดที่คุณต้องการซ่อนลงในโฟลเดอร์
จะซ่อนแอพจากการค้นหาของ iPhone ได้อย่างไร?
คุณสามารถซ่อนแอพจากการค้นหาของ iPhone ได้โดยปิดใช้งานคำแนะนำสำหรับแอพนั้น เพื่อทำสิ่งนี้:
- เปิดแอป การตั้งค่า
- แตะที่ Siri & การค้นหา
- เลื่อนลงและค้นหาแอปที่คุณต้องการซ่อน
- ปิดสวิตช์ข้าง แสดงในการค้นหา
คุณสามารถปิดใช้งานการสลับเพื่อป้องกันไม่ให้แอปปรากฏในการค้นหาและคำแนะนำ
แอพที่ซ่อนอยู่มีประโยชน์อย่างไร?
การซ่อนแอพบน iPhone เป็นวิธีง่ายๆ ที่สามารถช่วยคุณจัดระเบียบอุปกรณ์และปกป้องความเป็นส่วนตัวของคุณได้ ด้วยการซ่อนแอพ คุณยังสามารถลดความยุ่งเหยิงบนหน้าจอโฮมของ iPhone ได้อีกด้วย
ฉันสามารถซ่อนแอปที่ติดตั้งไว้ล่วงหน้าที่ฉันไม่ได้ใช้ทั้งหมดได้หรือไม่
ไม่ คุณไม่สามารถซ่อนแอพที่ติดตั้งล่วงหน้าซึ่งมาพร้อมกับ iPhone ได้อย่างสมบูรณ์ คุณสามารถจัดเรียงได้เฉพาะในโฟลเดอร์หรือย้ายไปยังหน้าจออื่น แต่จะยังคงอยู่ในอุปกรณ์ของคุณและจะมองเห็นได้
มีวิธีซ่อนแอพด้วยรหัสผ่านหรือ Face ID หรือไม่?
คุณสามารถซ่อนแอพด้วยรหัสผ่านหรือ Face ID โดยใช้แอพของบริษัทอื่นที่เรียกว่า Cloak Cloak เป็นแอปที่ปลอดภัยที่ให้คุณซ่อนแอปทั้งหมดจากหน้าจอโฮม คลังแอป และการแจ้งเตือน หากต้องการใช้ Cloak คุณจะต้องสร้างรหัสผ่านหรือใช้ Face ID เพื่อปลดล็อกแอป เมื่อคุณปลดล็อก Cloak แล้ว คุณสามารถเพิ่มแอปที่ต้องการซ่อนได้
