วิธีนำเข้ารูปภาพจาก iPhone ไปยัง Windows 10 ในปี 2022
เผยแพร่แล้ว: 2021-01-23ไม่ว่าโทรศัพท์มือถือของคุณจะมีราคาแพงแค่ไหน เวลาจะมาถึงเมื่อคุณจะรำคาญกับข้อความที่คงที่ "ที่เก็บข้อมูลมือถือใกล้จะเต็มแล้ว" นี่เป็นหนึ่งในตัวอย่างที่จะนำคุณไปสู่การตัดสินใจนำเข้ารูปภาพหรือสื่อไปยังไดรฟ์ภายนอกหรือระบบส่วนบุคคล ด้วยสมาร์ทโฟน Android การถ่ายโอนรูปภาพไปยังพีซีหรือไดรฟ์ภายนอกนั้นค่อนข้างง่าย
กรณีนี้ไม่เหมือนกันกับอุปกรณ์ iOS หากคุณวางแผนที่จะถ่ายโอนรูปภาพจาก iPhone ไปยังพีซีที่ใช้ Windows 10 ในที่นี้ เรากำลังเน้นที่การนำเข้ารูปภาพจาก iPhone ไปยังพีซีที่ใช้ Windows 10 เพราะหากคุณดูข้อเท็จจริง ไม่มีอะไรครอบคลุมพื้นที่บนอุปกรณ์ของเรามากไปกว่ารูปภาพ และด้วยความก้าวหน้าของกล้องคุณภาพสูงใน iPhone ใหม่ทุกเครื่อง ทำให้ขนาดไฟล์ภาพเพิ่มขึ้นอย่างอื่นๆ
ยังอ่าน: วิธีที่ดีที่สุดที่คุณสามารถซิงค์รูปภาพ iPhone ของคุณกับ Mac
นำเข้ารูปภาพจาก iPhone ไปยัง Windows 10 PC
พวกเราทุกคนต่างตระหนักดีถึงความจริงที่ว่าอุปกรณ์ iOS นั้นต่างจากสมาร์ทโฟน Android ตรงที่อุปกรณ์ iOS จำเป็นต้องมีข้อกำหนดเบื้องต้นเล็กน้อยเพื่อถ่ายโอนรูปภาพจาก iPhone ไปยังพีซี โปรดทราบว่าในที่นี้เราจะพูดถึงวิธีต่างๆ ในการนำเข้ารูปภาพจาก iPhone ไปยังพีซีที่ใช้ Windows 10 (โดยไม่ต้องใช้ข้อกำหนดเบื้องต้น) ดังนี้:
รายการเนื้อหา
- 1. ถ่ายโอนรูปภาพจาก iPhone ไปยัง Windows ไปยังพีซีผ่านแอพรูปภาพ
- 2. ถ่ายโอนรูปภาพจาก iPhone ไปยัง Windows ไปยังพีซีผ่าน iTunes
- 3. ถ่ายโอนรูปภาพจาก iPhone ไปยัง Windows ไปยังพีซีผ่าน Windows Explorer
- 4. นำเข้ารูปภาพจาก iPhone ไปยังพีซีที่ใช้ Windows 10 ผ่านการซิงค์กับรูปภาพ iCloud
- 5. นำเข้ารูปภาพจาก iPhone ไปยังพีซีที่ใช้ Windows 10 ผ่าน iTransor Lite
1. ถ่ายโอนรูปภาพจาก iPhone ไปยัง Windows ไปยังพีซีผ่านแอพรูปภาพ
ฉันเชื่อว่าเรารู้เกี่ยวกับแอพ Photos บนพีซี Windows ของเราแล้ว แต่ถ้าพวกเราคนใดไม่คุ้นเคยกับคุณสมบัตินี้ เรามาสำรวจกันที่นี่
1. เริ่มกระบวนการนำเข้ารูปภาพ iPhone บน Windows PC โดยเชื่อมต่ออุปกรณ์ iOS กับพีซีผ่านสายเชื่อมต่อ
2. ตอนนี้ คุณต้องพิมพ์ใน Photos (โดยกดที่ไอคอน Windows บนพีซี) และเปิดแบบเดียวกัน
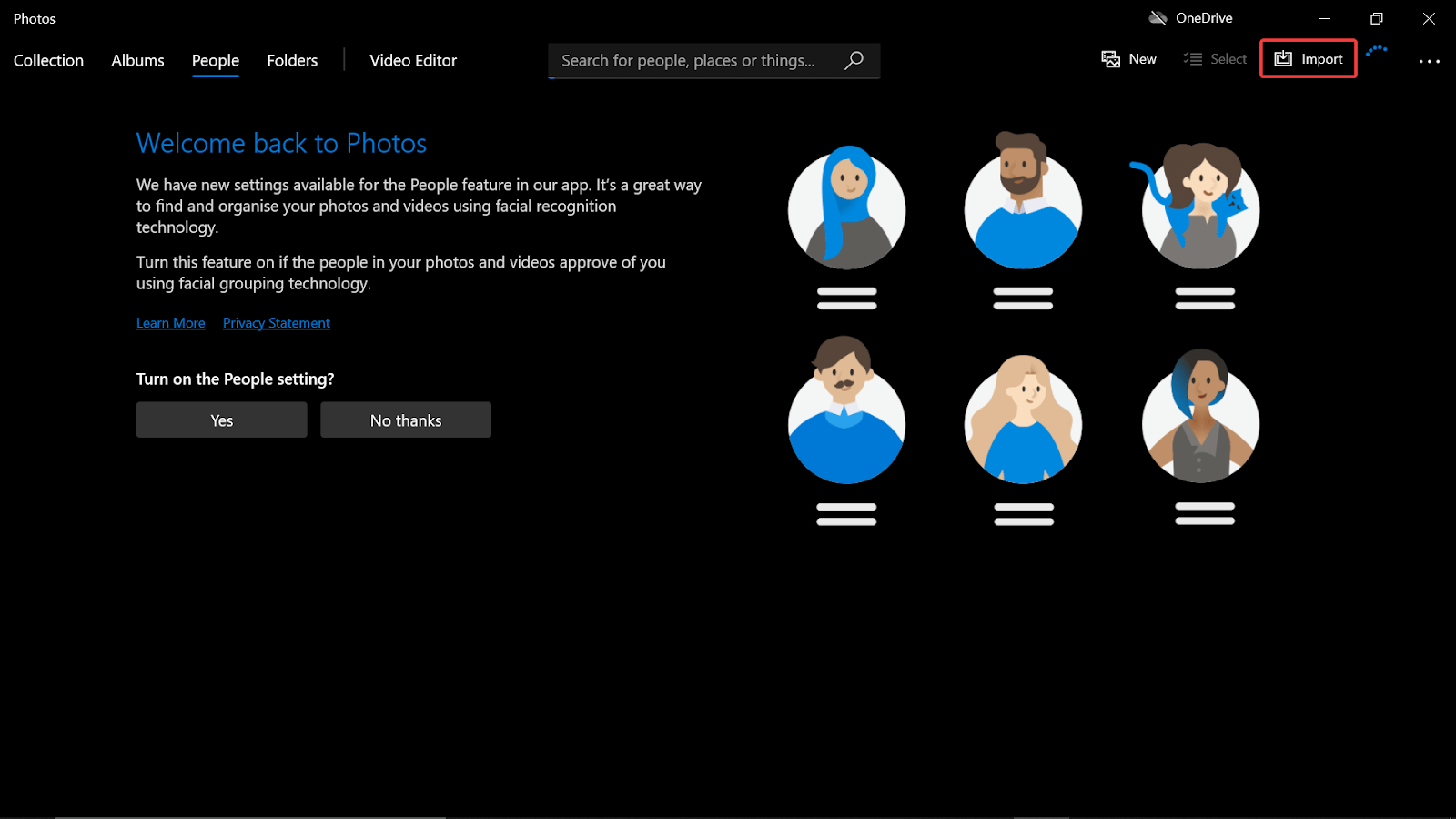
3. โพสต์การเปิดตัวแอพ Photos ที่ประสบความสำเร็จ ให้แตะที่ปุ่มนำเข้า (ที่ด้านบนขวาของหน้าจอ) และเลือก “ จากอุปกรณ์ที่เชื่อมต่อ ”
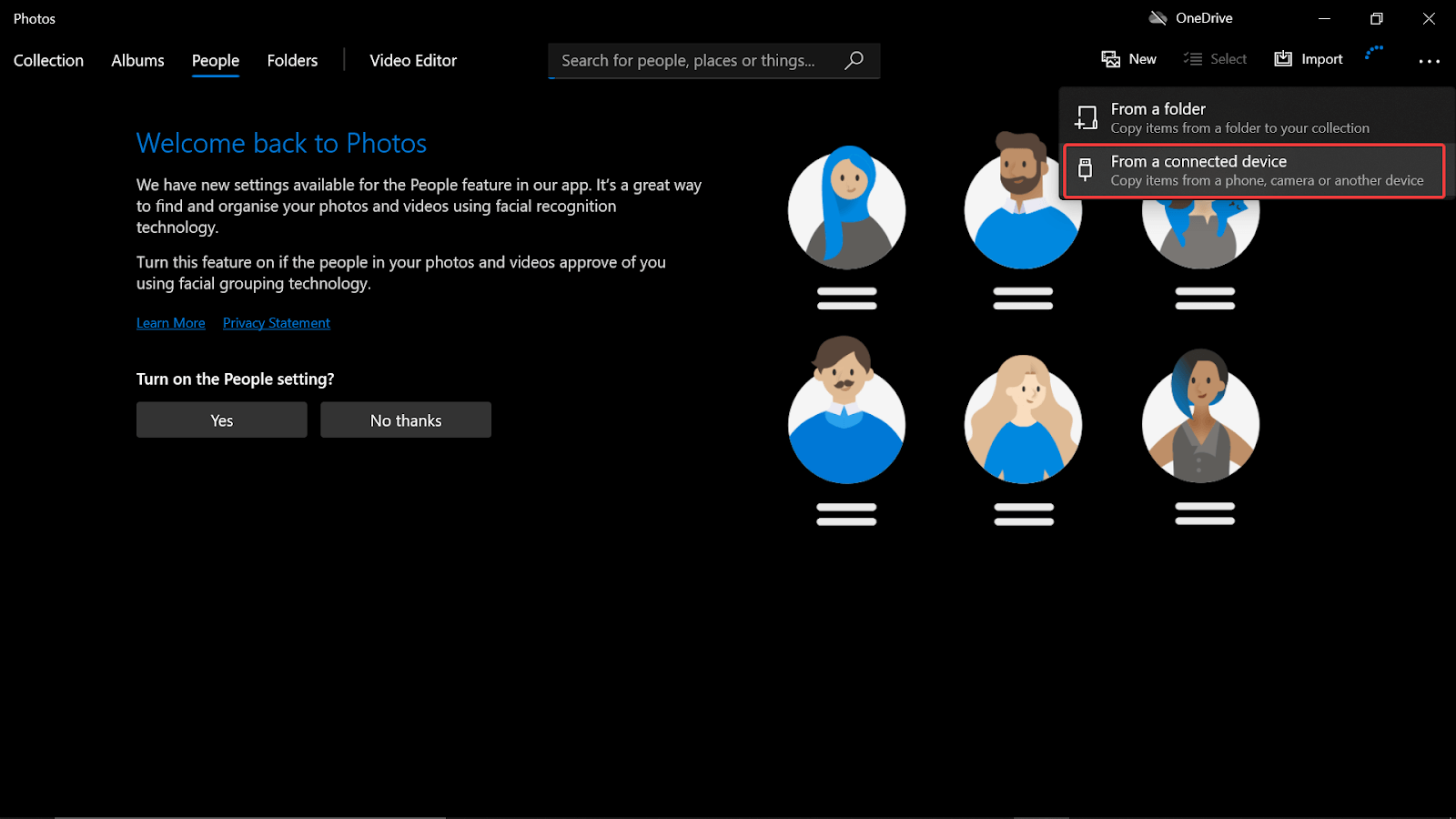
4. ตอนนี้ระบบจะเริ่มค้นหาอุปกรณ์ที่เชื่อมต่อบนพีซี (รวมถึง iPhone ที่เชื่อมต่อล่าสุด)
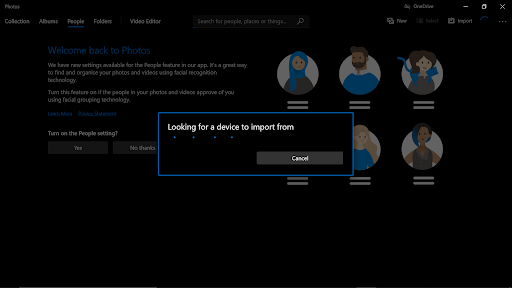
5. ง่ายอย่างที่คิด ตอนนี้คุณสามารถถ่ายโอนรูปภาพจาก iPhone ไปยังพีซีที่ใช้ Windows 10 ได้อย่างง่ายดายโดยไม่ต้องยุ่งยาก
อ่านเพิ่มเติม: วิธีใช้การแชร์ใกล้เคียงเพื่อถ่ายโอนไฟล์บน Android
2. ถ่ายโอนรูปภาพจาก iPhone ไปยัง Windows ไปยังพีซีผ่าน iTunes
วิธีที่ง่ายที่สุดในการถ่ายโอนรูปภาพจาก iPhone ไปยัง Windows PC คือผ่าน iTunes ซึ่งมีผู้ใช้หลายล้านคนพูดถึงอย่างมาก ข้อกำหนดเบื้องต้นเพียงอย่างเดียวที่จะต้องมีคือการดาวน์โหลดและติดตั้ง iTunes บนพีซี Windows ให้สำเร็จ
1. เมื่อพิจารณาว่า iTunes ได้รับการติดตั้งสำเร็จบนพีซี Windows 10 ของคุณแล้ว ให้เชื่อมต่อ iPhone กับพีซีผ่านสาย USB
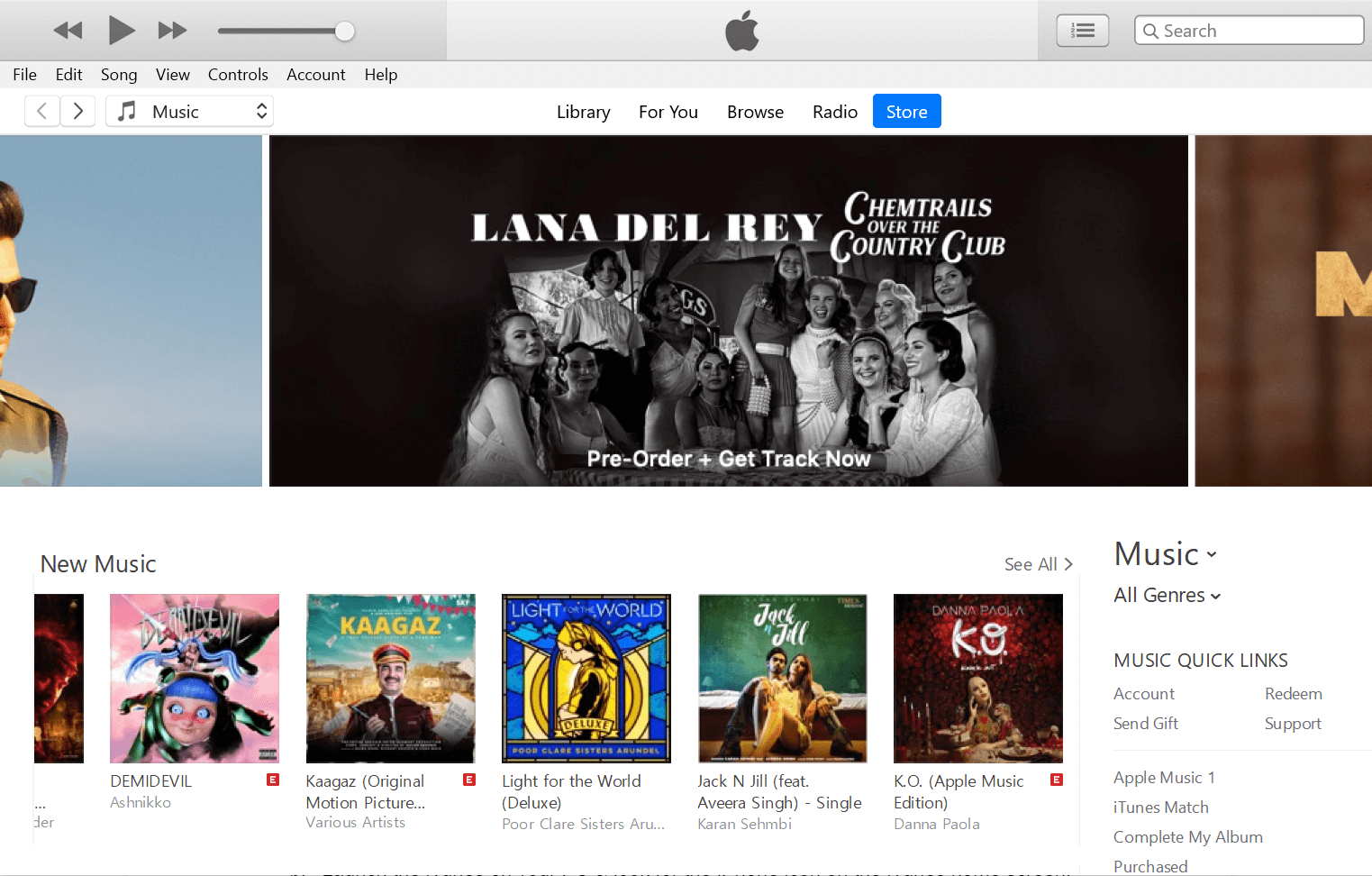
2. เปิด iTunes บนพีซีของคุณและ มองหาไอคอน iPhone บนหน้าจอโฮมของ iTunes
3. แตะที่ไอคอน iPhone จากนั้นไปข้างหน้าด้วยการเลือก ส่วนรูปภาพ ภายใต้การตั้งค่า (จากรายการตัวเลือกทางด้านซ้ายของหน้าจอ)
4. ใน ส่วนรูปภาพ คุณต้องแตะที่เครื่องหมาย Sync Photos (ด้านขวาของหน้าจอ)
5. ตอนนี้ ให้เลือกตัว เลือก เลือกโฟลเดอร์ จากเมนูรายการ & ทำเครื่องหมายโฟลเดอร์ที่คุณต้องการซิงค์ (ต้องมีไฟล์รูปภาพอยู่ในโฟลเดอร์)
6. หลังจากทำตามขั้นตอนข้างต้นแล้ว สิ่งที่คุณต้องทำคือ แตะที่ Apply & รอให้การซิงค์เสร็จสิ้น โปรดทราบว่าเวลาจะแตกต่างกันไปและจะขึ้นอยู่กับจำนวนไฟล์ที่อยู่ในกระบวนการซิงค์
อ่านเพิ่มเติม: วิธีจัดระเบียบภาพถ่ายดิจิทัลบน Windows PC
3. ถ่ายโอนรูปภาพจาก iPhone ไปยัง Windows ไปยังพีซีผ่าน Windows Explorer
การถ่ายโอนสื่อประเภทใดก็ได้ (โดยไม่คำนึงถึงระบบปฏิบัติการมือถือ) ผ่าน Windows Explorer เป็นวิธีที่ง่ายที่สุดสำหรับทั้งสองฝ่ายโดยไม่ต้องสงสัย นี่คือเหตุผลที่เรารวม Windows Explorer เป็นอีกวิธีหนึ่งในการนำเข้ารูปภาพจาก iPhone ไปยังพีซีที่ใช้ Windows 10
1. เริ่มกระบวนการโดยทำตามขั้นตอนเดียวกับที่เราได้ติดตามมาในทุกวิธี (เชื่อมต่อ iPhone กับ Windows PC ผ่านสาย USB)
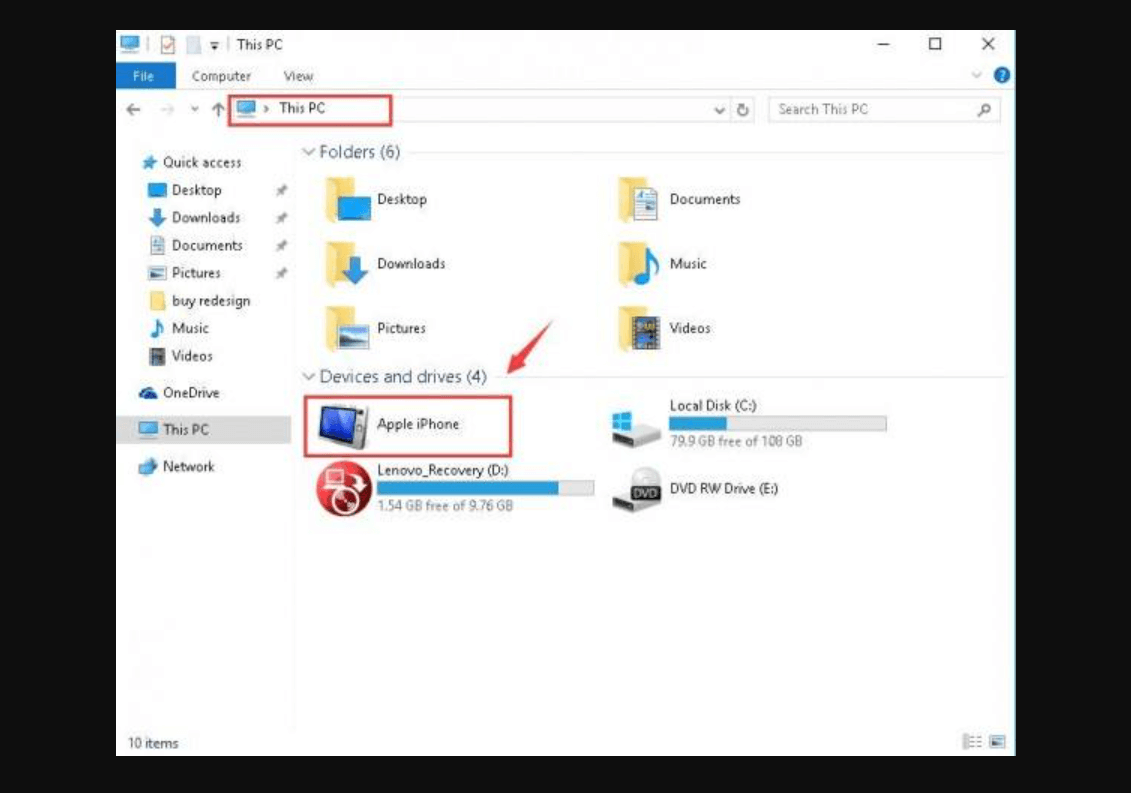
2. ตอนนี้ คุณต้องทำตามเส้นทางที่กล่าวถึงเพิ่มเติม โดยเปิด File Explorer บนพีซี Windows ของคุณ “File Explorer > พีซีเครื่องนี้ (แผงด้านซ้าย) > iPhone””
3. เมื่อพาธด้านบนเปิดขึ้น คุณต้องแตะที่ไดรฟ์ Internal Storage (ไม่ว่าคุณจะเห็นไดรฟ์กี่ตัวในหน้านั้น)
4. ใต้ Internal Storage ให้มองหาโฟลเดอร์ DCIM เนื่องจากไฟล์นี้มีไฟล์รูปภาพเกือบทุกไฟล์ที่ถูกคลิกจากอุปกรณ์ iOS ของคุณ (ไฟล์ภาพอื่นๆ อาจอยู่ในโฟลเดอร์ต่างๆ ที่คุณจะต้องตรวจสอบ รวมทั้ง Downloads, Images, WhatsApp) .
5. ที่นี่คุณต้องคัดลอกทั้งโฟลเดอร์หรือไฟล์ภายใน & เริ่มวางไฟล์เดียวกันลงในไดรฟ์ที่กำหนดบนพีซี Windows 10 ของคุณ
6. รอให้กระบวนการเสร็จสมบูรณ์ (อย่าคลิกที่ใดก็ได้บน Internal Storage จนกว่ากระบวนการถ่ายโอนเวลาจะไม่สิ้นสุด) และเมื่อเสร็จแล้ว รูปภาพ iPhone ของคุณจะถูกนำเข้าไปยังพีซีที่ใช้ Windows ได้สำเร็จ
4. นำเข้ารูปภาพจาก iPhone ไปยังพีซีที่ใช้ Windows 10 ผ่านการซิงค์กับรูปภาพ iCloud
ใช่!! นี่เป็นหนึ่งในวิธีที่ปลอดภัยและน่าเชื่อถือที่สุดในการถ่ายโอนรูปภาพจาก iPhone ไปยังพีซีที่ใช้ Windows 10 อย่างไม่ต้องสงสัย ข้อกำหนดเบื้องต้น สิ่งที่คุณต้องทำคือเปิดใช้งานรูปภาพ iCloud บน iPhone ของคุณโดยไปที่เส้นทางต่อไปนี้: Settings > Username > iCloud > Photos > Toggle on iCloud Photos
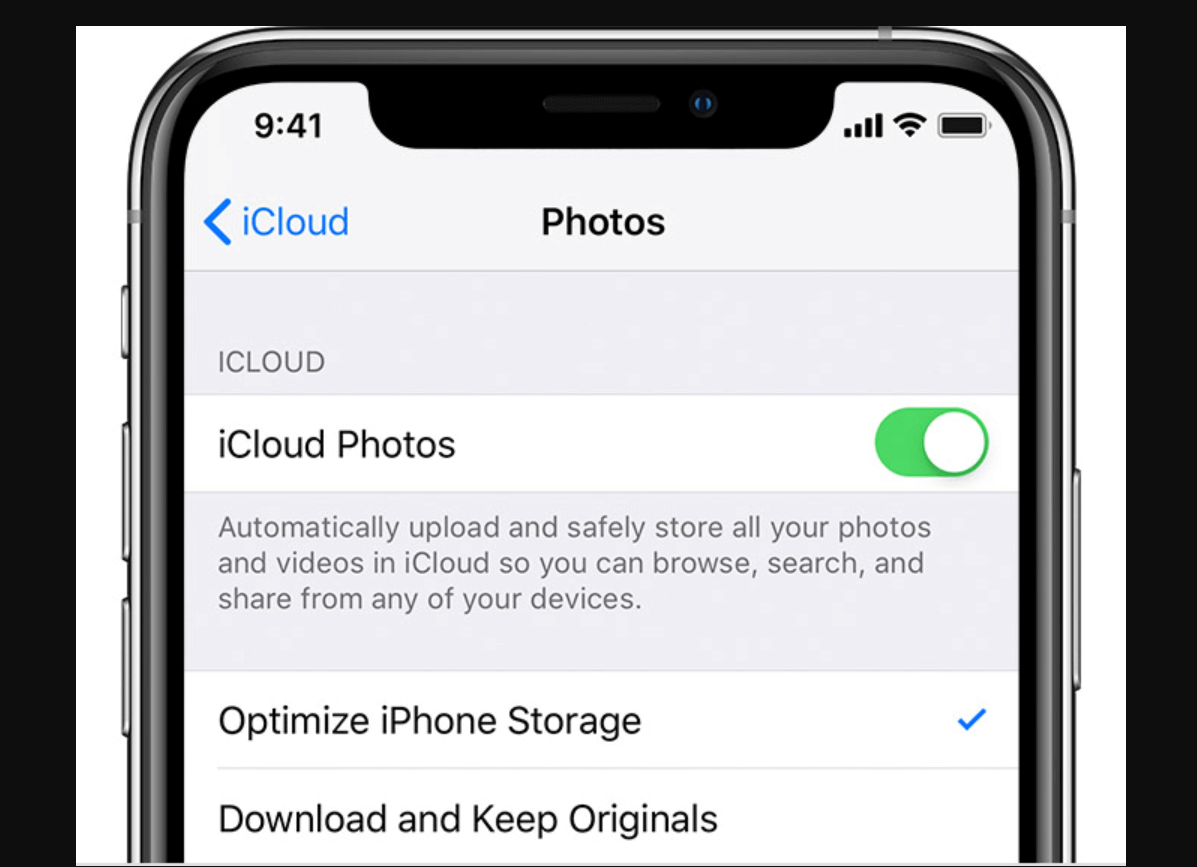
1. เมื่อพิจารณาว่าคุณได้เปิดใช้งาน iCloud Photos บน iPhone แล้ว ให้เปิดหน้าเว็บ iCloud สำหรับ Windows บนพีซีของคุณ

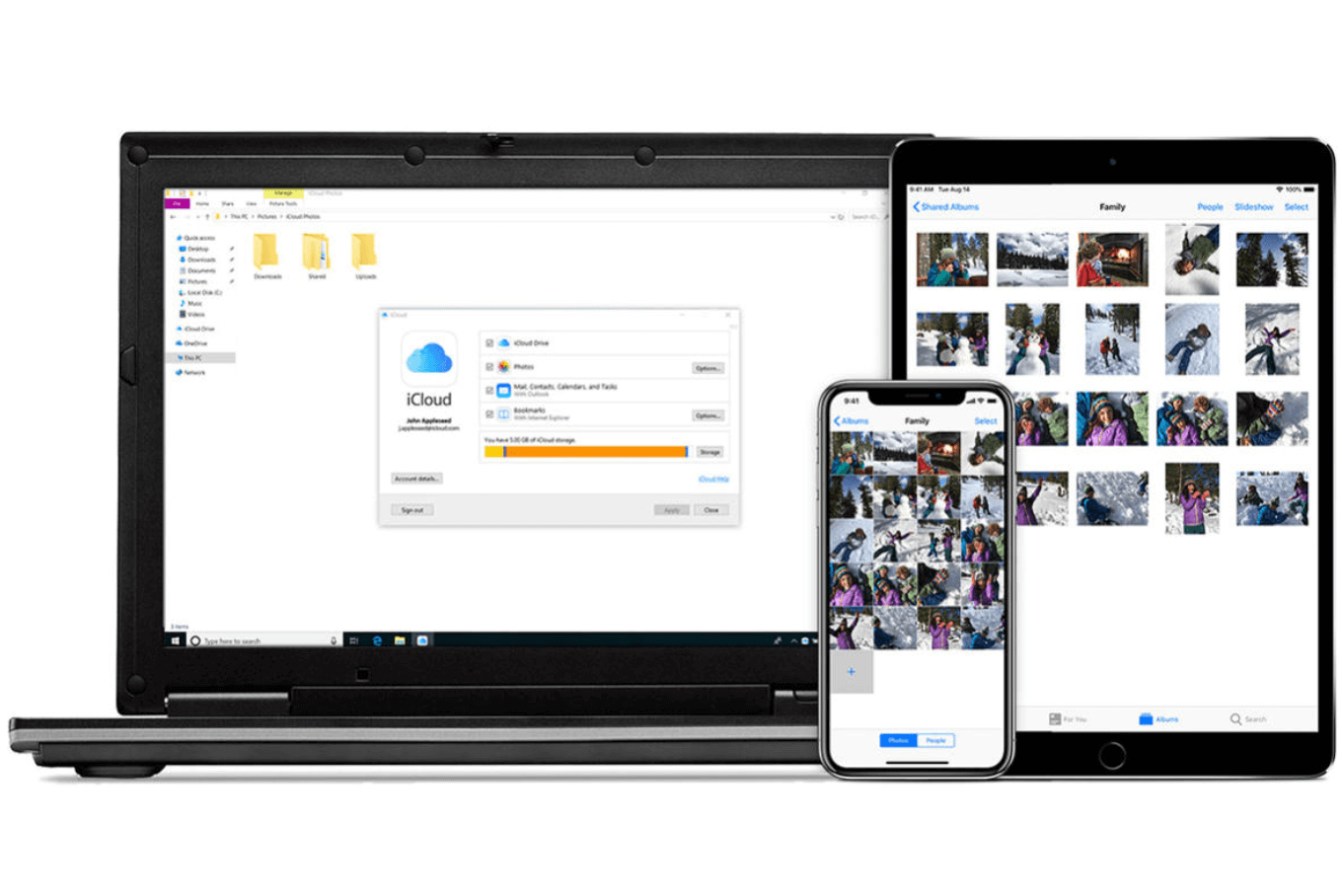
2. ลงชื่อเข้าใช้บัญชี Apple ของคุณ โดยพิมพ์ข้อมูลรับรอง & มองหาส่วนตัวเลือก (ซึ่งจะอยู่ในส่วนรูปภาพ)
3. ในหมวดตัวเลือก ให้ค้นหารูปภาพ iCloud และตรวจสอบว่าได้เปิดใช้งานแล้วหรือไม่ (หากไม่ใช่ โปรดดำเนินการดังกล่าว)
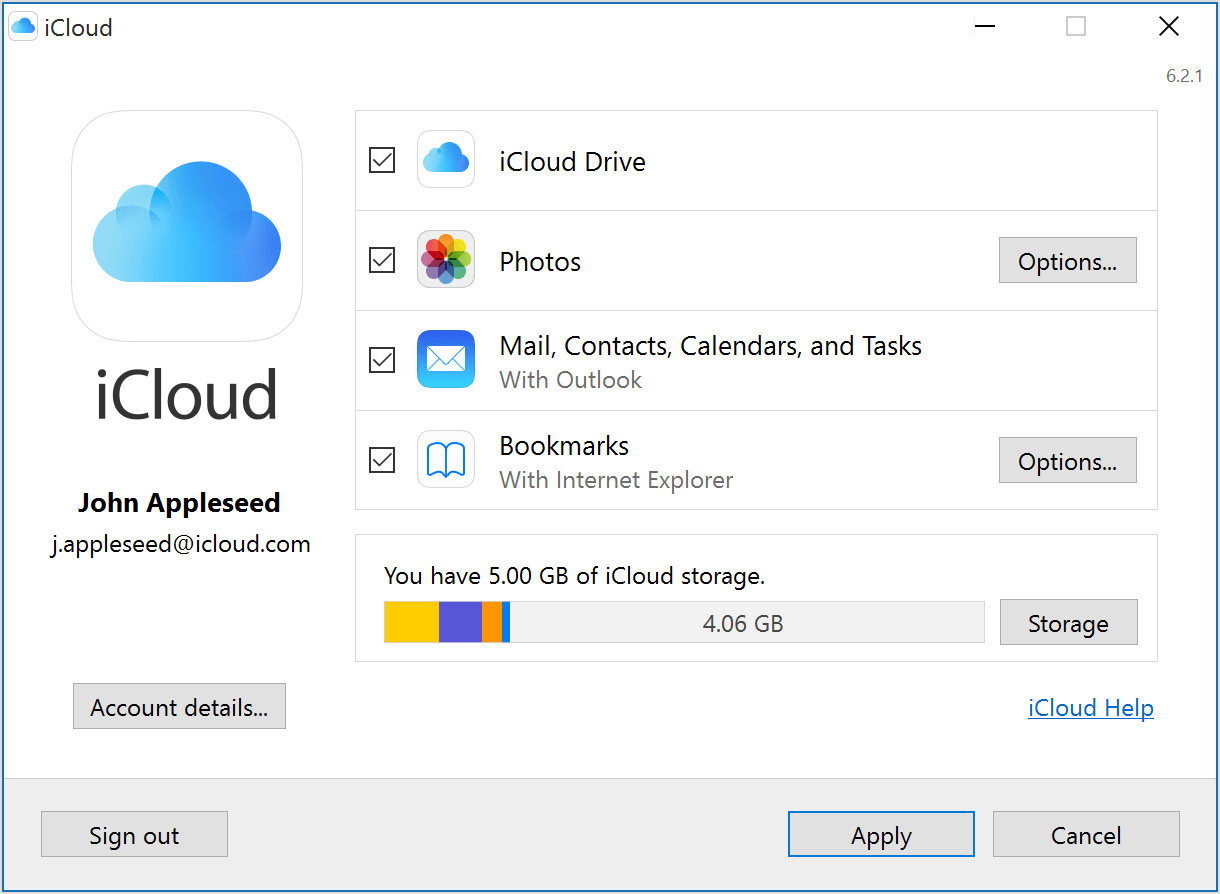
4. ที่นี่คุณต้องทำเครื่องหมายส่วน " ดาวน์โหลดรูปภาพและวิดีโอใหม่ไปยังพีซีของฉัน " & ดำเนินการต่อด้วยการแตะที่ Done & Apply
5. กระบวนการแบบแมนนวลเสร็จสิ้น เนื่องจากเมื่อใดก็ตามที่ระบบของคุณจะเชื่อมต่อกับ Wi-Fi ที่ใกล้ที่สุด รูปภาพของ iPhone จะถูกคัดลอกไปยังพีซีได้สำเร็จ
6. นอกจากนี้ หากคุณไม่ต้องการรอ Wi-Fi คุณสามารถนำเข้ารูปภาพจาก iPhone โดยไปที่หน้าเว็บ iCloud.com บนพีซีและดาวน์โหลดรูปภาพด้วยตนเอง
7. แน่นอนว่าจะมีหลายวิธีที่สามารถระบุได้ อย่างไรก็ตาม เราได้แสดงรายการที่เข้าถึงได้ง่ายและเชื่อถือได้โดยสิ้นเชิงที่นี่ วิธีอื่นที่เชื่อถือได้ในการถ่ายโอนรูปภาพจาก iPhone ไปยังพีซีที่ใช้ Windows 10 คือผ่านบริการอีเมลและคลาวด์ที่สามารถช่วยให้คุณดำเนินการเดียวกันได้สำเร็จ
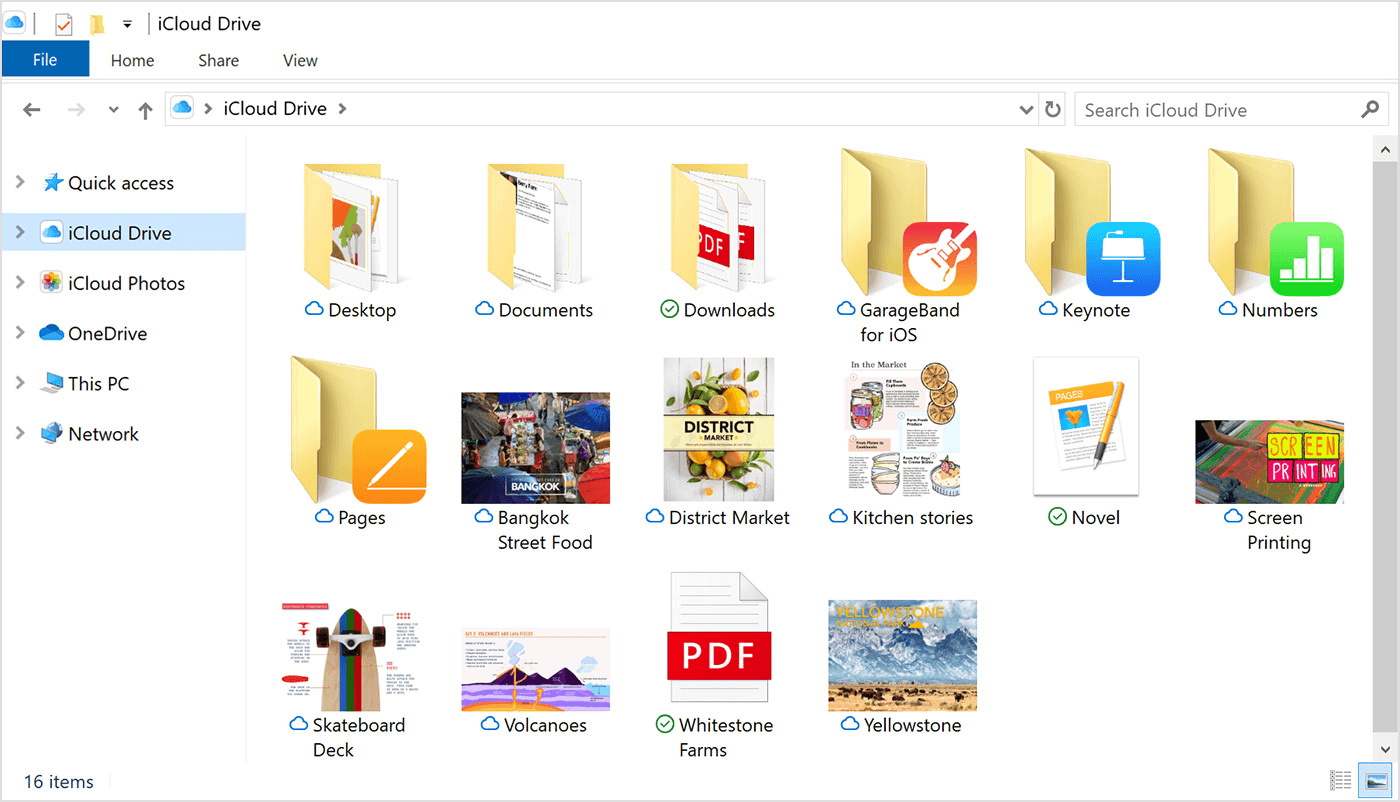
5. นำเข้ารูปภาพจาก iPhone ไปยังพีซีที่ใช้ Windows 10 ผ่าน iTransor Lite
ดูเหมือนว่า iTransor Lite เป็นเครื่องมือ iOS Data Explorer ที่ผู้ใช้ทั่วโลกสามารถเข้าถึงได้ฟรี เครื่องมือของบุคคลที่สาม ตัวสำรวจข้อมูล iTransor Lite ถูกใช้อย่างสำคัญในการนำเข้าข้อมูลไปยัง Windows PC หรือ Mac จากแพลตฟอร์มต่างๆ รวมถึงการสำรองข้อมูล iTunes/iCloud ใช่!! คุณอ่านถูกต้อง นี่หมายความว่าข้อมูลประเภทใดก็ได้ รวมถึงไฟล์สื่อที่จัดเก็บไว้ในแพลตฟอร์ม iCloud หรือ iTunes ของคุณ ส่งออกไปยัง Windows PC หรือ Mac ผ่าน iTransor Lite โดย iMyFone (ก่อนหน้านี้เรียกว่า D-Port) ด้วยตัวสำรวจข้อมูล iOS ขั้นสูงสุดนี้ ผู้ใช้สามารถถ่ายโอนข้อมูลจากอุปกรณ์ iOS, ข้อมูลสำรอง iTunes และข้อมูลสำรอง iCloud ไปยังพีซีหรือ Mac เพื่อใช้งานต่อไปได้อย่างง่ายดาย ด้วยการกระจายความเสี่ยง iTransor Lite โดย iMyFone รองรับการส่งออกข้อมูลจากแอปโซเชียลของบุคคลที่สามรวมถึงแอปในตัว และกระบวนการนำเข้ารูปภาพจาก iPhone ไปยังพีซีที่ใช้ Windows 10 มีดังนี้:
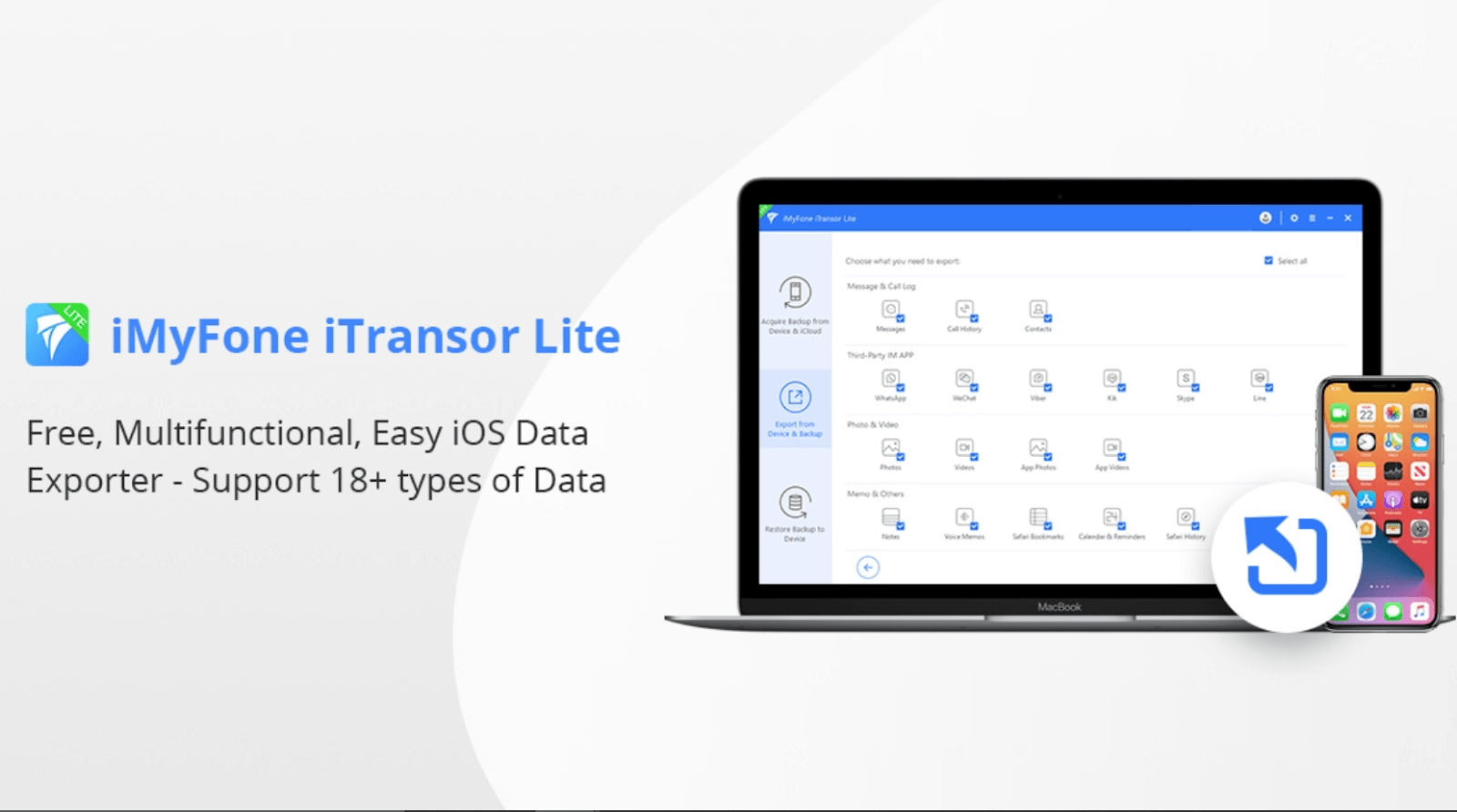
1. เริ่มกระบวนการถ่ายโอนรูปภาพ iPhone ไปยังพีซีที่ใช้ Windows 10 โดยเชื่อมต่อ iPhone ของคุณกับพีซีผ่านสาย USB
2. ตรวจสอบให้แน่ใจว่าอุปกรณ์เชื่อมต่อกับพีซีแล้วก่อนที่จะถ่ายโอน และเมื่อเชื่อมต่อแล้ว ให้เปิดเครื่องมือสำรวจข้อมูล iTransor Lite บนพีซี Windows 10 ของคุณ
3. หลังจากเชื่อมโยงไปถึงหน้าแรกของ iTransor Lite แล้ว คุณต้องมองหาการ สำรองและส่งออกจากอุปกรณ์ (ทางด้านซ้ายของหน้าจอ)
4. โพสต์แตะที่ฟังก์ชัน Back Up & Export คลิกที่ ส่งออกข้อมูล จากรายการตัวเลือกที่คุณเห็น
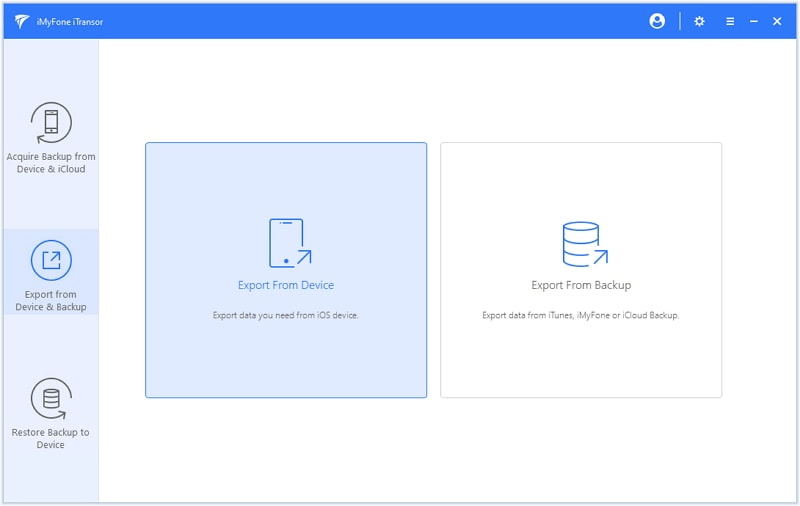
5. ในส่วน ส่งออกข้อมูล หน้าจอจะแสดงประเภทไฟล์ทั้งหมด (ซึ่งคุณสามารถเลือกประเภทไฟล์ที่คุณต้องการส่งออกจาก iPhone) ในหมวดหมู่ต่างๆ
6. ตัวอย่างเช่น ในกรณีที่เราต้องการนำเข้ารูปภาพจาก iPhone ไปยังพีซีที่ใช้ Windows 10 เราจะไปที่ส่วน “ ภาพถ่ายและวิดีโอ ”
7. ก่อนอื่นคุณต้องยกเลิกการเลือกตัวเลือก "เลือกทั้งหมด" (จากด้านขวาบนของหน้าจอ) แล้วแตะรูปภาพใต้ส่วนรูปภาพและวิดีโอ
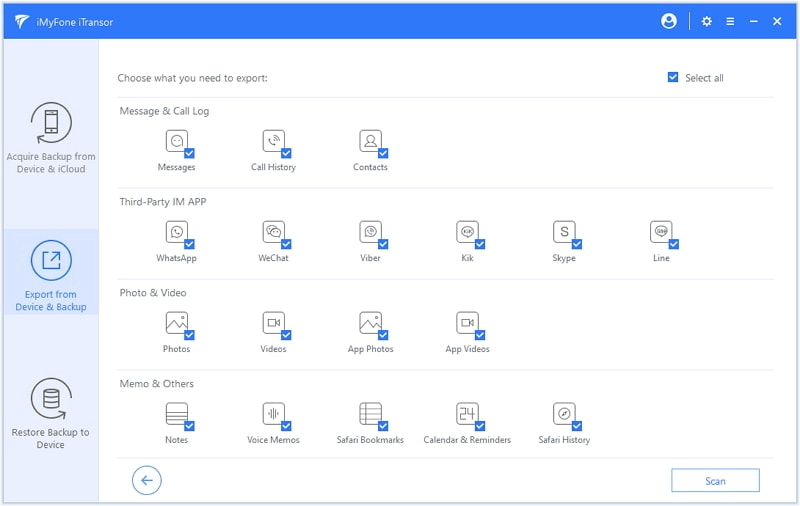
8. แตะที่ ถัดไป เพื่อดำเนินการต่อ & ในไม่ช้ารูปภาพทั้งหมดที่มีใน iPhone ของคุณจะปรากฏต่อหน้าคุณ
9. ที่นี่คุณสามารถเลือกสิ่งที่คุณต้องการนำเข้าจาก iPhone ไปยัง Windows PC หรือเลือกทั้งหมดได้อย่างง่ายดาย
10. หลังจากเลือกอย่างละเอียดแล้ว คุณต้อง แตะ ส่งออก และในไม่ช้าไฟล์ที่เลือกทั้งหมดจะถูกจัดเก็บไว้ในพีซี Windows ของคุณ เรียบง่าย!!
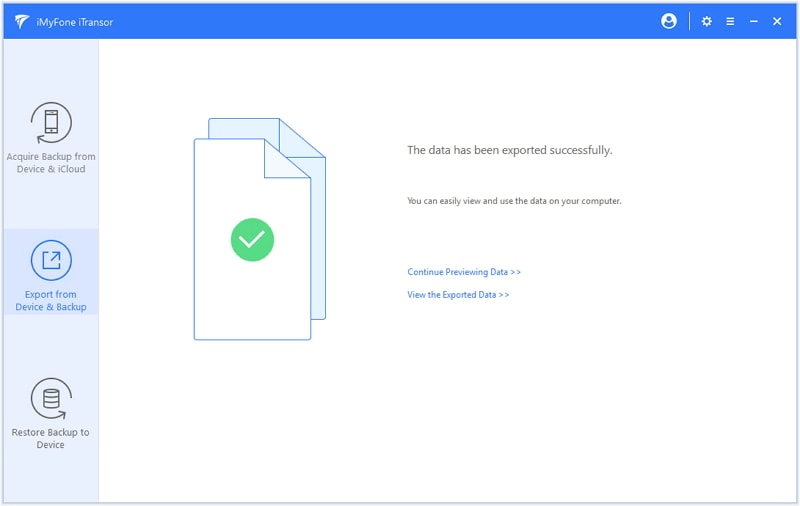
โปรดทราบ ว่าตอนนี้คุณมีข้อมูลสำรองสำหรับรูปภาพ iPhone ทั้งหมดแล้ว คุณสามารถลบออกจาก iPhone เพื่อเพิ่มพื้นที่ว่างได้ เนื่องจากเป้าหมายหลักของเราคือการเพิ่มพื้นที่ในอุปกรณ์ให้มากขึ้นรวมถึงการนำเข้ารูปภาพจาก iPhone ไปยังพีซีที่ใช้ Windows 10 ได้สำเร็จ ทั้งสองวิธีนี้จึงใช้ได้ผลดี
ถ่ายโอนรูปภาพ iPhone ไปยังพีซี Windows 10 ต่อไป
ใช่!! เพื่อให้หน่วยความจำอุปกรณ์ iOS ของคุณว่างเพียงพอคือการส่งออกสื่อไปยังไดรฟ์ภายนอกรวมถึงคอมพิวเตอร์ส่วนบุคคล (Windows และ Mac) การทำเช่นนี้จะไม่ทำให้คุณประสบปัญหาการแจ้งเตือนหน่วยความจำเต็มที่อาจสร้างความรำคาญได้ในบางครั้ง และภายใต้หมวดสื่อด้วย โดยเฉพาะหมวดรูปภาพนั้นมีพื้นที่มากเกินไปจนต้องเคลียร์ เห็นได้ชัดว่าคุณไม่สามารถลบรูปถ่ายเหล่านั้นทุกรูปได้ อย่างไรก็ตาม คุณสามารถถ่ายโอนรูปภาพเหล่านั้นไปยังอุปกรณ์หรือไดรฟ์อื่น ๆ ได้อย่างง่ายดาย นั่นคือเหตุผลที่เราได้พูดถึงวิธีต่างๆ ในการถ่ายโอนรูปภาพจาก iPhone ไปยังพีซีที่ใช้ Windows 10 อย่างราบรื่น การผสมผสานที่ลงตัวของวิธีที่ง่ายที่สุด เชื่อถือได้ และมีประสิทธิภาพที่จะช่วยให้คุณถ่ายโอนรูปภาพ iPhone บน Windows PC โดยไม่ต้องใช้เวลามากเกินไป
การอ่านที่แนะนำ:
วิธีการกู้คืนภาพถ่ายจากฮาร์ดไดรฟ์ที่ฟอร์แมตแล้ว?
สำรองรูปภาพ iPhone ไปยัง Google Photos
การลบไฟล์ที่ซ้ำกันใน Windows 10 ปลอดภัยแค่ไหน?
