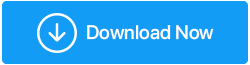วิธีเพิ่มความเร็วอินเทอร์เน็ตใน Windows 10 ฟรี
เผยแพร่แล้ว: 2019-09-29คุณกำลังประสบปัญหากับความเร็วอินเทอร์เน็ตที่ช้าหรือไม่? คุณรู้สึกว่าคุณไม่ได้รับความเร็วตามที่โฆษณาไว้แม้ว่าคุณจะจ่ายเงินจำนวนมากหรือไม่?
ก่อนที่คุณจะเปลี่ยนผู้ให้บริการอินเทอร์เน็ต ขอแนะนำให้ทำการวิจัยและระบุว่าปัญหาอยู่ที่ไหนกันแน่? อินเทอร์เน็ตที่ช้าสามารถพิจารณาได้จากหลายสาเหตุ:
- คอมพิวเตอร์
- เราเตอร์
- ผู้ให้บริการอินเทอร์เน็ต
สาเหตุแรกที่ทำให้คุณไม่สามารถรับความเร็วที่ต้องการและปัญหาในการบัฟเฟอร์เนื้อหาวิดีโอคืออุปกรณ์ที่คุณใช้อินเทอร์เน็ต มีบางขั้นตอนที่คุณสามารถตรวจสอบและเปลี่ยนการตั้งค่าได้ หากจำเป็น
ขั้นแรก: ตรวจสอบความเร็วการเชื่อมต่อของคุณ
หากต้องการตรวจสอบความเร็วอินเทอร์เน็ตที่มีอยู่ คุณสามารถใช้ Speedtest.net คลิกที่ปุ่มไปและจะให้ผลลัพธ์สามประการ:
- ปิง. เป็นการวัดเวลาที่วัดเวลาที่คอมพิวเตอร์ของคุณได้รับการตอบสนองจากเซิร์ฟเวอร์ ถือว่ายิ่งต่ำยิ่งดี
- ความเร็วดาวน์โหลด. เป็นการวัดความเร็วที่ระบุความเร็วในการรับแพ็กเก็ตข้อมูลจากอินเทอร์เน็ต
- ความเร็วในการอัพโหลด นอกจากนี้ยังเป็นการวัดความเร็วที่กำหนดว่าคอมพิวเตอร์ของคุณสามารถส่งข้อมูลทางอินเทอร์เน็ตได้เร็วเพียงใด
หมายเหตุ : หากมีผู้ใช้เชื่อมต่ออินเทอร์เน็ตเพียงรายเดียว เขา/เธอจะได้รับทรัพยากรทั้งหมดที่ทุ่มเทให้กับตัวเขา/เธอเอง หากจำนวนเพิ่มขึ้น ทรัพยากรก็จะถูกแบ่งเท่าๆ กัน ยิ่งจำนวนผู้ใช้มาก แบนด์วิดธ์ก็จะยิ่งน้อยลงเท่านั้น
ประการที่สอง: ลองทำตามขั้นตอนเพื่อเพิ่มความเร็วอินเทอร์เน็ต – คอมพิวเตอร์
- ปิดแอพที่ใช้แบนด์วิดท์ส่วนใหญ่ของคุณ แอพบางตัวทำงานในพื้นหลังและใช้ทรัพยากรอินเทอร์เน็ตส่วนใหญ่ของคุณในขณะที่อัพโหลดและดาวน์โหลดข้อมูลอย่างต่อเนื่อง ในการตรวจสอบว่าแอปใดครองเครือข่ายของคุณ ให้เปิดตัวจัดการงานโดยคลิกขวาบนพื้นที่ว่างบนแถบงานของคุณ ตรวจสอบคอลัมน์เครือข่ายบนแท็บกระบวนการเพื่อระบุว่าแอปพลิเคชันใดใช้เครือข่ายของคุณเป็นเปอร์เซ็นต์
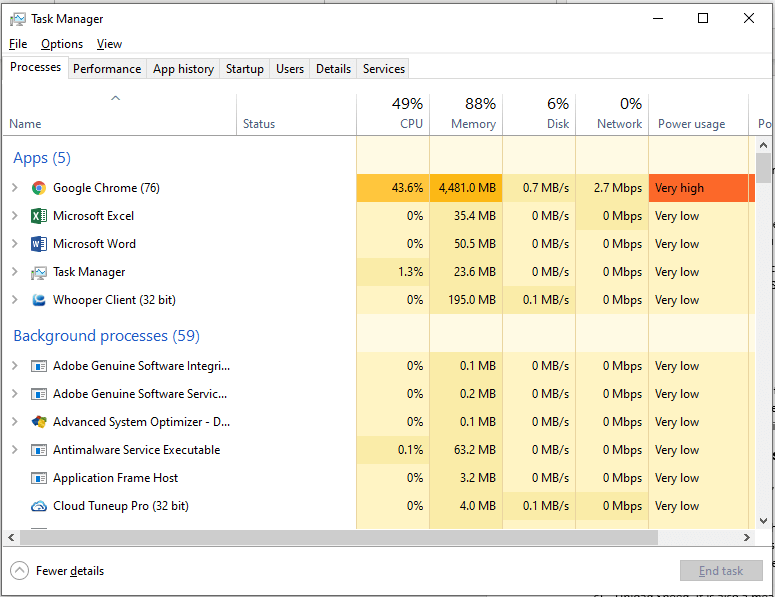
หากคุณพบว่าแอปพลิเคชันใช้แบนด์วิดท์ของคุณมาก คุณต้องปิดแอปพลิเคชันนั้นและทำให้เครือข่ายของคุณว่าง เกมออนไลน์หรือวิดีโอสตรีมมิ่งใช้ความเร็วเครือข่ายส่วนใหญ่
- ตรวจสอบการตั้งค่าการเพิ่มประสิทธิภาพการจัดส่ง Windows Updates มีคุณสมบัติที่ช่วยให้คอมพิวเตอร์เครื่องหนึ่งสามารถแบ่งปันข้อมูลอัพเดตระหว่างคอมพิวเตอร์ได้ ซึ่งหมายความว่าการอัปเดต Windows จะเข้าถึงเครือข่ายของคุณเสมอโดยพยายามจัดการกับการอัปเดตล่าสุดที่ได้รับเป็นชิ้น ๆ ขอแนะนำให้ปิดคุณสมบัตินี้โดยเฉพาะถ้าคุณมีการเชื่อมต่อที่เสถียรและเชื่อถือได้ เมื่อเสร็จแล้วคอมพิวเตอร์ของคุณจะไม่ได้รับการอัปเดตเหล่านั้นไปยังส่วนอื่นๆ ของโลก โดยทำตามขั้นตอนต่อไปนี้:
- กดปุ่ม Windows และตัวอักษร "I" พร้อมกันเพื่อเปิดหน้าต่างการตั้งค่า
- เลือกอัปเดตและความปลอดภัย
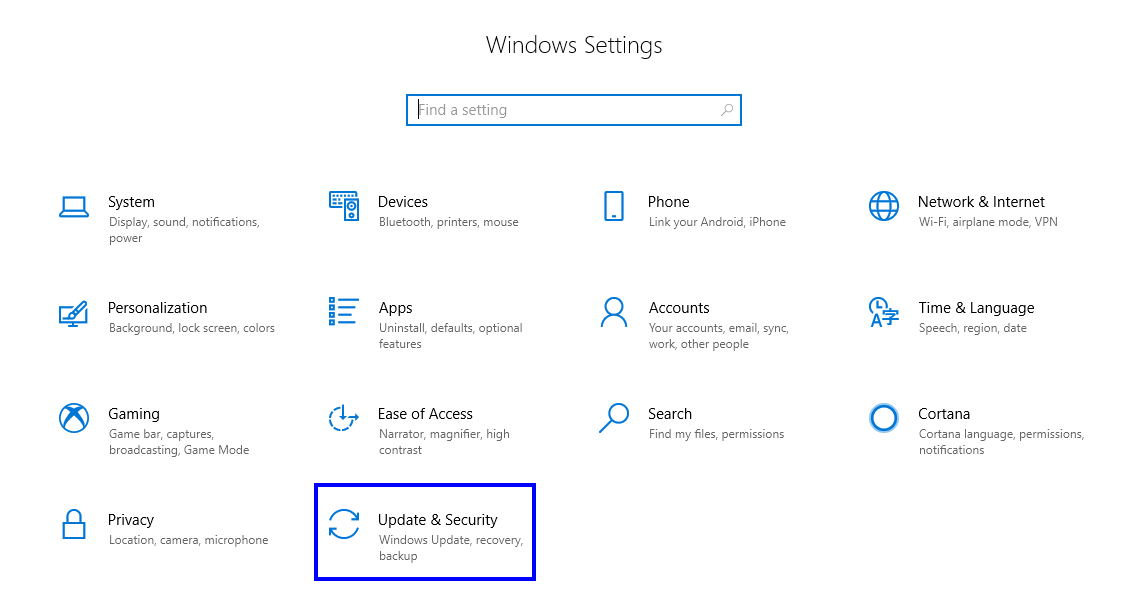
- คลิก 'การเพิ่มประสิทธิภาพการจัดส่ง' จากด้านซ้าย
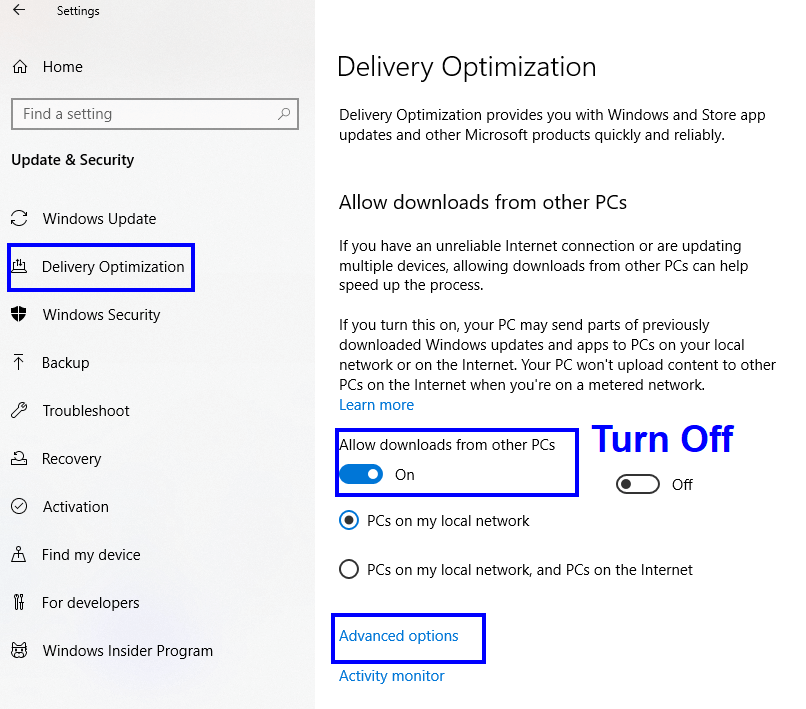
- ปิด 'อนุญาตการดาวน์โหลดจากพีซีเครื่องอื่น
- คลิกที่ตัวเลือกขั้นสูง
- ลดขีดจำกัดของแบนด์วิดท์ที่กำหนดให้ดาวน์โหลดการอัปเดต ไม่มีเวลาที่แน่นอนเมื่อ Microsoft จะเปิดตัวการอัปเดต การอัปเดตสามารถทำได้ในช่วงเวลาที่คุณไม่ได้ทำงานบนคอมพิวเตอร์ของคุณ หากการอัปเดตเริ่มต้นเมื่อคุณกำลังเล่นเกมหรือสตรีมภาพยนตร์ออนไลน์ การอัปเดตนั้นจะแชร์เครือข่ายเดียวกันและจำกัดแบนด์วิดท์สำหรับกิจกรรมของคุณ เนื่องจากจะต้องแชร์ทรัพยากร
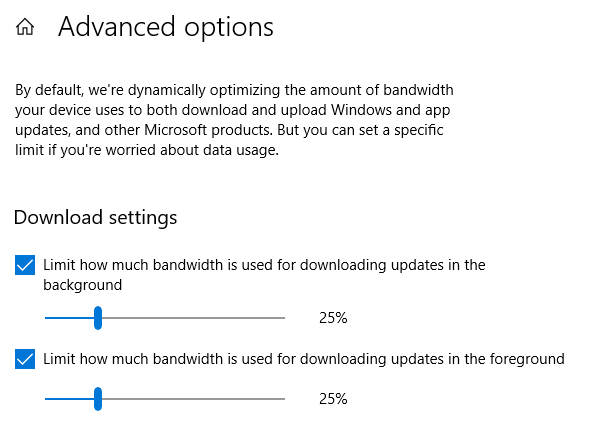
- ตรวจสอบการใช้ข้อมูล สิ่งสำคัญคือต้องระบุว่าแอปใดใช้แบนด์วิดท์ส่วนใหญ่ของคุณ เพื่อให้คุณสามารถจำกัดได้หากจำเป็น ในการตรวจสอบการใช้งานอินเทอร์เน็ตของแต่ละแอพเปิดการตั้งค่าและเลือกเครือข่ายและอินเทอร์เน็ต คลิกที่ การใช้ข้อมูล จากด้านซ้าย จากนั้นคลิกที่ ดูการใช้งานต่อแอพ ที่ด้านบน การดำเนินการนี้จะแสดงรายการแอปทั้งหมดที่ติดตั้งในระบบของคุณและการใช้ข้อมูลภายใน 30 วันที่ผ่านมา การปิดแอปที่มีการใช้งานสูงจะช่วยให้คุณเพิ่มความเร็วแบนด์วิดท์ได้
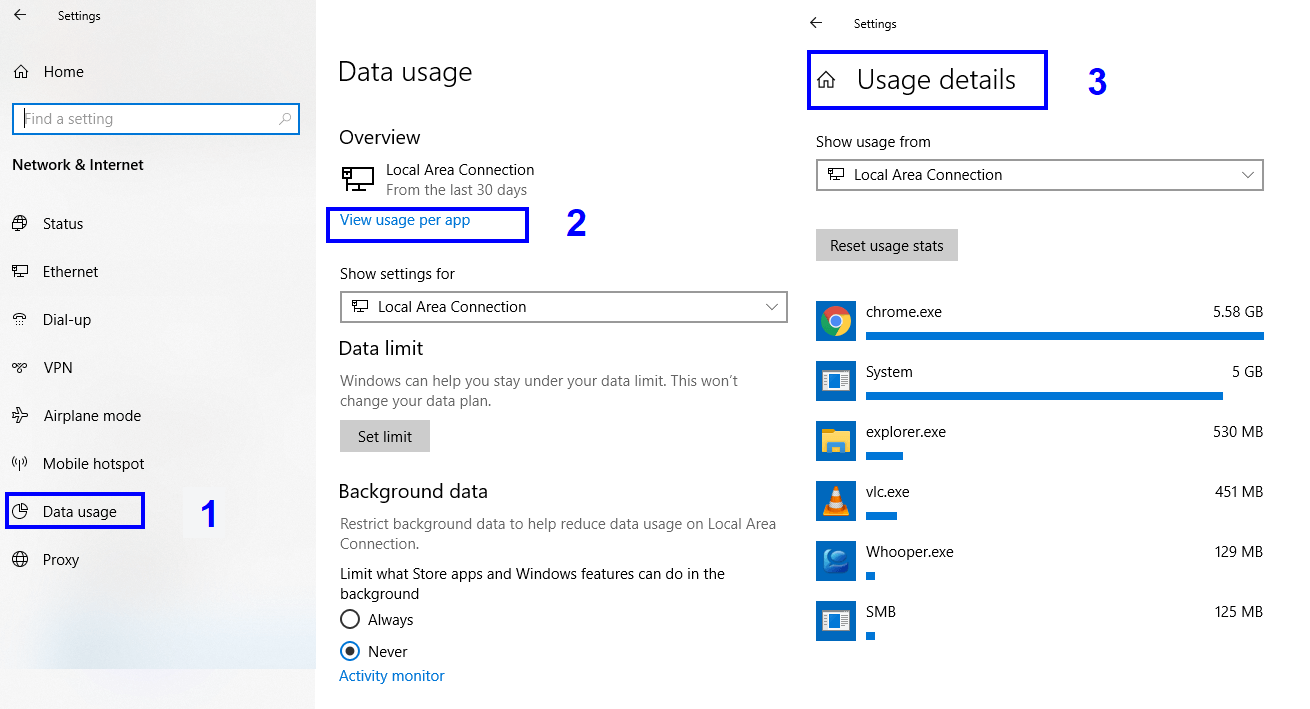
- ออกจากแอประบบ แอประบบ Windows 10 จำนวนมากทำงานในพื้นหลังโดยที่คุณไม่รู้ตัว แอปเหล่านี้สามารถรับข้อมูล ส่งการแจ้งเตือน และอัปเดตตัวเองได้แม้คุณจะไม่ได้ใช้งาน การออกจากแอปพื้นหลังเหล่านี้สามารถช่วยให้คุณประหยัดแบนด์วิดท์และประหยัดพลังงานได้ โดยทำตามขั้นตอนด้านล่าง:
- พิมพ์การตั้งค่าในช่องค้นหาที่มุมล่างขวาและเลือกแอปการตั้งค่าจากผลการค้นหา
- เลือก 'ความเป็นส่วนตัว' จากรายการตัวเลือกในหน้าต่างการตั้งค่า
- เลื่อนลงมาที่รายการตัวเลือกทางด้านซ้ายและค้นหาแอปพื้นหลัง
- คลิกที่แอปพื้นหลังและปิดแอปที่คุณไม่เคยใช้หรือไม่เคยได้ยินมาก่อน
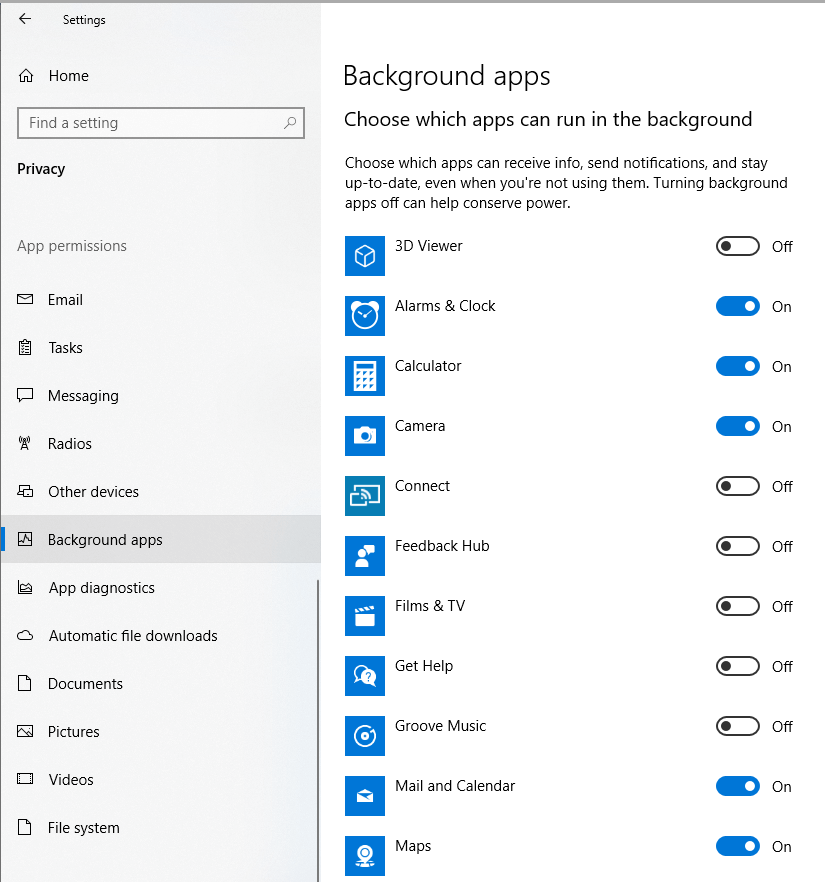
เมื่อปิดแอปที่ไม่จำเป็นแล้ว จะทำให้แบนด์วิดท์ว่างและจะเพิ่มความเร็วอินเทอร์เน็ตของคุณ
- เซิร์ฟเวอร์ DNS ระบบชื่อโดเมนช่วยให้คอมพิวเตอร์แปลงชื่อเว็บไซต์จากภาษามนุษย์เป็นตัวเลขหรือที่อยู่ เมื่อใช้อินเทอร์เน็ต คอมพิวเตอร์จะเชื่อมต่อกับเซิร์ฟเวอร์เพื่อเปิดเว็บไซต์ที่คุณต้องการ ในการทำเช่นนั้น คอมพิวเตอร์ใช้การตั้งค่าเซิร์ฟเวอร์ DNS เริ่มต้นที่ ISP ให้มา ผู้ใช้ทั้งหมดสมัครใช้งาน ISP เดียวกันกับที่คุณใช้เซิร์ฟเวอร์เดียวกัน นี้สามารถสร้างความแออัดในเครือข่ายและทำให้ความเร็วของอินเทอร์เน็ตช้าลง ลองเปลี่ยนการตั้งค่าเหล่านี้และใช้เซิร์ฟเวอร์อื่น หนึ่งในสิ่งที่ต้องการมากที่สุดคือเซิร์ฟเวอร์ขนาดใหญ่และปลอดภัยซึ่งเป็น DNS สาธารณะของ Google
ในการเข้าถึงการตั้งค่านี้อาจยุ่งยากเล็กน้อยเนื่องจากไม่มีทางลัด ขั้นตอนต่อไปนี้จะแนะนำให้คุณเปลี่ยนเซิร์ฟเวอร์ DNS:
- พิมพ์ แผงควบคุม ในกล่องค้นหาที่มุมล่างขวา คลิกที่แอปแผงควบคุมที่ปรากฏในผลการค้นหา
- เลือก Network and Sharing Center จากรายการการตั้งค่าของคอมพิวเตอร์
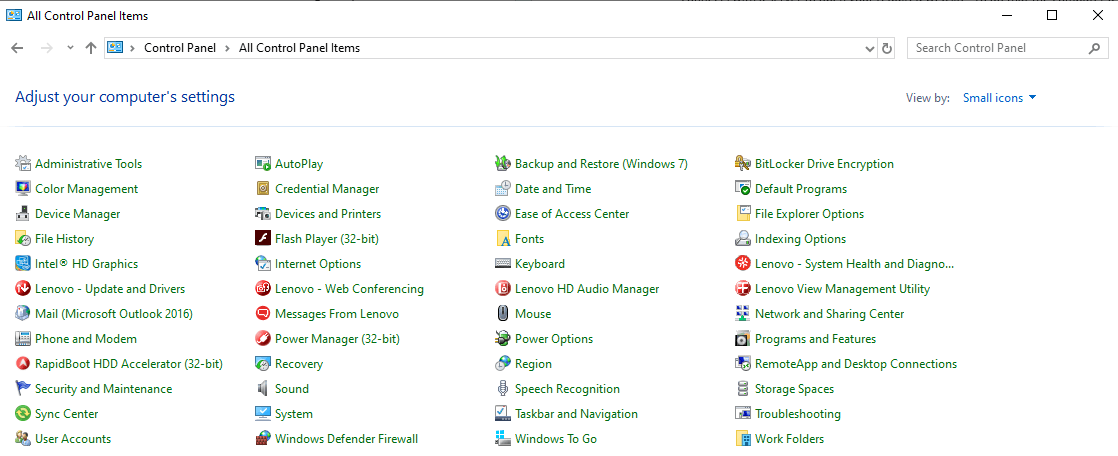
- ภายใต้ ดู เครือข่ายที่ใช้งานอยู่ของคุณ ค้นหาการเชื่อมต่อ และคลิกไฮเปอร์ลิงก์ที่อยู่ติดกัน
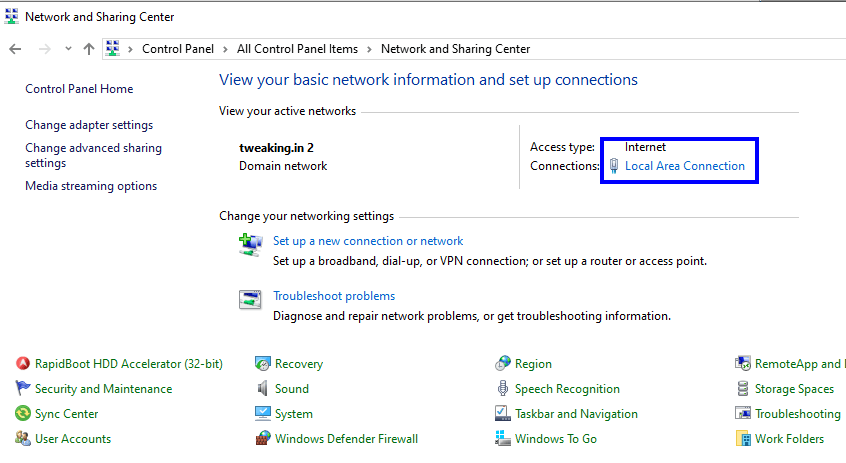
- คลิกที่ปุ่ม Properties ในหน้าต่างใหม่ที่เปิดขึ้นโดยใช้ชื่อ Local Area Connection Status หน้าต่างใหม่จะเปิดขึ้นเพิ่มเติม
- หน้าต่างใหม่จะอยู่ภายใต้ชื่อคุณสมบัติการเชื่อมต่อท้องถิ่น เลื่อนลงมาในรายการที่ให้ไว้และค้นหา 'Internet Protocol Version 4'
- คลิกที่ Internet Protocol รุ่น 4 จากนั้นคลิกที่ปุ่ม Properties ด้านล่างรายการ
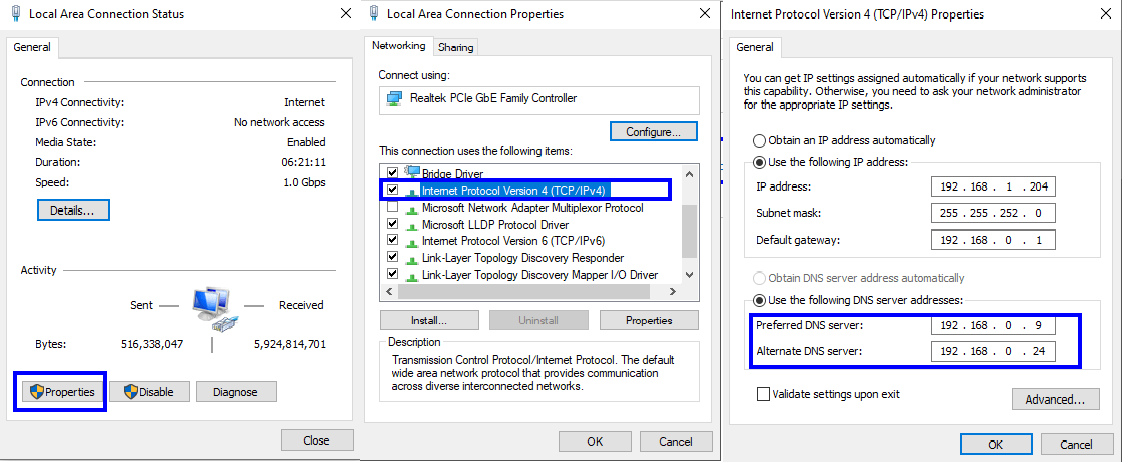
- ในหน้าต่างใหม่ ค้นหาที่อยู่เซิร์ฟเวอร์ DNS ในช่วงครึ่งหลังของหน้าต่าง ในประเภทเซิร์ฟเวอร์ DNS ที่ต้องการ 8.8.8.8 และในประเภทเซิร์ฟเวอร์ DNS สำรอง 8.8.4.4 คลิกตกลงและปิดหน้าต่างทั้งหมดที่เปิดอยู่
เซิร์ฟเวอร์ DNS ที่ต้องการ: 8.8.8.8
เซิร์ฟเวอร์ DNS สำรอง: 8.8.4.4
8. รีสตาร์ทคอมพิวเตอร์และลองทดสอบความเร็วอีกครั้ง
หมายเหตุ : คัดลอกค่าเซิร์ฟเวอร์ DNS เริ่มต้นก่อนที่คุณจะเปลี่ยนแปลง หากคุณไม่พบความเร็วอินเทอร์เน็ตที่เพิ่มขึ้น คุณอาจต้องเปลี่ยนกลับหากคุณไม่พบความแตกต่างใดๆ
- ปิดการใช้งานการส่งขนาดใหญ่ LSO เป็นคุณลักษณะใหม่ใน Windows 10 ที่ออกแบบมาเพื่อปรับปรุงประสิทธิภาพของ Windows 10 โดยทำได้โดยการบังคับให้แอปพื้นหลังใช้แบนด์วิดท์อินเทอร์เน็ตของคุณ มีการรายงานในหลายฟอรัมที่ทำให้คอมพิวเตอร์ทำงานช้าลง หากต้องการปิดใช้งานคุณลักษณะนี้ ให้ทำตามขั้นตอนต่อไปนี้:
- พิมพ์ 'ตัวจัดการอุปกรณ์' ในช่องค้นหาที่มุมล่างขวา คลิกแอปจากผลการค้นหา
- จากรายการอุปกรณ์ในคอมพิวเตอร์ของคุณ ให้ค้นหา 'Network Adapters' และขยายรายการ
- ระบุการ์ดเครือข่ายของคุณและดับเบิลคลิกที่การ์ด กล่องใหม่พร้อมคุณสมบัติจะเปิดขึ้น
- คลิกที่แท็บขั้นสูง จากรายการคุณสมบัติ ให้เลือก 'Large Send Offload v2(IPv4)' เปลี่ยนค่าจาก Enabled เป็น Disabled
- นอกจากนี้ ให้คลิกที่ 'Large Send Offload v2(IPv6)' ซึ่งอยู่ด้านล่างและเปลี่ยนค่าเป็น Disabled
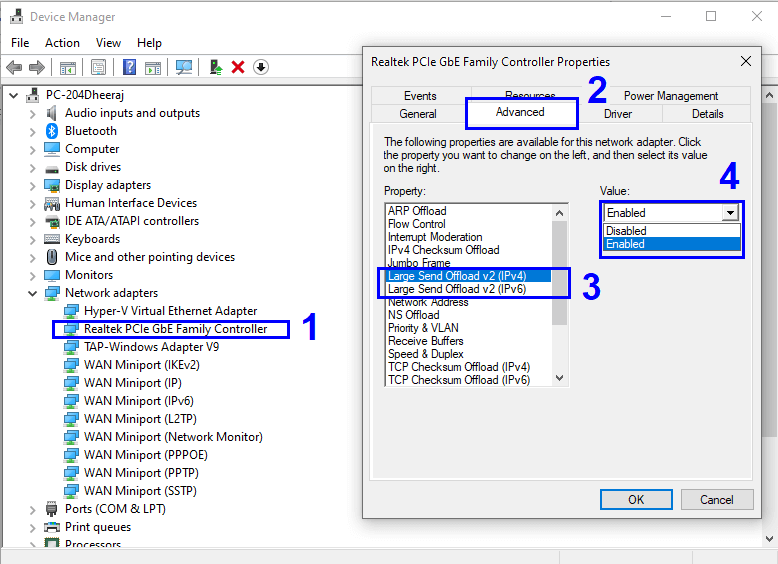

- อัปเดตไดรเวอร์เครือข่าย หากคุณกำลังใช้ Wi-Fi คุณอาจต้องดำเนินการกับการตั้งค่าเราเตอร์ แต่ถ้าคุณมีสาย Lan เชื่อมต่อกับด้านหลังของเคสทาวเวอร์คอมพิวเตอร์ แสดงว่าคุณได้ติดตั้งการ์ดเครือข่ายไว้อย่างแน่นอน การ์ดเครือข่ายคือชิ้นส่วนของฮาร์ดแวร์ที่สื่อสารกับซอฟต์แวร์ระบบปฏิบัติการผ่านโปรแกรมที่เขียนด้วยภาษาเครื่องที่เรียกว่าไดรเวอร์ คุณอาจประสบปัญหาเกี่ยวกับความเร็วอินเทอร์เน็ตของคุณหากไดรเวอร์ของคุณไม่ได้รับการอัพเดตหรือคุณติดตั้งไดรเวอร์ที่ไม่ถูกต้อง การอัปเดตไดรเวอร์ของคุณเกี่ยวข้องกับการระบุฮาร์ดแวร์ การค้นหาการอัปเดตไดรเวอร์บนเว็บไซต์ OEM ดาวน์โหลดและติดตั้ง การดำเนินการนี้อาจพิสูจน์ได้ว่าเป็นงานที่ยากสำหรับบางคน แต่มีวิธีลัดง่ายๆ ในการดำเนินการดังกล่าวโดยใช้ซอฟต์แวร์
ตัวอัปเดตไดรเวอร์ขั้นสูง
Advanced Driver Updater เป็นเครื่องมือของบริษัทอื่นที่สแกนระบบของคุณในเบื้องหลังและระบุสถานะของไดรเวอร์ของคุณและค้นหาการอัปเดตที่เกี่ยวข้อง มันทำงานที่สำคัญทั้งหมดด้วยการคลิกปุ่มเพียงปุ่มเดียว การอัปเดตไดรเวอร์ได้พิสูจน์ในหลาย ๆ กรณีเพื่อปรับปรุงความเร็วอินเทอร์เน็ตของคุณ หากต้องการอ่านเพิ่มเติมเกี่ยวกับปัญหาไดรเวอร์ใน Windows 10 คลิกที่นี่
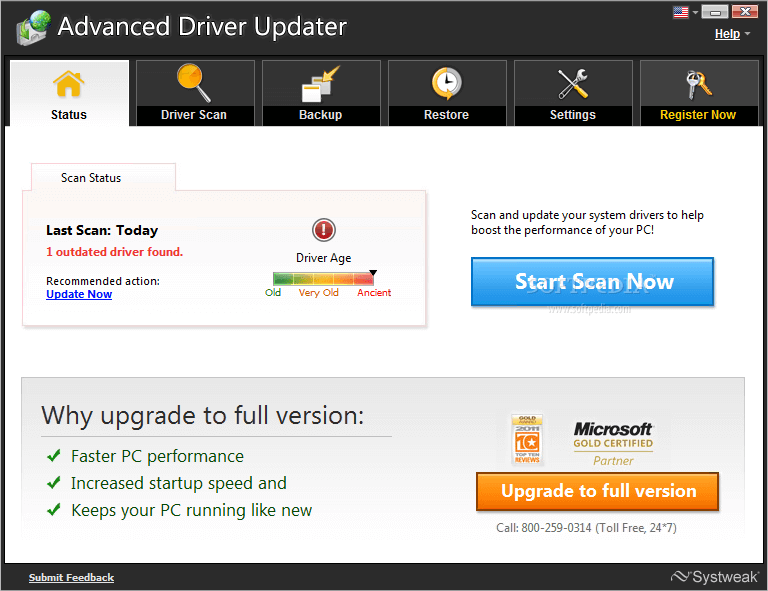
หากต้องการดาวน์โหลด Advanced Driver Updater คลิกที่นี่
- ปรับการตั้งค่าแบนด์วิดท์โดยใช้ตัวแก้ไขนโยบายกลุ่ม แม้ว่า Windows ส่วนใหญ่จะใช้ระบบปฏิบัติการเป็นระบบปฏิบัติการ แต่ก็มีฟีเจอร์ที่ซ่อนอยู่มากมายใน Windows 10 ที่อาจต้องใช้เวลาชั่วชีวิตกว่าจะค้นพบทั้งหมด หนึ่งในคุณสมบัติดังกล่าวของ Windows 10 จะสงวนแบนด์วิดท์ของคุณไว้ 20% สำหรับกิจกรรมที่เกี่ยวข้องกับระบบ ดังนั้น เมื่อคุณเริ่มคอมพิวเตอร์ คุณคิดว่าคุณมีแบนด์วิดท์ 100% แต่ในความเป็นจริง คุณมีเพียงแค่ 80% หากต้องการปล่อย 20% ที่สงวนไว้และเพิ่มความเร็วในการอัปโหลด ให้ทำตามขั้นตอนต่อไปนี้:
- กดปุ่ม Windows และตัวอักษร 'R' บนแป้นพิมพ์เพื่อเปิดหน้าต่าง Run
- พิมพ์ "gpedit.msc" ในแถบเปิด คลิกที่ ตกลง และหน้าต่างใหม่จะเปิดขึ้น
- นำทางผ่านตัวเลือกโฟลเดอร์ทางด้านซ้ายโดยทำตามเส้นทางที่ระบุด้านล่าง:
“การกำหนดค่าคอมพิวเตอร์”>”เทมเพลตการดูแลระบบ” > “เครือข่าย” > “QoS Packet Scheduler” “คลิกที่ QOS Packet Scheduler” - ค้นหารายการที่ระบุว่า "จำกัดแบนด์วิดท์ที่สงวนไว้" ทางด้านขวาและดับเบิลคลิก
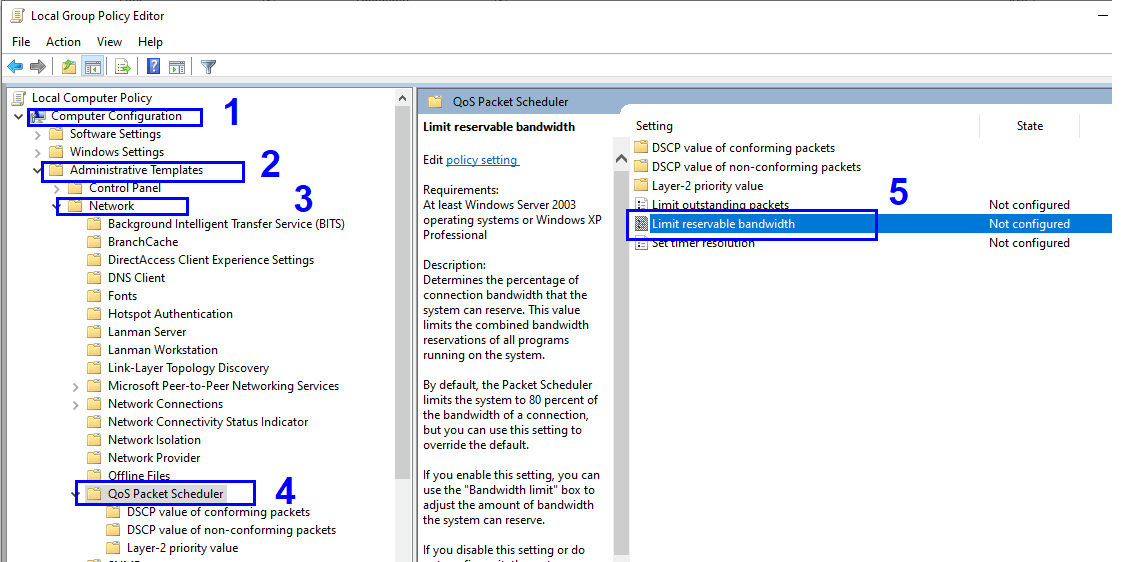
- คลิกที่วงกลมถัดจากเปิดใช้งาน คุณจะสังเกตเห็นว่าขีด จำกัด แบนด์วิดท์ในส่วนด้านล่างแสดง 80% โดยค่าเริ่มต้น เปลี่ยนตัวเลขนี้เป็น 100%
- ขั้นแรกให้คลิกที่ Apply จากนั้นคลิก Ok
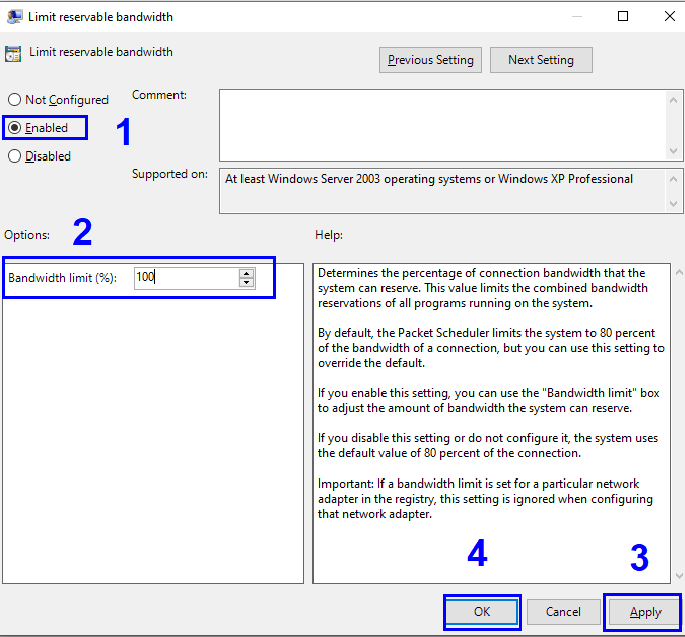
หลังจากขั้นตอนสุดท้ายนี้ คุณจะพบความแตกต่างกับความเร็วอินเทอร์เน็ตของคุณ ขั้นตอนทั้งหมดเหล่านี้สามารถย้อนกลับได้ หากไม่ได้ผล โดยทำตามขั้นตอนเดียวกัน มั่นใจได้ว่าการเปลี่ยนแปลงใดๆ ที่เกิดขึ้นระหว่างขั้นตอนการแก้ไขปัญหาเหล่านี้จะไม่ส่งผลกระทบในทางลบต่อประสิทธิภาพของคอมพิวเตอร์ของคุณ
- ตรวจสอบอุปกรณ์อื่นๆ ที่เชื่อมต่อกับเครือข่ายเดียวกัน คุณต้องตรวจสอบขั้นตอนทั้งหมดที่กล่าวถึงในอุปกรณ์อื่นๆ ที่เชื่อมต่อกับเครือข่ายของคุณ อาจเป็นไปได้ว่าในขณะที่อุปกรณ์ของคุณสะอาด แต่อาจมีคนอื่น ๆ ที่ใช้แอพจำนวนมากซึ่งจะกินแบนด์วิดท์ของคุณ
ที่สาม: ลองทำตามขั้นตอนในการปรับปรุงความเร็วอินเทอร์เน็ต – Wi-Fi Router
เช่นเดียวกับคอมพิวเตอร์ของคุณ เราเตอร์ Wi-Fi มีการตั้งค่ามากมายที่สามารถปรับแต่งเพื่อให้ได้ผลลัพธ์ที่ดีที่สุดและอินเทอร์เน็ตที่เร็วขึ้นทั่วทั้งบ้าน การตั้งค่าเหล่านี้รวมถึงการเข้าสู่ระบบอินเทอร์เฟซเว็บของเราเตอร์โดยเปิดเว็บเบราว์เซอร์และพิมพ์ที่อยู่ IP ในแถบที่อยู่ นอกจากนี้ อย่าลืมรีบูตเราเตอร์ของคุณอย่างน้อยวันละครั้ง
สำหรับรายการขั้นตอนทั้งหมดเกี่ยวกับวิธีเพิ่มความเร็ว Wi-Fi คลิกที่นี่
ประการที่สี่: สแกนคอมพิวเตอร์ของคุณเพื่อหาไวรัสและมัลแวร์
เชื่อหรือไม่ ไวรัส มัลแวร์ สปายแวร์ไม่เพียงแต่รบกวนการทำงานของคอมพิวเตอร์เท่านั้น แต่ยังส่งผลต่อความเร็วอินเทอร์เน็ตอีกด้วย นอกเหนือจากไฟล์ที่เป็นอันตรายเหล่านี้ การเพิ่มประสิทธิภาพคอมพิวเตอร์ยังเป็นปัจจัยที่สำคัญมากสำหรับความเร็วอินเทอร์เน็ตที่เพิ่มขึ้น การเพิ่มประสิทธิภาพหมายถึงการบำรุงรักษาและการล้างไฟล์ขยะอย่างสม่ำเสมอ และการกู้คืนการตั้งค่าเริ่มต้น หากมีการเปลี่ยนแปลงโดยองค์ประกอบที่ไม่ต้องการ การทำเช่นนี้ด้วยตนเองต้องใช้เวลาและความพยายามอย่างมาก อย่างไรก็ตาม สามารถทำได้ค่อนข้างง่ายด้วยซอฟต์แวร์ตัวเดียวซึ่งเป็นชุดของแอพขนาดเล็กจำนวนมาก และสามารถเพิ่มประสิทธิภาพคอมพิวเตอร์ให้อยู่ในสถานะการทำงานที่เสถียร
เครื่องมือเพิ่มประสิทธิภาพระบบขั้นสูง
Advanced System Optimizer เป็นซอฟต์แวร์อเนกประสงค์ที่ไม่เพียงแต่ทำความสะอาดคอมพิวเตอร์ของคุณเท่านั้น แต่ยังเพิ่มประสิทธิภาพอีกด้วย ประกอบด้วยคุณสมบัติหลักห้าประการที่รวมกันเพื่อให้คุณรู้สึกว่าคอมพิวเตอร์ของคุณเปลี่ยนไปตั้งแต่วันที่คุณซื้อ
ตัว ล้างระบบ: ล้างข้อมูลที่ไม่ต้องการทั้งหมดในระบบของคุณ ซึ่งจะสร้างพื้นที่ว่างและขจัดความแออัดของไฟล์ซึ่งส่งผลให้พีซีทำงานเร็วขึ้น
Game Optimizer: ASO ช่วยในการเปลี่ยนทรัพยากรทั้งหมดของคอมพิวเตอร์ของคุณเพื่อมุ่งเน้นที่เกมของคุณ มันบล็อกการแจ้งเตือนใด ๆ ที่อาจขัดขวางประสบการณ์การเล่นเกมของคุณ
ตัวอัปเดต ไดรเวอร์ : ASO มีตัวอัปเดตไดรเวอร์อัตโนมัติที่ทำการค้นหาในพื้นหลัง อัปเดตไดรเวอร์ทั้งหมดของคอมพิวเตอร์ของคุณเป็นเวอร์ชันล่าสุด ด้วยไดรเวอร์ล่าสุด การสื่อสารระหว่างฮาร์ดแวร์และซอฟต์แวร์ของคอมพิวเตอร์จะสมบูรณ์แบบ จึงช่วยลดโอกาสที่ระบบจะขัดข้อง
ตัว ป้องกันระบบ: ปกป้องระบบของคุณจากการโจมตีของมัลแวร์ ไวรัส โทรจัน และสปายแวร์
เครื่องมือเพิ่มประสิทธิภาพดิสก์: เมื่อคุณติดตั้งโปรแกรมหรือบันทึกไฟล์บนฮาร์ดไดรฟ์ ไฟล์เหล่านั้นจะถูกจัดเก็บไว้ทั่วดิสก์ในกลุ่มหรือเซกเตอร์ต่างๆ ASO ช่วยจัดระเบียบฮาร์ดไดรฟ์ของคุณและจัดระเบียบข้อมูลเพื่อให้ระบบปฏิบัติการเข้าถึงได้ง่าย
หากต้องการดาวน์โหลด Advanced System Optimizer คลิกที่นี่
ประการที่ห้า: ลองทำตามขั้นตอนเพื่อเพิ่มความเร็วอินเทอร์เน็ต – ติดต่อ ISP
หากคุณลองทำตามขั้นตอนทั้งหมดสำหรับคอมพิวเตอร์และเราเตอร์ Wi-Fi แล้วและพบผลลัพธ์ที่ไม่น่าพอใจ ตัวเลือกสุดท้ายที่เหลือคือติดต่อผู้ให้บริการอินเทอร์เน็ตและขอให้ส่งช่างเทคนิคไป
การเพิ่มความเร็วอินเทอร์เน็ตอาจเป็นงานที่ใช้เวลานานมาก แต่ถ้าทำได้ คุณก็จะได้รับประโยชน์จากการทำงานหนักเพียงคนเดียว แม้ว่าวิธีแก้ปัญหาจะอยู่ในขั้นตอนที่ห้าและเป็นขั้นตอนสุดท้าย ซึ่งก็คือการติดต่อ ISP ของคุณหรือเปลี่ยนผู้ให้บริการ ขอแนะนำให้ทำตามขั้นตอนเหล่านี้ทั้งหมดเพื่อตรวจสอบสถานะของคอมพิวเตอร์ของคุณ คุณไม่มีทางรู้ คุณอาจต้องทำตามขั้นตอนเดียวกัน แม้ว่าคุณจะต้องพบกับความยุ่งยากในการรับการเชื่อมต่อใหม่ ลองพวกเขาก่อนและแบ่งปันประสบการณ์ของคุณกับฉันในส่วนความคิดเห็นด้านล่าง นอกจากนี้ หากฉันพลาดขั้นตอนใดๆ โปรดแจ้งให้เราทราบ และฉันยินดีที่จะเพิ่มขั้นตอนนั้นลงในรายการของฉัน
ตามเรามา: