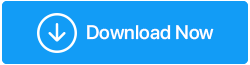วิธีเพิ่มความเร็วในการอัพโหลดบน Windows 10
เผยแพร่แล้ว: 2021-02-24ระบบของคุณใช้เวลาในการอัปโหลดไฟล์ตลอดไปแม้ว่าอินเทอร์เน็ตจะมีประสิทธิภาพหรือไม่? คุณกำลังเผชิญกับความเร็วในการอัพโหลดที่ช้าบนคอมพิวเตอร์ Windows 10 ของคุณหรือไม่? ถ้าใช่ ขอแสดงความยินดีและยินดีต้อนรับสู่คลับ เนื่องจากมีผู้ใช้จำนวนมากที่ประสบปัญหาเดียวกันแต่ไม่สามารถระบุวิธีแก้ปัญหาได้
พวกเราหลายคนเชื่อในการตำหนิอินเทอร์เน็ตสำหรับความเร็วในการอัพโหลดช้า แต่มีเพียงไม่กี่คนที่รู้ว่าอาจเกิดจากสาเหตุอื่นเช่นกัน มีหลายปัจจัยที่มีบทบาทสำคัญในการชะลอความเร็วในการอัพโหลดของ Windows 10 ดังนั้นก่อนอื่นต้องระบุปัจจัยเหล่านั้น เพราะแทบเป็นไปไม่ได้เลยที่จะค้นหาวิธีแก้ปัญหา หากคุณไม่รู้ว่าอะไรเป็นสาเหตุให้ความเร็วในการอัพโหลดช้าบนพีซีที่ใช้ Windows 10
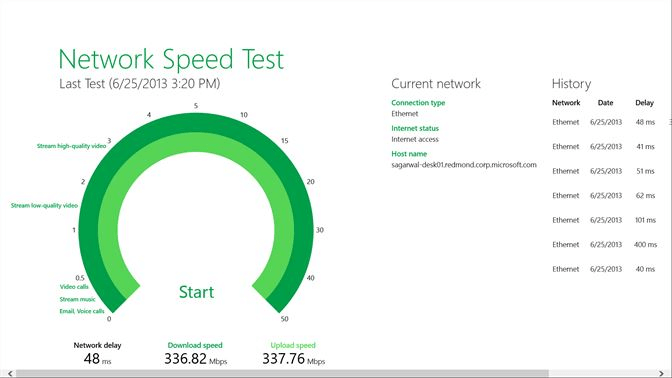
การใช้อินเทอร์เน็ตไม่ได้เกี่ยวกับการแชร์ไฟล์สื่อของคุณเท่านั้น แต่บางครั้งอาจมีความสำคัญและรวดเร็วเท่ากับการจัดเก็บข้อมูลออนไลน์ แม้ว่าคุณจะมีการเชื่อมต่ออินเทอร์เน็ตที่แรง แต่บางครั้งความเร็วในการอัปโหลดก็ลดลงอย่างมาก น่าแปลกที่ความเร็วในการอัปโหลดช้าเป็นปัญหาทั่วไปและต่อเนื่องซึ่งต้องได้รับการแก้ไขโดยเร็วที่สุด
อ่านเพิ่มเติม: เร่งความเร็วการถ่ายโอน USB ที่ช้าใน Windows 10
ฉันจะเพิ่มความเร็วในการอัพโหลดบนพีซี Windows 10 ได้อย่างไร
ในฐานะปัจเจก แทนที่จะโทษสิ่งอื่น ปฏิกิริยาแรกและสำคัญที่สุดคือการตรวจสอบความเร็วอินเทอร์เน็ต เราจำเป็นต้องตรวจสอบว่าอินเทอร์เน็ตทำงานได้อย่างราบรื่นโดยไม่มีการรบกวนหรือไม่ หากทุกอย่างเรียบร้อยดีด้วยความเร็วอินเทอร์เน็ตและการเชื่อมต่อ ตอนนี้เป็นเวลาที่จะสำรวจสาเหตุที่เป็นไปได้อื่นๆ ว่าทำไมความเร็วในการอัปโหลดบนพีซีที่ใช้ Windows 10 จึงช้าลง !! นี่คือเหตุผลที่เราได้เพิ่มการปรับแต่งเล็กน้อยที่นี่ ซึ่งสามารถช่วยคุณกำจัดสาเหตุเหล่านั้น และเพิ่มความเร็วในการอัปโหลดบนพีซี Windows 10 โดยไม่ต้องยุ่งยากใดๆ
รายการเนื้อหา
- 1. การรีเซ็ตการเชื่อมต่ออินเทอร์เน็ต
- 2. การปิดหรือปิดแอปพลิเคชัน/โปรแกรมพื้นหลัง
- 3. การปิดใช้งานบริการ Windows Update
- 4. การกำหนดค่าเซิร์ฟเวอร์ DNS
- 5. การอัปเดตไดรเวอร์เครือข่าย
1. การรีเซ็ตการเชื่อมต่ออินเทอร์เน็ต
แม้ว่าคุณจะได้ตรวจสอบการเชื่อมต่ออินเทอร์เน็ตและความเร็วแล้ว แต่ควรรีเซ็ตเพียงครั้งเดียวเป็นแนวทางปฏิบัติที่ดี เนื่องจากหลายครั้งที่การทำเช่นนี้ได้ช่วยผู้ใช้กำจัดปัญหาความเร็วในการอัพโหลดช้าที่น่ารำคาญนี้ การรีเซ็ตการเชื่อมต่ออินเทอร์เน็ตถือเป็นสิ่งสำคัญที่สุดในการเพิ่มความเร็วในการอัปโหลด Windows 10 ด้านล่างนี้เป็นวิธีที่ง่ายที่สุดในการรีเซ็ตการเชื่อมต่ออินเทอร์เน็ตของระบบ:
- เริ่มต้นด้วยการไปยังเมนู Start โดยกดปุ่ม Windows (โลโก้) บนแป้นพิมพ์
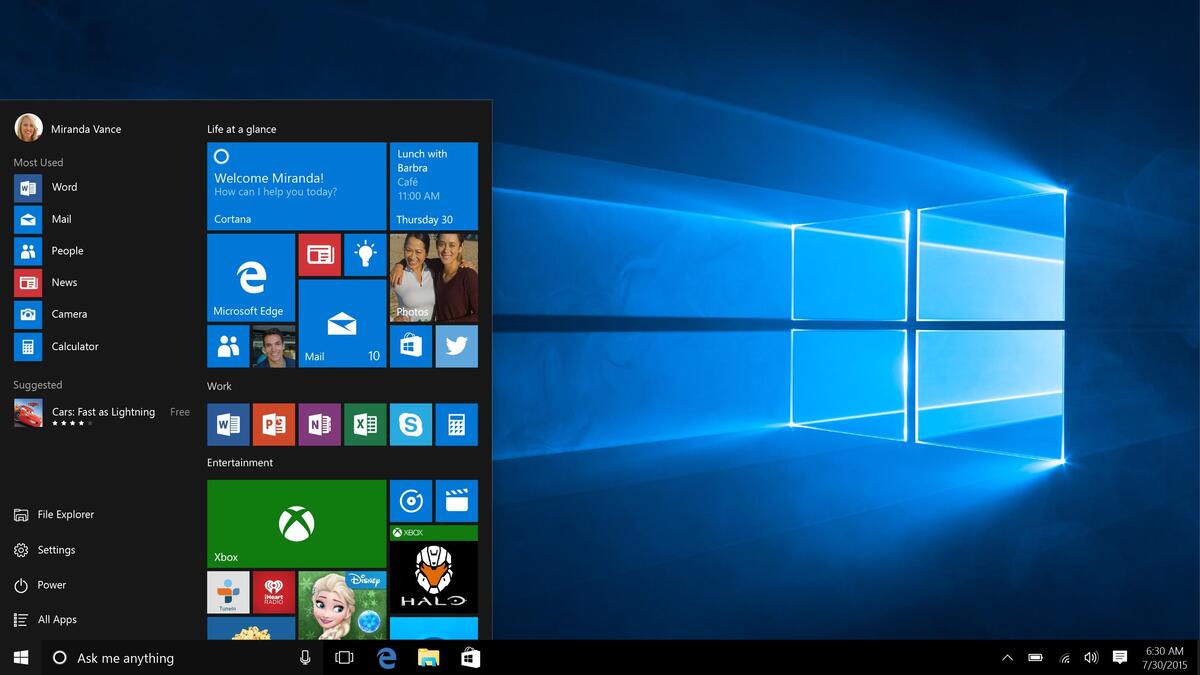
- ที่นี่คุณต้องพิมพ์ในการตั้งค่าและไปที่ส่วนเครือข่ายและอินเทอร์เน็ต
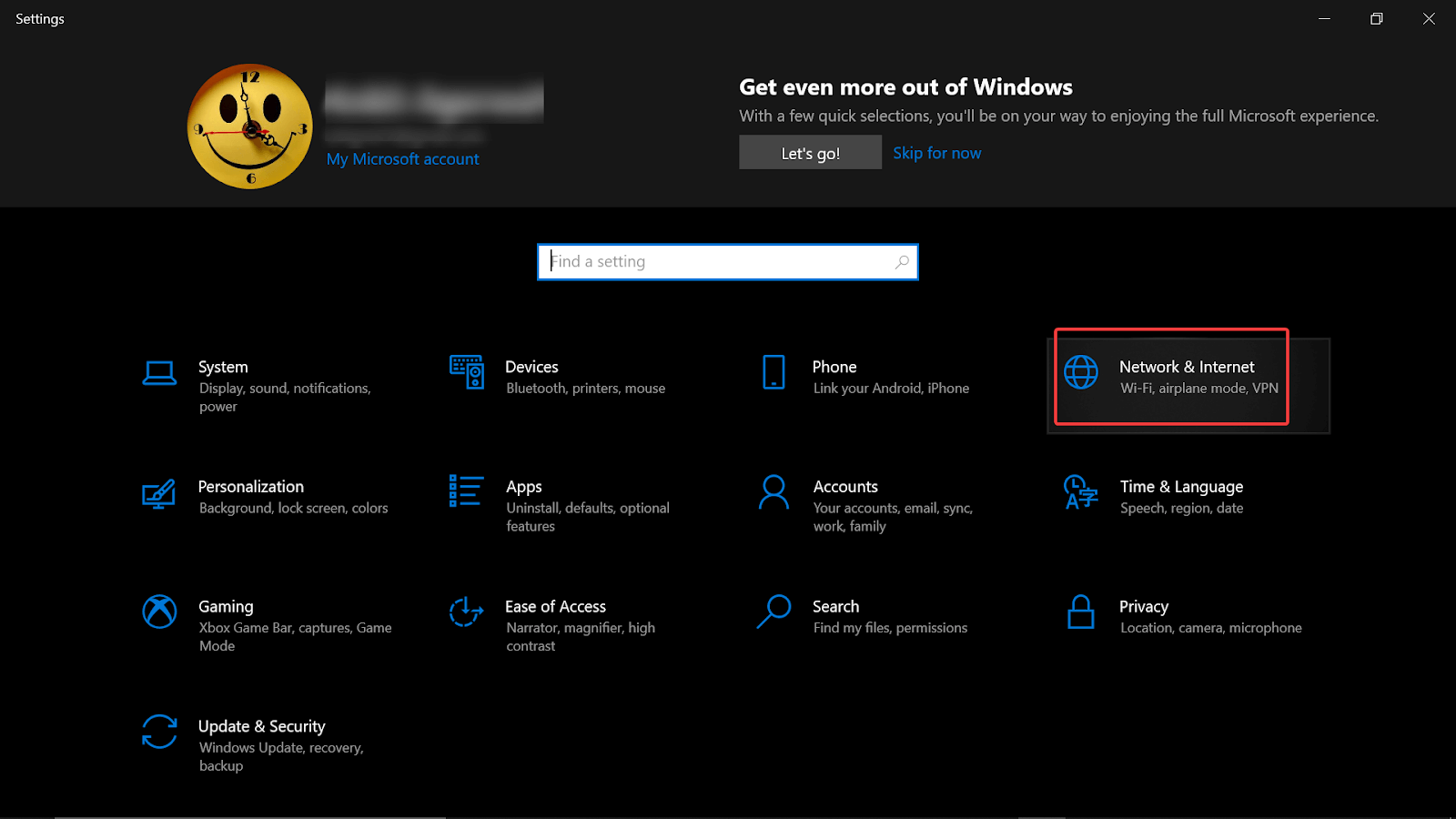
- ภายใต้เครือข่ายและอินเทอร์เน็ต คุณต้องเลือกสถานะ (แผงด้านซ้ายของหน้าจอ) และแตะที่เปลี่ยนตัวเลือกอะแดปเตอร์
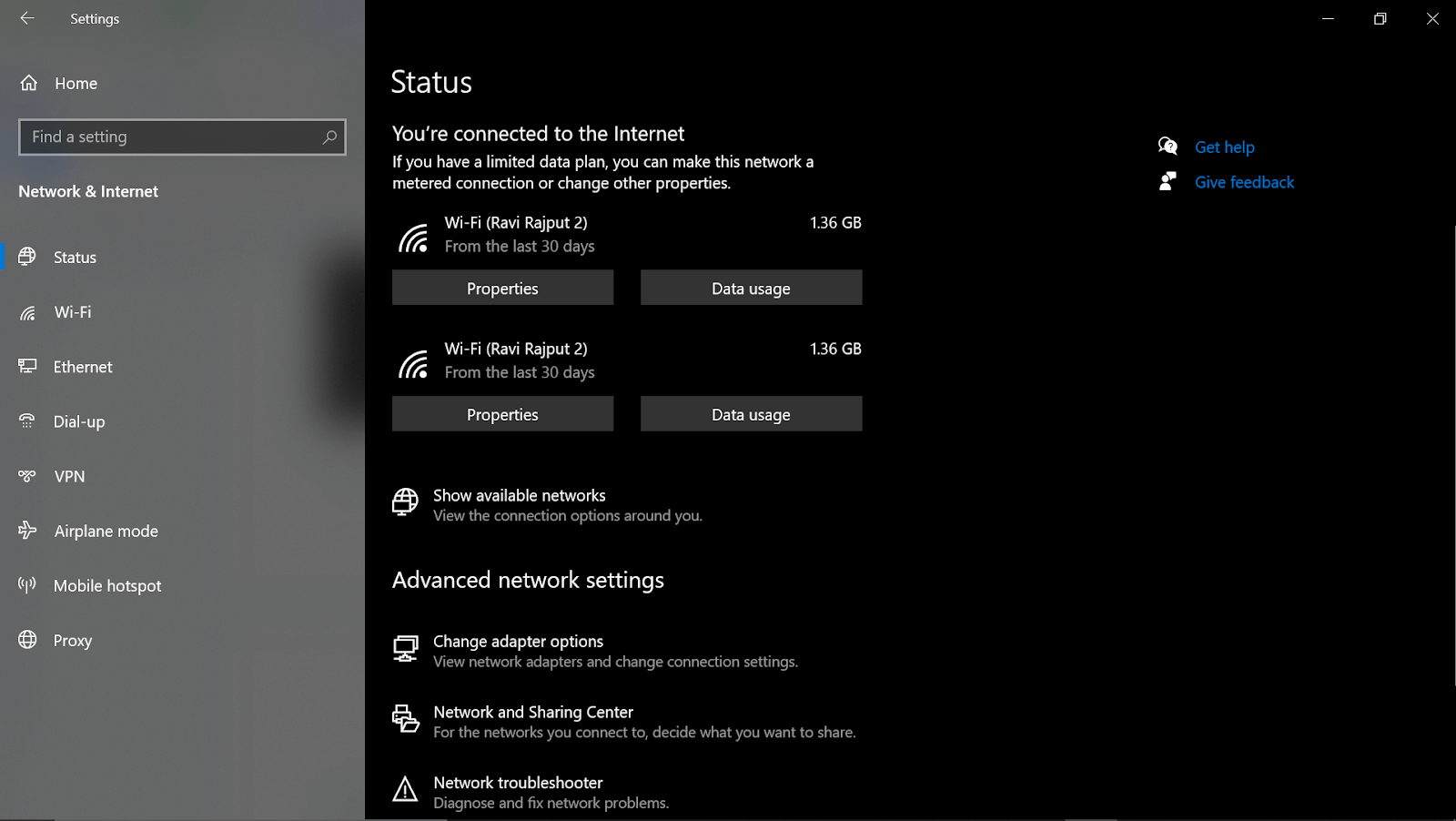
- การทำเช่นนั้นจะแสดงให้คุณเห็นแพลตฟอร์ม WiFi ที่พร้อมใช้งานและเชื่อมต่อ ดังนั้นคุณต้องคลิกขวาที่ตัวเลือก
- จากรายการตัวเลือก ให้เลือก ปิดใช้งาน & เปิดใช้งานการเชื่อมต่อเดียวกัน (ภายในสองสามวินาที) โดยใช้เส้นทางเดียวกัน
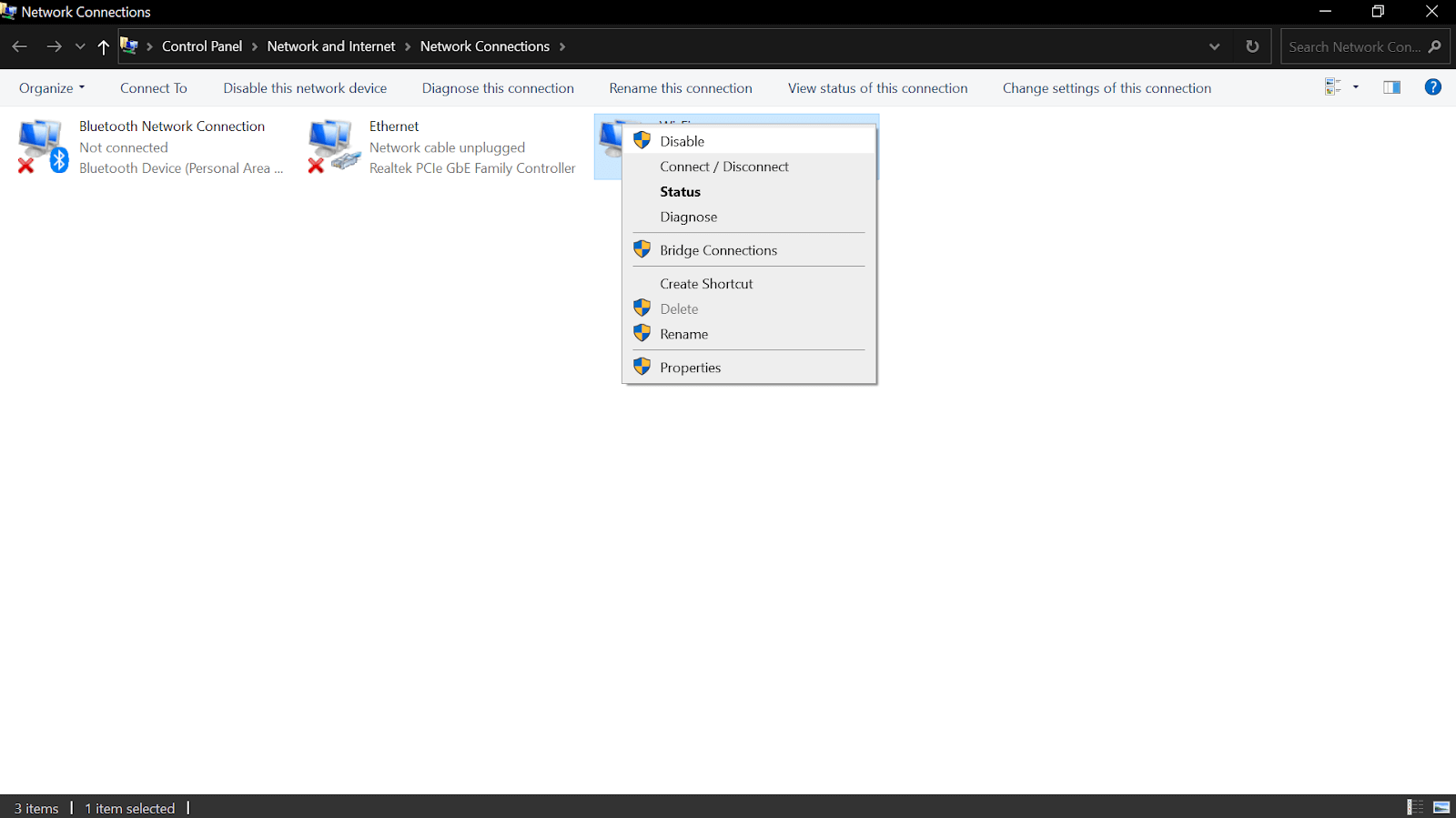
หลังจากทำตามขั้นตอนข้างต้นแล้ว ให้ตรวจสอบว่าความเร็วในการอัพโหลดบนพีซี Windows 10 เริ่มทำงานดีขึ้นกว่าเดิมหรือไม่
2. การปิดหรือปิดแอปพลิเคชัน/โปรแกรมพื้นหลัง
วิธีแก้ไขหรือแก้ไขที่เป็นไปได้อีกอย่างหนึ่งที่สามารถช่วยให้อุปกรณ์ของคุณปรับปรุงความเร็วในการอัปโหลดได้คือการปิดใช้งานโปรแกรม/แอปพื้นหลัง เนื่องจากมีความเป็นไปได้ที่แอพใดๆ หรือแอพที่ทำงานอยู่เบื้องหลังมากเกินไปอาจทำให้ความเร็วในการอัพโหลดบน Windows PC ช้าลง ดังนั้นวิธีแก้ปัญหาที่คุณสามารถหาได้ที่นี่คือการปิดใช้งานแอปพลิเคชันพื้นหลังทีละรายการ & กระบวนการที่ต้องทำมีดังนี้:
- ไปที่การตั้งค่าโดยกด Windows (โลโก้เริ่ม) บนพีซีของคุณ
- ภายใต้การตั้งค่า ไปที่ส่วนความเป็นส่วนตัว & เลื่อนลง (แผงด้านซ้าย) ไปที่แอปพื้นหลัง
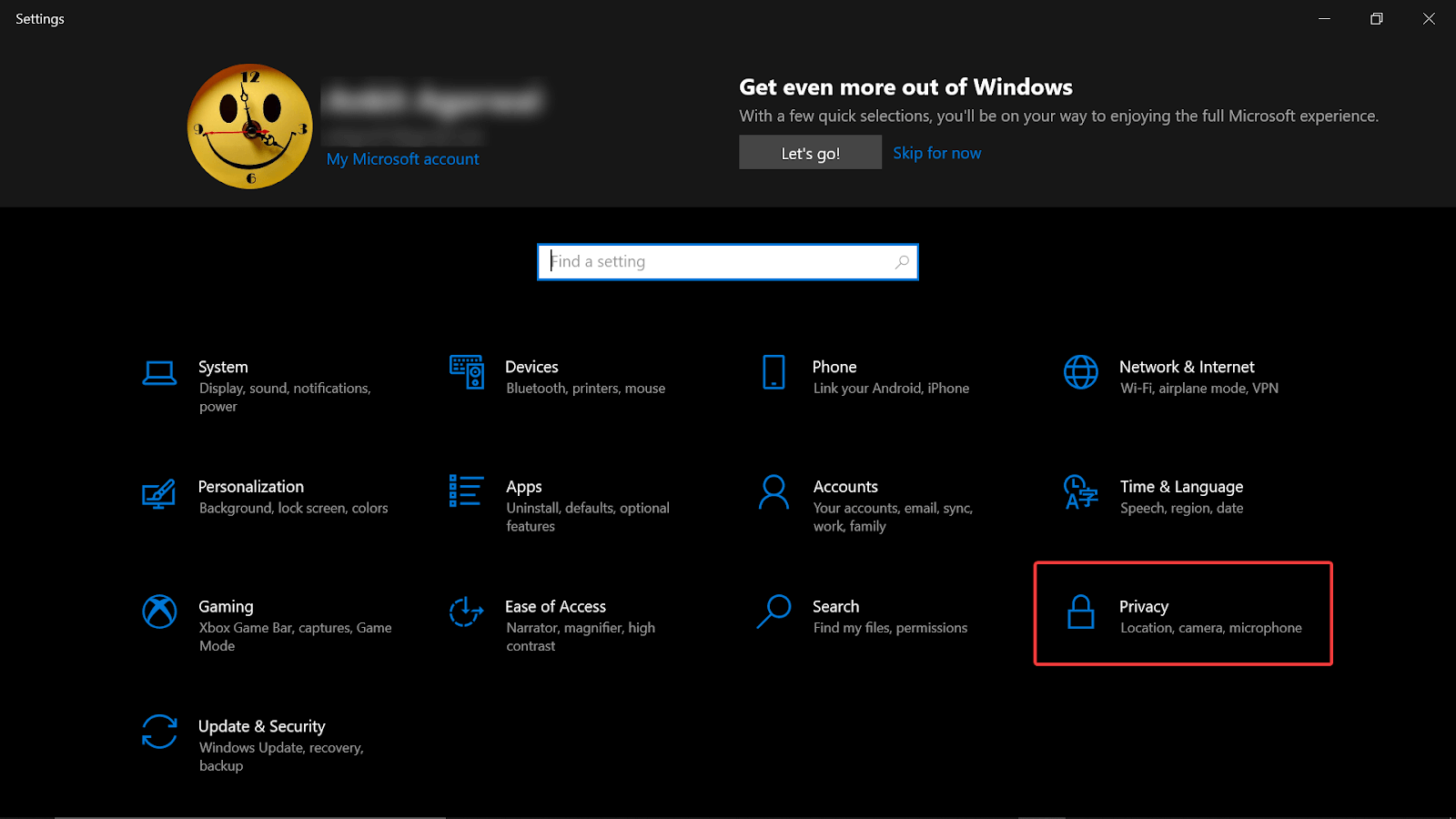
- ในหน้าแอปพื้นหลัง คุณต้องปิดตัวเลือกแรก (อนุญาตให้แอปทำงานในพื้นหลัง) ทันทีที่คุณปิดใช้งานคุณลักษณะนี้ แอปที่ทำงานอยู่ในพื้นหลังทั้งหมดจะถูกปิดใช้งาน
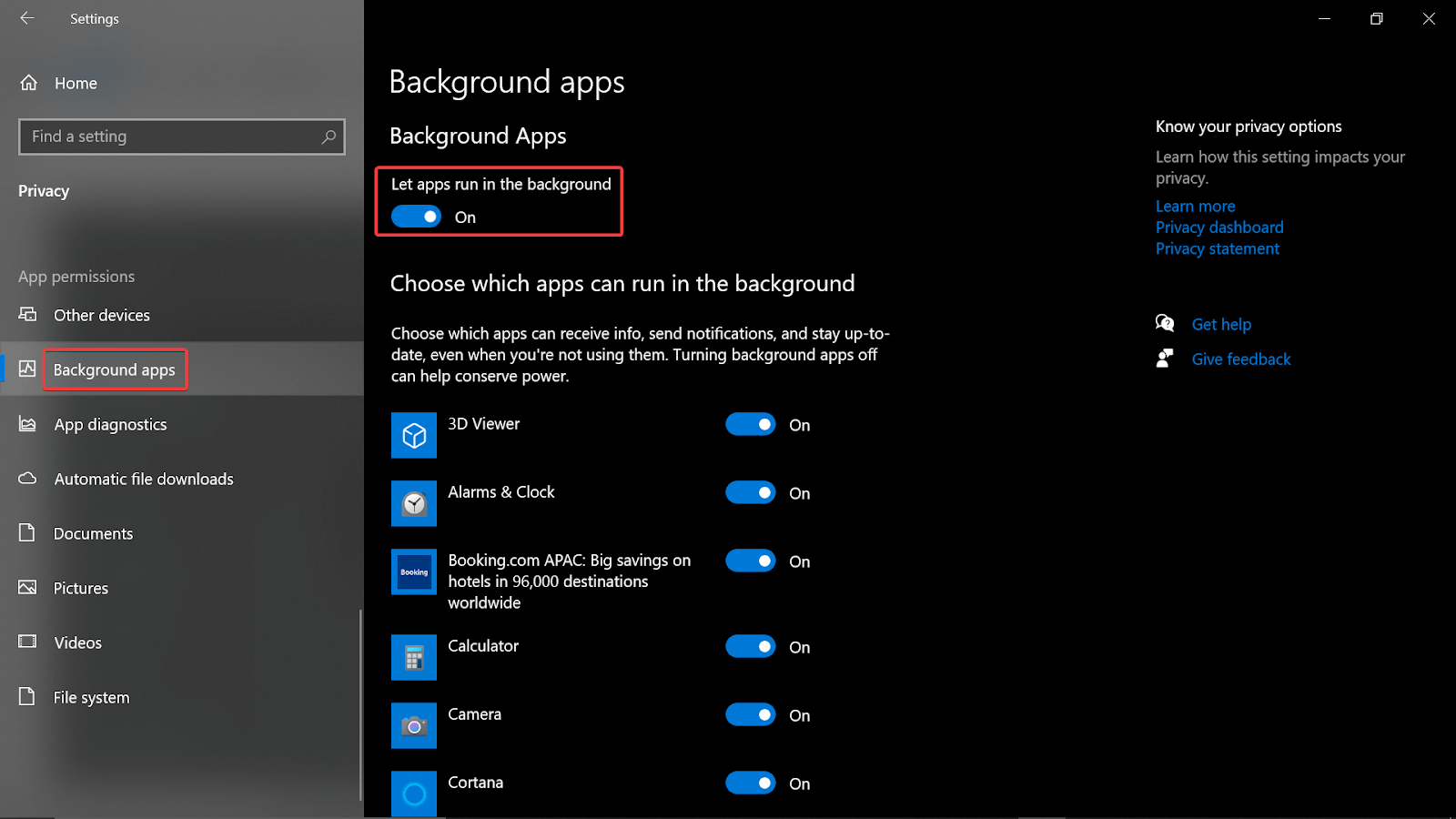
- มีบางกรณีที่คุณไม่ต้องการปิดแอปพื้นหลังทั้งหมด คุณสามารถนำทางไปยังแอปทีละรายการและปิดใช้งานได้ (ให้ความสำคัญกับแอปหรือโปรแกรมที่ใช้อินเทอร์เน็ต)
- โดยกดแป้น Windows + R บนระบบของคุณและพิมพ์ resmon ซึ่งจะเป็นการเปิดหน้าต่าง Resource Monitor บนหน้าจอที่คุณต้องคลิก Network
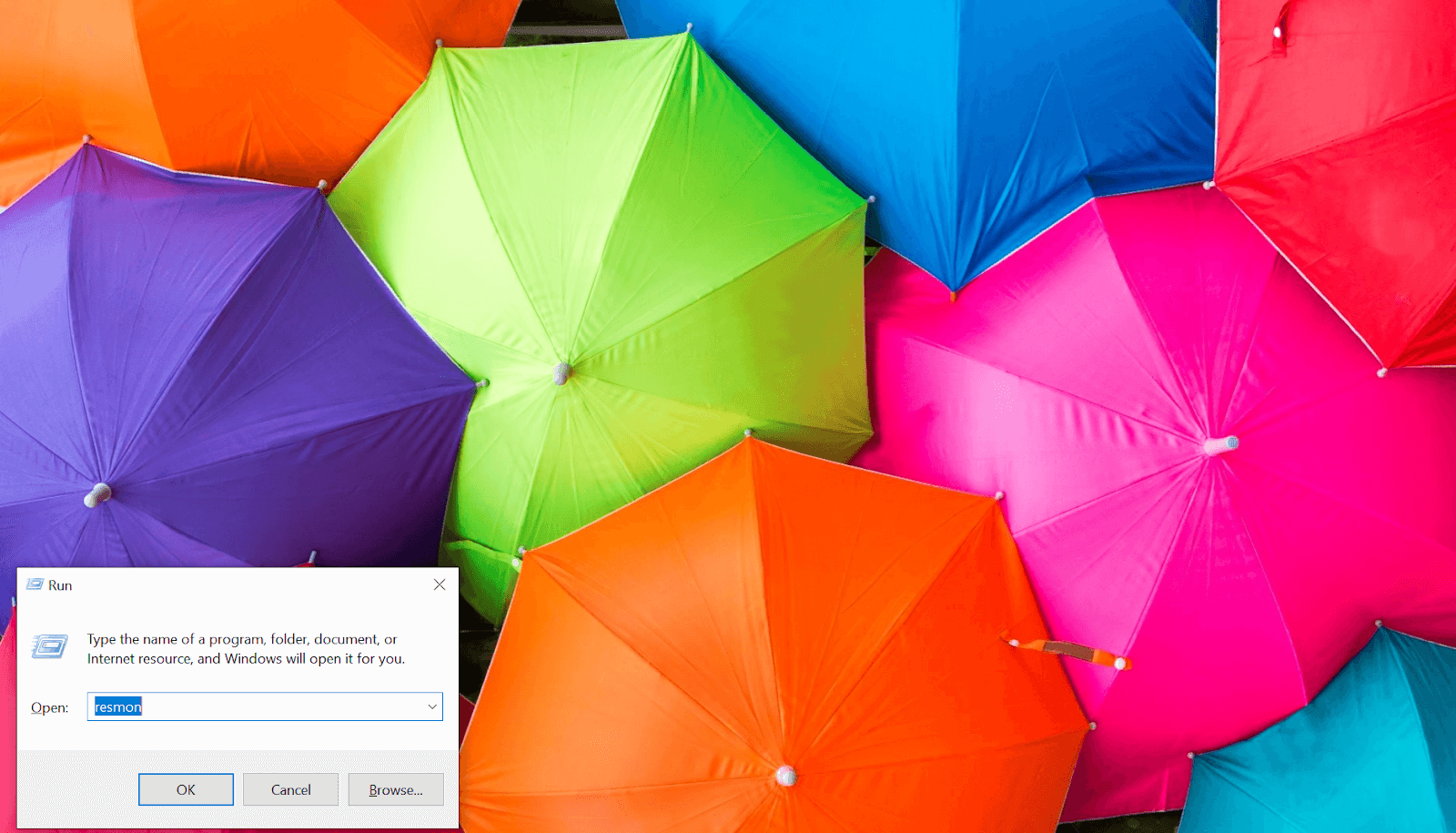
- ที่นี่คุณจะพบแอปพลิเคชั่นอินเทอร์เน็ต hogging & คลิกขวาบนแอปพลิเคชันเหล่านั้นเพื่อสิ้นสุดกระบวนการแยกกัน
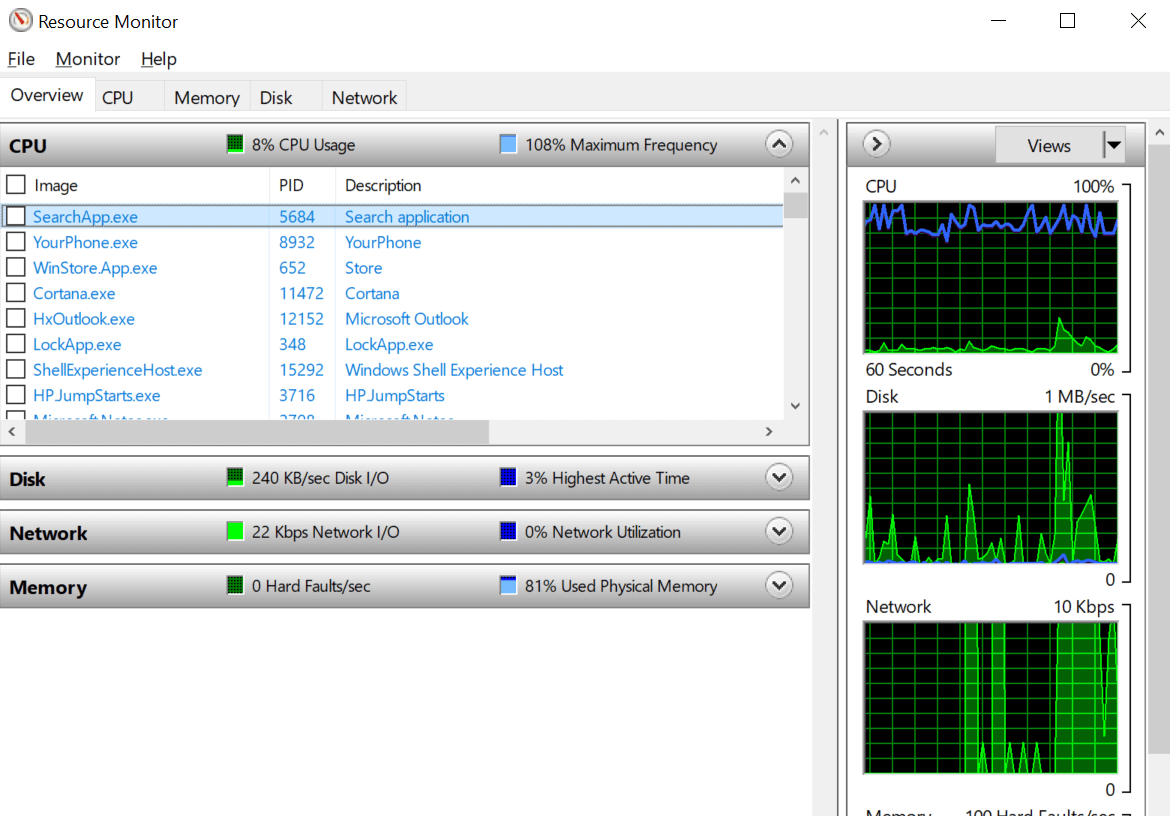
3. การปิดใช้งานบริการ Windows Update
เนื่องจากเราพูดถึงการปิดใช้งานโปรแกรมพื้นหลัง หนึ่งในโปรแกรมเหล่านั้นคือการรัน Windows Update Service อย่างต่อเนื่อง ใช่!! Windows Update Service ได้รับการออกแบบมาเพื่อค้นหาการอัปเดตที่เหมาะสมที่สุดสำหรับระบบปฏิบัติการของคุณ และเริ่มมีผลกระทบต่อความเร็วในการอัปโหลดของระบบ ดังนั้น หากคุณกำลังมองหาคำตอบอย่างใจจดใจจ่อ “ ฉันจะเพิ่มความเร็วในการอัพโหลดบนพีซี Windows 10 ได้อย่างไร” คุณต้องปิดการใช้งานฟังก์ชั่น Windows Update Service ด้วย (พื้นฐานชั่วคราว) ปิดใช้งานโปรแกรมนี้ & ดูว่าความเร็วในการอัพโหลดได้รับการเร่งหรือไม่ & คุณต้อง:
- พิมพ์ Windows Services หรือ Services ในแถบเมนู Start ของระบบ
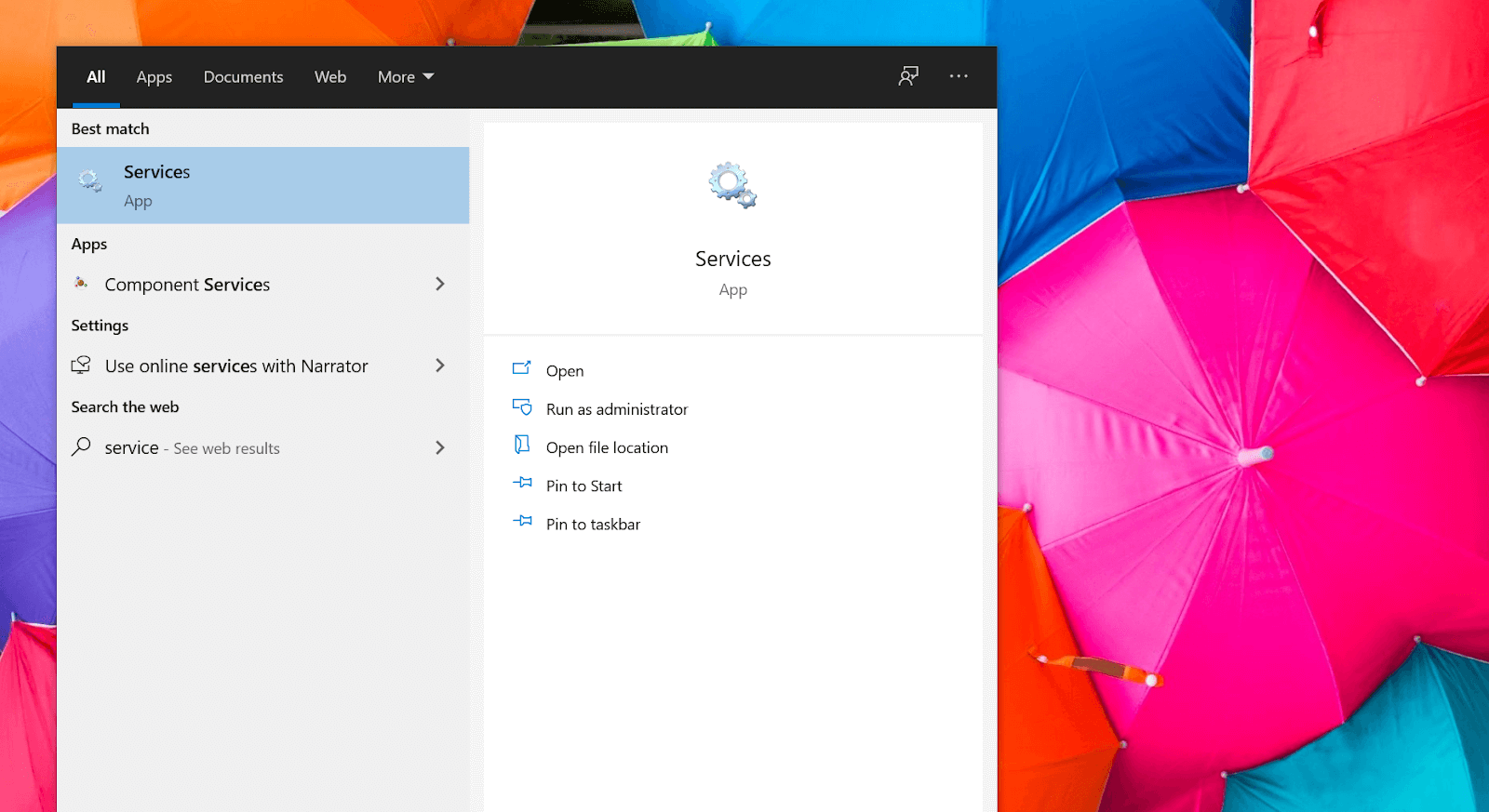
- เมื่อเปิดบริการแล้ว ให้ไปที่ตัวเลือก Windows Update ในรายการที่กำหนด
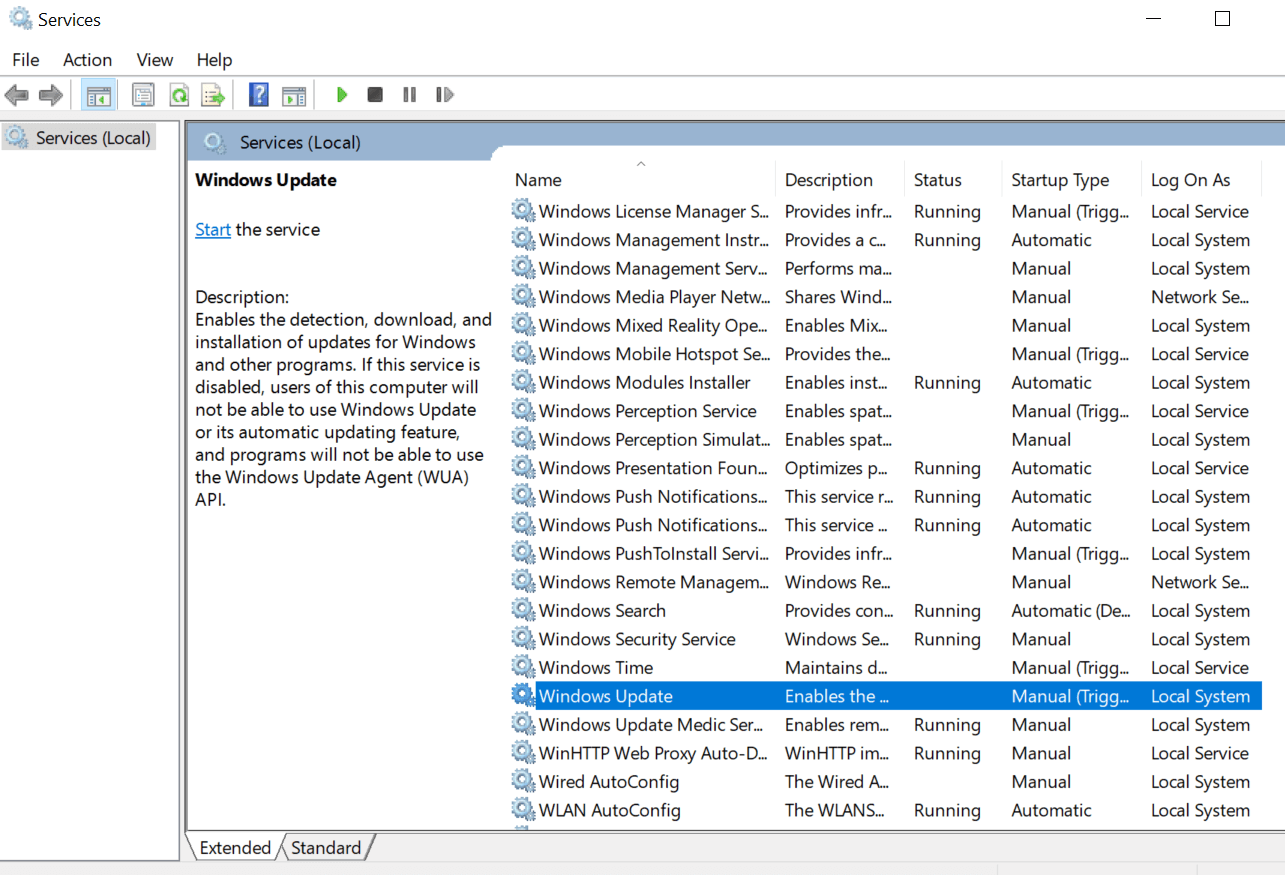
- คลิกขวาที่ฟังก์ชัน Windows Update และเลือก Properties จากรายการตัวเลือก
- ภายใต้ Properties ให้แตะที่ปุ่ม Stop เพื่อหยุดบริการอัพเดต Windows และปิดการใช้งาน Startup Type ด้วย ดำเนินการต่อด้วยการบันทึกการเปลี่ยนแปลงที่คุณเพิ่งทำโดยแตะที่ Apply & OK เรียบง่าย!!
4. การกำหนดค่าเซิร์ฟเวอร์ DNS
หากคุณจะเริ่มมองหาเหตุผลที่อาจขัดขวางความเร็วในการอัปโหลดของระบบ คุณจะได้รับคำตอบโดยอัตโนมัติ เช่นเดียวกับเซิร์ฟเวอร์ DNS (ระบบชื่อโดเมน) ที่อาจส่งผลต่อความเร็วในการอัปโหลดของระบบแม้ว่าอินเทอร์เน็ตจะทำงานได้ดีก็ตาม ระบบชื่อโดเมนมีความสำคัญมาก เนื่องจากช่วยรับข้อมูลทางอินเทอร์เน็ตไปยังที่อยู่ IP และเนื่องจากอินเทอร์เน็ตหรือเว็บเบราว์เซอร์ไม่สามารถเข้าถึงเว็บผ่านชื่อโดเมนได้ จึงจำเป็นต้องมีที่อยู่ IP

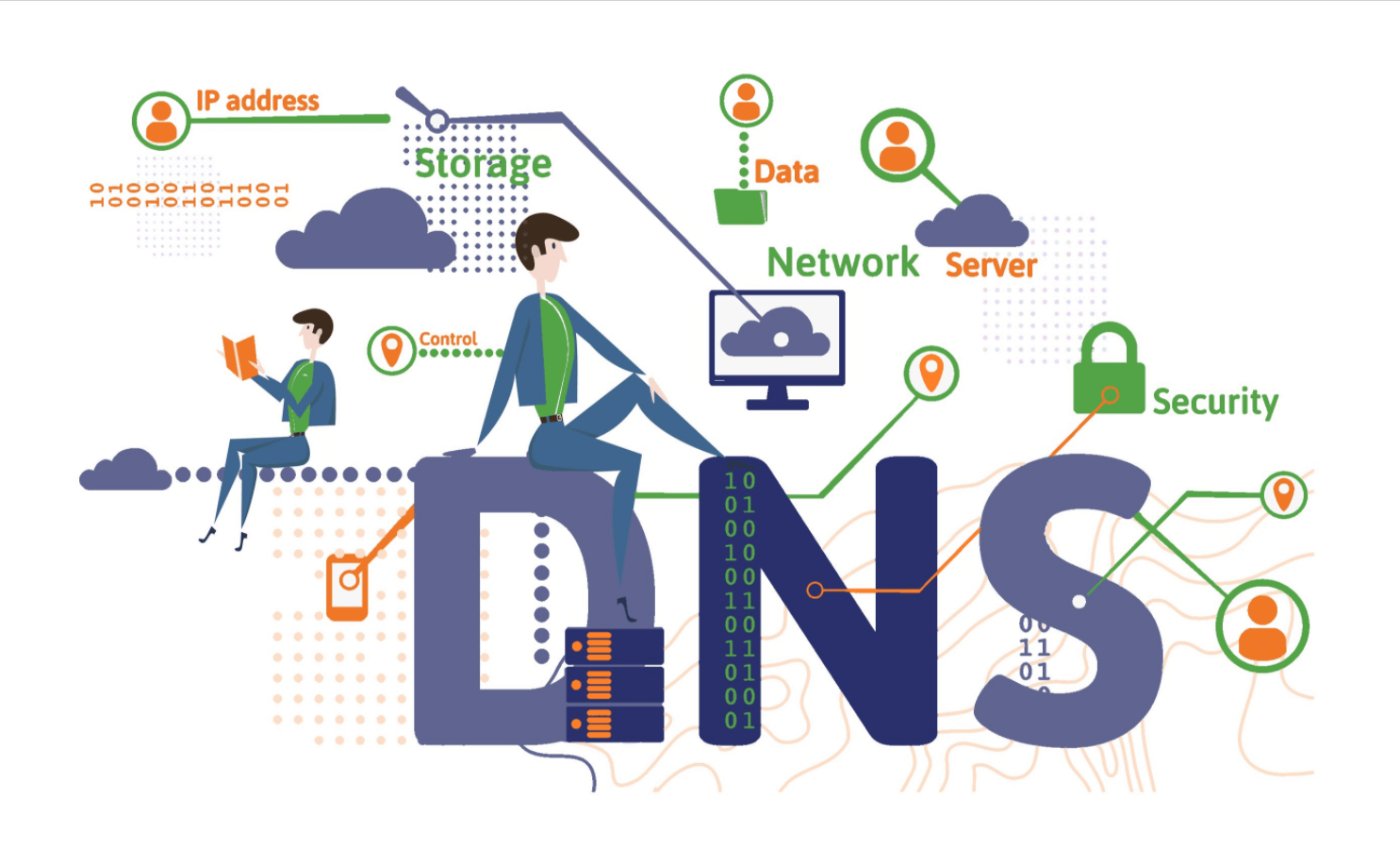
ทันทีที่เซิร์ฟเวอร์ Domain Name System เปลี่ยนแปลง คุณจะสัมผัสได้ถึงการเปลี่ยนแปลงของความเร็วอินเทอร์เน็ตและความปลอดภัยเช่นกัน ดังนั้น หากคุณคิดว่าเซิร์ฟเวอร์ Domain Name System เป็นหนึ่งในปัญหาที่อาจขัดขวางความเร็วในการอัปโหลด การกำหนดค่าแบบเดียวกันก็เป็นสิ่งจำเป็น ดังนั้นในการกำหนดค่าเซิร์ฟเวอร์ระบบชื่อโดเมน คุณต้องเริ่มต้นด้วย:
- ไปที่หน้าการตั้งค่าโดยใช้แถบเริ่มต้นของ Windows (ไอคอน) บนพีซีของคุณ
- แตะที่ส่วนเครือข่ายและอินเทอร์เน็ต & นำทางไปยังแท็บสถานะ (จากแผงด้านซ้าย)
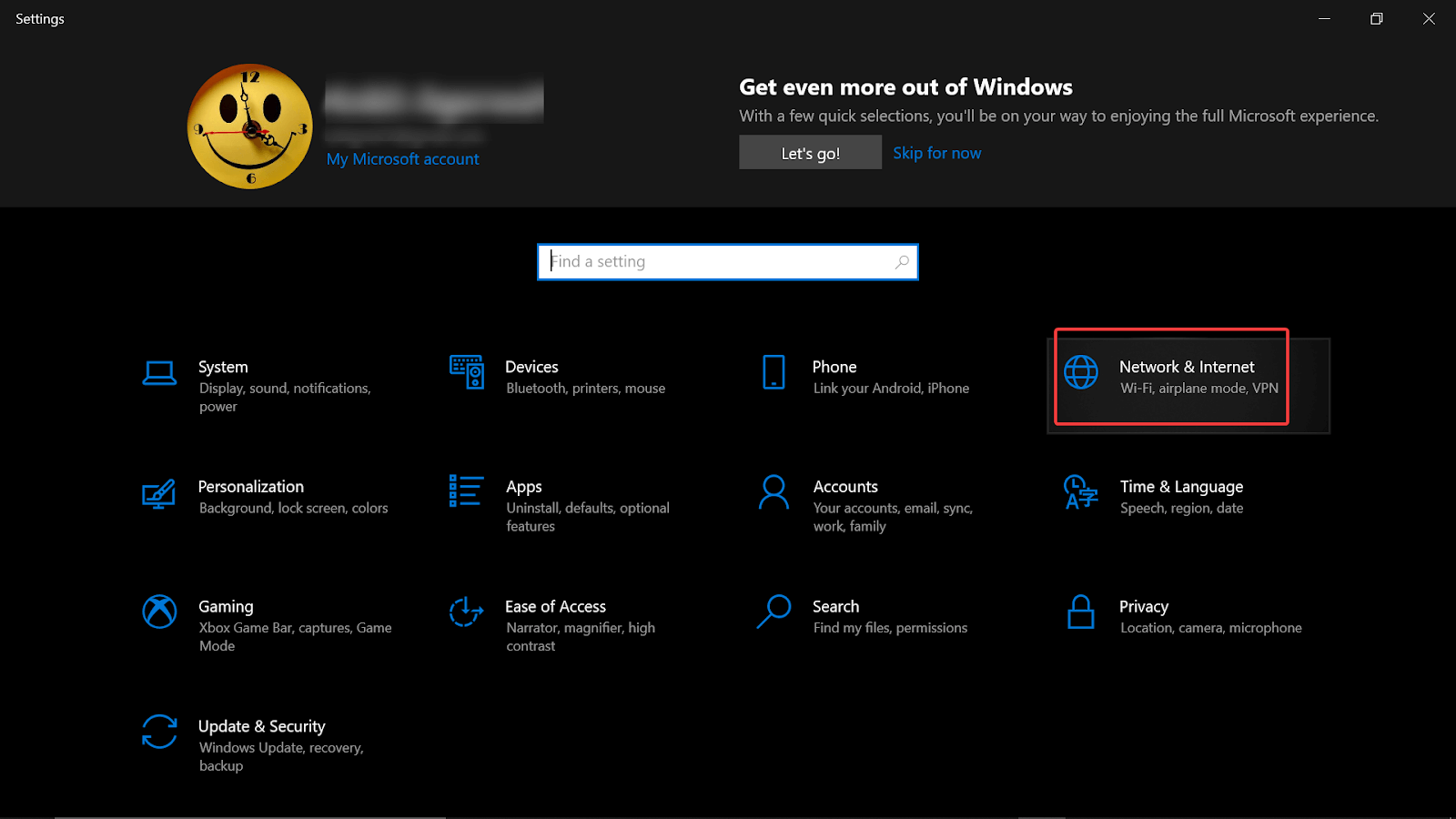
- ที่นี่ แตะที่เปลี่ยนตัวเลือกอแด็ปเตอร์ & คลิกขวาที่การเชื่อมต่ออินเทอร์เน็ตที่ใช้งานบนระบบของคุณตอนนี้
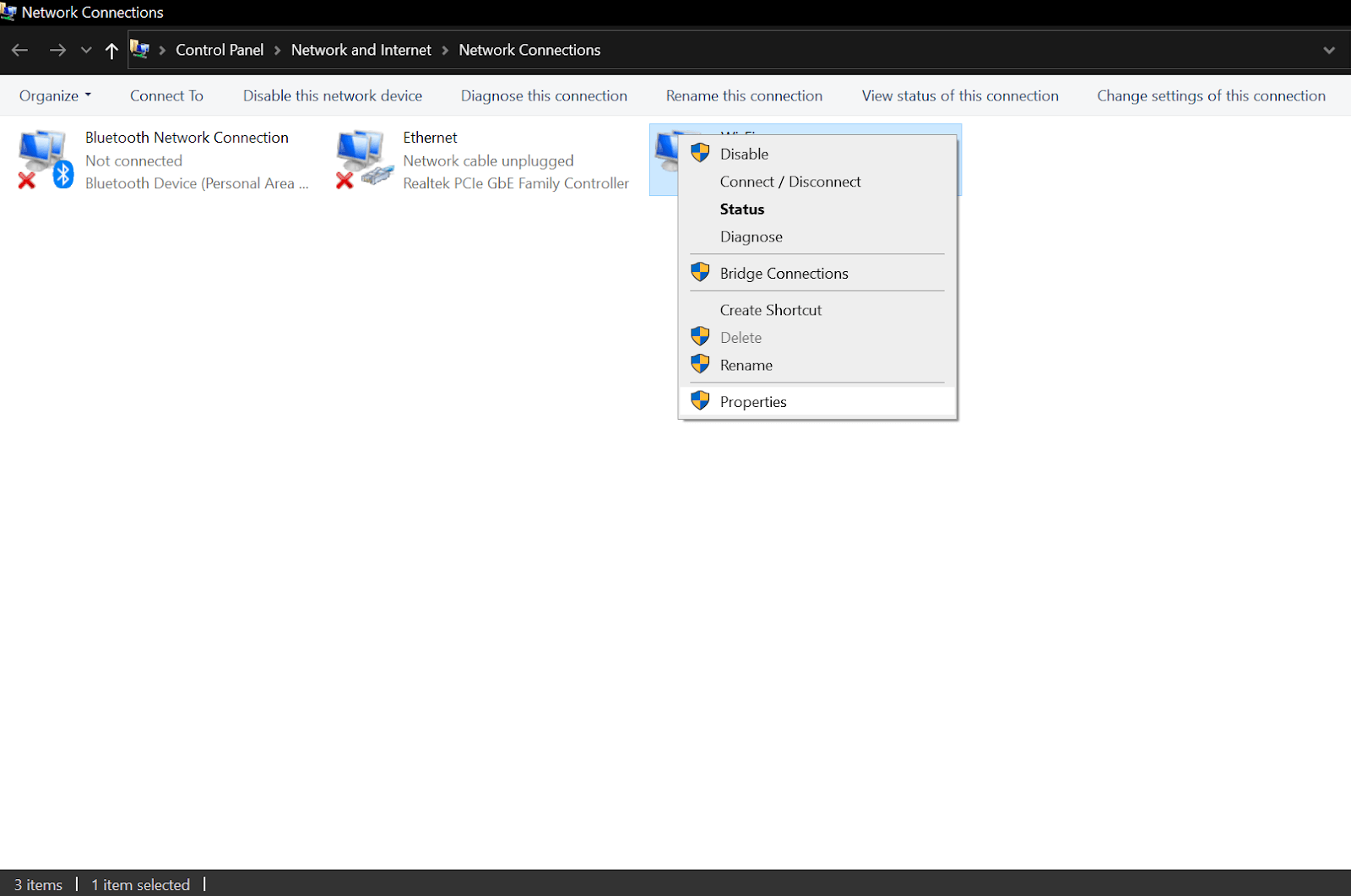
- จากรายการตัวเลือก คุณต้องคลิก Properties & ไปที่ Internet Protocol Version 4 (IPv4)
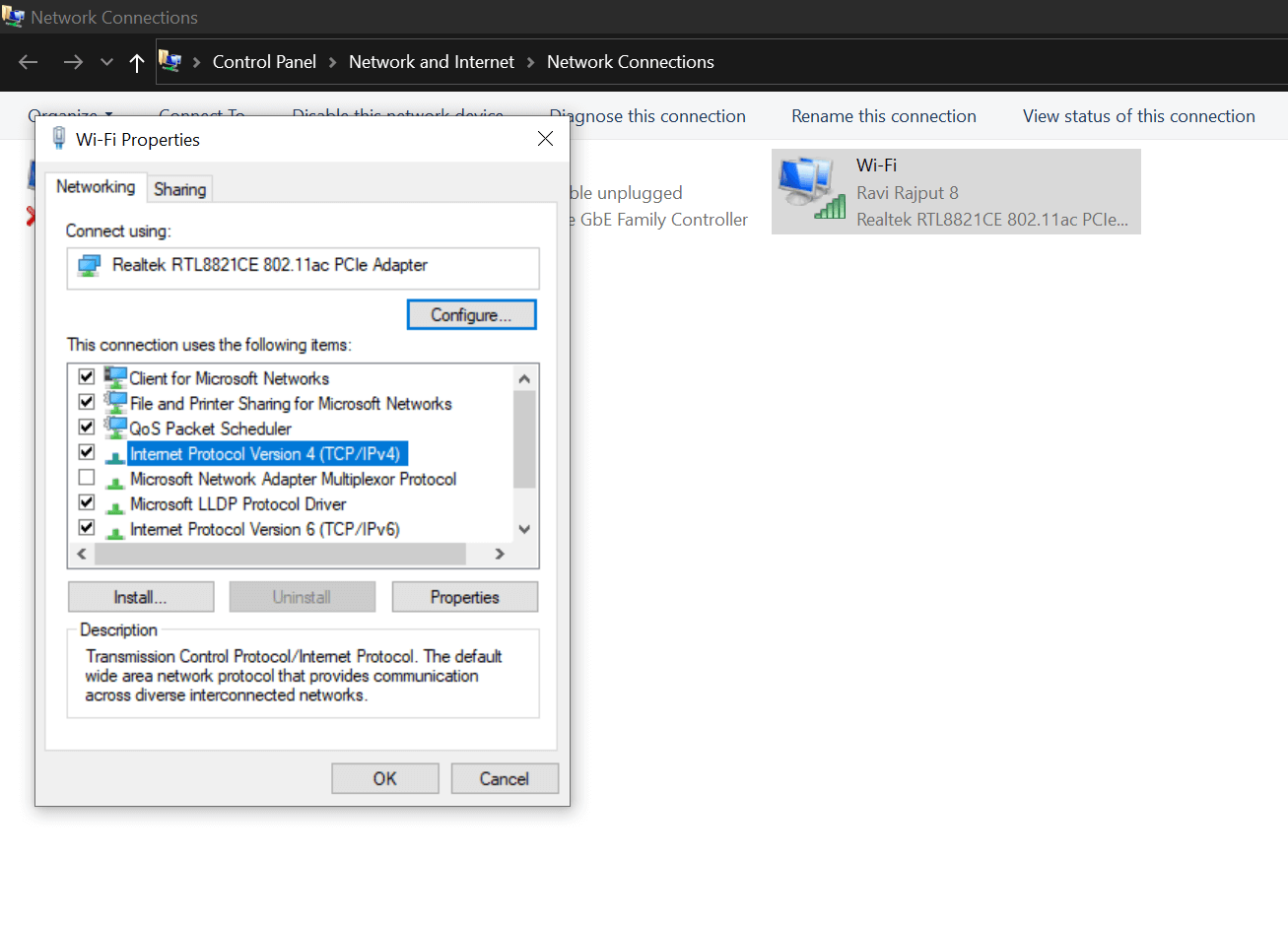
- คุณต้องเปิดขึ้นโดยคลิกสองครั้ง & เลือก "รับที่อยู่ IP โดยอัตโนมัติ"
- โพสต์ทำเช่นนั้น ให้ทำเครื่องหมายที่ตัวเลือก "ใช้ที่อยู่เซิร์ฟเวอร์ DNS ต่อไปนี้"
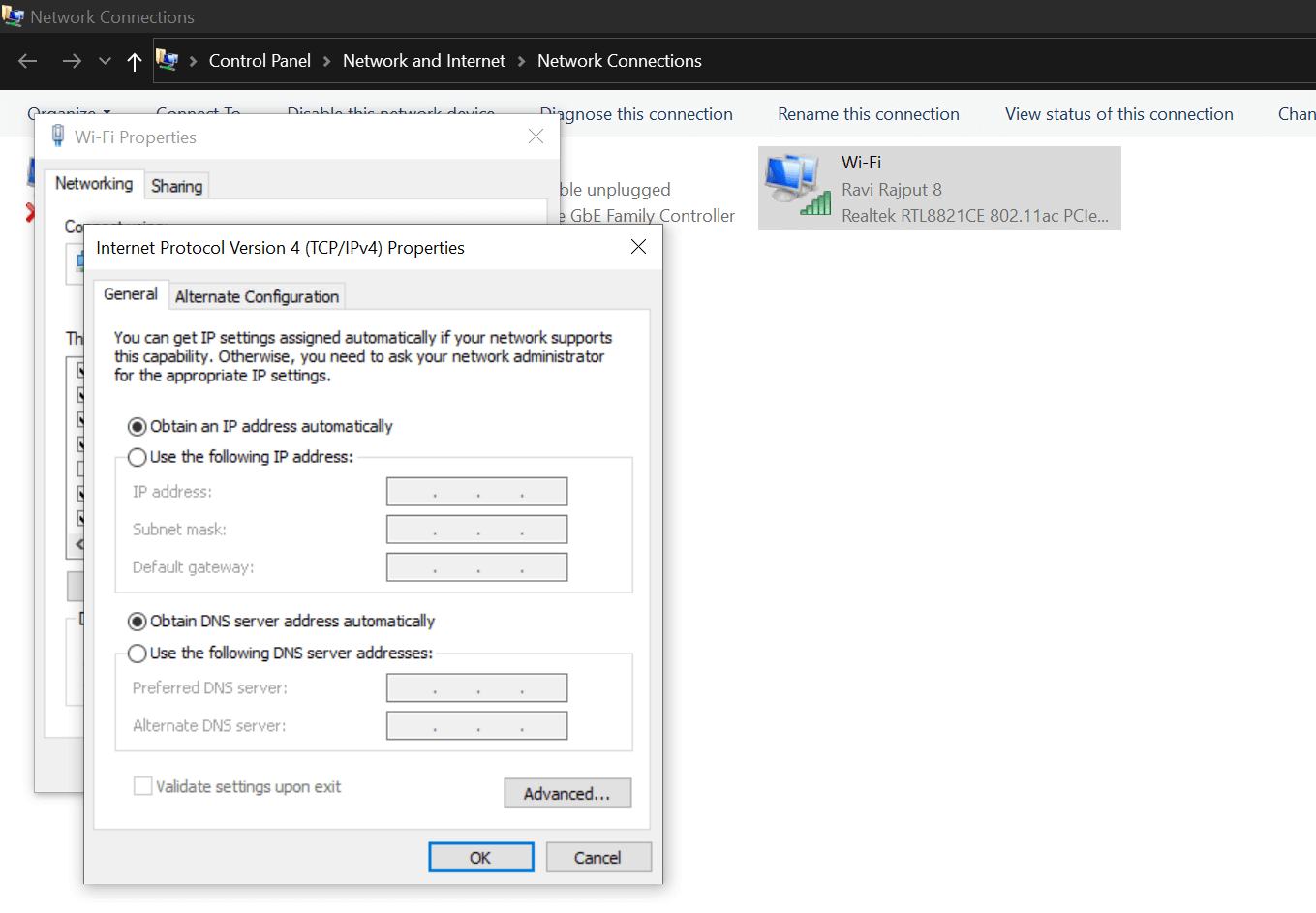
- ที่นี่ (ภายใต้เซิร์ฟเวอร์ DNS ที่ต้องการ) คุณต้องพิมพ์ค่า (8.8.8.8) และในตัวเลือกต่อไปนี้ (เซิร์ฟเวอร์ DNS สำรอง) พิมพ์ 8.8.4.4 เซิร์ฟเวอร์ DNS ทั้งสองนี้เป็นที่อยู่ระบบชื่อโดเมน (Google Public) และได้รับการออกแบบมาเพื่อเพิ่มความเร็วอินเทอร์เน็ตให้กับระบบของคุณ
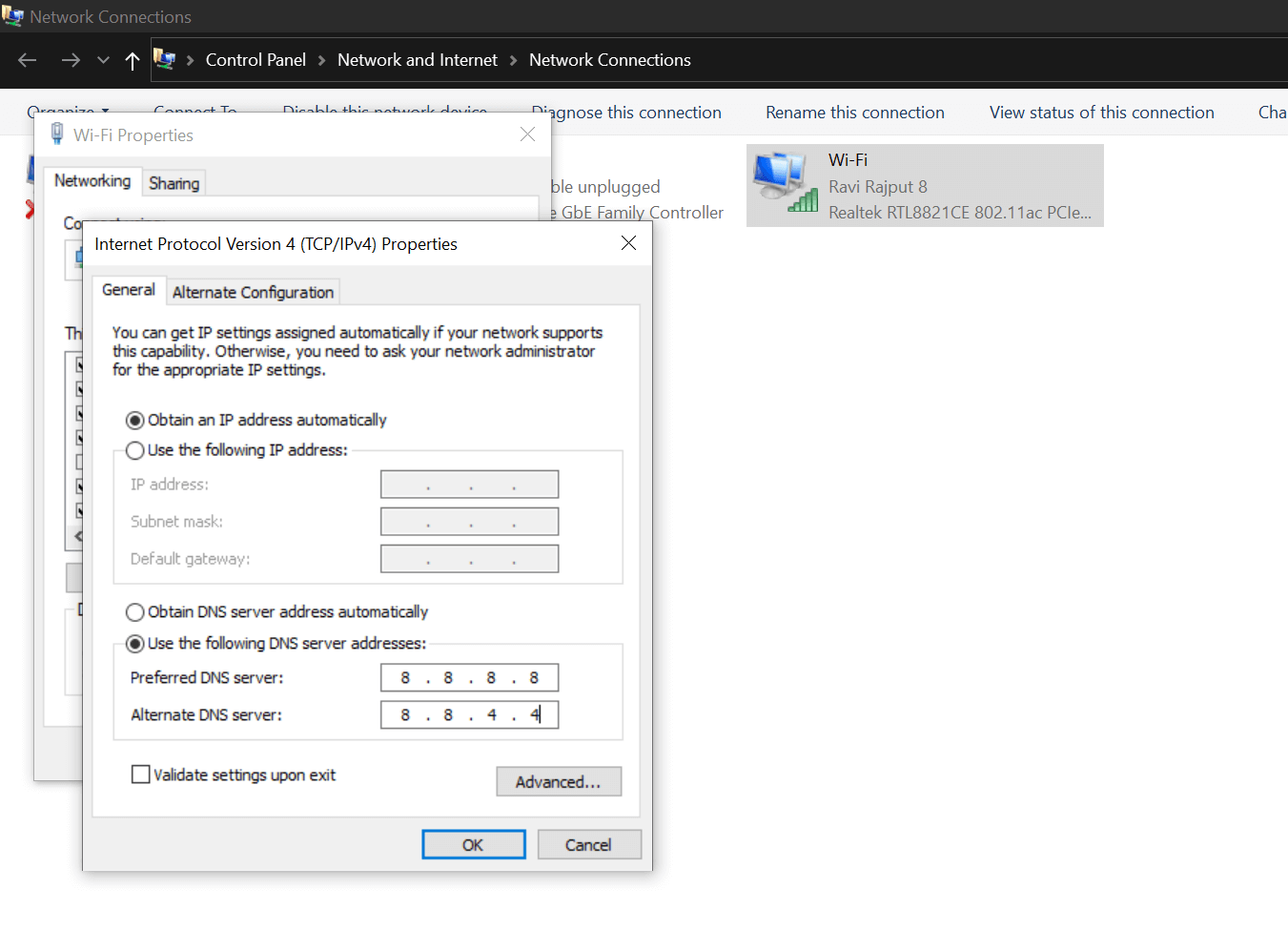
- เมื่อตั้งค่าทั้งหมดเรียบร้อยแล้ว ให้แตะที่ Apply จากนั้นคลิก OK
- ตอนนี้ คุณต้องรีสตาร์ทคอมพิวเตอร์ Windows เพื่อให้การตั้งค่าที่เปลี่ยนแปลงล่าสุดทั้งหมดสามารถทำงานได้อย่างสมบูรณ์
โปรดทราบว่าหากการเปลี่ยนชื่อเซิร์ฟเวอร์ระบบชื่อโดเมนเป็นปัญหาที่อยู่เบื้องหลังความเร็วในการอัปโหลดที่ช้า จะได้รับการแก้ไขโดยใช้ขั้นตอนข้างต้น ใช่ มีขั้นตอนพิเศษบางอย่างที่มากกว่าวิธีอื่นๆ ในการเพิ่มความเร็วในการอัปโหลดที่ช้าบนพีซีที่ใช้ Windows 10 อย่างไรก็ตาม ปัญหาของคุณจะต้องได้รับการแก้ไขโดยเร็วที่สุด
ถ้าแม้หลังจากทำตาม 4 วิธีข้างต้นแล้ว ความเร็วในการอัพโหลดบนพีซีที่ใช้ Windows 10 ไม่เพิ่มขึ้น คุณต้องดูประวัติการอัปเดตไดรเวอร์ของระบบ
5. การอัปเดตไดรเวอร์เครือข่าย
นี่อาจเป็นสาเหตุหนึ่งที่ทำให้ผู้ใช้ต้องเฝ้าระวังตลอดเวลา เนื่องจากไม่สำคัญว่าระบบจะทำงานได้อย่างราบรื่นหรือไม่ คุณจึงต้องอัปเดตไดรเวอร์ให้ตรงเวลา อย่างไรก็ตาม บางครั้งเนื่องจากการหยุดชะงักด้วยตนเอง สิ่งเหล่านี้จึงไม่มีใครสังเกตเห็น & นี่คือเวลาที่เกิดปัญหาขึ้น เมื่อพูดถึงปัญหาทั่วไปในการเพิ่มความเร็วในการอัพโหลดบนพีซี Windows 10 คุณไม่สามารถปล่อยให้มุมใดถูกแตะต้องได้ นี่คือเหตุผลที่เราให้ความสำคัญกับไดรเวอร์เครือข่าย เนื่องจากอาจเป็นหนึ่งในสาเหตุที่พบบ่อยที่สุดที่ทำให้ความเร็วในการอัปโหลดของระบบไม่ถึงเกณฑ์
พวกเราหลายคนพยายามหลีกเลี่ยงการอัพเดตไดรเวอร์เครือข่ายเพราะพวกเขาอาจใช้เวลาพอสมควรหรือเป็นไฟล์ขนาดใหญ่ในการดาวน์โหลดหรือพระเจ้าก็รู้ดี แต่ฉันคิดว่านี่ไม่ใช่ข้อแก้ตัวว่าทำไมเราไม่อัปเดตไดรเวอร์เครือข่ายของระบบ & นี่คือเหตุผลที่เราสามารถไปที่โหมดอัตโนมัติเพื่ออัปเดตไดรเวอร์ ใช่!! เราสามารถพึ่งพาหนึ่งในตัวอัปเดตไดรเวอร์ที่น่าเชื่อถือ ทรงพลัง และมีแนวโน้มมากที่สุดที่จะค้นหาไดรเวอร์ที่มีอยู่และอัปเดตเหมือนกันบนพีซีของคุณ "Advanced Driver Updater" เรียบง่าย!! สิ่งที่คุณต้องทำคือ
ดาวน์โหลดซอฟต์แวร์ตัวอัปเดตไดรเวอร์ขั้นสูง
- ไปที่เว็บไซต์ทางการของ Advanced Driver Updater และดาวน์โหลดเครื่องมือบนพีซีของคุณ
- ทำตามขั้นตอนการติดตั้ง & ให้เครื่องมือเปิดใช้งานบนหน้าจอระบบของคุณ
- ด้วยคุณสมบัติที่หลากหลาย Advanced Driver Updater จะเริ่มค้นหาเวอร์ชันไดรเวอร์ที่พร้อมใช้งาน
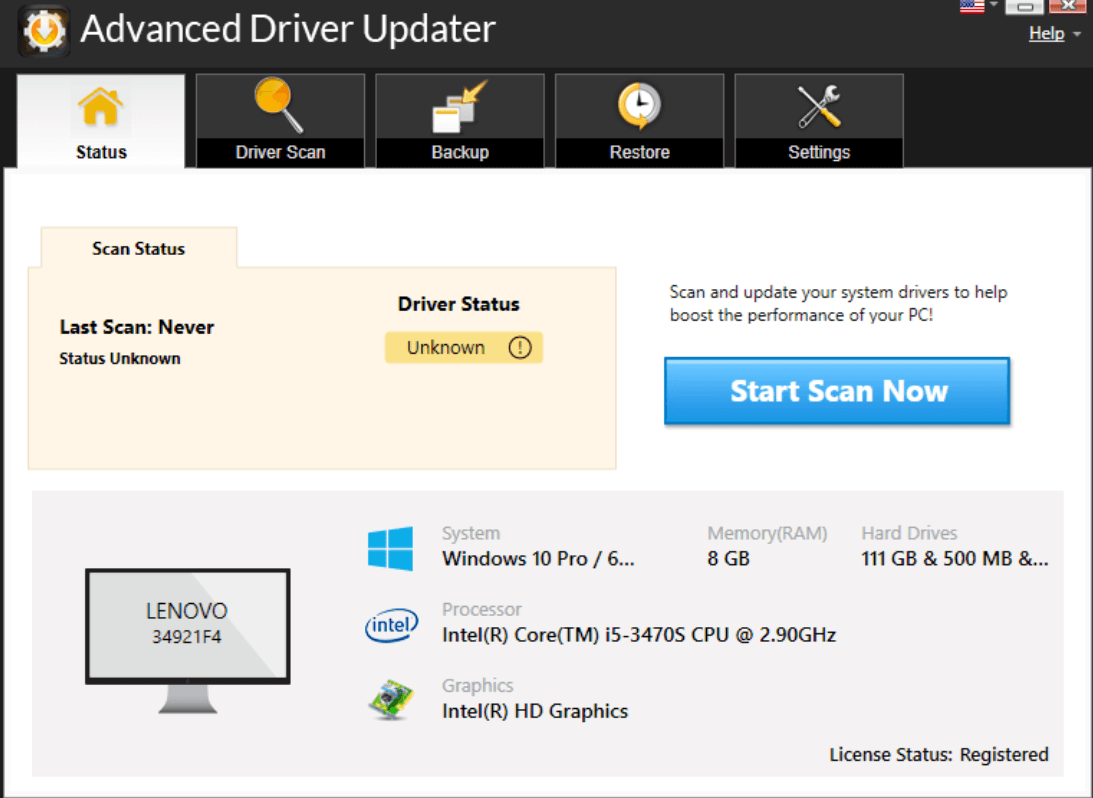
- ที่นี่คุณต้องค้นหาเวอร์ชันไดรเวอร์เครือข่ายของระบบ & ทันทีที่พบ ให้คลิกที่อัปเดต
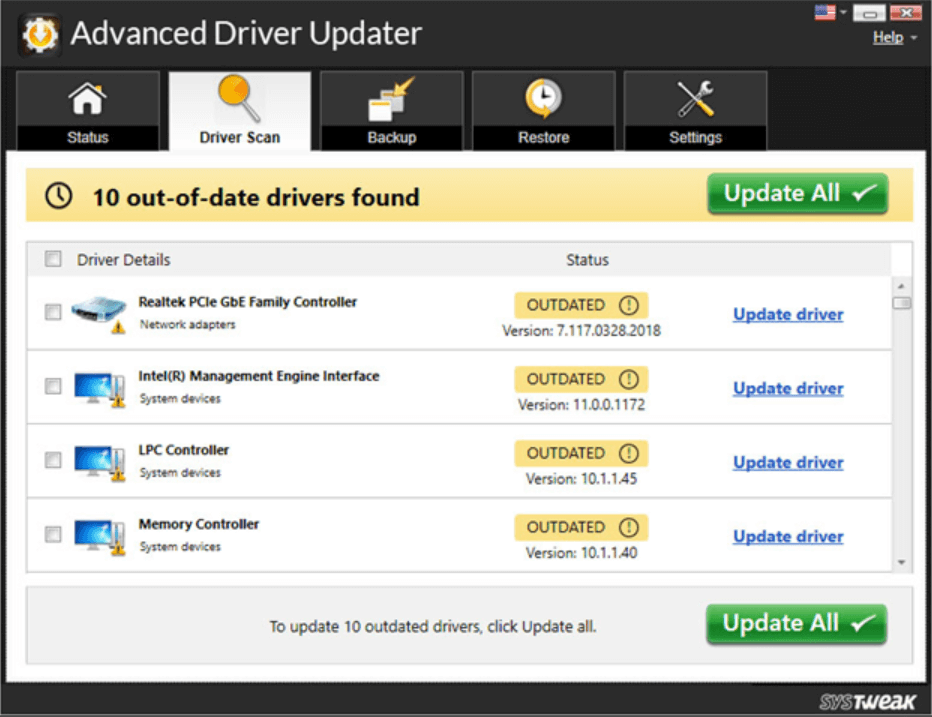
- Advanced Driver Updater จะอัปเดตไดรเวอร์ระบบในไม่กี่วินาที (ขึ้นอยู่กับความเร็วอินเทอร์เน็ต) คุณสามารถดำเนินการติดตั้งไดรเวอร์เครือข่ายในระบบของคุณและคุณสามารถรีสตาร์ทพีซีได้เพียงครั้งเดียว
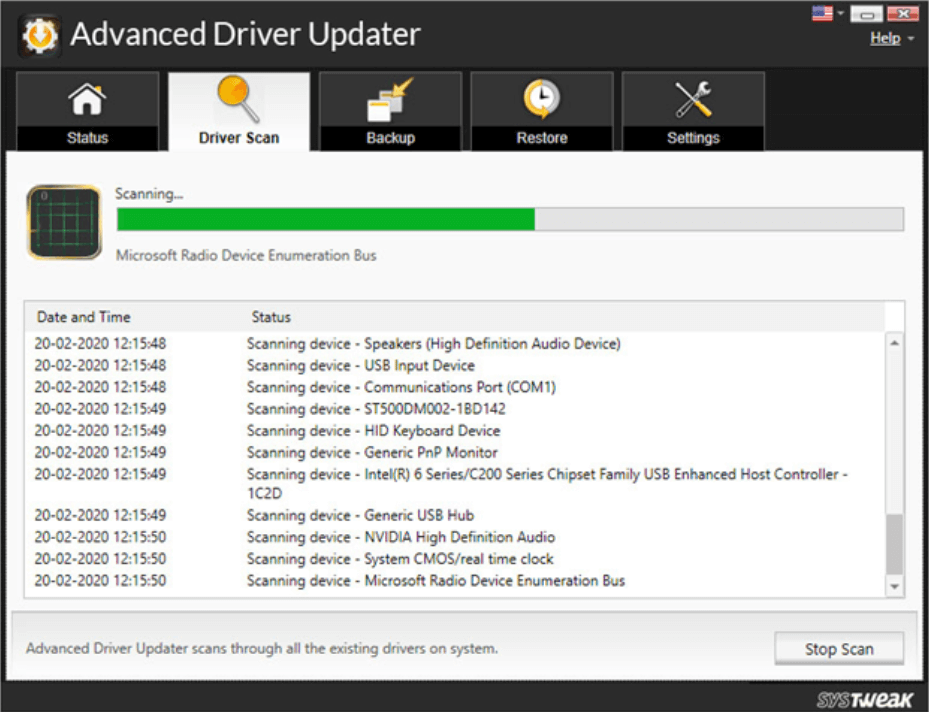
- หลังจากอัปเดตไดรเวอร์เครือข่ายแล้ว คุณต้องตรวจสอบว่าความเร็วในการอัปโหลดบนพีซี Windows ของคุณเพิ่มขึ้นหรือไม่ เรียบง่าย!!
ห่อ:
เนื่องจากความเร็วในการอัพโหลดที่ช้าบนพีซีที่ใช้ Windows 10 เป็นปัญหาทั่วไปและเกิดขึ้นอย่างต่อเนื่อง จึงต้องได้รับการแก้ไข อย่างไรก็ตาม มีอุปสรรคมากมาย & หนึ่งในนั้นคือการตำหนิการเชื่อมต่ออินเทอร์เน็ตสำหรับสิ่งเดียวกัน นอกจากการเชื่อมต่ออินเทอร์เน็ตและความเร็วแล้ว ยังมีปัจจัยอื่นๆ อีกมากมายรวมถึงไดรเวอร์เครือข่ายที่ล้าสมัยซึ่งสามารถลดความเร็วในการอัปโหลดบนพีซีที่ใช้ Windows นี่คือที่ที่คุณสามารถเริ่มใช้ Advanced Driver Updater จาก Systweak บนพีซี Windows ของคุณ และเพิ่มความเร็วในการอัพโหลด เริ่มสำรวจโซลูชันที่กล่าวถึงข้างต้นซึ่งสามารถช่วยให้อุปกรณ์ของคุณเพิ่มความเร็วในการอัพโหลดบนพีซี Windows 10 ได้อย่างง่ายดาย
การอ่านที่แนะนำ:
รหัสผ่านป้องกันเอกสาร Word หรือแผ่นงาน Excel
จะใช้รหัสผ่านป้องกันโฟลเดอร์ใน Windows 10 ได้อย่างไร?
มาตรการป้องกันเพื่อปกป้องคอมพิวเตอร์ของคุณจากมัลแวร์?