วิธีแทรกสมาร์ทชิปแบบแปรผัน (ตัวยึดตำแหน่ง) ใน Google เอกสาร
เผยแพร่แล้ว: 2023-07-25หากคุณเคยสร้างเอกสารโดยใช้ตัวยึดตำแหน่งข้อความ คุณจะชื่นชอบคุณลักษณะของ Google เอกสารนี้ เมื่อใช้ Variable Smart Chip คุณสามารถแทรกตัวยึดตำแหน่ง กำหนดค่า และอัปเดตโดยอัตโนมัติทั่วทั้งเอกสาร
แทนที่จะวุ่นวายกับโปรแกรมเสริมหรือแอปของบริษัทอื่น คุณสามารถปรับปรุงเวิร์กโฟลว์ของคุณเมื่อสร้างเอกสารประเภทต่างๆ ด้วยฟังก์ชัน Variable Smart Chip
หมายเหตุ : ตามที่เขียนนี้ Variable Smart Chip มีให้บริการสำหรับลูกค้า Google Workspace Business Standard และ Plus, Enterprise Standard และ Plus, Education Plus และ Nonprofit หวังว่า Google จะนำคุณลักษณะนี้ไปใช้ในบัญชี Google ส่วนบุคคลในบางประเด็น
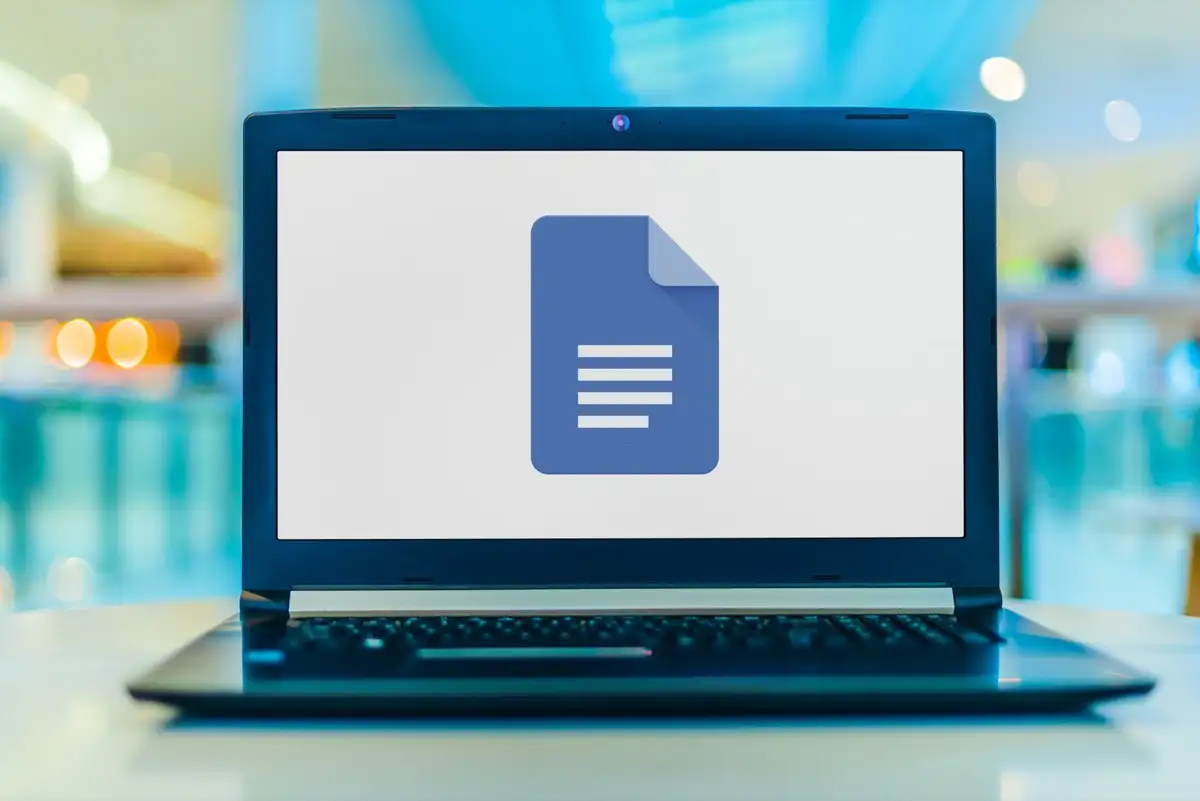
เกี่ยวกับชิปอัจฉริยะแบบแปรผัน
ตามที่กล่าวไว้ Variable Smart Chip เป็นตัวยึดข้อความที่คุณสามารถแทรกในเอกสารของคุณได้ วิธีนี้เหมาะสำหรับข้อความที่คุณต้องการให้คนอื่นเพิ่ม เช่น ชื่อหรือนามสกุล ที่อยู่ หรือหมายเลขโทรศัพท์ คุณยังสามารถใช้ตัวแปรสำหรับสิ่งที่คุณต้องเพิ่มแต่กำลังรออยู่ เช่น ชื่อผลิตภัณฑ์ วันที่ หรือที่อยู่เว็บไซต์
ไม่ว่าคุณจะใช้ตัวแปรสำหรับตัวคุณเองหรือผู้อื่นที่คุณแชร์ด้วย ตัวแปรเหล่านี้จะช่วยให้คุณสร้างเอกสารและเพิ่มรายการเหล่านั้นในภายหลังได้
เมื่อคุณเพิ่มตัวแปรแล้ว คุณสามารถกำหนดค่าตัวแปร ข้อความ ได้ตลอดเวลา จากนั้น ทุกจุดที่คุณใช้ Variable ในเอกสารจะอัปเดตด้วยค่านั้น
มาดูวิธีการแทรกและใช้ตัวแปรใน Google เอกสารพร้อมตัวอย่างสองสามตัวอย่าง
วิธีใส่ชิปอัจฉริยะแบบแปรผัน
ในการเพิ่ม Variable Smart Chip ลงในเอกสารของคุณ ให้ทำตามขั้นตอนง่ายๆ เหล่านี้
- วางเคอร์เซอร์ของคุณในตำแหน่งที่คุณต้องการ จากนั้นทำอย่างใดอย่างหนึ่งต่อไปนี้:
- เลือก แทรก > ชิปอัจฉริยะ และเลือก ตัวแปร ในเมนูป๊อปเอาต์
- พิมพ์สัญลักษณ์ @ (At) แล้วเลือก ตัวแปร จากเมนูแบบเลื่อนลง
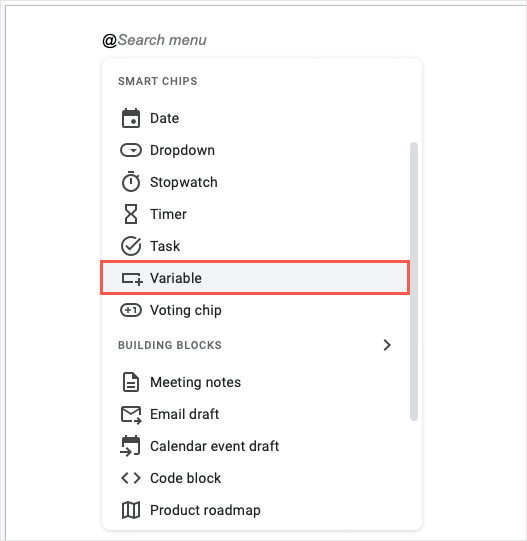
- ในหน้าต่างเล็กๆ ที่ปรากฏขึ้น ให้เลือก แทรกตัวแปรใหม่
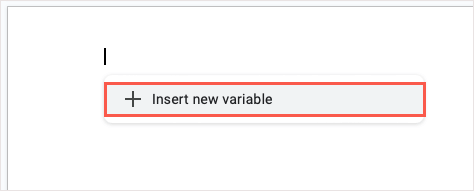
- ตั้งชื่อตัวแปรของคุณในหน้าต่างป๊อปอัปที่ตามมา คุณยังสามารถใช้หลักการตั้งชื่อเริ่มต้น ตัวแปร 1 ตัวแปร 2 และอื่นๆ เลือก สร้าง
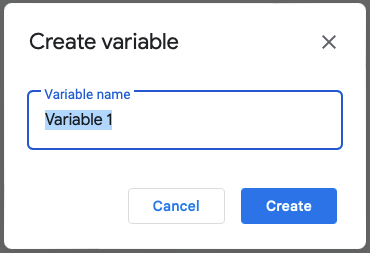
- จากนั้นคุณจะเห็นตัวแปรพร้อมชื่อในเอกสารของคุณและในแถบด้านข้างตัวแปรที่เปิดขึ้นทางด้านขวา
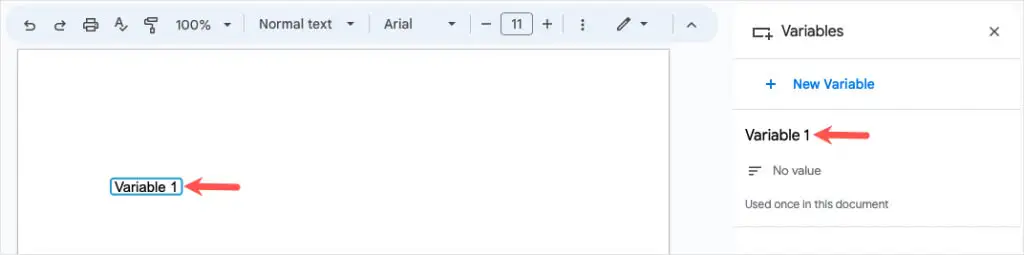
คุณสามารถเพิ่มตัวแปรสำหรับรายการอื่นๆ ในเอกสารของคุณได้ด้วยวิธีเดียวกัน โปรดทราบว่าควรใช้ตัวแปรเพิ่มเติมสำหรับรายการต่างๆ ตัวอย่างเช่น คุณสามารถสร้างตัวแปรหนึ่งรายการสำหรับชื่อและตัวแปรที่สองสำหรับที่อยู่
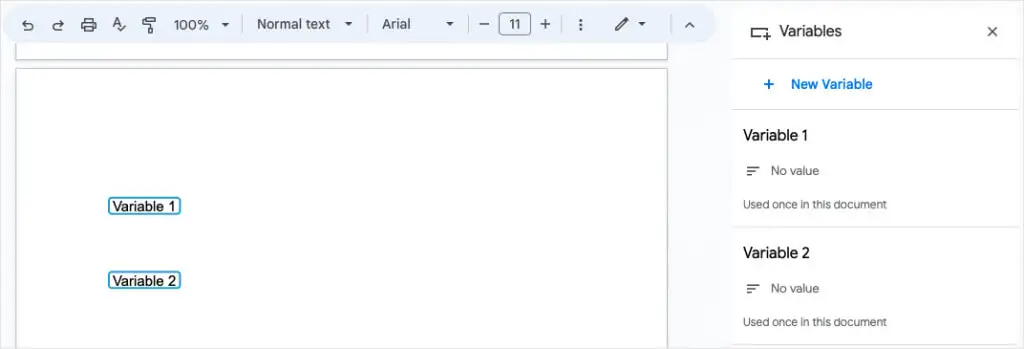
นำชิปอัจฉริยะแบบแปรผันกลับมาใช้ใหม่
จุดประสงค์ของตัวแปรคือวางไว้ในเอกสารของคุณในตำแหน่งที่คุณต้องการ จากนั้นจึงอัปเดตด้วยค่าเมื่อคุณพร้อม
หากต้องการแทรกตัวแปรเดียวกันในตำแหน่งอื่น ให้เลือกทำอย่างใดอย่างหนึ่งต่อไปนี้:
- เลือก แทรก > ชิปอัจฉริยะ เลือก ตัวแปร และเลือกชื่อตัวแปรจากรายการป๊อปอัป
- พิมพ์สัญลักษณ์ @ (At) เลือก Variable และเลือกชื่อ Variable จากรายการป๊อปอัป
- เปิดแถบด้านข้างตัวแปร วางเมาส์เหนือตัวแปรที่คุณต้องการใช้ แล้วเลือก แทรก
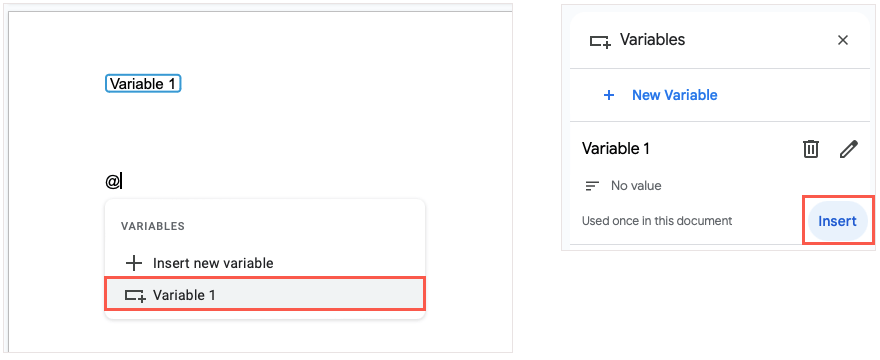
กำหนดค่าให้กับตัวแปร
เมื่อคุณเพิ่มตัวแปรในเอกสารของคุณแล้ว คุณสามารถกำหนดค่าได้ตลอดเวลา ค่าคือข้อความที่คุณต้องการใช้ คุณสามารถทำได้ในตัวแปรเองหรือในแถบด้านข้าง
เพิ่มข้อความโดยใช้ตัวแปร
หากต้องการกำหนดค่าให้กับ Variable in-place ให้เลือก Variable และป้อนข้อความที่คุณต้องการใช้ สิ่งนี้จะบันทึกค่าไปยังตัวแปรนั้นโดยอัตโนมัติ
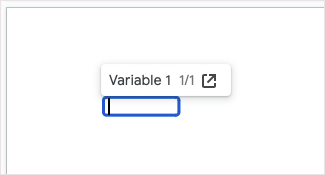
เพิ่มข้อความโดยใช้แถบด้านข้าง
หากต้องการกำหนดค่าในแถบด้านข้างตัวแปร ให้เลือกตัวแปรและใช้ไอคอน เปิดในแถบด้านข้าง ในแถบเครื่องมือที่ปรากฏขึ้น หรือไปที่ เครื่องมือ > ตัวแปร ในเมนู
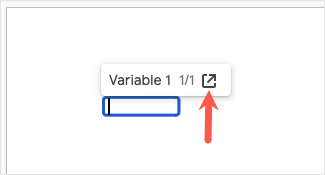
เลือก ไม่มีค่า ใต้ชื่อตัวแปร คุณจะเห็นตัวแปรในเอกสารว่างเปล่าและพร้อมให้คุณป้อนข้อความ เมื่อคุณทำเสร็จแล้ว ให้ใช้ Enter หรือ Return เพื่อบันทึก

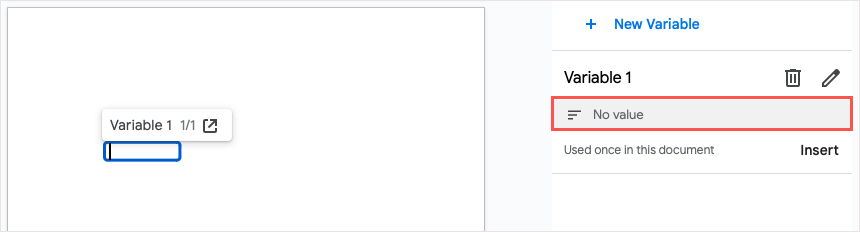
หลังจากที่คุณกำหนดค่าให้กับ Variable แล้ว คุณจะเห็นการอัปเดตนี้ในทุกตำแหน่งที่คุณวาง Variable ในเอกสารของคุณ ซึ่งเป็นความตั้งใจของ Smart Chip
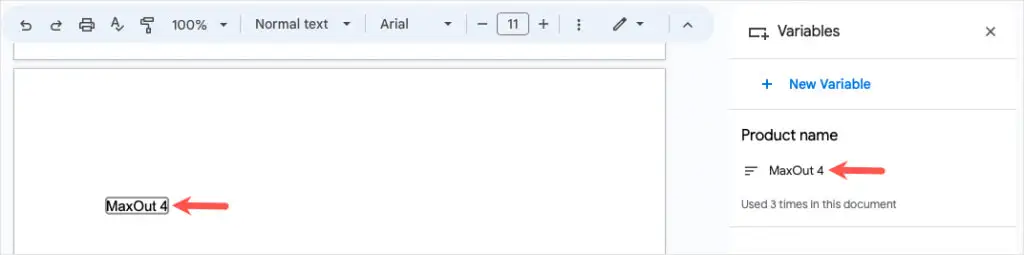
เปลี่ยนชื่อตัวแปร
เนื่องจากชื่อเริ่มต้นสำหรับตัวแปรไม่ชัดเจน คุณอาจต้องการตั้งชื่อที่มีความหมายมากขึ้น สิ่งนี้มีประโยชน์อย่างยิ่งหากคุณสร้างตัวแปรหลายตัวสำหรับเอกสารของคุณ
เปิดแถบด้านข้างตัวแปร เลื่อนเคอร์เซอร์ไปเหนือตัวแปรที่คุณต้องการเปลี่ยนชื่อ แล้วเลือกไอคอน แก้ไขชื่อ (ดินสอ)
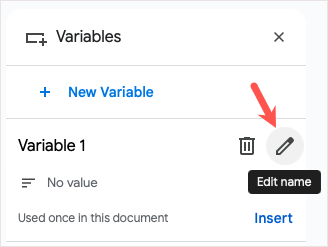
เมื่อป๊อปอัปการเปลี่ยนชื่อปรากฏขึ้น ให้ตั้งชื่อใหม่แล้วเลือก บันทึก
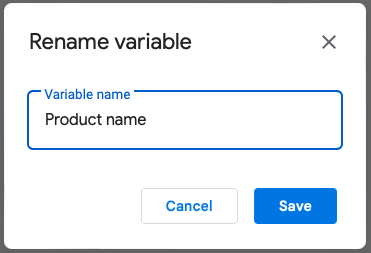
จากนั้นคุณจะเห็นชื่อที่อัปเดตในแถบด้านข้าง รายการของตัวแปรที่จะแทรก และภายในตัวแปรเองจนกว่าคุณจะกำหนดค่า
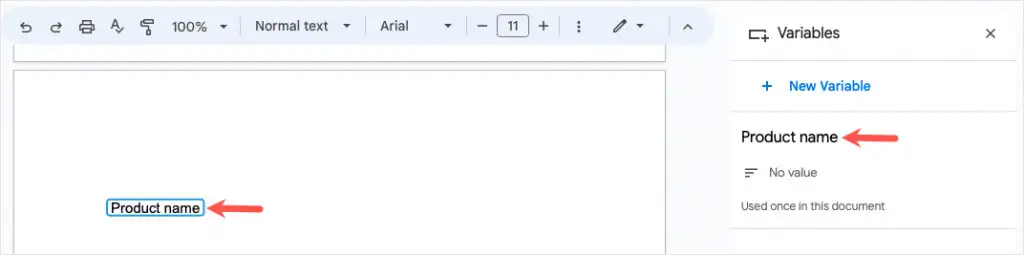
ลบตัวแปร
หากคุณตัดสินใจว่าไม่ต้องการใช้ตัวแปรอีกต่อไป คุณสามารถลบได้ โปรดทราบว่าการดำเนินการนี้จะลบตัวแปรและค่าหากมีการกำหนด ออกจากทุกตำแหน่งในเอกสารของคุณ
เปิดแถบด้านข้างตัวแปร เลื่อนเคอร์เซอร์ไปเหนือตัวแปรที่คุณต้องการลบ แล้วเลือกไอคอน ลบคำจำกัดความของตัวแปร (ถังขยะ)
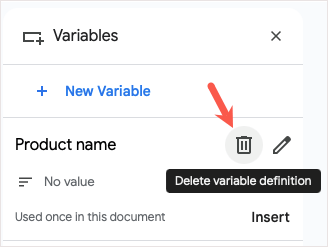
ในป๊อปอัปการยืนยัน ให้เลือก ลบ เพื่อลบตัวแปร
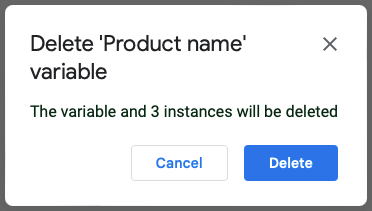
ตัวอย่างการใช้ตัวแปรใน Google Docs
หากคุณสงสัยว่าจะใช้ตัวแปรเพื่อวัตถุประสงค์ของคุณเองอย่างไร เรามีตัวอย่างสองสามตัวอย่าง
สำเนาการตลาด
ที่นี่ เรากำลังสร้างเอกสารสำหรับผลิตภัณฑ์ใหม่ของลูกค้าของเรา เรายังไม่มีชื่อผลิตภัณฑ์หรือที่อยู่เว็บไซต์ เราจึงใส่ตัวแปรสำหรับสองรายการนั้นแทน เมื่อแถบด้านข้างตัวแปรเปิดอยู่ คุณจะเห็นเส้นขอบสีน้ำเงินตลอดทั้งข้อความ
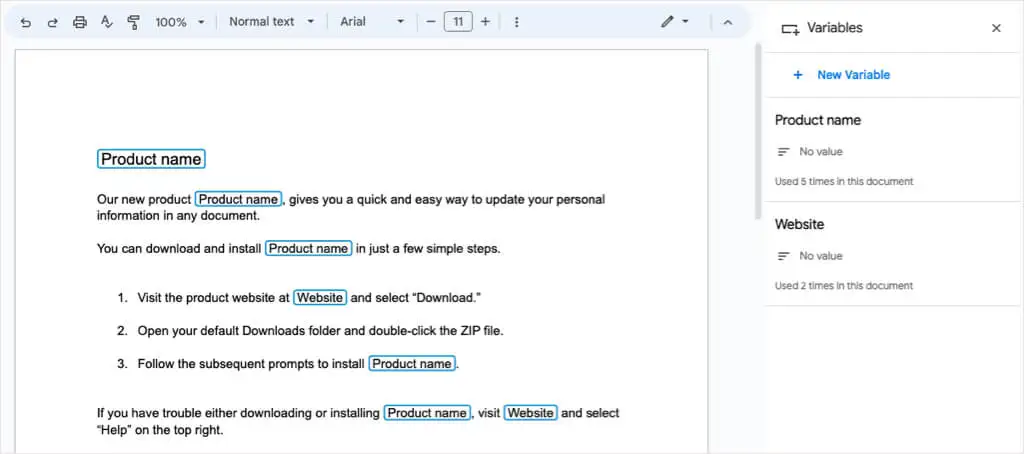
เมื่อลูกค้าของเราให้รายละเอียดเหล่านี้แก่เรา เราก็เพียงกำหนดค่าให้กับตัวแปรและเอกสารของเราจะอัปเดตโดยอัตโนมัติ ตัวแปรเหล่านั้นจะแสดงข้อความและเส้นขอบสีเทา
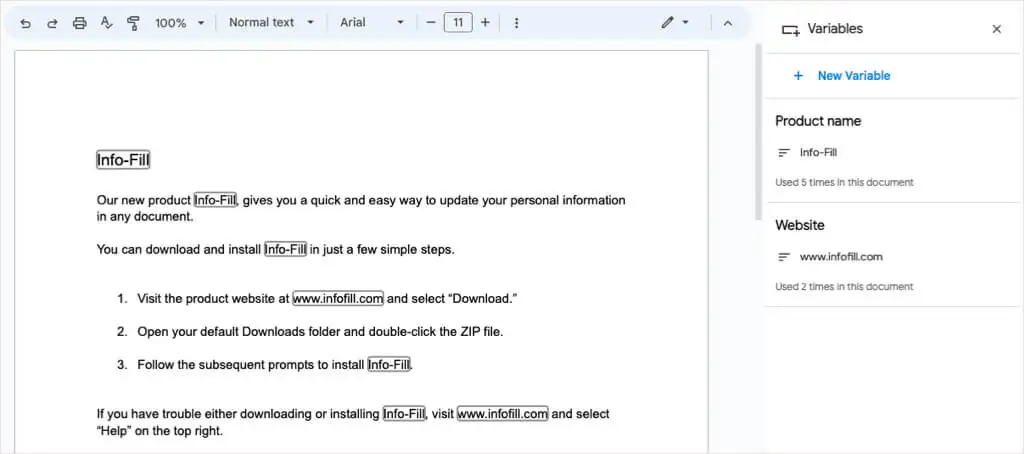
เมื่อคุณปิดแถบด้านข้างของตัวแปร คุณจะสังเกตเห็นว่าตัวแปรเหล่านั้นดูเหมือนกับข้อความที่เหลือโดยไม่มีเส้นขอบ
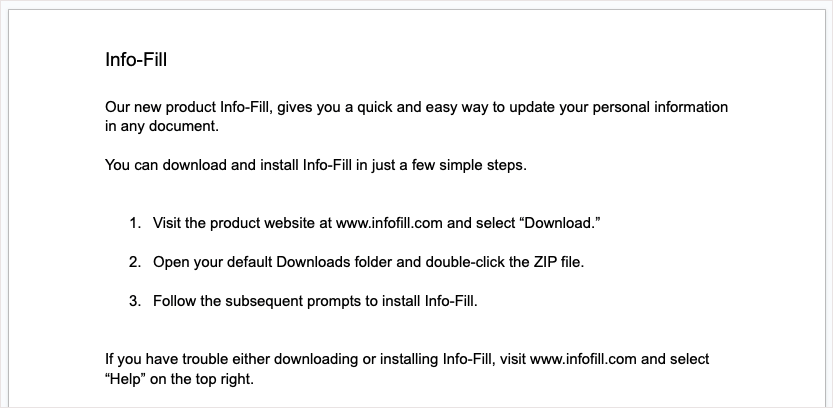
เอกสารที่ใช้ร่วมกัน
ในตัวอย่างต่อไปนี้ เรามีเอกสารที่เราต้องการให้คนอื่นกรอกรายละเอียดให้ครบถ้วน เราตั้งค่าตัวแปรสำหรับชื่อ นามสกุล ที่อยู่ หมายเลขโทรศัพท์ และวันที่
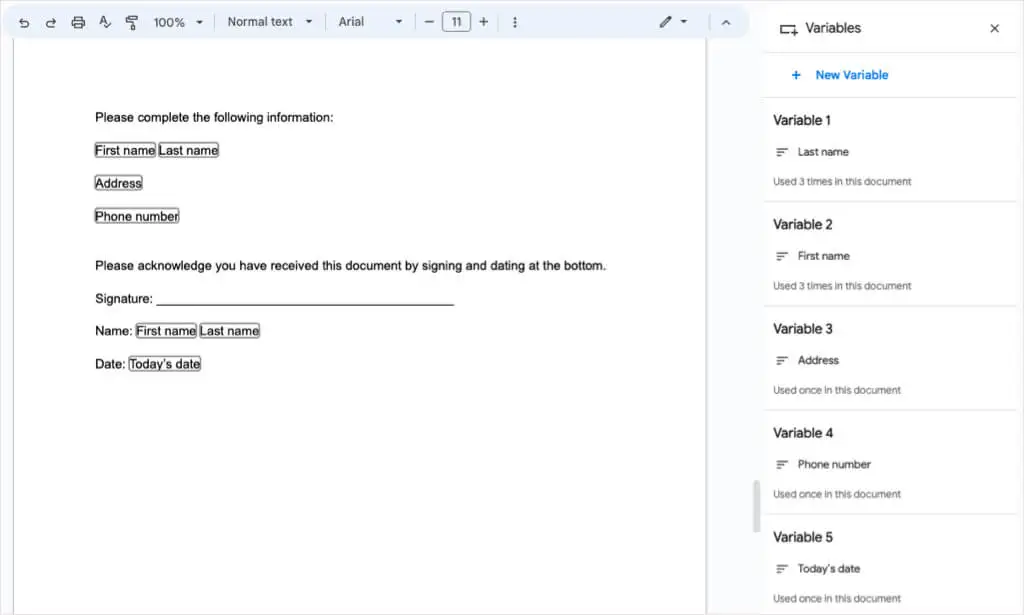
เมื่อเราแชร์เอกสาร ผู้รับเพียงแค่เลือกตัวแปรแต่ละตัวแล้วป้อนข้อมูล ตัวแปรที่ใช้มากกว่าหนึ่งครั้งจะอัปเดตโดยอัตโนมัติ
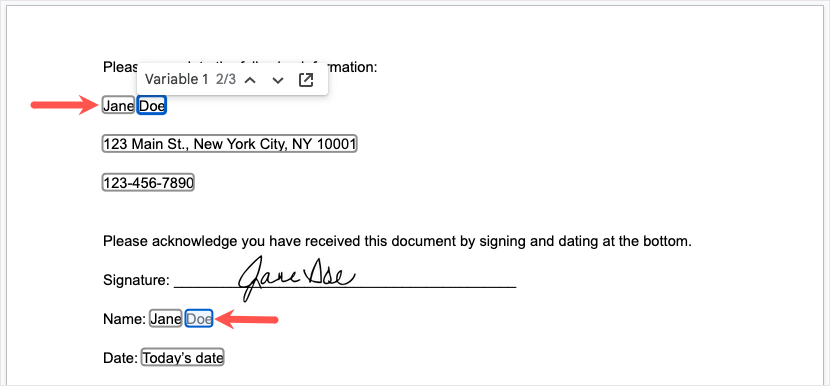
จากนั้นเราจะมีเอกสารที่สมบูรณ์โดยที่ตัวแปรจะปรากฏเหมือนข้อความอื่นๆ
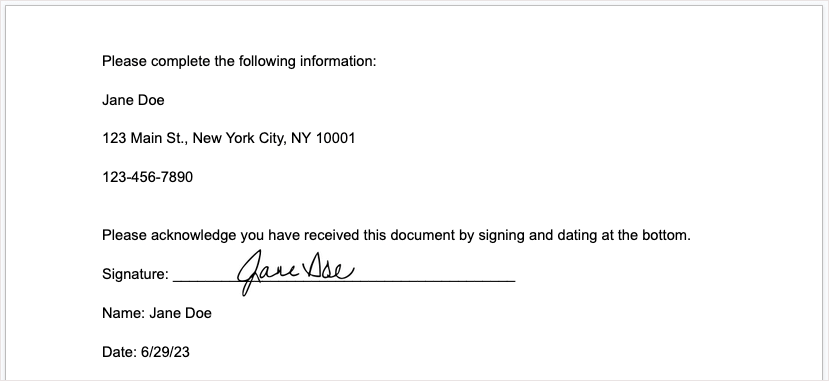
หมายเหตุ : หากคุณแชร์เอกสารโดยใช้ตัวแปรกับบุคคลมากกว่าหนึ่งคน ค่าที่กำหนดจะอัปเดตตามการเปลี่ยนแปลงแต่ละครั้ง เพื่อหลีกเลี่ยงปัญหานี้ คุณอาจขอให้ผู้รับแต่ละคนทำสำเนาสำหรับการเปลี่ยนแปลงของตน
ประหยัดเวลา ลดข้อผิดพลาด และจัดระเบียบ
Google ได้เปิดตัว Smart Chips ใหม่หลายตัวในปีที่แล้ว นับตั้งแต่เปิดตัวฟีเจอร์ Smart Canvas คุณสามารถเพิ่มกิจกรรมในปฏิทินโดยใช้ชิปวันที่ ลิงก์ไปยังชื่อไฟล์ด้วยชิปไฟล์ และใส่รายละเอียดการติดต่อด้วยชิป People
ตอนนี้ คุณสามารถประหยัดเวลาจากการพิมพ์ข้อความเดิมซ้ำแล้วซ้ำอีก รวมทั้งลดความเสี่ยงในการพิมพ์ผิดและจัดระเบียบเอกสารของคุณโดยใช้ Variable Smart Chip ใน Google Docs คำนึงถึงคุณสมบัติที่มีประโยชน์นี้สำหรับเอกสารถัดไปของคุณ
สำหรับวิธีอื่นๆ ในการประหยัดเวลาในแอป Google โปรดดูวิธีใช้รายการแบบเลื่อนลงใน Google ชีต
