วิธีติดตั้ง Nest Thermostat
เผยแพร่แล้ว: 2022-12-11คุณได้ก้าวกระโดดและซื้อตัวควบคุมอุณหภูมิ Nest แล้ว ดีสำหรับคุณ! รุ่นล่าสุดเรียกว่า "Google Nest Learning Thermostat" และเป็นหนึ่งในเทอร์โมสตัทอัจฉริยะที่ดีที่สุดในตลาดปัจจุบัน เป็นส่วนเสริมที่สมบูรณ์แบบสำหรับบ้านอัจฉริยะ
ตั้งค่า Nest thermostat ได้ง่ายๆ โดยไม่ต้องใช้ช่างไฟฟ้าช่วย ในบทความนี้ คุณจะเห็นขั้นตอนทั้งหมดที่จำเป็นในการติดตั้งตัวควบคุมอุณหภูมิ Nest แต่หวังว่าก่อนที่คุณจะซื้อเทอร์โมสแตทอัจฉริยะเหล่านี้ คุณได้ปฏิบัติตามคำแนะนำทีละขั้นตอนด้านล่างเพื่อให้แน่ใจว่า Nest รุ่นล่าสุดทำงานร่วมกับระบบทำความร้อนและความเย็นของคุณ
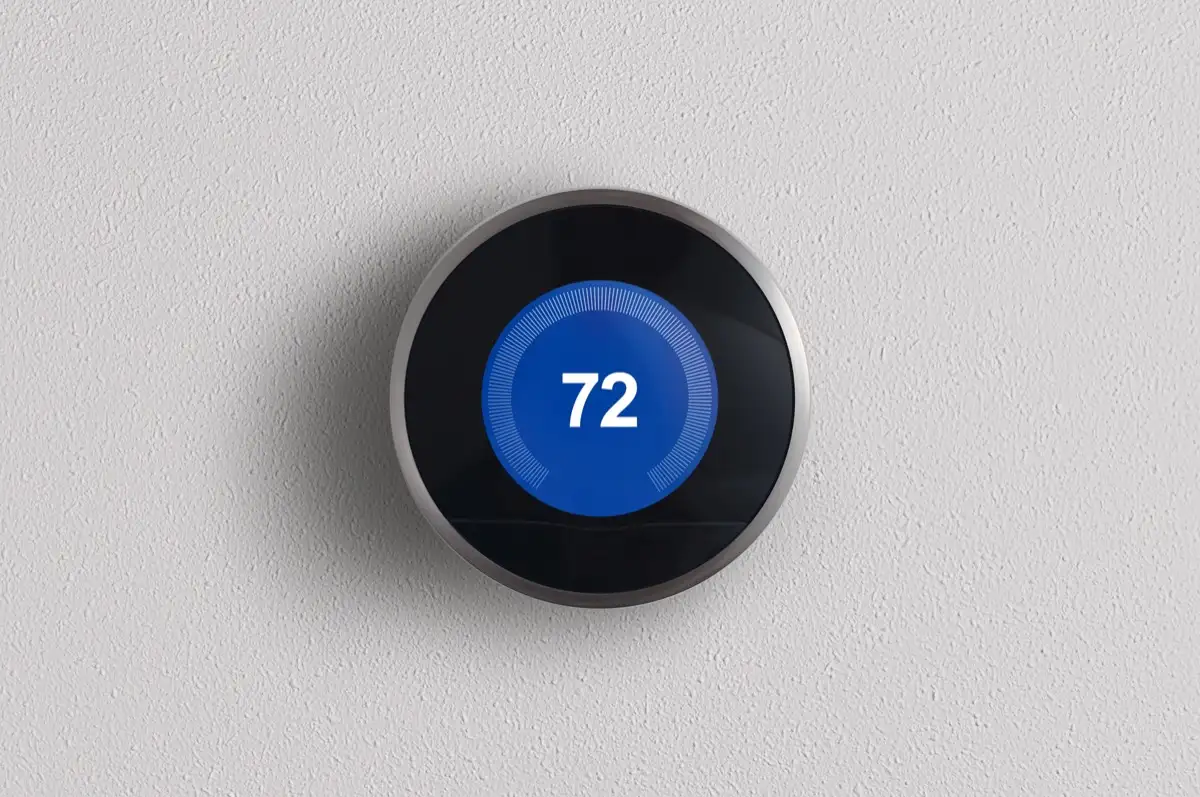
ขั้นตอนที่ 1: ใช้ตัวตรวจสอบความเข้ากันได้
Google นำเสนอเครื่องมือตรวจสอบความเข้ากันได้ทางออนไลน์ที่เป็นประโยชน์ ซึ่งจะช่วยให้คุณทราบว่า Nest thermostat เข้ากันได้กับระบบ HVAC ของคุณหรือไม่
- เพียงเยี่ยมชมไซต์และเลือกปุ่ม เริ่มต้นใช้ งานเพื่อเริ่มตัวช่วยสร้าง
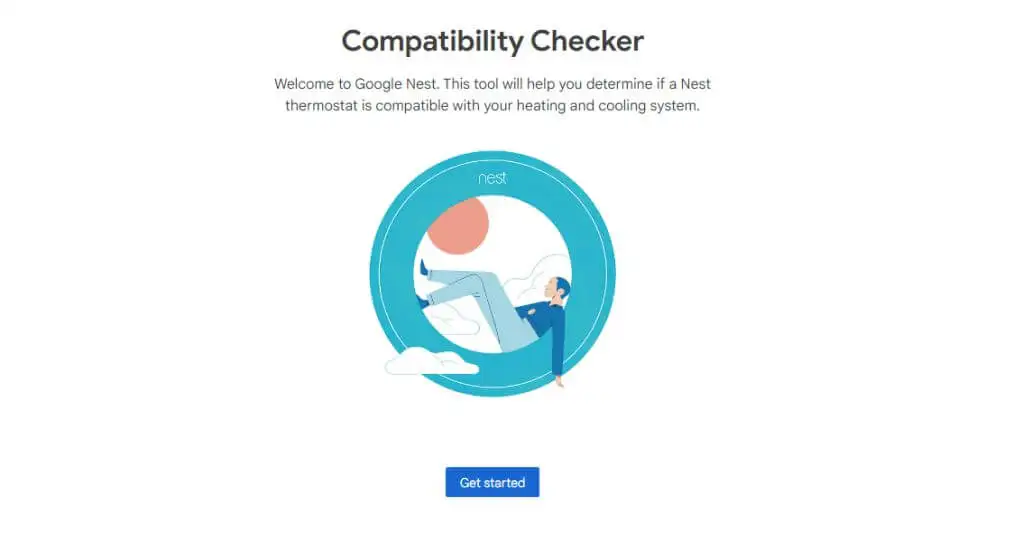
- ทำตามคำแนะนำบนหน้าจอเพื่อถอดและตรวจสอบสายไฟของเทอร์โมสตัทผนังเดิมที่คุณต้องการเปลี่ยน
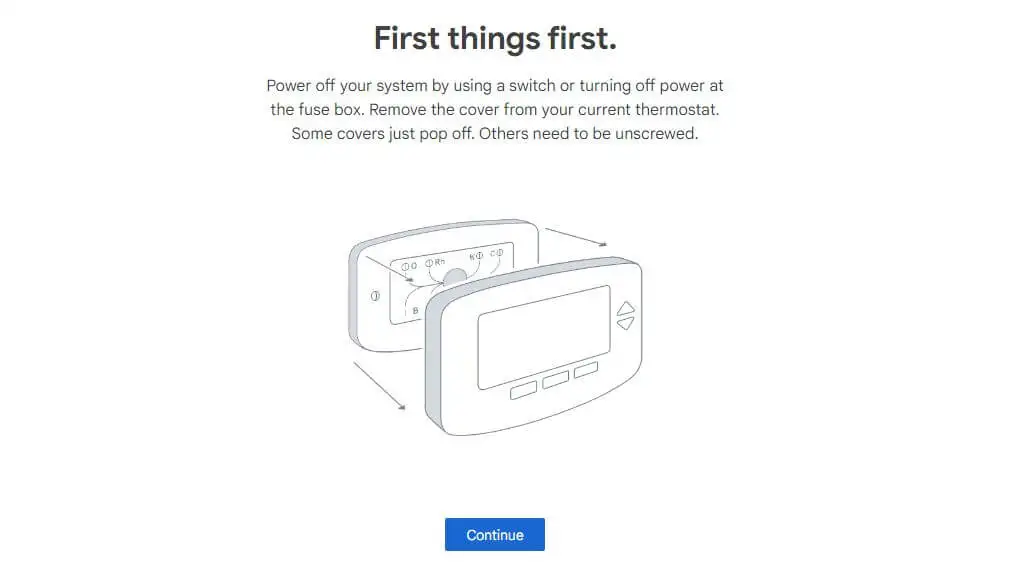
- คุณจะต้องตรวจสอบและป้อนฉลากสายไฟบนเทอร์โมสตัทเดิมของคุณก่อนเลือก ใช่ ดำเนินการต่อ
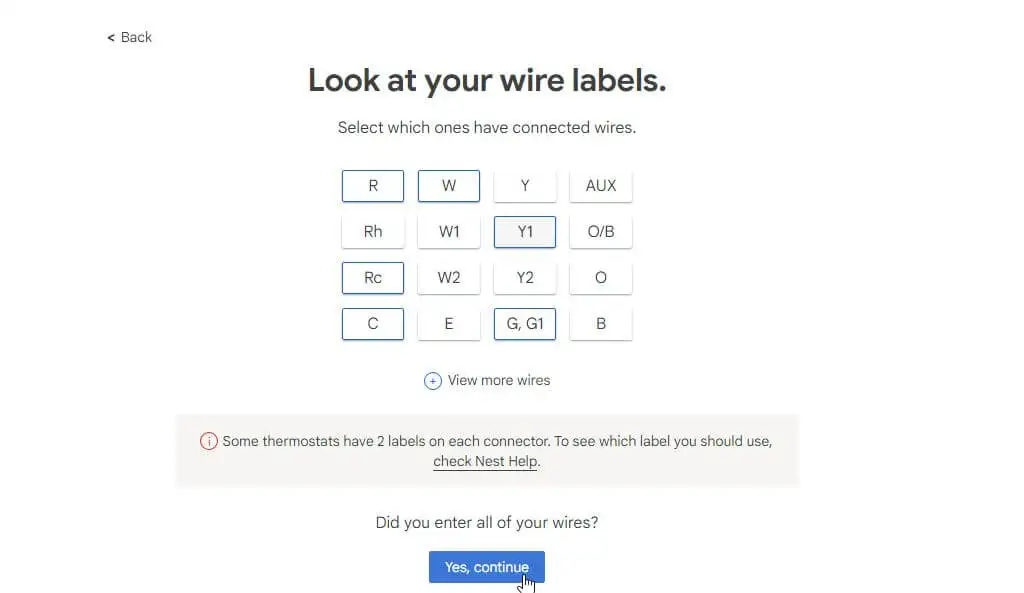
- สุดท้าย คุณจะเห็นตัวควบคุมอุณหภูมิ Nest เข้ากันได้กับระบบของคุณตามสายไฟที่คุณป้อน
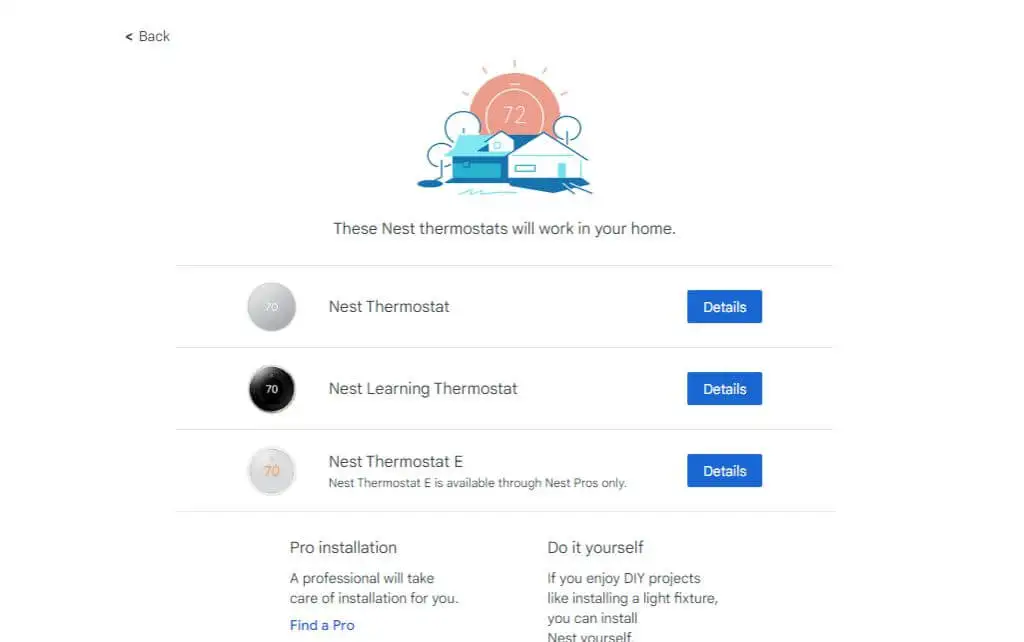
ใช้รายการนี้เพื่อเป็นแนวทางในการตัดสินใจซื้อ Nest รุ่นใด สถานที่ที่ดีที่สุดในการซื้อ Nest คือใน Amazon เนื่องจากคุณจะพบราคาที่ดีที่สุดที่นั่น เมื่อตัวควบคุมอุณหภูมิ Nest ใหม่มาถึงและคุณพร้อมติดตั้งแล้ว ให้ไปยังส่วนถัดไป
ขั้นตอนที่ 2: แกะกล่องและเตรียม Nest Thermostat
เมื่อคุณแกะกล่องตัวควบคุมอุณหภูมิ Nest คุณจะพบมากกว่าทุกสิ่งที่จำเป็นสำหรับการติดตั้งตัวควบคุมอุณหภูมิทั้งหมดด้วยตัวคุณเอง

แพคเกจประกอบด้วย:
- Nest เทอร์โมสตัท
- ฐานรองเทอร์โมสตัท Nest สำหรับการเดินสายไฟ (นี่คืออะแดปเตอร์สำหรับการเดินสายไฟเทอร์โมสตัทที่คุณมีอยู่)
- แผ่นปิดเสริมและแผ่นฐาน Nest
- ชุดสกรู
- ไขควง
- คู่มือการติดตั้งและสติ๊กเกอร์สายไฟ
คุณจะต้องนำแผ่นสติกเกอร์สายไฟออกก่อนที่จะไปยังขั้นตอนถัดไป ซึ่งคุณจะต้องนำเทอร์โมสตัทปัจจุบันออกและถอดสายไฟออก คุณไม่จำเป็นต้องใช้ตัวเชื่อมต่อหรือเครื่องมือพิเศษสำหรับขั้นตอนด้านล่าง ทุกสิ่งที่คุณต้องการมาในแพ็คเกจ
ขั้นตอนที่ 3: ถอดเทอร์โมสตัทเก่าออกและเตรียมการเดินสาย
หากคุณติดตั้งแอป Nest สำหรับ Android หรือแอป Nest สำหรับ iPhone ระบบจะนำคุณผ่านขั้นตอนการเดินสาย อย่างไรก็ตาม คุณสามารถทำขั้นตอนการเดินสาย DIY ให้เสร็จสิ้นโดยใช้ขั้นตอนด้านล่างโดยไม่ต้องติดตั้งแอปก่อน
- ค้นหาระบบทำความร้อนและความเย็นของคุณในกล่องเบรกเกอร์ และเปิดเบรกเกอร์วงจรเหล่านั้นไปที่ตำแหน่ง "ปิด"

- กลับไปที่เทอร์โมสตัทเก่า ตรวจดูให้แน่ใจว่าได้ปิดเครื่องแล้ว จอแสดงผลจะว่างเปล่า หรือหากไม่เป็นเช่นนั้น ให้ลองเปิดใช้งานเครื่องปรับอากาศหรือเครื่องทำความร้อน และตรวจสอบให้แน่ใจว่าระบบไม่ได้เปิดอยู่ จากนั้น ถอดแผงด้านหน้าของเทอร์โมสตัทเก่าออกจากแผ่นฐาน คุณควรเห็นสายไฟทั้งหมดด้านล่าง

หมายเหตุ : สำหรับเทอร์โมสแตทบางรุ่น คุณต้องถอดแบตเตอรี่ออกก่อนที่จะถอดแผ่นปิดหน้า
- ถ่ายภาพการเดินสายไฟของเทอร์โมสตัท เพื่อให้คุณไม่ลืมว่าสายไฟแต่ละเส้นไปอยู่ที่ไหน นอกจากนี้ ให้ใช้สติกเกอร์ที่ให้มาในกล่องตัวควบคุมอุณหภูมิ Nest และติดสติกเกอร์ตัวอักษรที่เหมาะสมบนสายไฟ เพื่อระบุตำแหน่งที่คุณเชื่อมต่อสายไฟเหล่านั้น จากนั้น ปลดสายไฟออกจากขั้วต่อของเทอร์โมสตัทเก่า (คุณอาจต้องใช้ไขควง Nest เพื่อดำเนินการนี้) ถอดสายจัมเปอร์ที่ติดตั้งไว้

- สุดท้าย ถอดแผ่นปิดเทอร์โมสตัทอันเก่าออกจากผนังโดยใช้ไขควง Nest ที่มาพร้อมกับฟิลลิปส์
ขั้นตอนที่ 4: ติดตั้งเทอร์โมสตัทของคุณบนผนัง
ตอนนี้ คุณพร้อมที่จะติดตั้งฮาร์ดแวร์ Nest thermostat แล้ว ขึ้นอยู่กับวิธีการติดเทอร์โมสตัทเดิมของคุณเข้ากับผนัง คุณสามารถใช้แผ่นปิดหรือแผ่นปิดกล่องก็ได้ โดยปกติ แผ่นปิดจะเป็นตัวเลือกที่ดีที่สุด
- กดฐาน Nest เพื่อเดินสายเข้ากับแผ่นปิดหรือแผ่นกล่อง ขึ้นอยู่กับว่าคุณใช้แบบใด มันจะหักเมื่อแนบ จากนั้นร้อยสายไฟทั้งหมดผ่านรูตรงกลางและวางบนผนังจนกระทั่งระดับฟองอากาศบนแผ่นฐานวางสายไฟของเทอร์โมสตัทมีฟองอยู่ตรงกลาง จากนั้น ใช้สกรูหัวแฉกที่ให้มาเพื่อขันแผ่นฐานเข้ากับผนังผ่านรูสกรูด้านบนและด้านล่าง

หมายเหตุ : สกรูที่แนบมาเป็นแบบขันเกลียวออกเอง และควรยึดแน่นกับผนังแห้งที่เทอร์โมสตัทเก่าของคุณติดไว้
- กดแท็บนิ้วหัวแม่มือในแต่ละพอร์ต กดปลายทองแดงเปลือยของสายแต่ละเส้นเข้าไปในรูที่เหมาะสมจนกระทั่งแท็บนิ้วหัวแม่มือกดลง จนสุด ใช้สติกเกอร์ที่คุณติดไว้กับลวดแต่ละเส้นเป็นแนวทาง

- สุดท้าย ค่อยๆ เลื่อน Nest thermostat ไปที่ฐานเดินสาย ตรวจดูว่าพอร์ตสีเทาที่ด้านล่างของฐานเสียบเข้ากับพอร์ตที่ด้านหลังของ Nest thermostat อย่างถูกต้อง

- กลับไปที่กล่องวงจรและเปิดเซอร์กิตเบรกเกอร์สำหรับระบบทำความร้อนและความเย็นของคุณกลับไปที่ตำแหน่งเปิด เมื่อคุณกลับไปที่ Nest thermostat คุณควรเห็นเครื่องบูตและแสดงเมนูการเลือกภาษาในที่สุด

- เลือกสิ่งที่คุณเลือกโดยหมุนกรอบด้านนอกของ Nest แล้วกดลงที่หน้าเทอร์โมสตัทเพื่อเลือก จากนั้น Nest จะนำคุณผ่านขั้นตอนการตั้งค่าเบื้องต้น รวมถึงการแสดงอุปกรณ์ HVAC ที่ตรวจพบผ่านสายไฟที่ติดตั้ง

- คุณจะต้องบอก Nest ว่าคุณเป็นเจ้าของบ้านที่ทำการติดตั้งเอง ไม่ใช่ "Nest Pro" ที่ทำการติดตั้งแบบมืออาชีพ (แม้ว่าคุณจะคิดว่าตัวเองเป็นมือโปรก็ตาม)
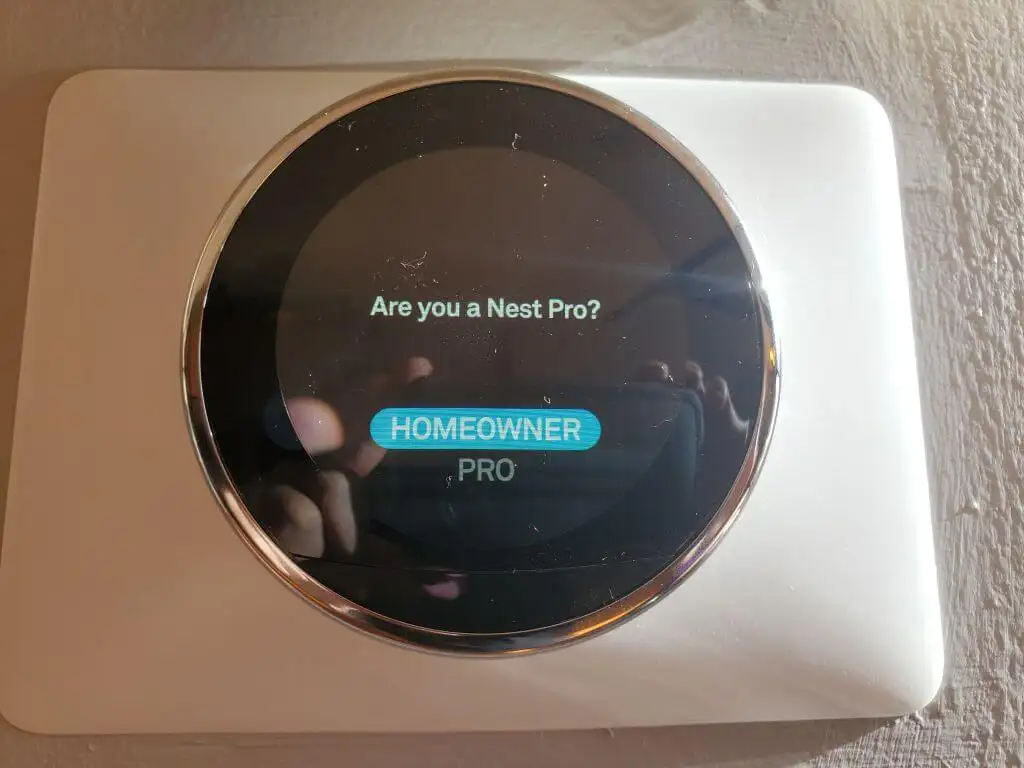
- ตรวจสอบอุปกรณ์ที่ตรวจพบและตรวจสอบให้แน่ใจว่าอุปกรณ์ทั้งหมดที่คุณรู้จักควรติดแสดงไว้ในไดอะแกรมบนหน้าจอ
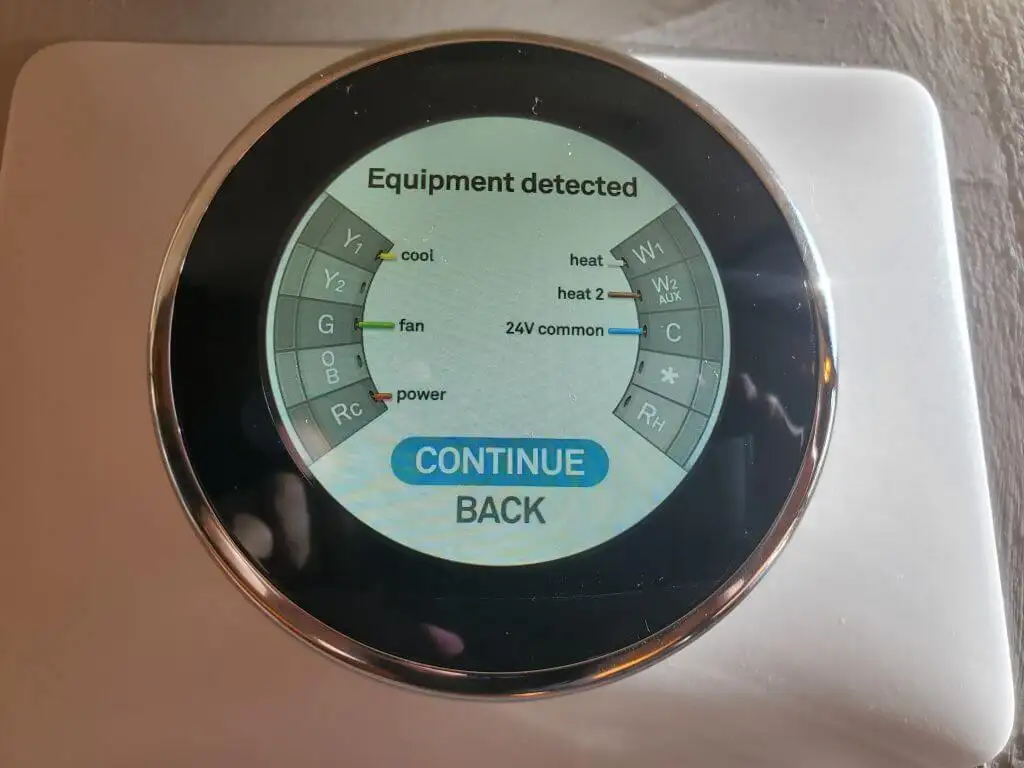
- เลือก ดำเนินการต่อ สองสามครั้งเพื่อยืนยันอุปกรณ์ระบบของคุณ จากนั้นคุณจะเห็นตัวเลือกสำหรับเลือกเชื้อเพลิงที่ระบบทำความร้อนของคุณใช้ บิดกรอบ Nest เพื่อเลือก และกดที่จอแสดงผล Nest เพื่อเลือก
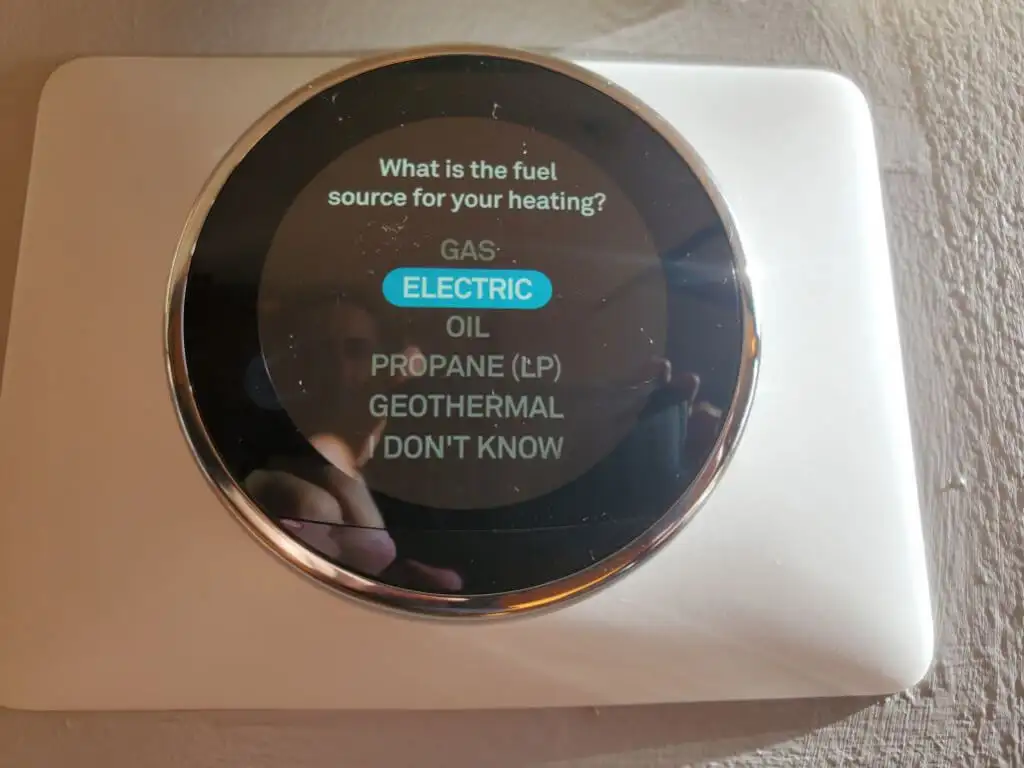
- เลือกประเภทของระบบทำความร้อนที่คุณมี ใช้กระบวนการเดียวกันกับที่อธิบายในขั้นตอนสุดท้ายเพื่อเลือก
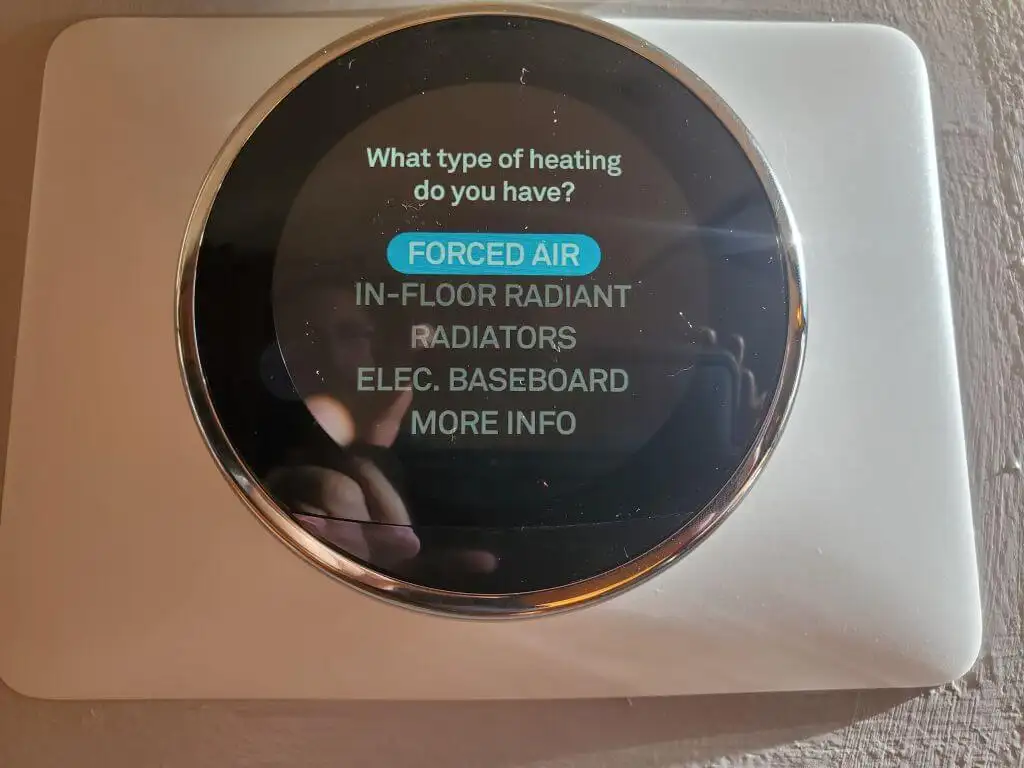
- เปิดส่วน แอป Nest ของกระบวนการตั้งค่า กดในหน้าจอ Nest เพื่อเลือกสิ่งนี้และดำเนินการต่อ
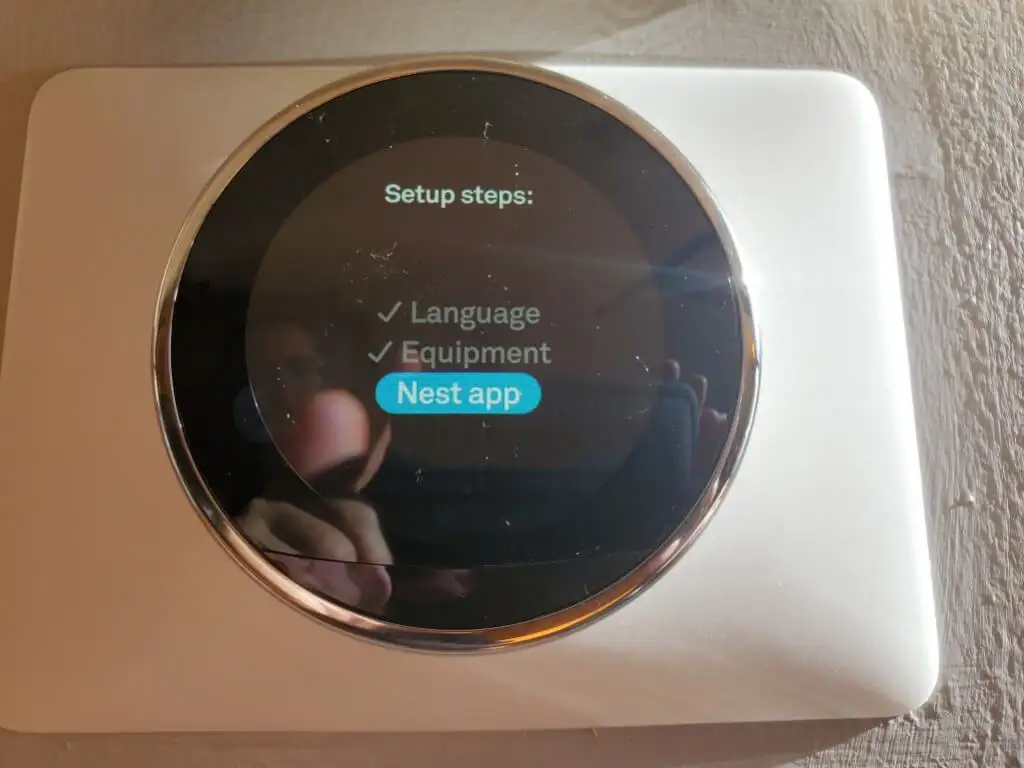
- เปิดแอป Nest บนอุปกรณ์มือถือของคุณ เมื่อคุณเห็นตัวเลือกให้ป้อนรหัสรายการในแอป (ดูหัวข้อถัดไป) ให้กดบนหน้าจอ Nest เพื่อดูรหัสรายการสำหรับตัวควบคุมอุณหภูมิ Nest นี้
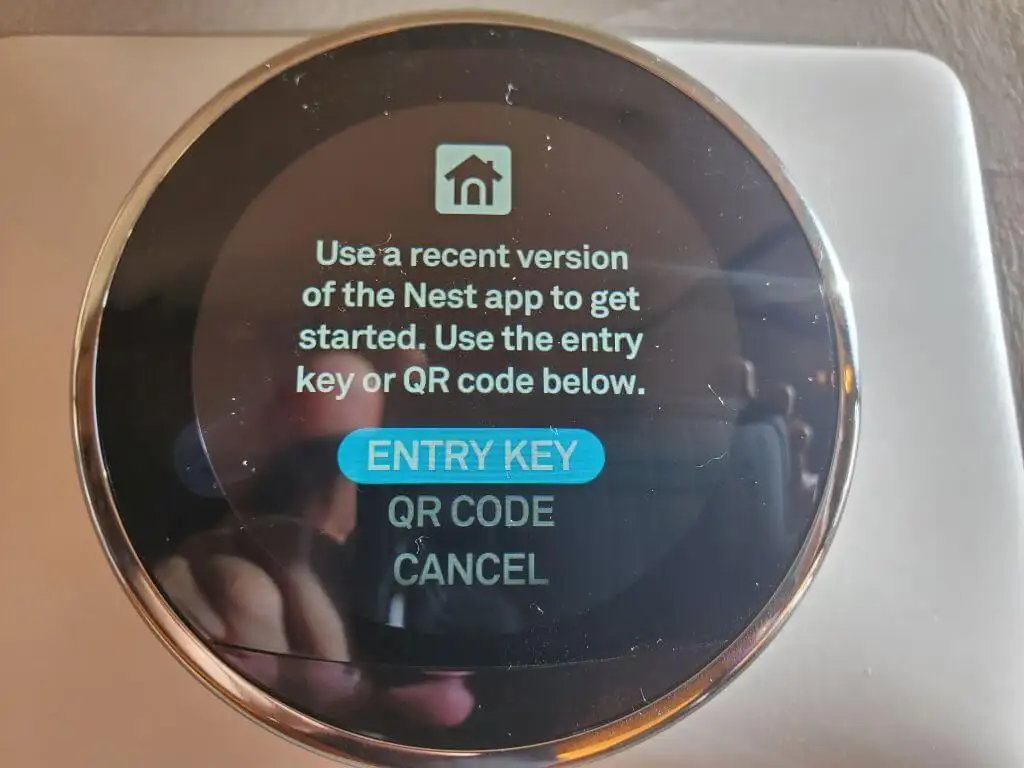
ตอนนี้คุณติดตั้ง Nest thermostat เรียบร้อยแล้ว คุณเพียงแค่ทำตามขั้นตอนการตั้งค่าแอป Nest ด้านล่างเพื่อสิ้นสุดการติดตั้งและเริ่มใช้สมาร์ทเทอร์โมสตัทใหม่

ขั้นตอนที่ 5: ตั้งค่าให้เสร็จสมบูรณ์ด้วยแอป Nest
คุณจะต้องลงชื่อเข้าใช้บัญชี Google เมื่อคุณเปิดแอป Nest บน Android หรือ iPhone เป็นครั้งแรก หากคุณมีบัญชี Google Home อยู่แล้ว คุณจะต้องเชื่อมต่อกับ Nest ของคุณ หากก่อนหน้านี้คุณมีบัญชี Google Nest คุณจะต้องย้ายข้อมูลบัญชีนั้นไปยังแอปของคุณ
- แอปจะตรวจพบสิ่งนี้เมื่อคุณเข้าสู่ระบบและนำคุณผ่านขั้นตอนที่จำเป็นในการทำอย่างใดอย่างหนึ่งหรือทั้งสองอย่าง หากคุณไม่เคยมีบัญชี Nest คุณจะต้องสร้างบัญชีใหม่
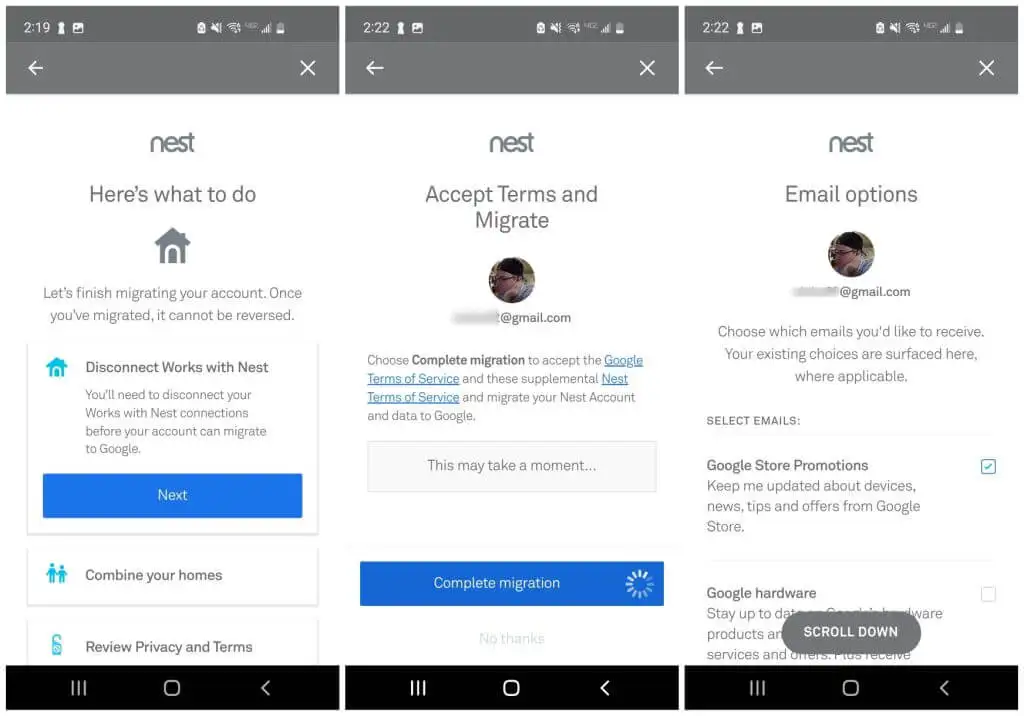
- เมื่อคุณลงชื่อเข้าใช้บัญชี Nest แล้ว ให้แตะ เพิ่มผลิตภัณฑ์ เพื่อเริ่มเพิ่ม Nest thermostat ใหม่ลงในบัญชีของคุณ ก่อนอื่น คุณจะต้องสแกนรหัส QR ที่ด้านหลังของตัวควบคุมอุณหภูมิ จากนั้นแตะ เริ่มการติดตั้ง บนหน้าจอถัดไป
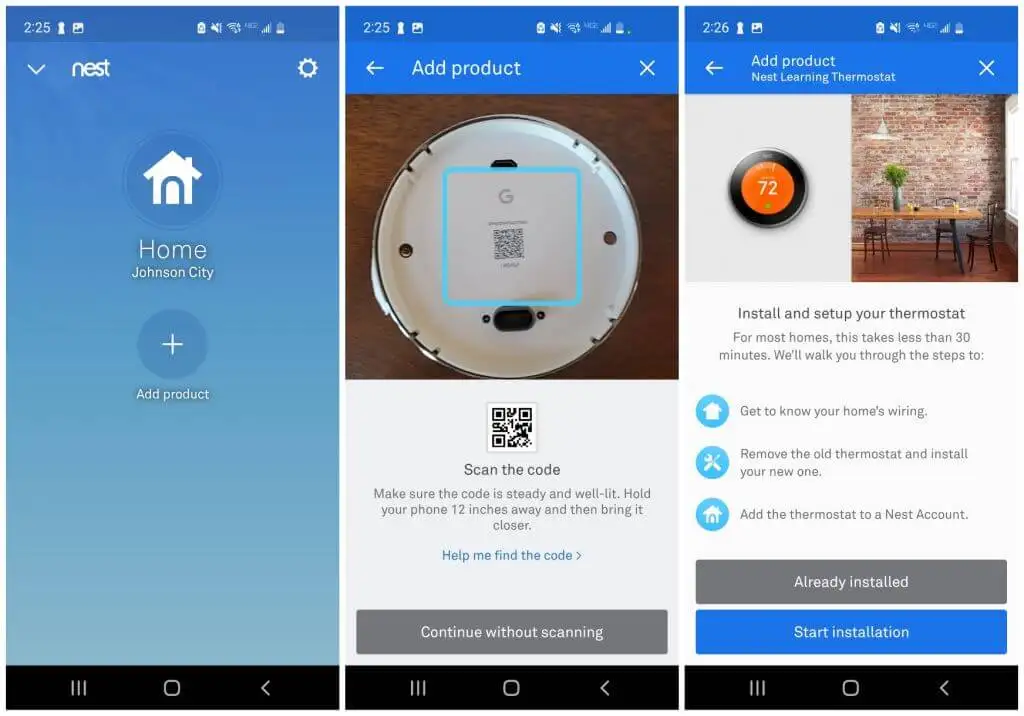
- หากคุณทำตามขั้นตอนการติดตั้งฮาร์ดแวร์ในส่วนด้านบนเสร็จแล้ว เพียงแตะรุ่นของ Nest thermostat ที่คุณเป็นเจ้าของ แล้วแตะผ่านหน้าจอ 2-3 หน้าจอถัดไปจนกว่าคุณจะไปที่หน้าจอคีย์รายการ คุณจะต้องยืนยันว่าแผนภาพการเดินสายนั้นถูกต้อง และคุณมีระบบไฟฟ้าแรงต่ำไม่ใช่ระบบไฟฟ้าแรงสูง และแผนภาพการเดินสายนั้นถูกต้อง
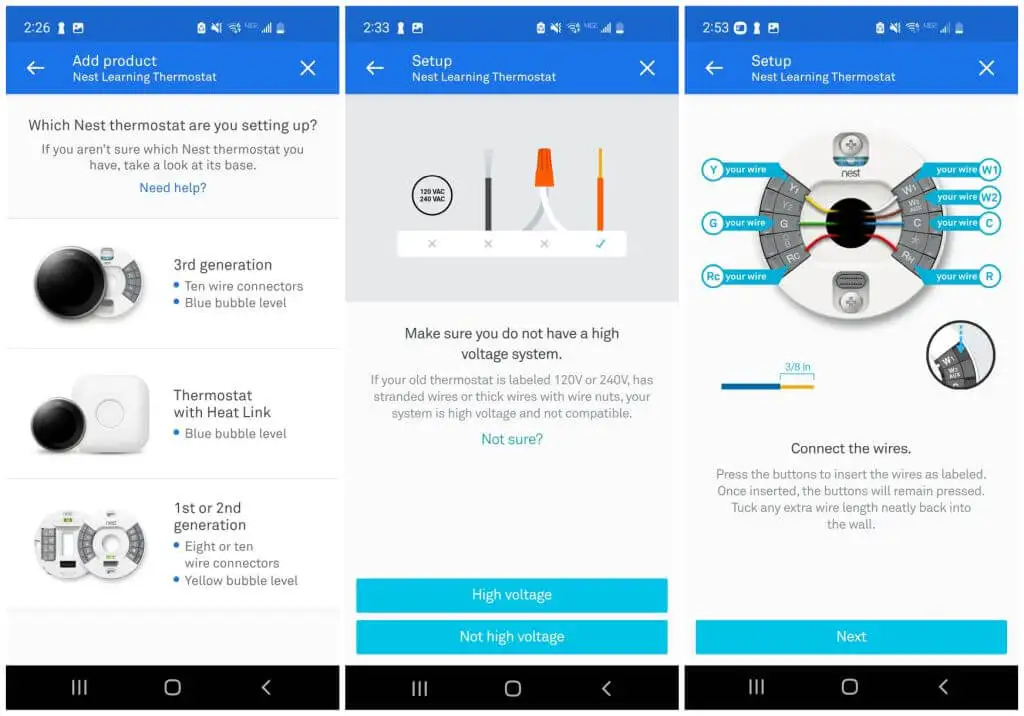
- เลือก คีย์รายการ บนเทอร์โมสตัทหากยังไม่ได้แสดงรหัส จากนั้นพิมพ์รหัสที่แสดงบนตัวควบคุมอุณหภูมิของคุณลงในช่อง ปุ่ม Enter ในแอป จากนั้น เลือกเครือข่าย Wi-Fi ของคุณจากรายการเครือข่ายที่มี และเลือก ถัดไป บนหน้าจอยืนยันบัญชี
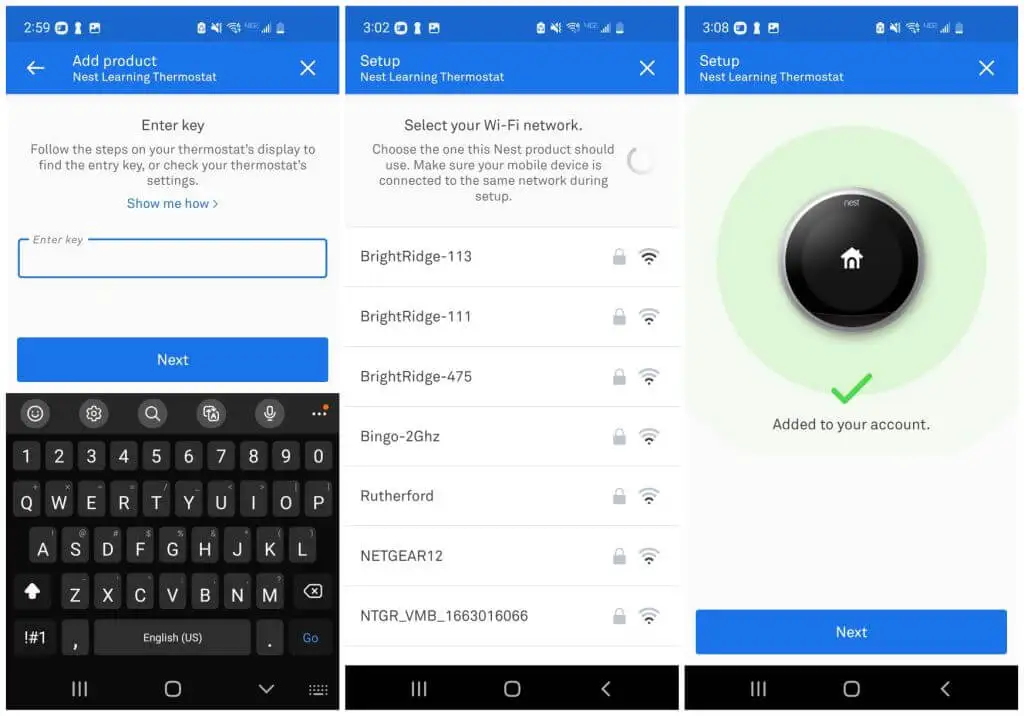
- ในขั้นตอนถัดไป ให้แตะตำแหน่งในบ้านที่ติดตั้งตัวควบคุมอุณหภูมิ ปรับ “อุณหภูมิอีโค” ซึ่งเป็นอุณหภูมิต่ำสุดและสูงสุดที่คุณรับได้เมื่อไม่อยู่บ้าน แตะ ถัดไป จากนั้น เสร็จสิ้น บนหน้าจอการตั้งค่าสุดท้าย
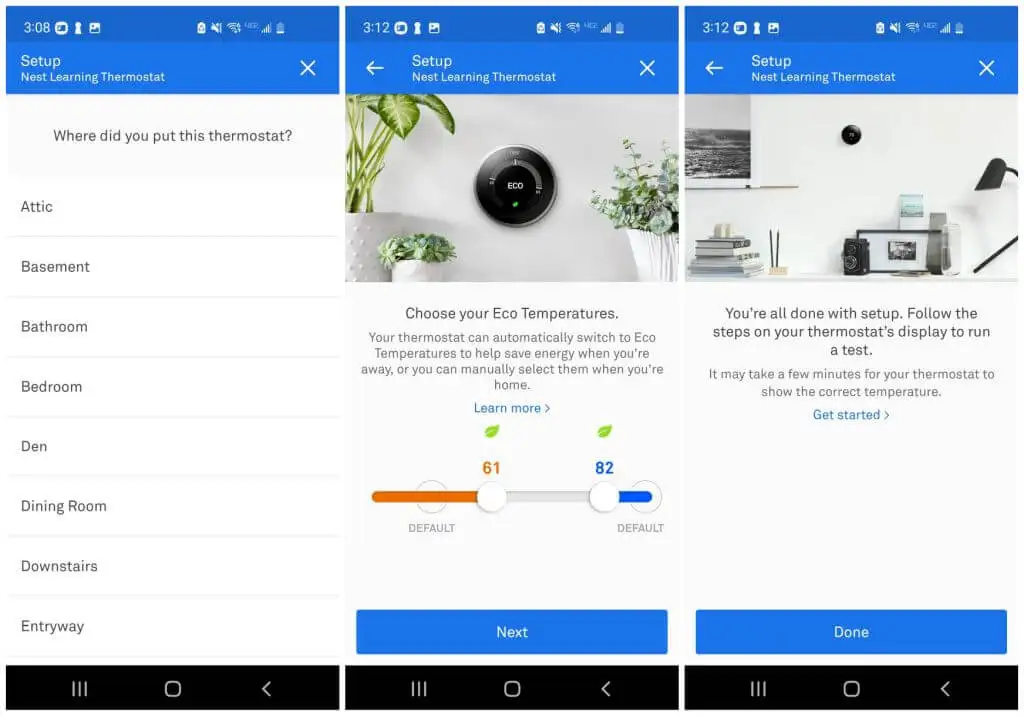
หลังจากขั้นตอนสุดท้าย คุณจะเห็นหน้าจอหลักของ Nest ในแอป นี่จะแสดงการตั้งค่าอุณหภูมิปัจจุบันของคุณ ที่นี่คุณสามารถแตะที่เทอร์โมสตัทและเปลี่ยนการตั้งค่าที่คุณต้องการ
เริ่มใช้ Nest Thermostat ใหม่ของคุณ!
มีการตั้งค่ามากมายสำหรับเริ่มเล่นผ่านแอป Nest ซึ่งอยู่นอกเหนือขอบเขตของบทความนี้ อย่างไรก็ตาม มีสองสิ่งที่คุณควรตั้งค่าทันที
ขั้นแรก หากคุณมีระบบทำความร้อนและทำความเย็นแบบผสม (เครื่องทำความร้อนและเครื่องปรับอากาศ) เชื่อมต่อกับตัวควบคุมอุณหภูมิ คุณจะต้องเปิดใช้ทั้งระบบทำความร้อนและความเย็น เพื่อทำสิ่งนี้:
- แตะเทอร์โมสตัทที่คุณติดตั้งแล้วแตะไอคอนโหมดที่ด้านล่างของหน้าจอ..
- แตะ Heat-Cool จากรายการตัวเลือก
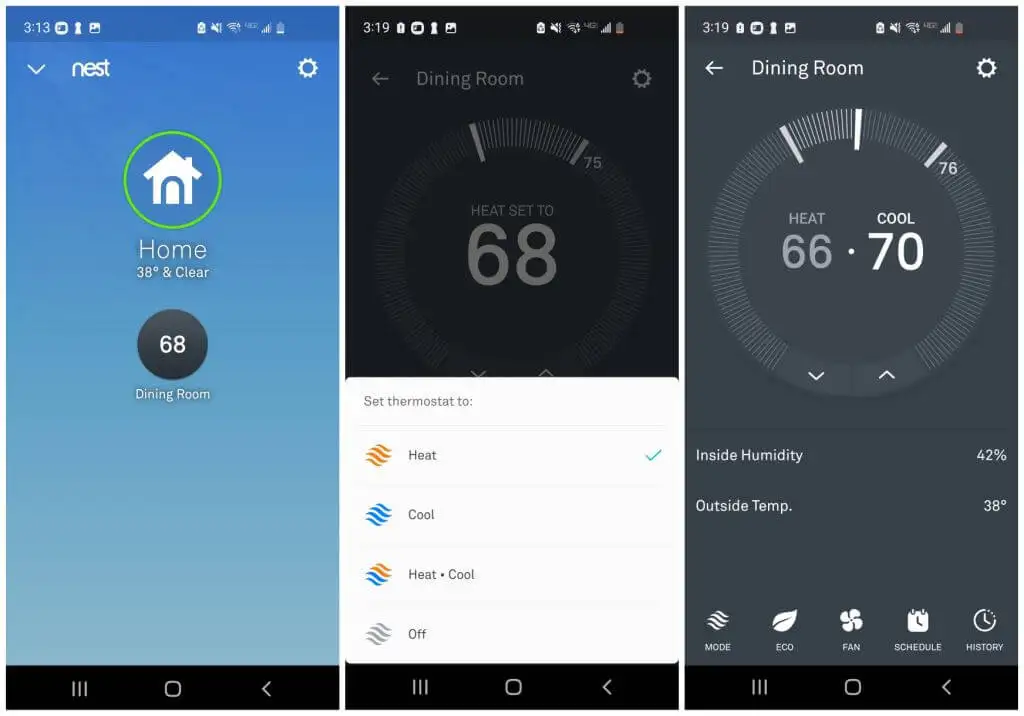
ถัดไป คุณควรตั้งค่ากำหนดเวลาความร้อนและความเย็นเพื่อใช้ประสิทธิภาพของตัวควบคุมอุณหภูมิ Nest ได้อย่างเต็มที่
- แตะ Nest thermostat แล้วแตะไอคอน กำหนดเวลา ที่ด้านล่างของหน้าจอ
- แตะวันใดวันหนึ่งในตาราง แล้วแตะ เพิ่ม ที่ด้านล่างสุดของหน้าจอ
- แตะเวลาในตารางวันและปรับช่วงอุณหภูมิบนและล่างสำหรับวันและเวลานั้น
- ทำขั้นตอนนี้ซ้ำจนกว่าคุณจะปรับอุณหภูมิภายในอาคารตามที่ต้องการตลอดทั้งสัปดาห์
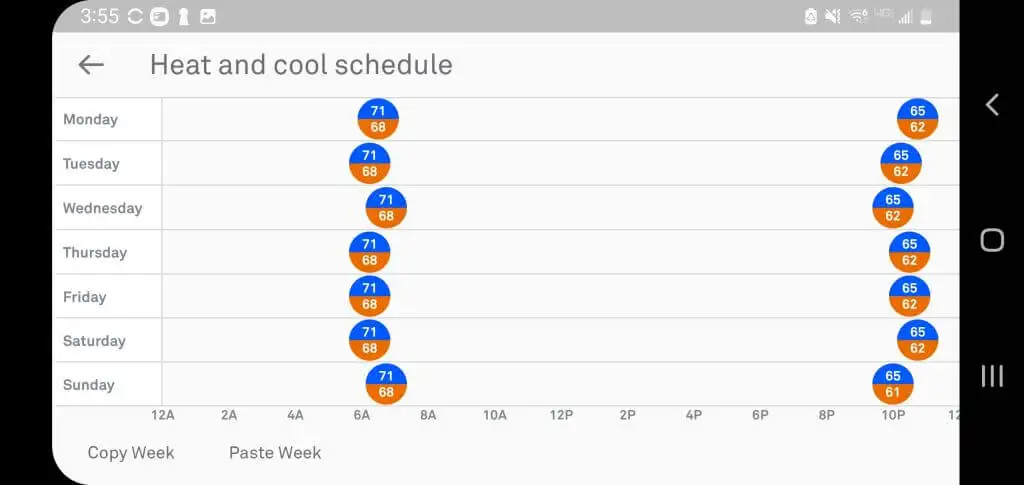
ตอนนี้ Nest thermostat จะปรับโดยอัตโนมัติตามกำหนดเวลาที่คุณกำหนดค่าไว้ในกริดนี้ ไม่จำเป็นต้องลดอุณหภูมิอย่างต่อเนื่องเมื่อคุณเข้านอนและเพิ่มในตอนเช้า!
อ่านคู่มือสำหรับผู้เริ่มต้นใช้งาน Nest ของ Google เพื่อเรียนรู้เพิ่มเติมเกี่ยวกับการตั้งค่าอื่นๆ ที่มีทั้งหมด และวิธีอื่นๆ ที่คุณสามารถใช้ประโยชน์จาก Nest Thermostat ที่เพิ่งติดตั้งใหม่ได้อย่างเต็มที่ คุณยังสามารถใช้บริการบ้านอัจฉริยะออนไลน์ต่างๆ เพื่อทำให้ Nest thermostat เป็นแบบอัตโนมัติได้หากต้องการ
