วิธีการติดตั้ง Windows 10 จาก USB Drive
เผยแพร่แล้ว: 2020-02-09พวกเราหลายคนพบว่าการ ติดตั้ง Windows นั้นสร้างความสับสน ใช้เวลานาน หรือเป็นงานที่ยากซึ่งเราไม่สามารถดำเนินการเพียงลำพังได้ เรากลัวว่าซอฟต์แวร์ใด ๆ จะเกิดความเสียหายที่อาจเกิดขึ้นได้ในขณะติดตั้ง Windows หรือป้อนคำสั่งคีย์ที่ไม่ถูกต้องขณะแสดงตัวเลือกการบูต จะเกิดอะไรขึ้นหากเราเผลอทำ Windows ที่กำลังรันอยู่โดยไม่ได้ตั้งใจและไม่สามารถใช้พีซีได้อีกต่อไปก่อนที่ผู้เชี่ยวชาญจะช่วยเหลือเรา
มี หลายวิธีในการ ติดตั้ง Windows บนพีซีของคุณให้ ประสบความสำเร็จ โดยใช้ทรัพยากรภายในและภายนอก วิธีทั่วไปและง่ายที่สุดวิธีหนึ่งในการบู๊ต Windows PC คือการใช้แฟลชไดรฟ์ USB และนั่นคือสิ่งที่เราจะพูดถึงในบทความของวันนี้
มาเรียนรู้ วิธีการติดตั้ง Windows 10 จาก USB กัน?

วิธีที่ดีที่สุดในการติดตั้ง Windows 10 จากไดรฟ์ USB: เรียนรู้การติดตั้ง Windows จาก USB
มาดูวิธีการต่างๆ กันที่เราสามารถเรียกใช้ Windows 10 จากแฟลชไดรฟ์ USB และกลายเป็นมือโปรได้
A. ติดตั้ง Windows 10 จาก USB โดยใช้ไฟล์ Windows .iso เครื่องมือ
Microsoft มีเครื่องมือสำหรับคุณที่จะช่วยคุณใช้งาน Windows 10 จาก USB บนพีซีของคุณ ไปที่หน้าเครื่องมือการติดตั้งจากที่นี่ และทำตามคำแนะนำด้านล่าง:
1. แตะที่ “ ดาวน์โหลดเครื่องมือทันที ”
2. เปิดการตั้งค่าที่ดาวน์โหลดมา และคลิกที่ “ตกลง” เพื่อการติดตั้ง
3. ปล่อยให้มันเริ่มต้นแล้วคลิกที่ "ยอมรับ" เมื่อปรากฏขึ้นพร้อมเงื่อนไขการอนุญาต
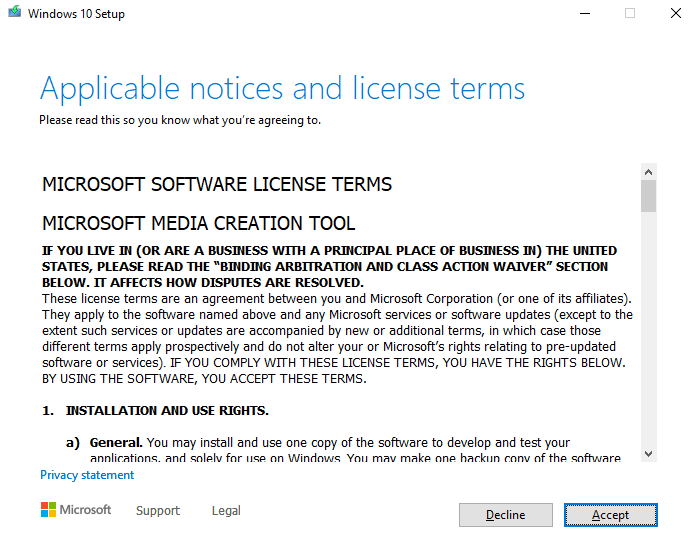
4. หลังจากยอมรับเงื่อนไขแล้ว ให้คลิกที่ “ สร้างสื่อการติดตั้งสำหรับพีซีเครื่องอื่น”
5. เมื่อคุณเลือกแล้ว การดาวน์โหลด Windows 10 จะเริ่มต้นขึ้น
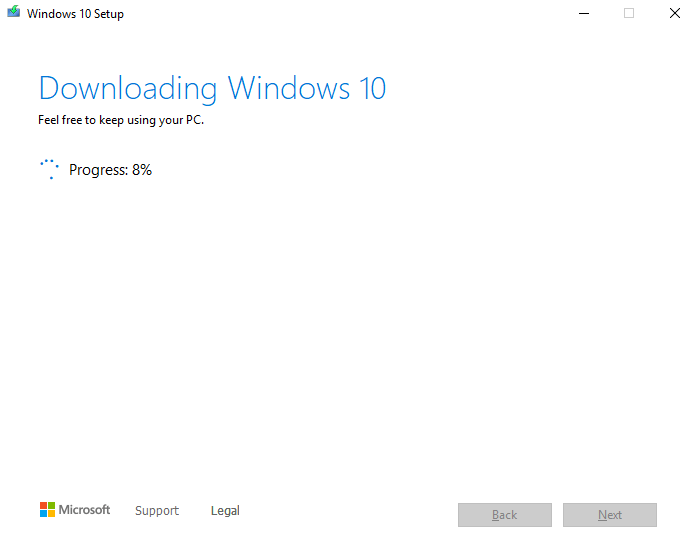
6. เมื่อดาวน์โหลดไฟล์แล้ว คุณต้องระบุแหล่งที่มาที่คุณจะใช้ในการติดตั้ง Windows 10 บนพีซี และนั่นคือ USB แฟลชไดรฟ์
โปรดทราบ : แฟลชไดรฟ์ USB ต้องมีพื้นที่อย่างน้อย 8GB และต้องว่างเปล่า
อย่าลืม บันทึกข้อมูลสำรองของงานสำคัญของคุณก่อนการติดตั้ง เนื่องจากคุณอาจสูญเสียข้อมูลอันมีค่าของคุณหากคุณไม่บันทึก
7. ตอนนี้ ใส่ไดรฟ์ USB ในพีซี ซึ่งต้องมีการติดตั้งสำหรับ Windows 10
8. รีสตาร์ทพีซีและกดตัวเลือกการบูต (F2/F12/Esc – อะไรก็ได้ที่เหมาะกับคุณ) หากไม่อ่านแฟลชไดรฟ์โดยอัตโนมัติ
9. ตอนนี้ ทำตามคำแนะนำที่ให้ไว้ขณะติดตั้ง Windows 10 จาก USB
10. เลือกภาษา เวลา และการตั้งค่าแป้นพิมพ์ที่เหมาะสม แล้วแตะ ถัดไป
11. ตอนนี้นั่งลงและปล่อยให้การติดตั้งเริ่มต้นขึ้น
หมายเหตุ: หากคุณต้องการอัพเกรดพีซีเครื่องเดียวกัน คุณได้ดาวน์โหลดเครื่องมือด้านบนแล้ว เลือก “อัปเกรดพีซีเครื่องนี้ทันที” แทน “สร้างสื่อการติดตั้งสำหรับพีซีเครื่องอื่น” และทำตามคำแนะนำ
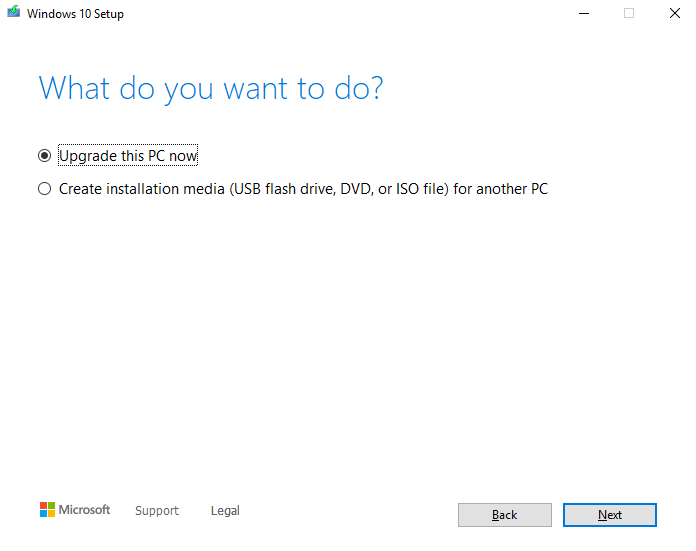
นี่เป็นวิธีที่ง่ายที่สุดวิธีหนึ่งที่ใช้กันทั่วไปในการ ติดตั้ง Windows 10 จาก USB
เก็บหมายเลขผลิตภัณฑ์ Office ไว้ใกล้ตัว หากคุณกำลังทำการติดตั้ง Windows 10 ใหม่ทั้งหมด
อ่านเพิ่มเติม: วิธีแก้ไข USB ไม่ทำงานใน Windows 10
B. ติดตั้ง Windows 10 จาก USB ด้วย Rufus
ผู้ใช้จำนวนมากใช้ซอฟต์แวร์ Rufus เพื่อบูต Windows 10 จากแฟลชไดรฟ์ USB ด้วยอินเทอร์เฟซที่ใช้งานง่ายและกระบวนการที่ไม่ซับซ้อน คุณสามารถดำเนินการนี้ได้อย่างง่ายดาย สิ่งที่คุณต้องทำคือคลิกลิงก์ที่นี่ และดาวน์โหลด Rufus
อ้างว่าเป็นรูฟัสค่อนข้างเร็วกว่าทางเลือกอื่นรวมถึงเครื่องมือดาวน์โหลด Windows 10 USB การอ้างสิทธิ์นี้ทำให้เราใช้ตัวเลือกนี้หาก Rufus เร็วกว่าตัวเลือกอื่นๆ ในการบูต Windows 10 จาก USB
ทำตามขั้นตอนด้านล่างเพื่อใช้ Rufus & ติดตั้ง Windows ให้เสร็จสิ้นจาก USB:
1. ดาวน์โหลด Rufus
2. เปิดซอฟต์แวร์และเพิ่มไฟล์ที่จำเป็นดังนี้:
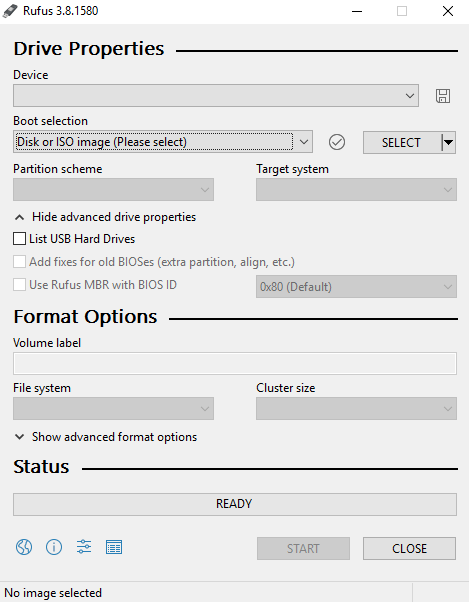
- ตำแหน่งไดรฟ์ USB ในช่อง "อุปกรณ์"
- คลิกที่ "เลือก" ถัดจาก "การเลือกการบูต" และเลือกไฟล์ ISO ของ Windows 10
- ปล่อยให้ตัวเลือกอื่น ๆ เป็นไปตามที่มันเป็น (นอกเหนือจากการเปลี่ยน " ตัวเลือกรูปภาพ " เป็น " Windows To Go "
- ตั้งชื่อป้ายกำกับปริมาณตามชื่อที่คุณต้องการแล้วคลิก "เริ่ม"
3. หน้าจอต่อไปนี้จะขอให้คุณเลือกเวอร์ชันที่คุณต้องการติดตั้งบนแฟลชไดรฟ์ USB
4. หลังจากเลือกเวอร์ชันแล้ว ให้คลิก "ตกลง" (อย่าปล่อยให้ USB ว่างไว้ก่อน)
5. ขั้นตอนต่อไปจะให้ Rufus คัดลอกไฟล์ที่จำเป็นทั้งหมดบนไดรฟ์ USB ที่เลือก
6. เมื่อตั้งค่าไดรฟ์เสร็จแล้ว คุณสามารถปิด Rufus และแฟลชไดรฟ์ USB ที่สามารถบู๊ตได้ของคุณก็พร้อมที่จะเรียกใช้ Windows 10 จาก USB
ต้องอ่าน: วิธีแก้ไขปัญหา 'Windows Update ที่รอการติดตั้ง'
C. ติดตั้ง Windows 10 จาก USB ด้วย WinToUSB
หลังจากใช้ตัวเลือกภายในและภายนอกเพื่อติดตั้ง Windows 10 จาก USB แล้ว เรามาค้นหาตัวเลือกการเอาต์ซอร์ซอื่น “WinToUSB” กัน WinToUSB ย่อมาจาก “Windows to USB” ที่ให้คุณเรียกใช้ Windows 10 จาก USB ได้สำเร็จโดยไม่เสียค่าใช้จ่าย

โปรดทราบ ว่า WinToUSb เวอร์ชันอื่นเป็นเวอร์ชันที่ต้องชำระเงินซึ่งมี Windows 10 เวอร์ชันต่างๆ เช่น Win 10 Professional หรือ Enterprise
ขั้นตอนการติดตั้ง Windows 10 จาก USB แฟลชไดรฟ์มีคำอธิบายดังนี้:
1. ดาวน์โหลด WinToUSB
2. ติดตั้งซอฟต์แวร์ในพีซีและเปิดใช้งาน
3. เมื่อคุณเปิด WinToUSB (ให้ USB แฟลชไดรฟ์ว่างหรือฟอร์แมตแล้ว)
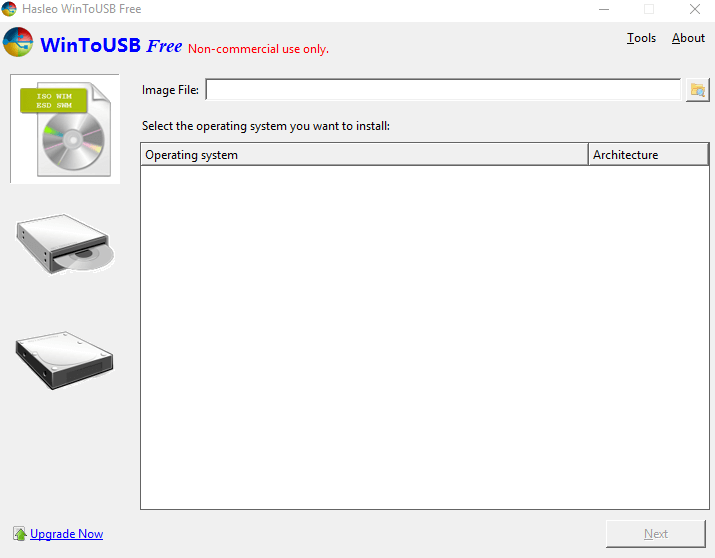
4. คลิกที่ “ไฟล์รูปภาพ” และเลือก (พิจารณาว่าคุณมีอยู่แล้ว) ไฟล์ Windows ISO จากพีซี
5. เช่นเดียวกับรูฟัส เลือกเวอร์ชัน Windows 10 ที่คุณต้องการเรียกใช้ในระบบของคุณ (เวอร์ชัน WinToUSB ฟรี – Windows 10 Home)
6. โพสต์สิ่งนี้ เครื่องมือจะขอให้คุณค้นหาที่อยู่ USB แฟลชไดรฟ์ ดังนั้นให้เพิ่มที่อยู่เดียวกันลงในฟิลด์ที่กำหนด
7. ตอนนี้ ป๊อปอัปอัตโนมัติจะขอให้เลือกรูปแบบพาร์ติชั่น และนั่นจะเป็น MBR สำหรับ BIOS เลือกแบบเดียวกันแล้วแตะ ใช่
8. ต่อจากนี้ คุณจะเลือก “Legacy” จากสไลด์ถัดไปและดำเนินการติดตั้งต่อไป
9. เมื่อการติดตั้งเสร็จสิ้น ให้ปิดหน้าต่าง WintoUSB ง่ายๆ อย่างนั้น
วิธีนี้จะทำให้การติดตั้ง Windows สำเร็จจาก USB ได้สำเร็จ!
ดู: วิธีถอนการติดตั้งการอัปเดต Windows 10
ง. ติดตั้ง Windows 10 จาก USB ด้วยการสนับสนุน UEFI
หากคุณมีพีซีที่ใช้ UEFI เพียงใช้ Media Creation Tool เพื่อสร้างสื่อ USB ที่สามารถบู๊ตได้:
1. เพียงไปที่หน้าดาวน์โหลด Windows 10
2. จากส่วน 'สร้างสื่อการติดตั้ง Windows 10' ให้กดปุ่มดาวน์โหลดเครื่องมือทันที เพียงรันไฟล์ exe เพื่อเปิดเครื่องมือ ยอมรับข้อกำหนดและเงื่อนไขของ Microsoft เพื่อดำเนินการต่อ
3. เลือกตัวเลือก 'สร้างสื่อการติดตั้ง (แฟลชไดรฟ์ USB, DVD หรือไฟล์ ISO) สำหรับพีซีเครื่องอื่น กดปุ่มถัดไป!
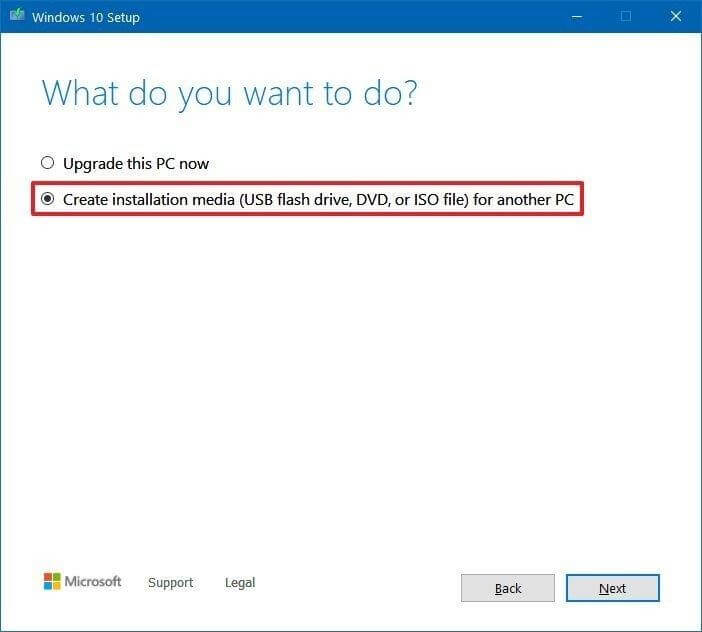
4. ในหน้าต่างถัดไป คุณต้องเลือกภาษา สถาปัตยกรรม & รุ่นของ Windows 10 ที่คุณต้องการติดตั้ง คลิกปุ่มถัดไปเพื่อดำเนินการต่อ!
5. ตอนนี้เลือกตัวเลือกแฟลชไดรฟ์ USB เพื่อก้าวไปข้างหน้า กดปุ่มถัดไปอีกครั้ง
6. ในขั้นตอนนี้ คุณต้องเลือกแบบถอดได้จากรายการ
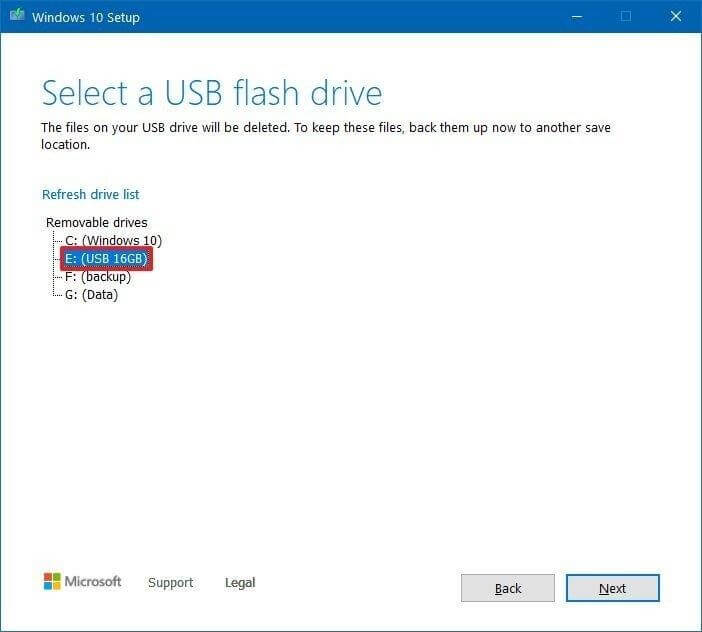
7. กดปุ่ม ถัดไป และคลิกที่ปุ่ม เสร็จสิ้น เพื่อยืนยันกระบวนการ!
นี่เป็นหนึ่งในวิธีที่ดีที่สุดในการติดตั้ง Windows 10 จาก USB!
คุณติดตั้ง Windows 10 จาก USB ได้อย่างไร?
แม้ว่าจะมีวิธีการมากมายในการติดตั้ง Windows 10 จาก USB แฟลชไดรฟ์ แต่เราได้เลือกเพียงสามวิธีเท่านั้น วิธีการทั้งสี่นี้เป็นการผสมผสานที่ลงตัวระหว่างปัจจัยที่ง่าย ไม่ซับซ้อน เชื่อถือได้ เร็วขึ้น และปราศจากข้อผิดพลาด ดังนั้น ไปข้างหน้า ลองใช้พวกเขาทั้งหมด และแจ้งให้เราทราบว่าอันไหนดีที่สุดสำหรับคุณในการติดตั้ง Windows จาก USB ให้เสร็จสมบูรณ์
และอย่าลืมพูดถึงเครื่องมือที่คุณใช้ (ไม่ใช่เครื่องมือด้านบน) ที่ให้ผลลัพธ์ 100% แก่คุณโดยไม่มีปัญหาใดๆ
คำถามที่พบบ่อย: การติดตั้ง Windows จาก USB
ไตรมาสที่ 1 วิธีการติดตั้ง Windows 10 จาก USB ไปยังพีซีเครื่องใหม่
ต่อไปนี้คือขั้นตอนในการติดตั้ง Windows 10 บนพีซีเครื่องใหม่โดยใช้ USB:
ข้อกำหนดเบื้องต้นในการติดตั้งระบบปฏิบัติการ Windows 10:
- ไฟล์ Windows 10 install.iso หรือ DVD
- แฟลชไดรฟ์ USB ที่มีพื้นที่ว่างอย่างน้อย 8GB
- PC ที่ไม่ได้ใช้งานซึ่งคุณสามารถฟอร์แมตแฟลชไดรฟ์ USB ได้
- เครื่องมือฟอร์แมต USB
- พีซีเครื่องใหม่ที่คุณสามารถติดตั้ง Windows 10 OS
ตอนนี้ ทำตามขั้นตอนอย่างระมัดระวังเพื่อติดตั้ง Windows 10 จาก USB ไปยังคอมพิวเตอร์เครื่องใหม่ได้สำเร็จ:
ขั้นตอนที่ 1- ใช้เครื่องมือฟอร์แมต USB เฉพาะเพื่อฟอร์แมตไดรฟ์ USB และตั้งค่าพาร์ติชั่นหลักเป็นแอ็คทีฟ เราขอแนะนำให้ใช้ EaseUS Partition Master Free สำหรับกระบวนการ
ขั้นตอนที่ 2 - ตอนนี้ได้เวลาสร้าง USB สำหรับติดตั้ง Windows 10 แล้ว คุณสามารถใช้เครื่องมือเฉพาะ เช่น UltraISO เพื่อเบิร์น Windows 10 DVD หรือ ISO ลงใน USB Flash Drive
ขั้นตอนที่ 3- เชื่อมต่อแฟลชไดรฟ์ USB ที่สามารถบู๊ตได้กับพีซีเครื่องใหม่ของคุณ เปิดคอมพิวเตอร์และกดปุ่มที่เปิดเมนูการเลือกอุปกรณ์สำหรับบู๊ต (ปุ่ม ESC, F10, F12)
ขั้นตอนที่ 4- เมื่อการติดตั้ง Windows เริ่มต้นขึ้น ให้ทำตามคำแนะนำบนหน้าจอเพื่อติดตั้ง Windows 10 OS
ถอด USB แฟลชไดรฟ์สำเร็จ เมื่อคุณติดตั้ง Windows 10 สำเร็จแล้ว
ไตรมาสที่ 2 วิธีการกู้คืนไฟล์ที่เสียหายจาก USB บน Windows 10
นี่คือวิธีการทีละขั้นตอนในการกู้คืนไฟล์ที่เสียหายจาก USB บน Windows 10 ผ่าน CMD:
ขั้นตอนที่ 1 – เปิดพรอมต์คำสั่ง
ขั้นตอนที่ 2- ในหน้าต่าง CMD พิมพ์ chkdsk H: /f (H – เป็นอักษรระบุไดรฟ์ของไดรฟ์ USB ที่เสียหาย)
ขั้นตอนที่ 3- กดปุ่ม Enter
Step4- ตอนนี้รันคำสั่ง: ATTRIB -H -R -S /S /D “drive letter”:*. *เพื่อกู้คืนไฟล์จาก USB อย่างรวดเร็ว
ไตรมาสที่ 3 ใช้เวลานานเท่าใดในการติดตั้ง Windows 10 จาก USB
โดยปกติกระบวนการทั้งหมดควรใช้เวลาประมาณ 10 นาทีหรือประมาณนั้น
ไตรมาสที่ 4 คุณสร้าง Windows 10 Boot USB ได้อย่างไร
หากต้องการสร้าง Windows 10 USB ที่สามารถบู๊ตได้ฟรี ให้ดูวิดีโอแนะนำสั้นๆ นี้!
คำแนะนำของบรรณาธิการ:
ซอฟต์แวร์ตัวบล็อกพอร์ต USB สำหรับ Windows 10/8/7
วิธีปิดการใช้งานพอร์ต USB ใน Windows 7 & 10
วิธีปิดการใช้งาน Secure Boot บน Windows 10
