วิธีติดตั้ง Windows 11 บน CPU ที่ไม่รองรับ
เผยแพร่แล้ว: 2021-10-14ระบบปฏิบัติการล่าสุดของ Microsoft Windows 11 พร้อมให้ดาวน์โหลดแล้วบนฮาร์ดแวร์ที่เข้ากันได้ ฮาร์ดแวร์ที่ต้องสอดคล้องอย่างเคร่งครัดกับข้อกำหนดของระบบ Windows 11 ของบริษัทที่ต้องใช้ TPM เวอร์ชัน 2.0 และ Intel Core เจนเนอเรชั่น 7 หรือซีพียู AMD Ryzen รุ่นที่ 2 เป็นอย่างน้อย รวมถึงข้อกำหนดอื่นๆ

แน่นอนว่านี่เป็นข้อกำหนดของระบบที่แนะนำ และคุณสามารถเรียกใช้ Windows 11 ได้แม้ในคอมพิวเตอร์ที่มีประสิทธิภาพน้อยกว่า อย่างไรก็ตาม มีประเด็นสำคัญอยู่ที่นี่: เครื่องมืออัปเกรดอย่างเป็นทางการของ Microsoft จะไม่อนุญาตให้คุณอัปเกรดพีซีของคุณเป็น Windows 11 หากไม่เป็นไปตามข้อกำหนดของระบบที่แนะนำ
ดังนั้น คุณอาจได้รับข้อความแสดงข้อผิดพลาดเช่น “ พีซีเครื่องนี้ไม่ตรงตามข้อกำหนดของระบบ Windows 11 ในปัจจุบัน ” ไม่ว่าจะเป็นเพราะ CPU ที่เข้ากันไม่ได้หรือขาดการรองรับ TPU 2.0
แม้ว่าเราจะให้ข้อมูลคุณเกี่ยวกับการติดตั้ง Windows 11 บนพีซีที่ไม่มี TPM 2.0 แล้ว คู่มือนี้จะช่วยคุณแก้ปัญหาอื่นๆ: วิธีติดตั้ง Windows 11 บนโปรเซสเซอร์ที่ไม่รองรับ
สารบัญ
ขั้นตอนในการติดตั้ง Windows 11 บน CPU ที่ไม่รองรับ
หากคุณปฏิบัติตามคู่มือนี้ เราถือว่าคุณได้ระบุแล้วว่า CPU ของคุณเป็นสาเหตุของปัญหาคอขวดขณะอัปเกรดเป็น Windows 11 และไม่ใช่ปัจจัยอื่นๆ เช่น การขาดการสนับสนุน TPM 2.0 หรือ Secure Boot
อย่างไรก็ตาม หากคุณยังไม่มี เราขอแนะนำให้คุณดาวน์โหลดแอป PC Health Check ของ Microsoft และเรียกใช้การตรวจสอบความเข้ากันได้เพื่อดูว่าอุปกรณ์ของคุณมีข้อกำหนดขั้นต่ำของระบบที่จำเป็นสำหรับการรัน Windows 11 หรือไม่ ในกรณีของ CPU ที่ไม่รองรับ แอปจะ โยนข้อความแสดงข้อผิดพลาดดังแสดงในภาพด้านล่าง
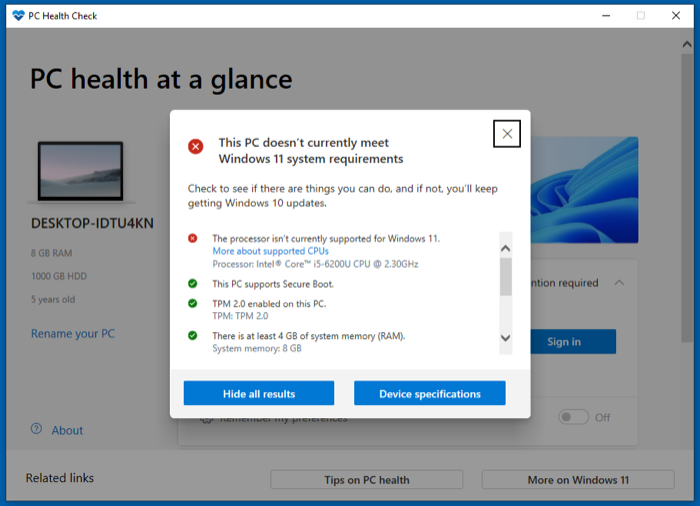
เมื่อเสร็จแล้ว ให้ทำตามขั้นตอนด้านล่างเพื่อติดตั้ง Windows 11 บนพีซีของคุณที่ใช้ CPU ที่ไม่รองรับ สำหรับคู่มือนี้ เราจะใช้ ISO ของ Windows 11 (นำเสนอโดย Microsoft) และติดตั้งลงในระบบผ่านวิซาร์ดการตั้งค่า โดยไม่ต้องฟอร์แมตใหม่หรือใช้ไดรฟ์ USB ของตัวติดตั้ง
ขั้นตอนที่ 1: ดาวน์โหลด Windows 11 ISO
ก่อนอื่น คุณต้องดาวน์โหลด ISO 11 ของ Windows บนระบบของคุณ เพื่อทำสิ่งนี้:
- ตรงไปที่หน้าดาวน์โหลด Windows 11 ของ Microsoft โดยใช้ลิงก์ด้านล่าง
- เลื่อนลงไปที่ส่วน ดาวน์โหลด Windows 11 Disk Image (ISO)
- คลิกที่ปุ่มดรอปดาวน์ เลือกดาวน์โหลด และเลือก Windows 11
- กดปุ่ม ดาวน์โหลด
- คลิกที่ดรอปดาวน์ เลือกหนึ่ง รายการภายใต้ เลือกภาษาของผลิตภัณฑ์ และเลือกภาษาที่คุณต้องการ
- แตะ ยืนยัน
- คลิกปุ่ม ดาวน์โหลด 64 บิต ใต้ ดาวน์โหลด เพื่อเริ่มดาวน์โหลดไฟล์ ISO ของ Windows 11
ดาวน์โหลด Windows 11 ISO
ขึ้นอยู่กับการเชื่อมต่ออินเทอร์เน็ตของคุณ อาจต้องใช้เวลาพอสมควรในการดาวน์โหลดไฟล์นี้ ซึ่งมีขนาดประมาณ 5.1GB ในระหว่างนี้คุณสามารถดำเนินการขั้นตอนที่ 2 ได้
ขั้นตอนที่ 2: แก้ไข Windows Registry เพื่อบายพาส CPU Check
Windows Registry เป็นฐานข้อมูลที่ประกอบด้วยการตั้งค่าต่างๆ ที่ระบบอ้างอิงถึงการทำงาน การปรับแต่งหรือแก้ไขรายการ (หรือคีย์) ที่นี่ช่วยให้คุณสามารถควบคุมวิธีที่ระบบอ้างอิงคีย์นั้น ๆ และในทางกลับกันก็ช่วยให้คุณสามารถควบคุมการทำงานของระบบได้เช่นเดียวกัน
ในกรณีนี้ เราจะเพิ่มคีย์รีจิสทรีของ Windows ใหม่เพื่อให้ระบบไม่สนใจข้อกำหนดของ CPU และให้เราติดตั้ง Windows 11 บนเครื่องของเราด้วย CPU ที่ไม่รองรับ ทำตามขั้นตอนด้านล่างเพื่อดำเนินการนี้:

- เปิด Run ( Windows + R ) พิมพ์ regedit แล้วกด Enter เพื่อเปิด Registry Editor หรือคลิก เริ่ม และค้นหา regedit หรือ Windows Registry
- แตะช่องค้นหา/แถบที่อยู่ด้านล่างแถบเครื่องมือ แล้วป้อนเส้นทางต่อไปนี้
Computer\HKEY_LOCAL_MACHINE\SYSTEM\Setup|MoSetup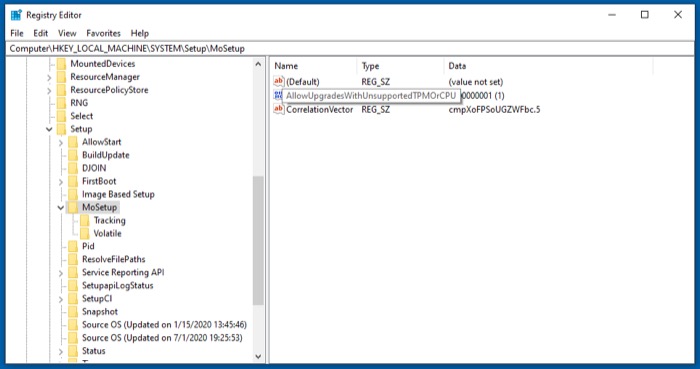
- ในบานหน้าต่างด้านขวา ให้คลิกขวาที่พื้นที่ว่างและเลือก ใหม่ > ค่า DWORD (32 บิต) จากเมนู
- เพิ่มค่าต่อไปนี้เป็นชื่อของค่า: AllowUpgradesWithUnsupportedTPMorCPU
- ดับเบิลคลิกที่ค่าที่คุณเพิ่งสร้าง และป้อน 1 ลงใน Value data
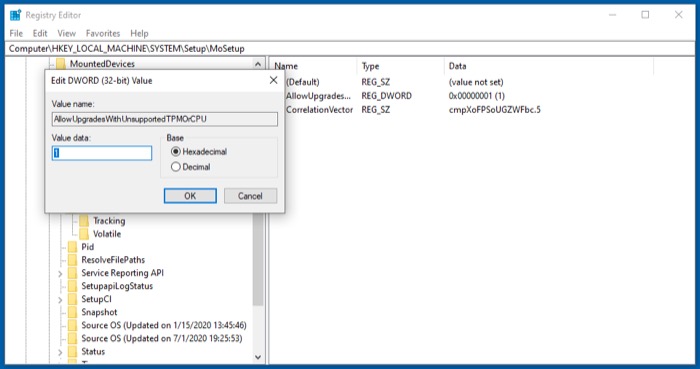
- กด ตกลง เพื่อบันทึกค่า
- ออกจากตัวแก้ไขรีจิสทรี
ในกรณีส่วนใหญ่ การแก้ไขรีจิสทรีนี้จะไม่ต้องรีสตาร์ท อย่างไรก็ตาม หากคุณดำเนินการในขั้นตอนต่อไป และโปรแกรมติดตั้ง Windows 11 ยังคงแสดงข้อความแสดงข้อผิดพลาดเดิม คุณต้องรีสตาร์ทพีซีและพยายามอัปเกรดอีกครั้ง
ขั้นตอนที่ 3: ติดตั้ง Windows 11 โดยใช้วิซาร์ดการตั้งค่า
สุดท้าย เมื่อดาวน์โหลด Windows 11 ISO และเพิ่ม Windows Registry ใหม่แล้ว ตอนนี้คุณสามารถไปยังการติดตั้ง Windows 11 ได้โดยใช้ขั้นตอนต่อไปนี้:
- ตรงไปที่โฟลเดอร์ที่คุณดาวน์โหลดไฟล์ ISO ของ Windows 11
- คลิกขวาที่ไฟล์และเลือก Open with > Windows Explorer เพื่อเปิดไฟล์ ISO
- ดับเบิลคลิกที่ ไฟล์ setup.exe แล้วกด Yes ในพรอมต์ User Account Control
- หลังจากที่วิซาร์ดเตรียมการอัปเดตเสร็จสิ้นและแสดงหน้าจอการตั้งค่า Windows 11 แรกให้คุณ ให้คลิก ถัดไป
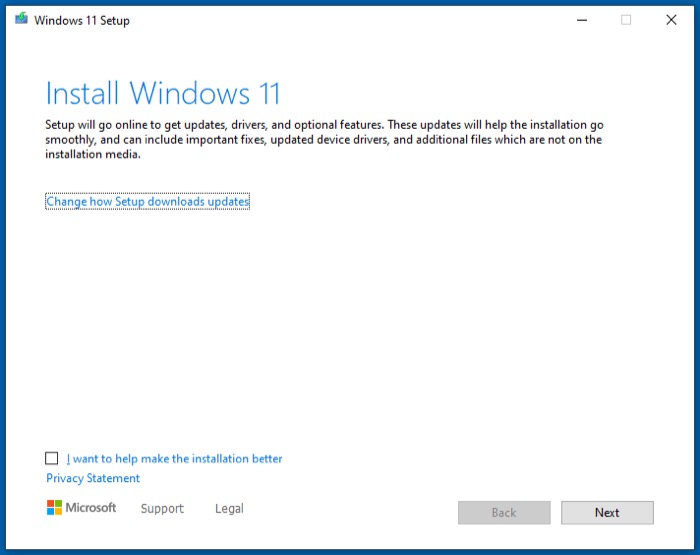
- กด ยอมรับ บนหน้าจอ ประกาศที่เกี่ยวข้องและข้อกำหนดสิทธิ์ การใช้งาน
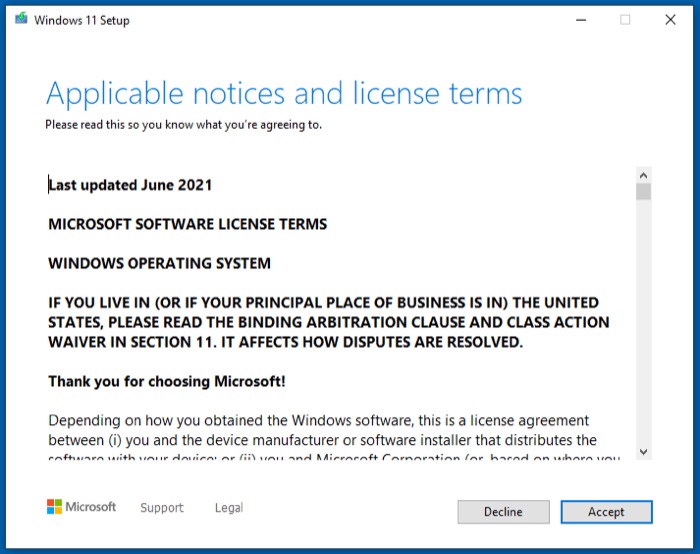
- เลือกตัวเลือกบนหน้าจอ เลือกสิ่งที่จะเก็บไว้ แล้วกด ถัดไป
- ในหน้าจอสิ่งที่คุณต้องให้ความสนใจ ให้กด ยอมรับ [ โดยทั่วไปเป็นการยอมรับว่า Windows กำหนดให้คุณต้องยอมรับ โดยระบุว่าการติดตั้งบน CPU ที่ไม่รองรับต่อไปจะส่งผลให้พีซีของคุณไม่ได้รับการสนับสนุนอีกต่อไปและมีสิทธิ์ได้รับการอัปเดตในอนาคต ]
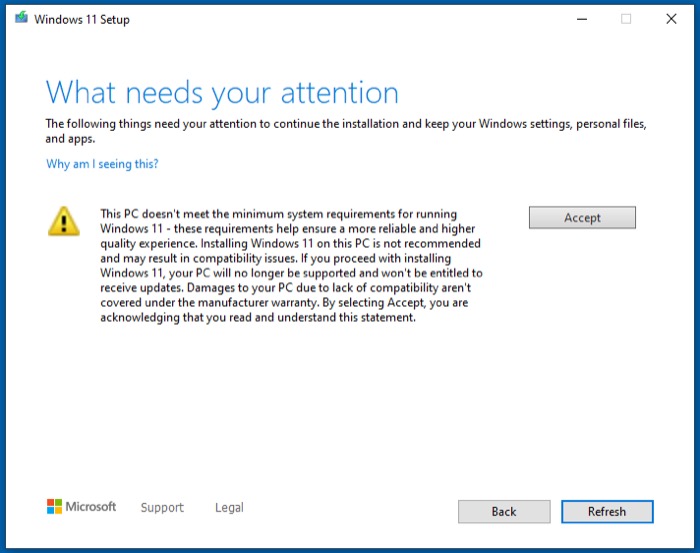
- สุดท้าย ให้แตะ Install บนหน้าจอ Ready to install เพื่อเริ่มการติดตั้ง Windows 11 บนพีซีของคุณ
เอนหลัง ผ่อนคลาย และปล่อยให้กระบวนการติดตั้ง Windows 11 เสร็จสิ้น! โปรดทราบว่าพีซีของคุณอาจรีสตาร์ทสองสามครั้งในระหว่างกระบวนการ ดังนั้น หากคุณมีระบบปฏิบัติการหลายระบบที่ทำงานอยู่ในคอมพิวเตอร์ของคุณ ตรวจสอบให้แน่ใจว่าคุณเข้าร่วมระบบปฏิบัติการเหล่านั้นโดยทันที และเลือก Windows สำหรับการรีสตาร์ทแต่ละครั้ง
เราจัดการได้สำเร็จเพื่อให้วิธีนี้ใช้กับแล็ปท็อป Dell Vostro 14-5459 บน Windows 10 Home (ในการบู๊ตคู่กับ Linux) ที่ใช้ CPU Intel Core i5-6200 (และ RAM 8GB) ซึ่งถือเป็นฮาร์ดแวร์ที่ไม่รองรับ ที่ไม่ตรงตามข้อกำหนดฮาร์ดแวร์ของ Windows 11
นอกจากนี้ หากคุณกังวลเกี่ยวกับตัวติดตั้ง Windows 11 ที่ทำลาย GRUB และทำให้ระบบดูอัลบูตของคุณใช้งานไม่ได้ มีแนวโน้มว่าจะไม่เป็นเช่นนั้น แต่ในกรณีที่เป็นเช่นนั้น คุณสามารถซ่อมแซม GRUB เพื่อให้มันทำงานได้อีกครั้ง
อัปเกรดพีซีของคุณด้วย CPU ที่ไม่รองรับเป็น Windows 11 . สำเร็จ
หากคุณทำตามคำแนะนำในคู่มือนี้อย่างถูกต้องและทุกอย่างดำเนินไปอย่างราบรื่น คุณจะสามารถอัพเกรดพีซีของคุณที่ใช้ CPU ที่ไม่รองรับเป็น Windows 11 ได้อย่างง่ายดาย แม้ว่าอาจมีวิธีอื่นๆ อีกสองสามวิธีในการดำเนินการนี้ แต่เรารู้สึกว่านี่เป็นวิธีที่ง่ายที่สุดในการทำให้ Windows 11 ทำงานบนคอมพิวเตอร์ที่มี CPU ที่ไม่รองรับ
เมื่อคุณอัปเกรดพีซีของคุณแล้ว คุณควรจะสามารถเข้าถึงคุณลักษณะทั้งหมดของ Windows 11 ได้ ต่อจากนี้ไป หากคุณไม่ชอบ Windows 11 หรือพบปัญหาด้วยเหตุผลบางประการ คุณสามารถย้อนกลับไปใช้ Windows 10 ได้โดยใช้คำแนะนำของเราที่นี่
คำถามที่พบบ่อยเกี่ยวกับการติดตั้ง Windows 11 บน CPU ที่ไม่รองรับ
2. ฉันจะใช้ Windows 11 บนคอมพิวเตอร์ได้อย่างไร
หากคุณใช้คอมพิวเตอร์ที่ตรงตามข้อกำหนดของระบบ Windows 11 ที่แนะนำ คุณสามารถดำเนินการติดตั้งระบบปฏิบัติการใหม่บนระบบของคุณได้โดยใช้คำแนะนำของเรา: guide 1 | คู่มือ 2
อย่างไรก็ตาม หากมีปัญหาความเข้ากันได้กับฮาร์ดแวร์ของอุปกรณ์ของคุณ คุณสามารถทำตามขั้นตอนในคู่มือนี้หรือที่นี่เพื่อติดตั้ง Windows 11 ในระบบของคุณ
3. i5 สามารถรัน Windows 11 ได้หรือไม่?
ตามแนวทางข้อกำหนดของระบบของ Microsoft i5 ของคุณควรเป็นรุ่นที่ 8 หรือสูงกว่าเพื่อรองรับการอัปเกรด Windows 11 อย่างเป็นทางการ
4. ฉันจะได้รับ Windows 11 ฟรีหรือไม่?
ในขณะที่เขียนคู่มือนี้ Windows 11 สามารถดาวน์โหลดได้ฟรีสำหรับผู้ใช้ Windows 10 ทุกคน ดังนั้น หากคุณมี Windows 10 ของแท้ คุณสามารถอัปเกรดพีซีของคุณเป็นเวอร์ชันล่าสุดได้ฟรี
5. การอัพเกรดจาก Windows 10 เป็น 11 ฟรีหรือไม่?
ได้ ตราบใดที่คุณมี Windows 10 รุ่นของแท้/ลิขสิทธิ์
