11 วิธีในการรักษา Mac ของคุณให้ปลอดภัยและ 4 วิธีในการกู้คืน MacBook ที่ถูกขโมย
เผยแพร่แล้ว: 2023-08-04MacBook ของเรามีค่าสำหรับเรา และการสูญเสีย MacBook นั้นถือเป็นเรื่องเลวร้ายอย่างยิ่ง คุณสามารถจินตนาการถึงการบาดเจ็บทางจิตใจที่เพิ่มขึ้นซึ่งมาพร้อมกับการสูญหายของข้อมูลและการใช้อุปกรณ์ในทางที่ผิด การโจรกรรมเกิดขึ้นโดยไม่แจ้งให้ทราบล่วงหน้า ดังนั้นสิ่งที่ดีที่สุดที่คุณสามารถทำได้คือเตรียมการล่วงหน้า
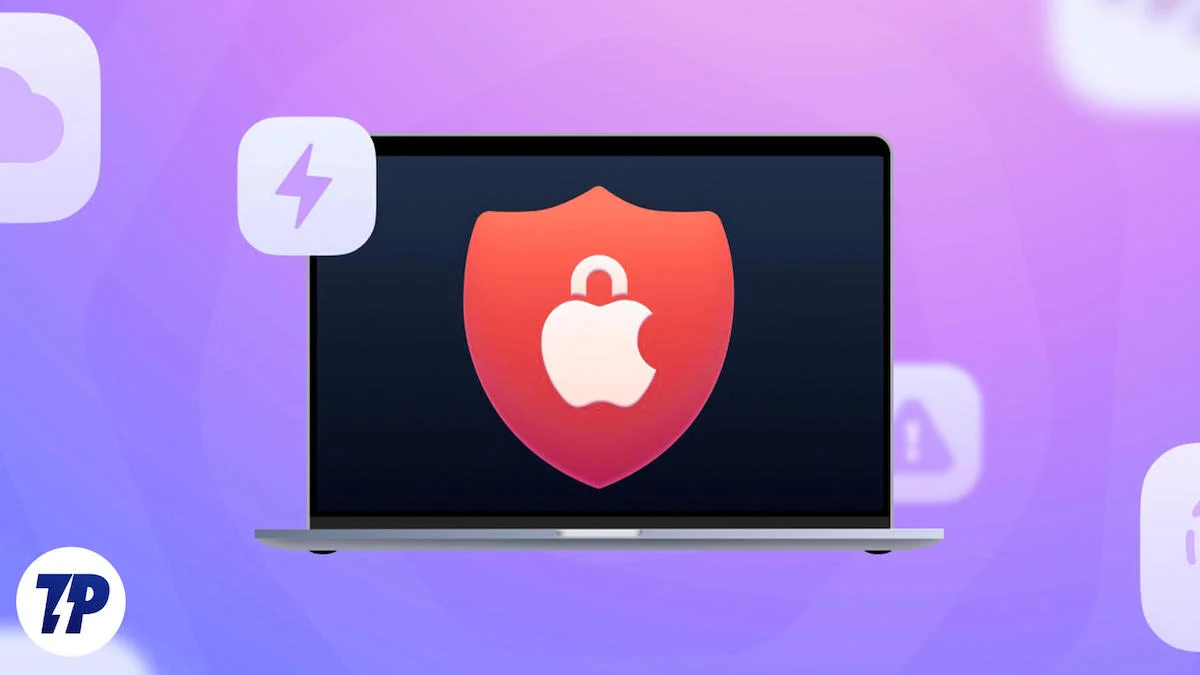
บทความนี้สรุปขั้นตอนที่แนะนำของ Apple ในการดูแล Mac ของคุณให้ปลอดภัยในกรณีที่ถูกขโมย ขอแสดงความเสียใจหากคุณทำ Mac หาย แต่อย่ากังวล มีหลายวิธีในการรับอุปกรณ์คืน ดังนั้นอย่าเพิ่งหมดหวัง อ่านเพื่อเรียนรู้เพิ่มเติม.
สารบัญ
อะไรที่อาจเกิดขึ้นกับ Mac ของคุณ
อย่าคิดว่าขโมยจะใจดีเมื่อ Mac ของคุณถูกขโมย สิ่งที่ชัดเจนที่สุดที่สามารถเกิดขึ้นได้คือการล้างข้อมูลทั้งหมดหรือการรีเซ็ตเป็นค่าจากโรงงาน ห้ามเด็ดขาด Mac ของคุณอาจกลายเป็นสื่อกลางสำหรับกิจกรรมที่ผิดจรรยาบรรณและการทำธุรกรรมที่ผิดกฎหมาย การขายต่อหรือทำลาย Mac ของคุณคือความเป็นไปได้อื่นๆ ที่จะทำให้คุณประจบประแจง
มาตรการป้องกันขั้นพื้นฐานเพื่อให้ Mac ของคุณปลอดภัย
การเปิดใช้งานการตั้งค่าความปลอดภัยที่สำคัญทั้งหมดเป็นสิ่งสำคัญยิ่งในการทำให้ Mac ของคุณอยู่ในมือที่ปลอดภัยของ Apple แม้ว่าจะมีเหตุการณ์เลวร้ายเกิดขึ้นก็ตาม แม้ว่าการตั้งค่าส่วนใหญ่จะค่อนข้างธรรมดา แต่แน่นอนว่าจะมีประโยชน์กับคุณไม่ช้าก็เร็ว
ตั้งรหัสผ่านที่รัดกุม
รหัสผ่านที่รัดกุมเป็นวิธีที่ง่ายที่สุดในการปกป้อง Mac ของคุณจากการถูกโจมตีอย่างรวดเร็ว ยิ่งคุณรักษารหัสผ่านให้รัดกุมมากเท่าใด ก็จะยิ่งใช้เวลาในการถอดรหัสมากขึ้นเท่านั้น ผู้จัดการรหัสผ่านเป็นสิ่งจำเป็นหากคุณมีปัญหาในการจำรหัสผ่าน “1234567890”, “ABCDEFGHIJ” หรือชื่อสัตว์เลี้ยงของคุณไม่เพียงพออีกต่อไปในยุคอินเทอร์เน็ตยุคใหม่
คุณยังสามารถใช้ตัวสร้างรหัสผ่านที่สร้างการผสมแบบสุ่มของอักขระที่เป็นตัวเลขและตัวอักษร ในการเปลี่ยนรหัสผ่าน —
- เลือก โลโก้ Apple () ที่มุมซ้ายบน

- คลิกที่ การตั้งค่าระบบ

- เลือก TouchID และรหัสผ่าน
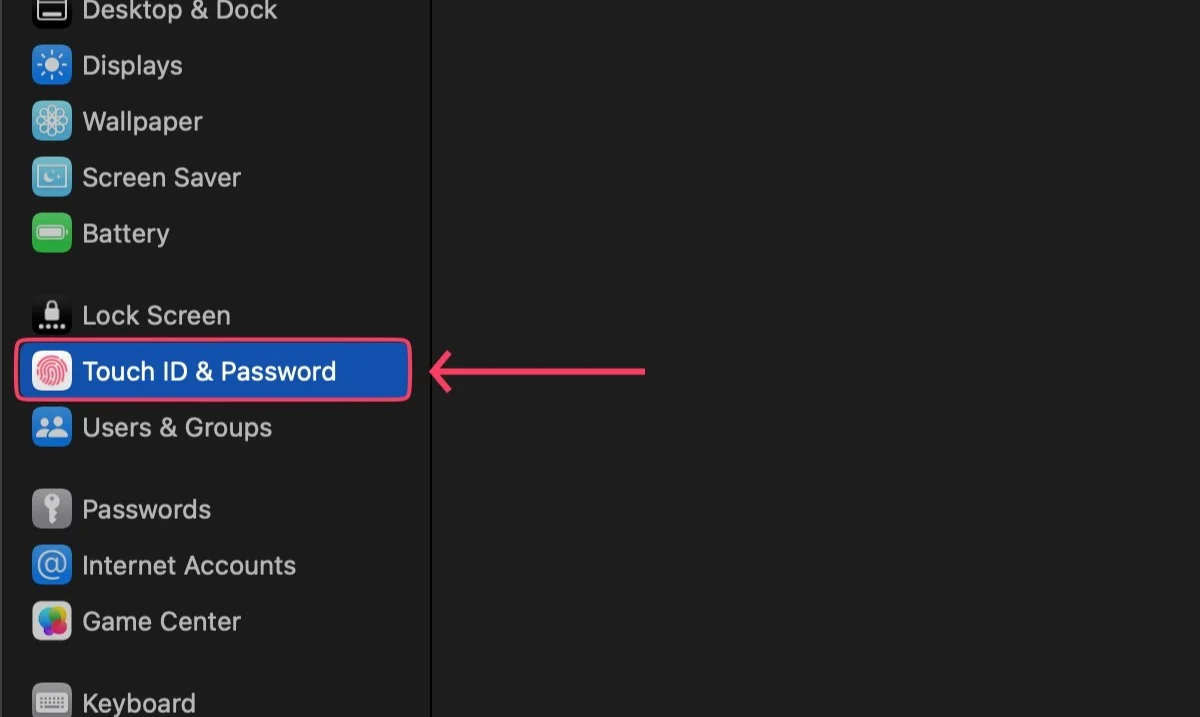
- คลิกตัวเลือก เปลี่ยน ภายใต้ รหัสผ่าน
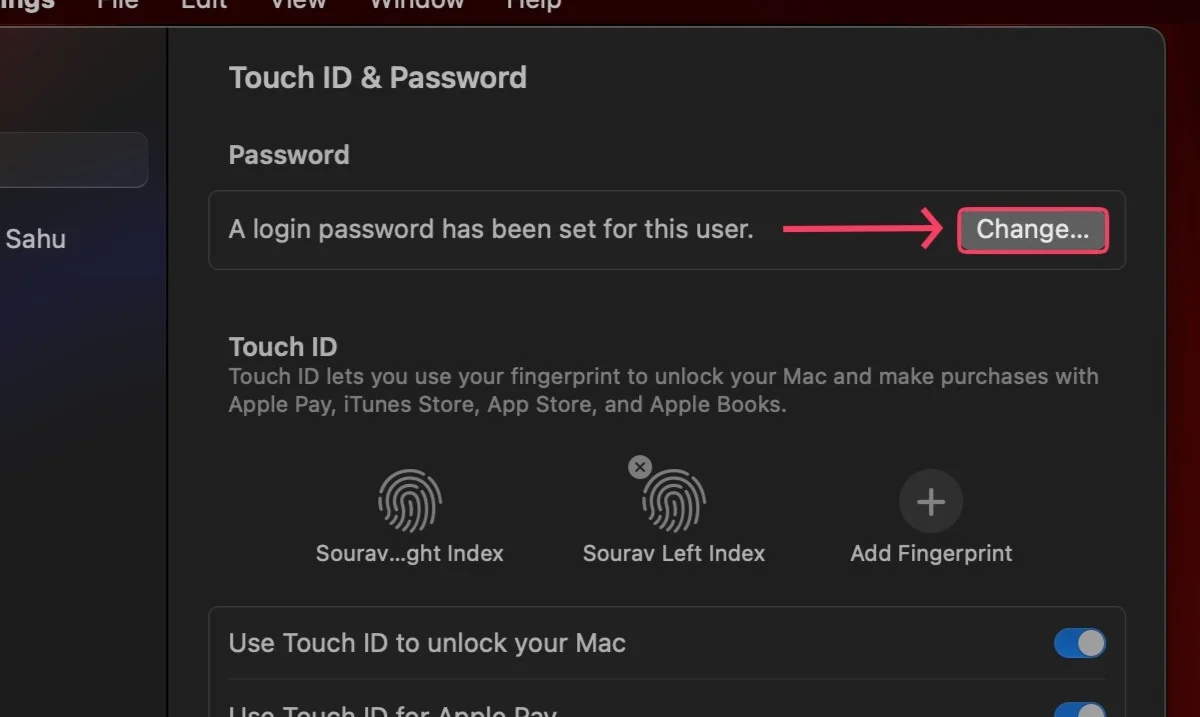
- ป้อนข้อมูลที่จำเป็นและตั้งรหัสผ่านใหม่ของคุณ
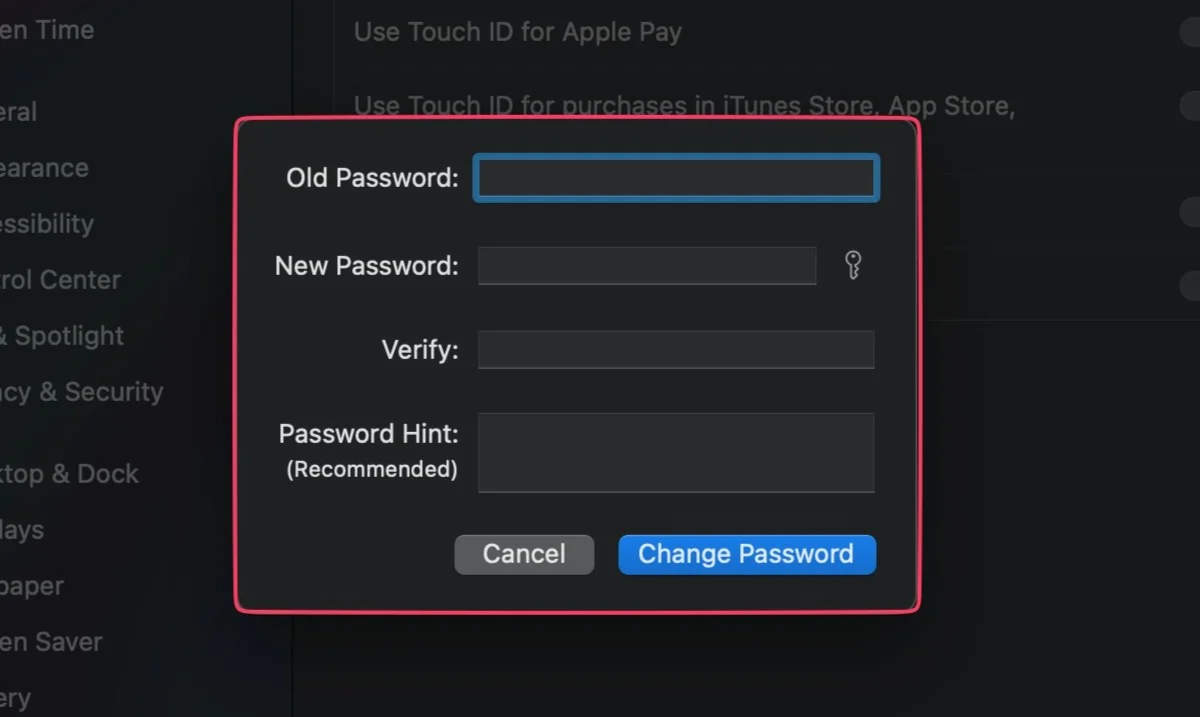
เปลี่ยนรหัสผ่านของคุณบ่อยๆ
การตั้งรหัสผ่านที่มั่นคงเป็นเพียงครึ่งเดียวของการต่อสู้ คุณต้องเปลี่ยนเป็นประจำเพื่อให้ Mac ของคุณปลอดภัย เราขอแนะนำให้เตือนตัวเองให้เปลี่ยนรหัสผ่านทุกๆ 2-3 เดือน
อย่าปล่อยให้ Mac ของคุณปลดล็อค
การปล่อยให้ MacBooks ของคุณปลดล็อคนั้นเป็นอันตรายเหมือนกับการเชิญหัวขโมยเข้ามาในบ้านของคุณ อาจไม่ทำให้ใครแปลกใจ แต่ Mac ที่ปลดล็อคจะสูญเสียการป้องกันหลักทั้งหมดและกลายเป็นเป้าหมายที่ง่ายสำหรับหัวขโมย
เพิ่มผู้ใช้หลายคนแทนที่จะใช้บัญชีเดียว
หากผู้ใช้หลายคนสามารถเข้าถึง Mac ของคุณได้ เช่น ครอบครัวหรือเพื่อนสนิทของคุณ ทางที่ดีอย่าเสี่ยงและสร้างผู้ใช้แยกต่างหากสำหรับสมาชิกแต่ละคน ด้วยวิธีนี้พวกเขาจะมีพื้นที่ส่วนตัวในการทำงาน
หากคุณไม่ต้องการตั้งค่าบัญชีเต็มรูปแบบ คุณยังสามารถตั้งค่าบัญชีผู้เยี่ยมชมชั่วคราวด้วยคุณสมบัติที่จำกัด ในการเพิ่มผู้ใช้หลายคน-
- คลิกขวาที่โลโก้ Apple ที่มุมซ้ายบน ()

- คลิกที่ การตั้งค่าระบบ

- ภายใต้ Users & Groups ให้เลือกตัวเลือก Add Account หากต้องการเปิดใช้งานการเพิ่มผู้ใช้ที่เป็นแขก ให้เลือกปุ่ม ⓘ ถัดจากตัวเลือกที่กล่าวถึง
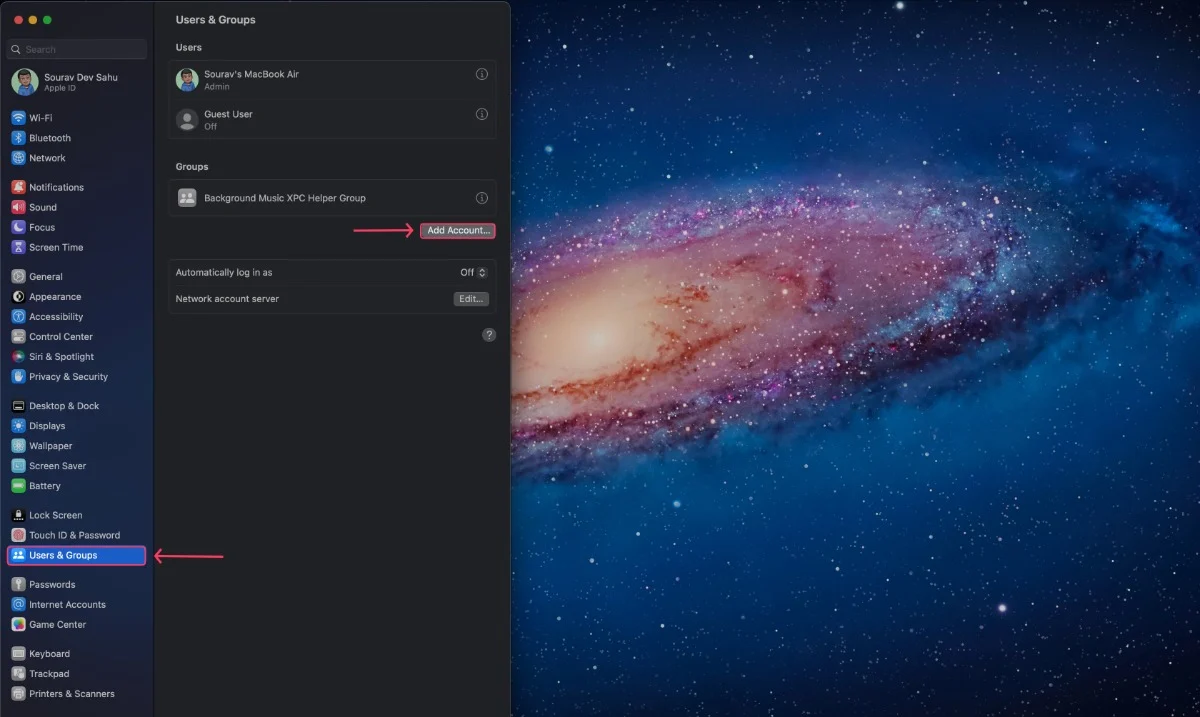
- ป้อนรายละเอียดและสร้างบัญชีใหม่
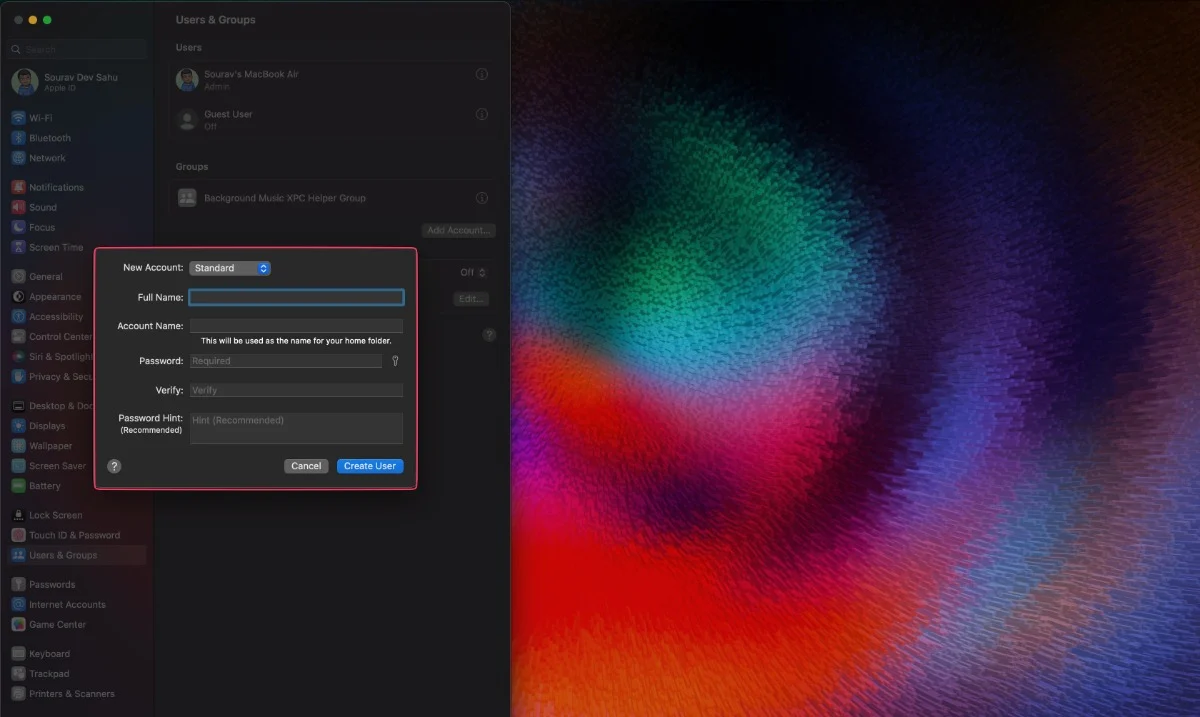
ตั้งค่า Mac ของคุณให้ล็อคเมื่อไม่ได้ใช้งาน
หากคุณลืมล็อค Mac ของคุณก่อนออกเดินทาง คุณสามารถตั้งค่าให้ล็อคตัวเองหลังจากผ่านไประยะหนึ่ง นี่คือวิธีการทำ —
- คลิกที่ โลโก้ Apple () ที่มุมซ้ายบน

- เปิด การตั้งค่าระบบ

- เลื่อนลงมาจนเจอ Lock Screen เลือกมัน
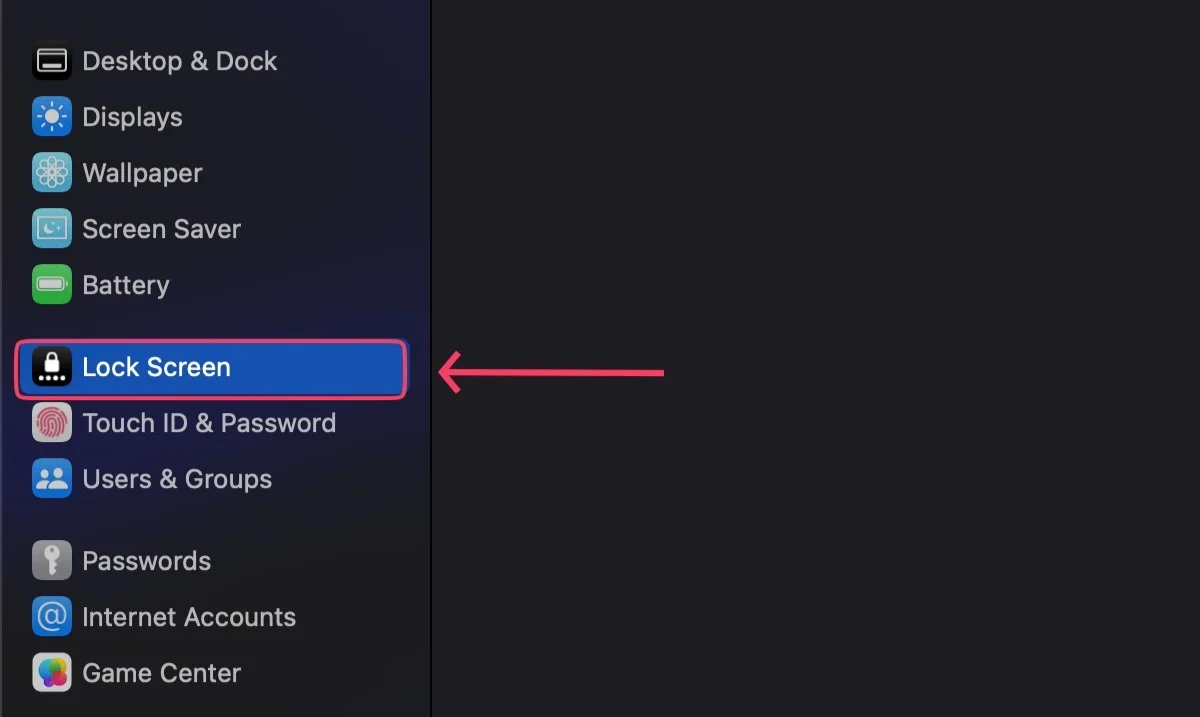
- กำหนดช่วงเวลาตามความต้องการของคุณ (เลือกช่วงเวลาที่สั้นลงเพื่อความปลอดภัยสูงสุด)
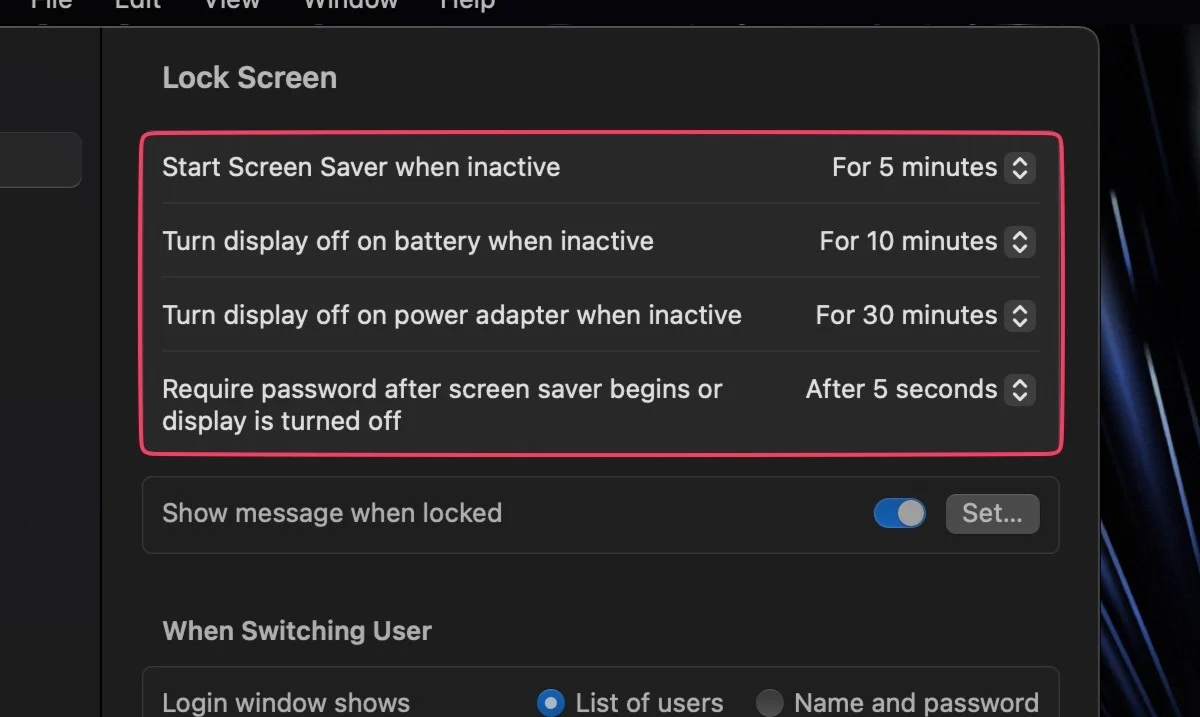
เริ่มใช้รหัสผ่าน
รหัสผ่านคือการพัฒนาใหม่ในโลกเทคโนโลยีที่ทำให้คุณไม่ต้องจำรหัสผ่านอีกต่อไป คุณสามารถลงชื่อเข้าใช้บัญชีของคุณด้วย FaceID หรือ TouchID ใช่ มันง่ายและมีประสิทธิภาพขนาดนั้น ที่พบมากที่สุดคือ Google Passkey แต่ Apple Passkey ก็มีอยู่เช่นกัน

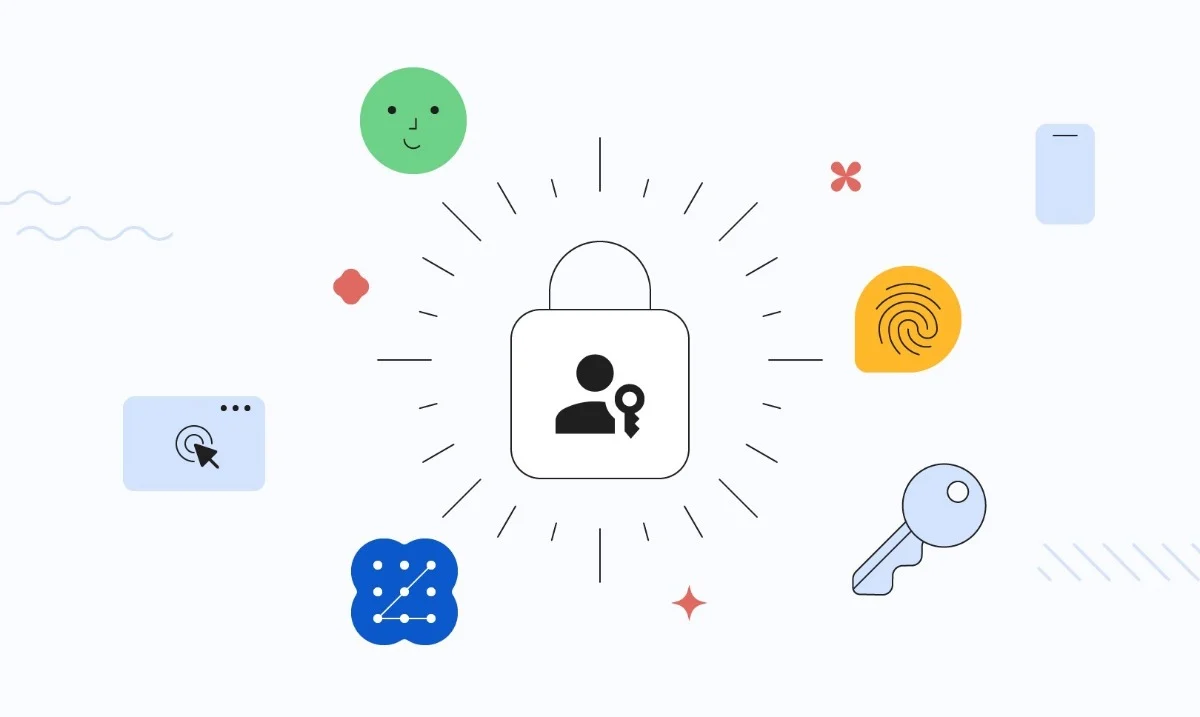
ป้องกันการให้สิทธิ์การเข้าถึงระดับผู้ดูแลระบบแก่ผู้ใช้หลายคน
ผู้ดูแลระบบคือผู้ที่สามารถให้สิทธิ์ในการเข้าถึงและเปลี่ยนแปลงการตั้งค่าที่สำคัญของ Mac สิ่งนี้อธิบายว่าทำไมคุณไม่ควรให้สิทธิ์ในการดูแลระบบแก่ผู้ใช้ Mac ของคุณคนอื่นๆ เช่น พวกเขาให้ Happy Meals ที่ร้าน McDonald's เมื่อตั้งค่าผู้ใช้ใหม่ มีตัวเลือกในการเพิกถอนสิทธิ์ของผู้ดูแลระบบ ดังนั้นอย่าลืมมอง
เข้ารหัสไฟล์ของคุณ
แนวทางปฏิบัติที่ดีเสมอคือการล็อกไฟล์และเอกสารสำคัญของคุณ ไม่ว่าจะใช้อุปกรณ์ใดก็ตาม โชคดีที่ Mac มีซอฟต์แวร์เข้ารหัสไฟล์ที่เป็นกรรมสิทธิ์ในตัว – FileVault เป็นทางออกที่ดีที่สุดของคุณเพราะมาจากผู้ขายที่เป็นบุคคลที่หนึ่ง
เปิดค้นหาของฉัน
Find My ช่วยชีวิตผู้คนมากมายด้วยความสามารถในการนำทางคุณไปยังตำแหน่งของอุปกรณ์ที่ถูกขโมยหรือวางผิดที่ด้วยความแม่นยำที่แม่นยำ ไม่เพียงเท่านั้น Find My สามารถระบุตำแหน่งอุปกรณ์ของคุณได้แม้ในขณะที่ปิดเครื่อง คุณสามารถรีเซ็ตจากระยะไกล ลบเนื้อหาในอุปกรณ์ และแม้แต่เล่นเสียง การเปิดเป็นกฎที่ไม่ได้พูด
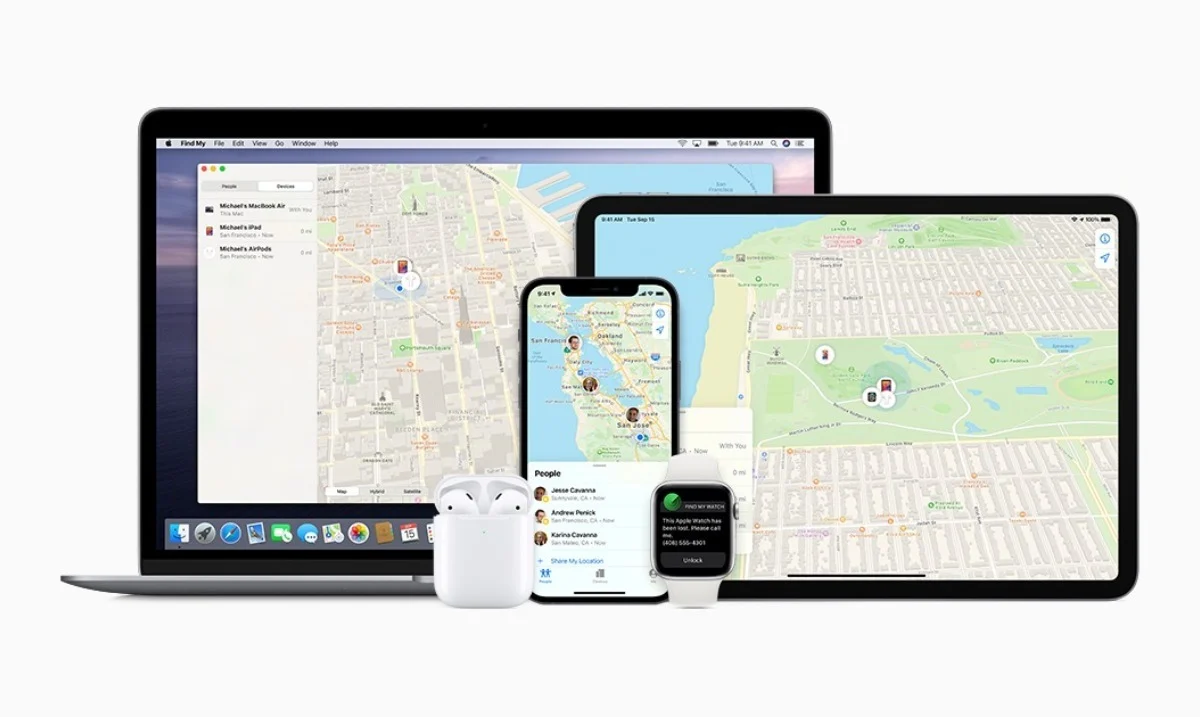
ค้นหาของฉันมีให้บริการเป็นแอพแยกต่างหากในอุปกรณ์ Apple ทั้งหมด
ติด AirTag หากมี
AirTags นำฟังก์ชั่น Find My ไปสู่อีกระดับด้วยการติดตามสด AirTag ที่แนบมานั้นแทบจะเป็นการรับประกันแบบไม่มีเงื่อนไขสำหรับ Mac ของคุณ เพราะคุณสามารถค้นหาได้อีกครั้งเสมอ เว้นแต่ AirTag จะถูกปิดใช้งานหรือถูกทำลาย
เปิดการแจ้งเตือนเมื่อถูกทิ้งไว้
คุณลักษณะนี้จะแจ้งเตือนคุณผ่านการแจ้งเตือนแบบพุชเมื่ออุปกรณ์ของคุณอยู่นอกรัศมีที่ตั้งไว้ หากคุณมี iPhone คุณสามารถเปิดคุณสมบัตินี้สำหรับอุปกรณ์ของคุณได้ในแอพ Find My
4 วิธีในการกู้คืน Mac ที่ถูกขโมย
ตรวจสอบค้นหาของฉัน
หลังจากเรียนรู้ความจริงที่ยากจะเข้าใจแล้ว คุณควรตรวจสอบ Find My บนอุปกรณ์ Apple เครื่องอื่นๆ ที่คุณเป็นเจ้าของทันที หรือคุณสามารถตรวจสอบ iCloud.com/find สำหรับตำแหน่งของอุปกรณ์ของคุณ คุณสามารถให้ Mac ของคุณส่งเสียงเมื่ออยู่ใกล้ๆ เพื่อทำให้การค้นหาง่ายขึ้น
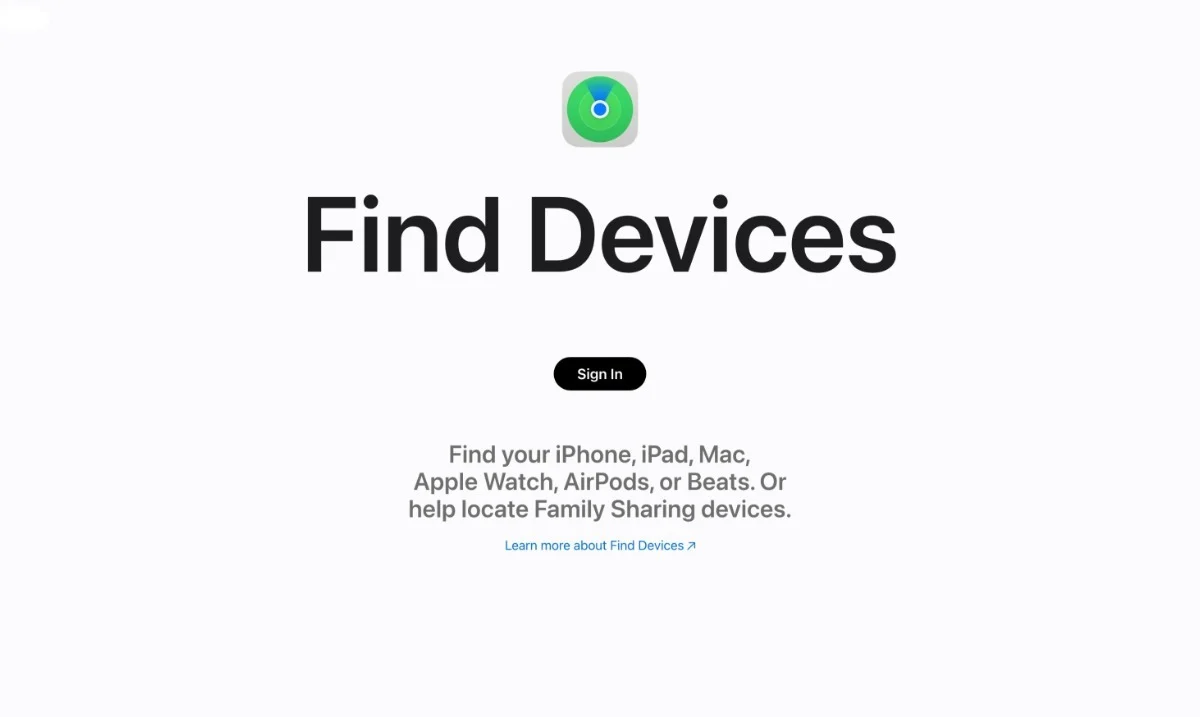
หากคุณยังไม่ได้ตั้งค่าค้นหาของฉัน Mac ของคุณจะไม่ปรากฏในรายการอุปกรณ์ ในกรณีนี้ คุณควรเปลี่ยนรหัสผ่านทั้งหมดและออกจากระบบอุปกรณ์ทั้งหมดทันที
ทำเครื่องหมายว่าสูญหาย
หากคุณไม่พบ Mac ของคุณด้วย Find My คุณสามารถทำเครื่องหมายว่าสูญหายได้ สิ่งนี้ห้ามไม่ให้ Apple Pay และคุณยังสามารถตั้งค่า Mac ของคุณให้แสดงข้อความแบบกำหนดเอง เพื่อให้ผู้ที่พบข้อความดังกล่าวสามารถติดต่อคุณได้ ต่อไปนี้คือวิธีทำเครื่องหมายว่าอุปกรณ์ของคุณสูญหาย -
- เปิด ค้นหาของฉัน
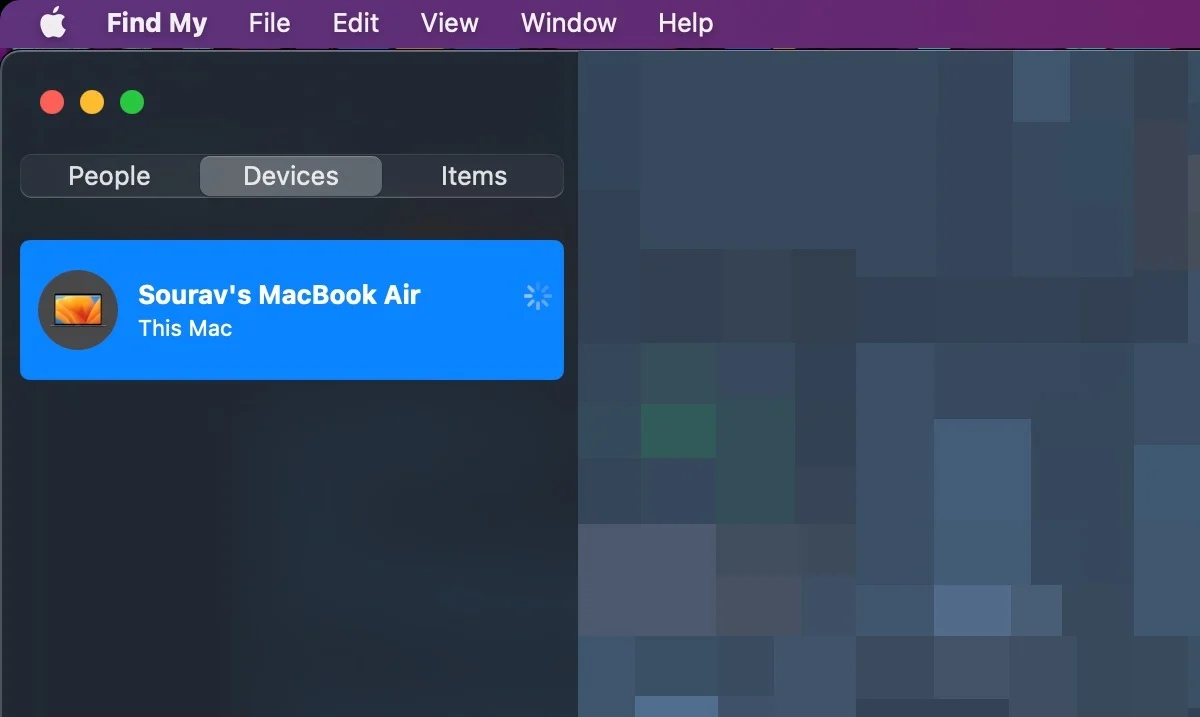
- คลิกขวา ที่อุปกรณ์ของคุณแล้วเลือก ทำเครื่องหมายว่าสูญหาย
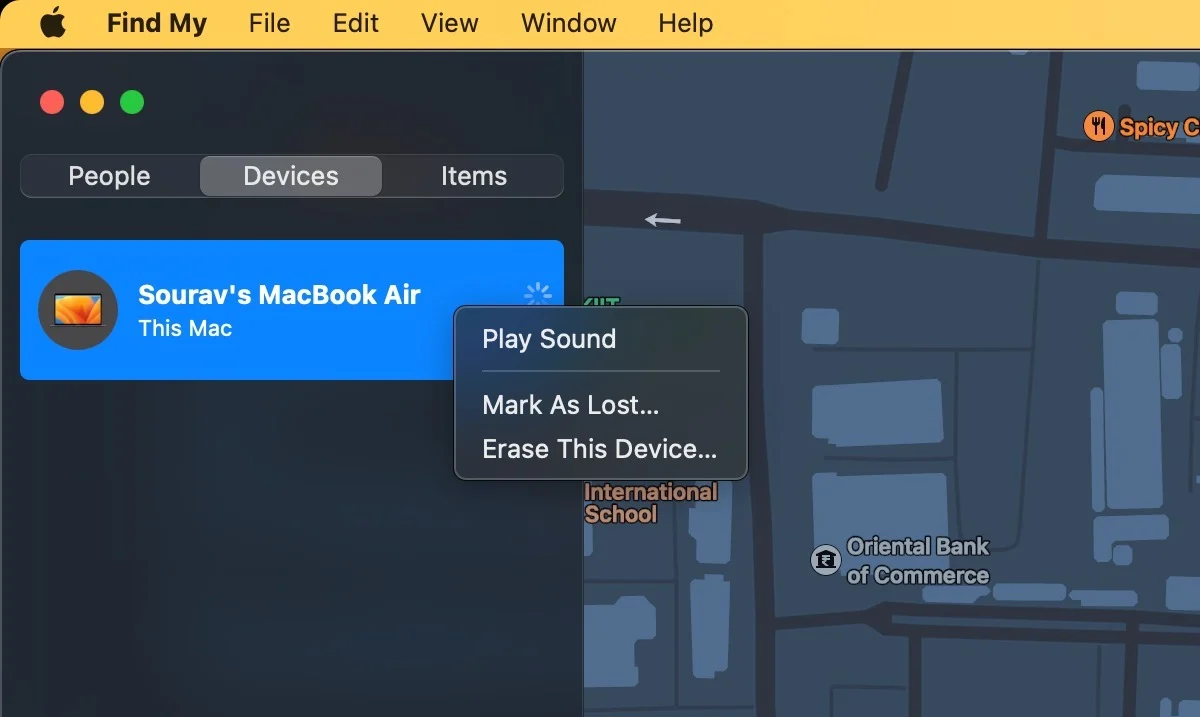
- คลิกที่ ดำเนินการต่อ หลังจากผ่านคำเตือน
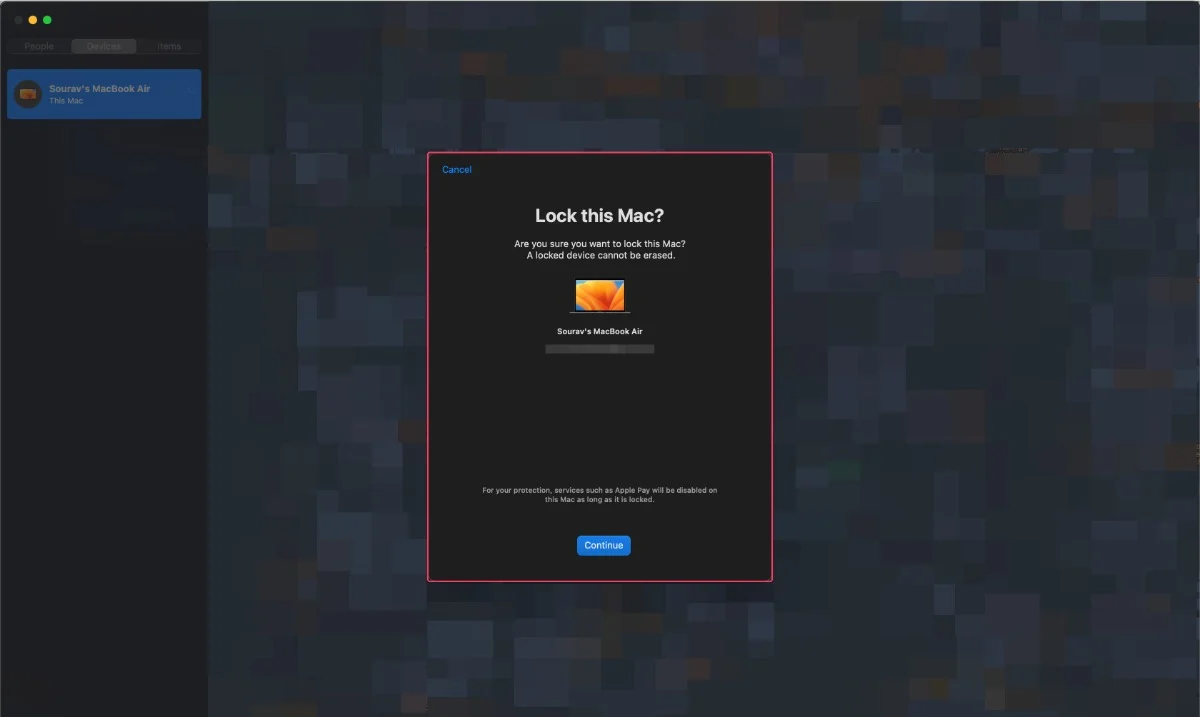
ยื่นรายงานที่หน่วยงานบังคับใช้กฎหมายท้องถิ่น
เช่นเดียวกับทรัพย์สินมีค่าอื่น ๆ คุณควรรายงานต่อหน่วยงานท้องถิ่นหากคุณทำหาย ระบบอาจขอให้คุณระบุหมายเลขซีเรียลของ Mac ซึ่งดูได้ที่ด้านหลังเครื่องและที่กล่องด้านนอกของ Mac ของคุณ
ลบ Mac ของคุณจากระยะไกล
เพื่อป้องกันการใช้ Mac ที่สูญหายในทางที่ผิด ทางที่ดีควรล้างข้อมูลเครื่องจากระยะไกล โปรดทราบว่าคุณจะไม่สามารถกู้คืนข้อมูลของคุณได้ในภายหลัง ดังนั้น ขอแนะนำให้สำรองข้อมูล Mac ของคุณเป็นประจำ
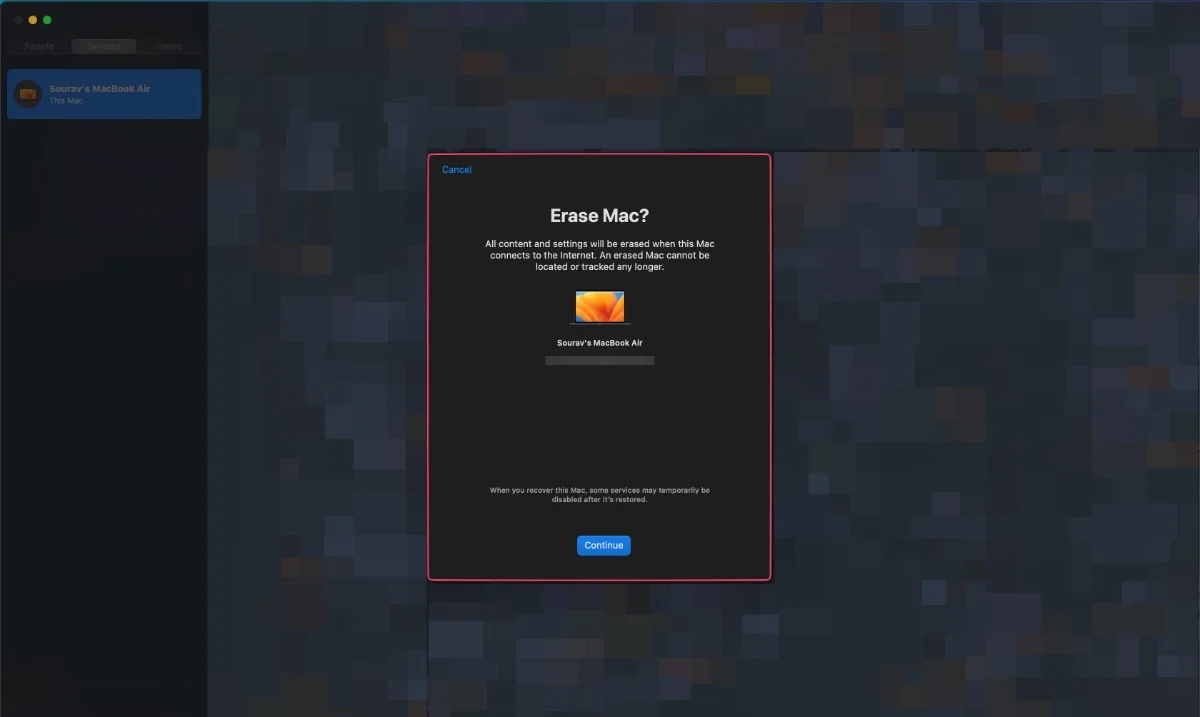
การป้องกันดีกว่าการรักษา
การตั้งค่าสิ่งต่างๆ ข้างต้นล่วงหน้าไม่ใช่เรื่องยาก โดยเฉพาะอย่างยิ่งเมื่อมาตรการเหล่านี้มีประโยชน์อย่างมากในการค้นหา Mac ของคุณที่วางผิดที่หรือถูกขโมย หากคุณพบว่าตัวเองอยู่ในภาวะวิกฤต อย่าเสียเวลาแม้แต่วินาทีเดียว ใช้แอปหรือเว็บไซต์ Find My เพื่อค้นหาอุปกรณ์ของคุณ และแจ้งหน่วยงานบังคับใช้กฎหมายในพื้นที่หากจำเป็น
คำถามที่พบบ่อยเกี่ยวกับการรักษา Mac ให้ปลอดภัยและการกู้คืน MacBook ที่สูญหาย
ฉันควรทำอย่างไรหาก Mac ของฉันหายไป
ตรวจสอบตำแหน่งอุปกรณ์ของคุณในแอพ Find My บนอุปกรณ์ Apple เครื่องอื่นที่คุณเป็นเจ้าของโดยไม่ต้องเดินไปมา หากคุณยังไม่มี ให้ไปที่ iCloud.com/find และค้นหาอุปกรณ์ของคุณบนแผนที่ หากไม่ได้ผล คุณสามารถแจ้งหน่วยงานบังคับใช้กฎหมายในท้องถิ่นเพื่อเร่งกระบวนการได้
คุณสามารถทำเครื่องหมายอุปกรณ์ว่าสูญหายได้ด้วย Find My หรือล้างข้อมูลอุปกรณ์จากระยะไกลเพื่อให้แน่ใจว่าไม่มีใครนำอุปกรณ์ไปใช้ในทางที่ผิด
Find My คืออะไร และมีประโยชน์อย่างไร?
Find My เป็นเครื่องมือขั้นสูงจาก Apple ที่ติดตามตำแหน่งของอุปกรณ์ของคุณแบบเรียลไทม์ มันพิสูจน์ได้ว่ามีประโยชน์เมื่อค้นหาอุปกรณ์ที่ถูกขโมยหรือหายไป ยิ่งไปกว่านั้น Find My ยังให้คุณล้างข้อมูลอุปกรณ์ของคุณจากระยะไกล ทำเครื่องหมายว่าสูญหายหรือเล่นเสียง เมื่อตั้งค่าแล้ว คุณสามารถดู Mac และอุปกรณ์ Apple อื่นๆ ของคุณบนแผนที่ได้
การลบ Mac จากระยะไกลปลอดภัยหรือไม่
ใช่. หากคุณเกรงว่าอาจมีคนนำไฟล์และโปรแกรมของ Mac ไปใช้ในทางที่ผิด ขอแนะนำให้ล้างข้อมูลอุปกรณ์ของคุณจากระยะไกล โปรดจำไว้ว่าคุณไม่สามารถยกเลิกขั้นตอนนี้ได้ ดังนั้น หากคุณมีข้อมูลสำรองของ Mac อยู่แล้ว จะดีกว่า ดังนั้นจึงขอแนะนำให้ทำการสำรองข้อมูล Mac ของคุณเป็นประจำ
ฉันจะปกป้อง Mac ของฉันจากการโจรกรรมได้อย่างไร
ในการปกป้อง Mac ของคุณจากการโจรกรรม:
- เปิดใช้งานรหัสผ่านเข้าสู่ระบบที่รัดกุมหรือใช้ Touch ID หรือ Face ID ในรุ่นที่รองรับ
- พิจารณาตั้งรหัสผ่านเฟิร์มแวร์เพื่อป้องกันการเข้าถึงโดยไม่ได้รับอนุญาต
- เก็บ Mac ของคุณไว้ในตำแหน่งที่ปลอดภัยเมื่อไม่ได้ใช้งาน โดยเฉพาะในที่สาธารณะ
ปลอดภัยไหมที่จะทิ้ง Mac ไว้ในรถ?
การทิ้ง Mac ไว้ในรถอาจมีความเสี่ยง โดยเฉพาะอย่างยิ่งในช่วงที่สภาพอากาศเลวร้าย รถยนต์อาจร้อนจัด ซึ่งอาจทำให้ส่วนประกอบภายในของ Mac เสียหายหรือนำไปสู่การโจรกรรมได้ หากคุณต้องทิ้ง Mac ไว้ในรถ ให้เก็บมันไว้ในท้ายรถให้พ้นสายตา และใช้ความระมัดระวังเป็นพิเศษเพื่อรักษาความปลอดภัยของรถ
