วิธีเชื่อมโยงบัญชี Microsoft ของคุณโดยใช้ Microsoft.com/Link
เผยแพร่แล้ว: 2024-11-16คุณเคยผ่านขั้นตอนการตั้งค่าทีวีและการตั้งค่า Xbox หรือไม่? หากคุณทำเช่นนั้น คุณก็รู้แล้วว่าการตั้งค่าอุปกรณ์เหล่านี้โดยใช้รีโมทหรือคอนโทรลเลอร์นั้นยากแค่ไหน มันจะยากขึ้นและบางครั้งก็น่าหงุดหงิดเมื่อคุณต้องการป้อนรายละเอียดบัญชีของคุณด้วยตนเอง
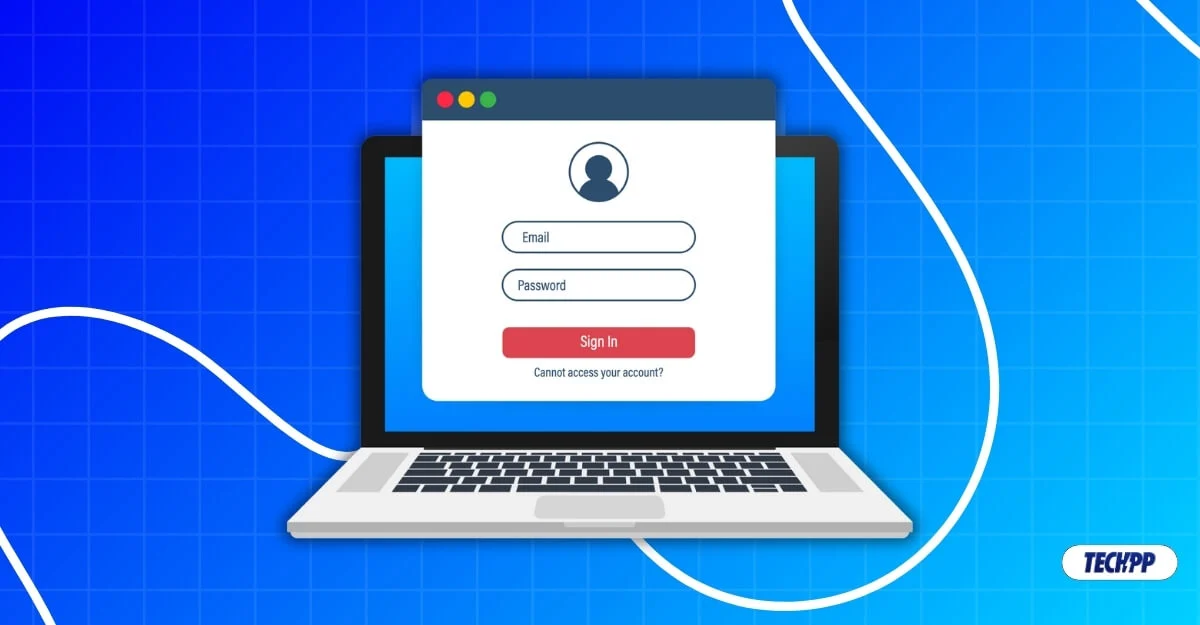
โชคดีที่ Microsoft ได้พิจารณาปัญหานี้แล้วและเสนอวิธีแก้ปัญหาที่ง่ายดาย ตอนนี้คุณสามารถเชื่อมโยงอุปกรณ์และแอปของคุณกับบัญชี Microsoft ของคุณโดยใช้รหัสลิงก์โดยไม่ต้องให้คุณป้อนรายละเอียดบัญชีของคุณด้วยตนเอง คู่มือนี้จะสอนวิธีใช้ฟีเจอร์นี้เพื่อลงชื่อเข้าใช้บัญชี Microsoft ของคุณบนอุปกรณ์ในอนาคตของคุณอย่างง่ายดาย
สารบัญ
Microsoft.com/Link คืออะไร?
ฟีเจอร์ Microsoft Link เปิดตัวในปี 2019 เพื่อให้การลงชื่อเข้าใช้ด้วยบัญชี Microsoft ของคุณบนอุปกรณ์อื่นง่ายขึ้น แทนที่จะป้อนรายละเอียดบัญชี Microsoft ของคุณด้วยตนเองเพื่อลงชื่อเข้าใช้ Microsoft จะสร้างรหัสชั่วคราวที่ไม่ซ้ำกันเพื่อเชื่อมโยงบัญชี Microsoft ของคุณกับอุปกรณ์นั้น
คุณสามารถใช้รหัสบนอุปกรณ์รอง เช่น โทรศัพท์หรือแล็ปท็อป ไปที่ Microsoft.com/sync และป้อนรหัสเฉพาะ ใช้โปรโตคอล OAuth 2.0 เพื่อตรวจสอบสิทธิ์บัญชีของคุณกับอุปกรณ์ที่คุณกำลังตั้งค่า เมื่อรหัสได้รับการอนุมัติ บัญชี Microsoft ของคุณจะถูกเชื่อมโยงกับอุปกรณ์ใหม่โดยอัตโนมัติ และการตั้งค่าบัญชีของคุณทั้งหมดจะเชื่อมโยงกับอุปกรณ์ใหม่ด้วย
ข้อกำหนดเบื้องต้นสำหรับการใช้ Microsoft.com/link
ฟีเจอร์ Microsoft Link ใช้งานได้บนคอนโซล Xbox, พีซี Windows แบบจำกัด, แอป Microsoft 365, สมาร์ททีวี และแอปและบริการอื่นๆ ของ Microsoft ต่อไปนี้เป็นข้อกำหนดเบื้องต้นในการใช้คุณลักษณะ microsoft.com/link
- บัญชี Microsoft ที่ถูกต้องเพื่อเชื่อมโยงกับอุปกรณ์ใหม่ของคุณ คุณสามารถสร้างบัญชี Microsoft ใหม่ได้จากที่นี่
- อุปกรณ์รองที่คุณจะใช้ในการป้อนและเชื่อมโยงรหัส จะดีกว่านี้หากลงชื่อเข้าใช้บัญชี Microsoft บนอุปกรณ์รองที่คุณใช้ในการเชื่อมโยงรหัส
- การเชื่อมต่ออินเทอร์เน็ต อุปกรณ์ที่คุณกำลังตั้งค่าและอุปกรณ์รองที่คุณใช้ในการเชื่อมโยงรหัสควรเชื่อมต่อกับเครือข่าย
- ในที่สุด รหัสจะปรากฏขึ้นระหว่างการตั้งค่า คุณสามารถใช้รหัสนี้เพื่อเชื่อมโยงบัญชี Microsoft ของคุณกับอุปกรณ์
วิธีใช้บัญชี Microsoft Link
ส.โน | ขั้นตอน | คำแนะนำ |
|---|---|---|
1 | ความต้องการ | บัญชี Microsoft อุปกรณ์รอง (โทรศัพท์หรือพีซี) และการเชื่อมต่ออินเทอร์เน็ตบนอุปกรณ์ทั้งสอง |
2 | จอบเพื่อรับรหัส | บนอุปกรณ์ใหม่ในหน้าลงชื่อเข้าใช้บัญชี ให้แตะ "ใช้อุปกรณ์อื่น" เพื่อรับรหัส |
3 | วิธีใช้รหัสและการลงชื่อเข้าใช้งาน | ไปที่ microsoft.com/link บนอุปกรณ์รองของคุณ ป้อนรหัส และลงชื่อเข้าใช้ด้วยบัญชี Microsoft ของคุณ หากคุณยังไม่ได้ดำเนินการ |
ฉันใช้ Xbox เป็นตัวอย่างในการลงชื่อเข้าใช้ด้วยรหัสลิงก์บัญชี Microsoft ของคุณ คุณสามารถใช้อุปกรณ์หรือแอปอื่นได้ กระบวนการนี้คล้ายกันมากเมื่อคุณได้รับรหัสแล้ว ทำตามขั้นตอนด้านล่าง
- ปฏิบัติตามหน้าจอการตั้งค่า เมื่ออยู่ใน หน้าสมัครบัญชี ให้มองหาตัวเลือกเพื่อ ใช้รหัสแทน หรือใช้อุปกรณ์อื่นแล้วแตะที่มัน
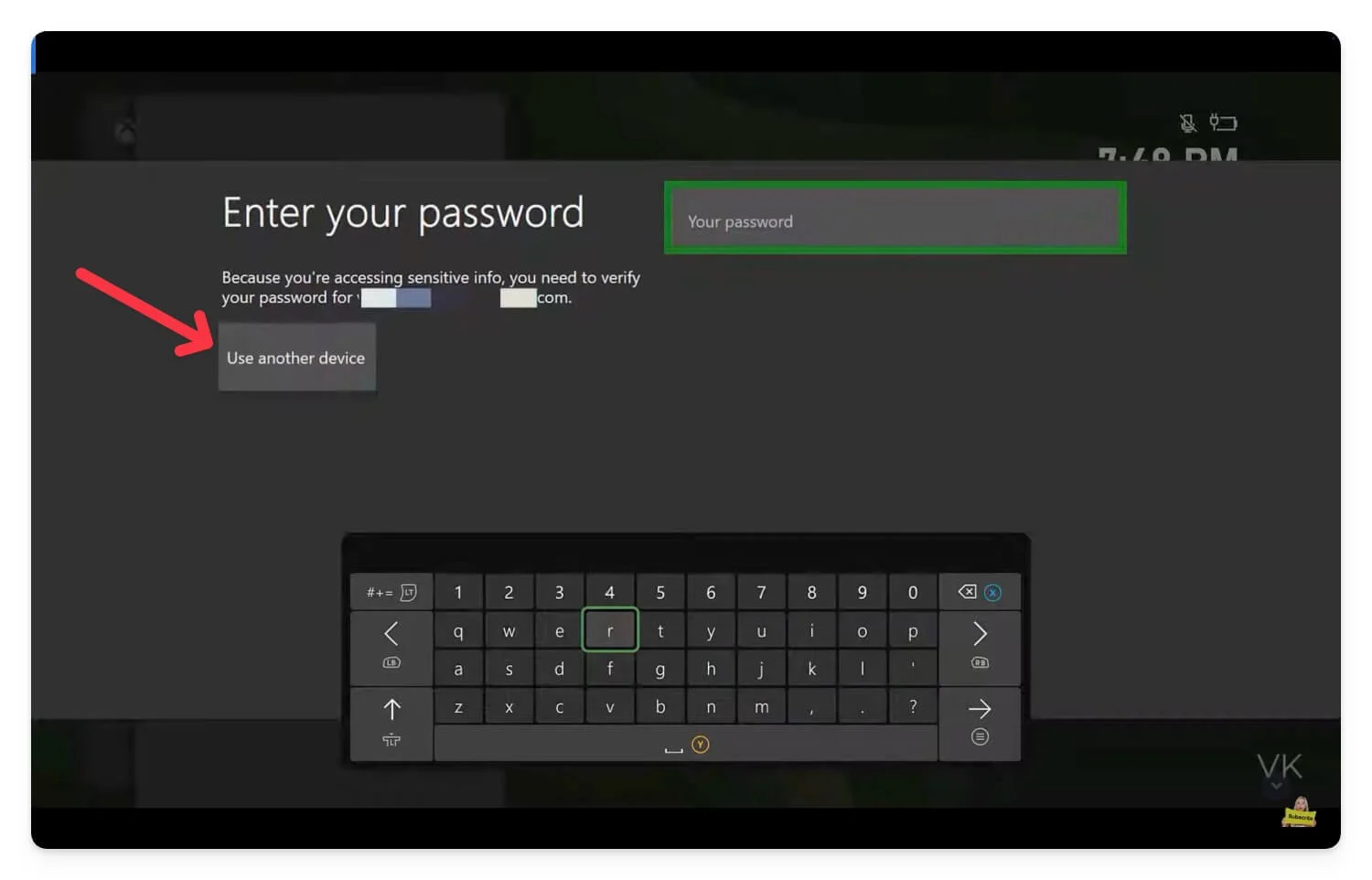
- จำ รหัสไว้
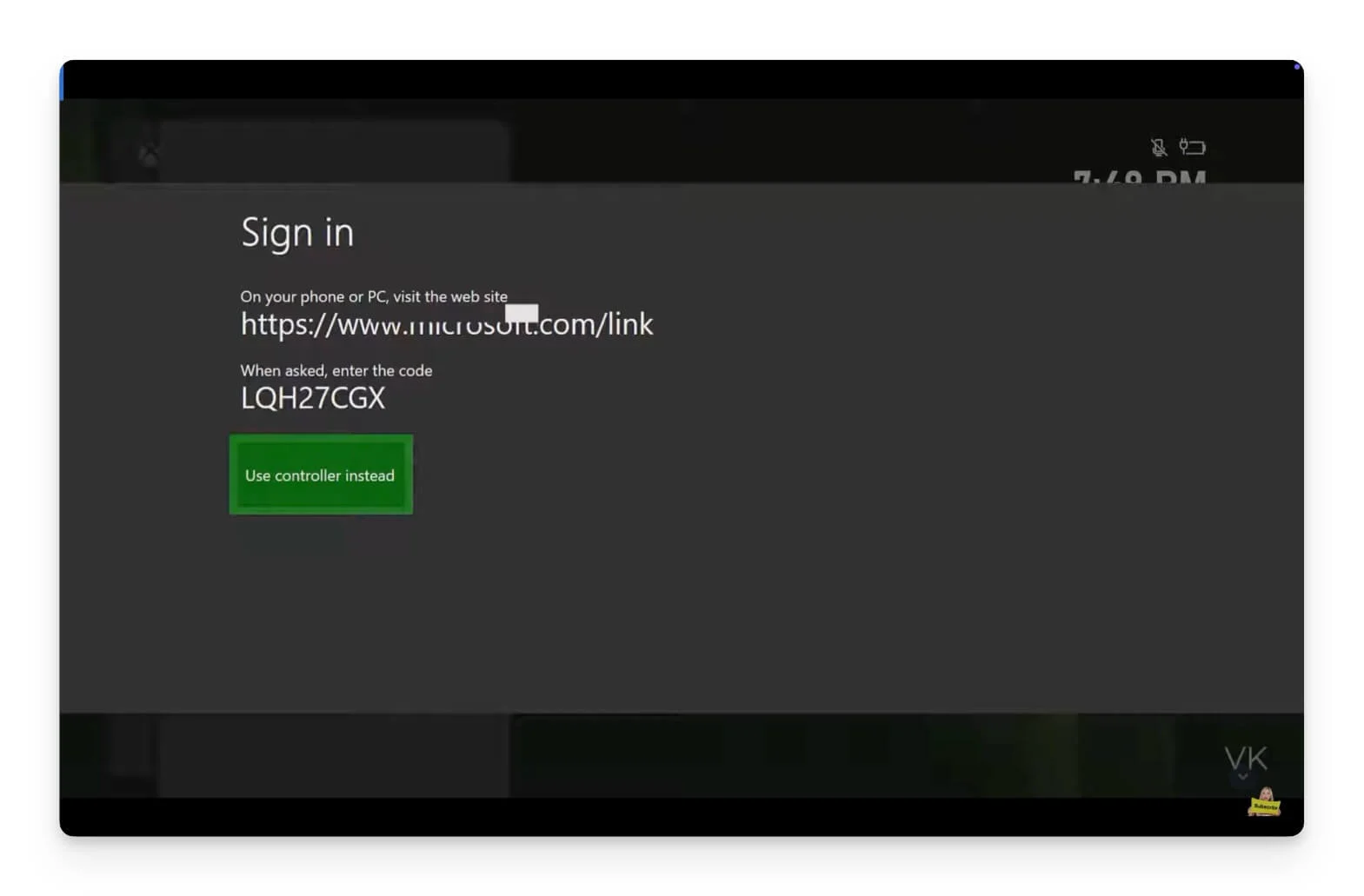
- ตอนนี้ไปที่ Microsoft.com/link บนอุปกรณ์อื่น คุณสามารถใช้พีซีหรือโทรศัพท์ ป้อนรหัส บนเว็บไซต์แล้วคลิก อนุญาตการเข้าถึง
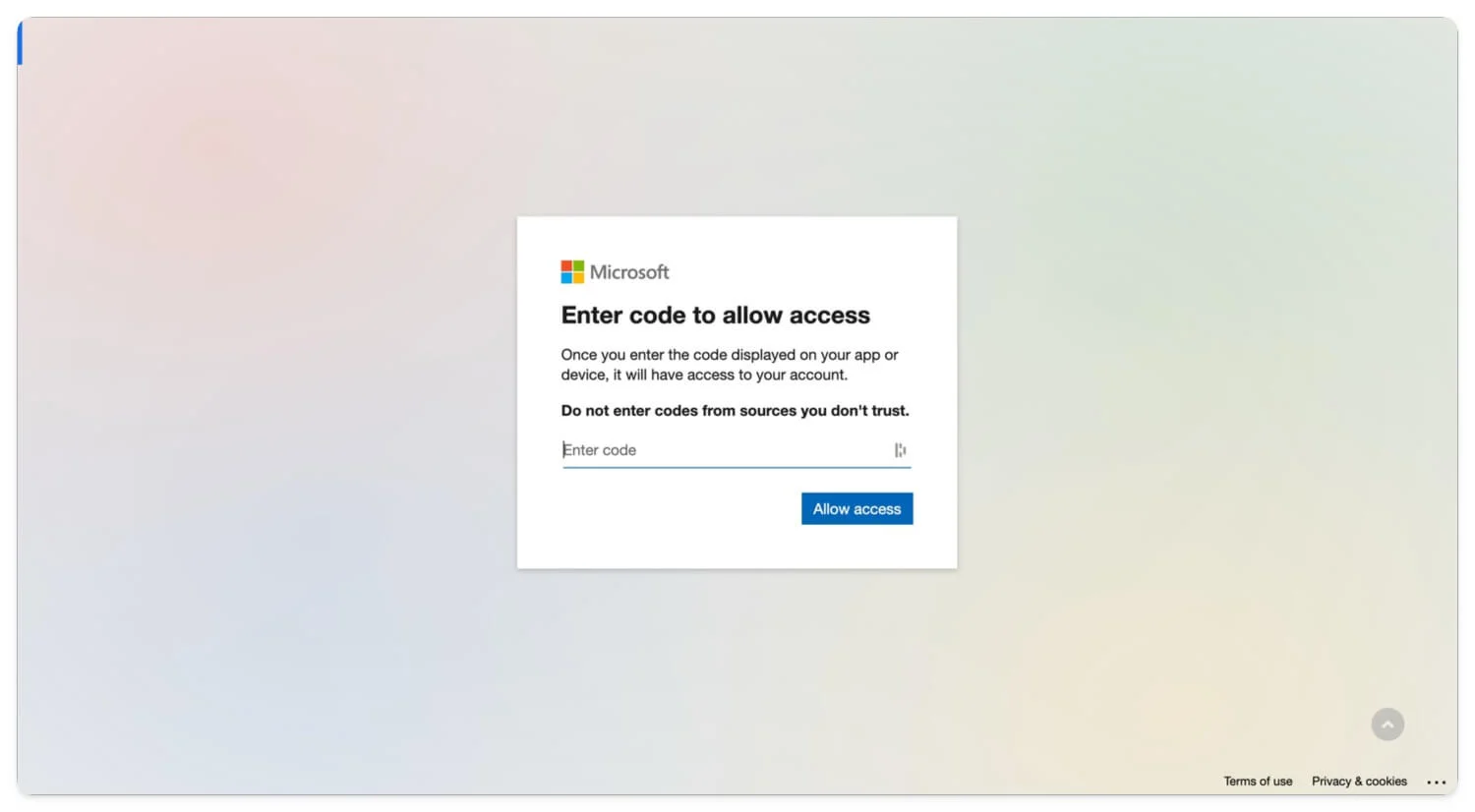
- คุณจะได้รับแจ้งให้ลงชื่อเข้าใช้ด้วยบัญชี Microsoft ของคุณหากคุณยังไม่ได้ลงชื่อเข้าใช้ ลงชื่อเข้าใช้ด้วยอีเมลและรหัสผ่านของคุณ และหากคุณเปิดใช้งานการรับรองความถูกต้องด้วยสองปัจจัย ให้ป้อนรหัสและลงชื่อเข้าใช้ด้วยบัญชี Microsoft ของคุณ
- แค่นั้นแหละ. หลังจากการรับรองความถูกต้องสำเร็จ คุณจะลงชื่อเข้าใช้ด้วยบัญชี Microsoft บนอุปกรณ์ใหม่ของคุณ
กระบวนการนี้จะคล้ายกันมากกับทุกอุปกรณ์หากคุณมีรหัส อย่างไรก็ตาม การเข้าถึงรหัสอาจแตกต่างกันไปตามอุปกรณ์ต่างๆ
วิธีอื่นในการลงชื่อเข้าใช้บัญชี Microsoft ของคุณ
หากรหัสลิงก์ไม่ให้คุณลงชื่อเข้าใช้ คุณสามารถใช้วิธีอื่น เช่น การใช้รหัสผ่านเพื่อลงชื่อเข้าใช้บัญชี Microsoft ของคุณโดยไม่ต้องป้อนรายละเอียด อย่างไรก็ตาม Passkey รองรับเฉพาะ Windows 1o หรือเวอร์ชันที่ใหม่กว่าเท่านั้น (ดูรายชื่ออุปกรณ์ที่รองรับรหัสผ่านทั้งหมดได้ที่นี่)
ฉันมีคำแนะนำโดยละเอียดเกี่ยวกับพาสคีย์ คุณสามารถดูลิงค์เพื่อดูรายละเอียดเพิ่มเติม กล่าวง่ายๆ ก็คือ Passkeys เป็นอีกทางเลือกหนึ่งในการเข้าสู่ระบบด้วยบัญชีของคุณโดยใช้ข้อมูลไบโอเมตริกซ์ในเครื่อง ตัวอย่างเช่น แทนที่จะใช้อีเมลและรหัสผ่านในการลงชื่อเข้าใช้ อุปกรณ์จะใช้การรักษาความปลอดภัยอุปกรณ์ในพื้นที่ของคุณ เช่น ลายนิ้วมือหรือการสแกนใบหน้า เพื่อตรวจสอบสิทธิ์กับบัญชีของคุณ ก่อนหน้านั้น คุณต้องตั้งค่าพาสคีย์และจัดเก็บไว้ในอุปกรณ์ที่เชื่อมโยงกับบัญชีของคุณ
ในทำนองเดียวกัน คุณสามารถตั้งค่ารหัสผ่านสำหรับบัญชี Microsoft ของคุณและลงชื่อเข้าใช้ได้ทุกเมื่อที่ต้องการโดยไม่จำเป็นต้องป้อนอีเมลและรหัสผ่าน Passkeys ใช้งานได้ฟรีและตั้งค่าเป็นบัญชี Microsoft ของคุณได้อย่างง่ายดาย

หากต้องการลงชื่อเข้าใช้บัญชี Microsft โดยใช้รหัสผ่าน คุณสามารถสร้างรหัสผ่านและจัดเก็บไว้ในอุปกรณ์ของคุณ หรือใช้อุปกรณ์รองเพื่อจัดเก็บรหัสผ่าน ซึ่งคุณสามารถใช้ตรวจสอบสิทธิ์ได้ในอนาคต ในกรณีนี้ คุณสามารถใช้รหัสผ่านบนอุปกรณ์เคลื่อนที่ของคุณได้ ซึ่งทำให้ง่ายต่อการสแกนและลงชื่อเข้าใช้ด้วยบัญชี Microsoft บนอุปกรณ์ใดก็ได้ มันทำงานได้ทั้งบน Android และ iPhone
วิธีสร้างรหัสผ่านสำหรับบัญชี Microsoft ของคุณ:
- ไปที่ go.microsoft.com (คลิกลิงก์นี้) และลงชื่อเข้าใช้บัญชี Microsoft ของคุณ
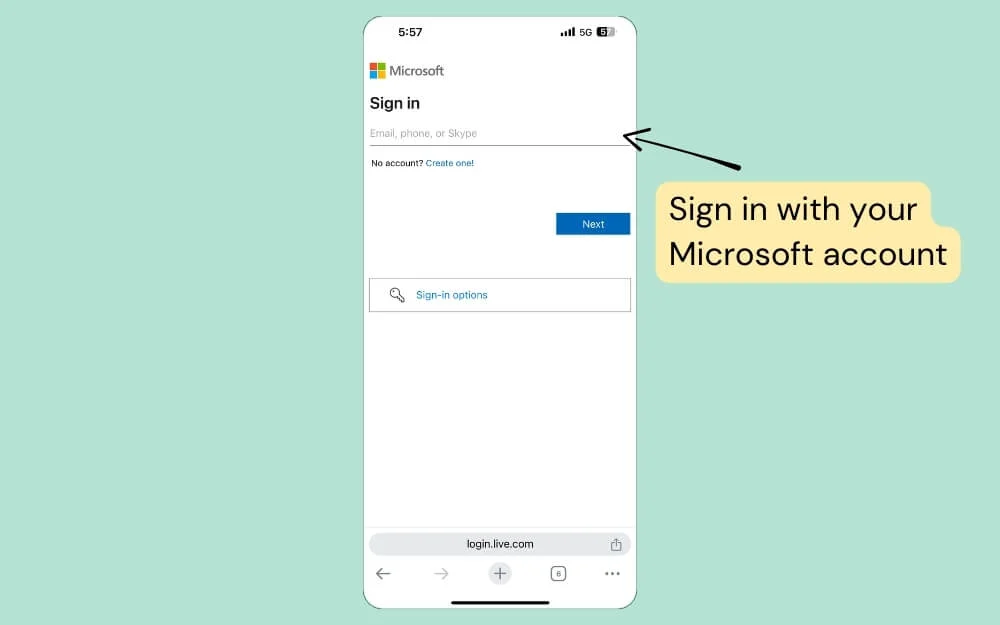
- จากนั้นเลือกตัวเลือก ลายนิ้วมือ ใบหน้า หรือพินความปลอดภัย
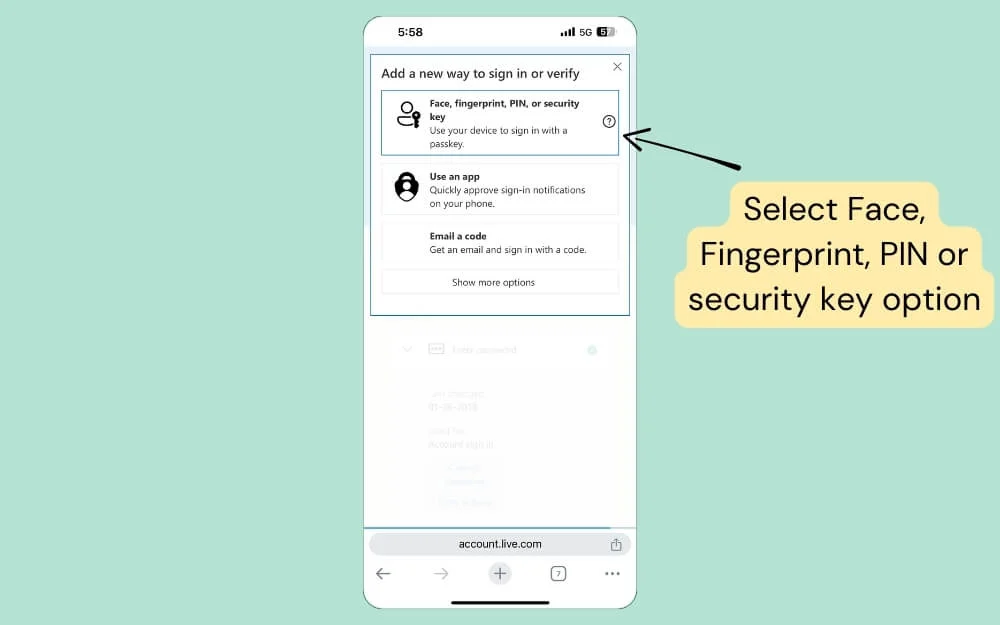
- ตอนนี้ เลือกตำแหน่งที่คุณต้องการจัดเก็บรหัสผ่านบัญชี Microsoft ของคุณ
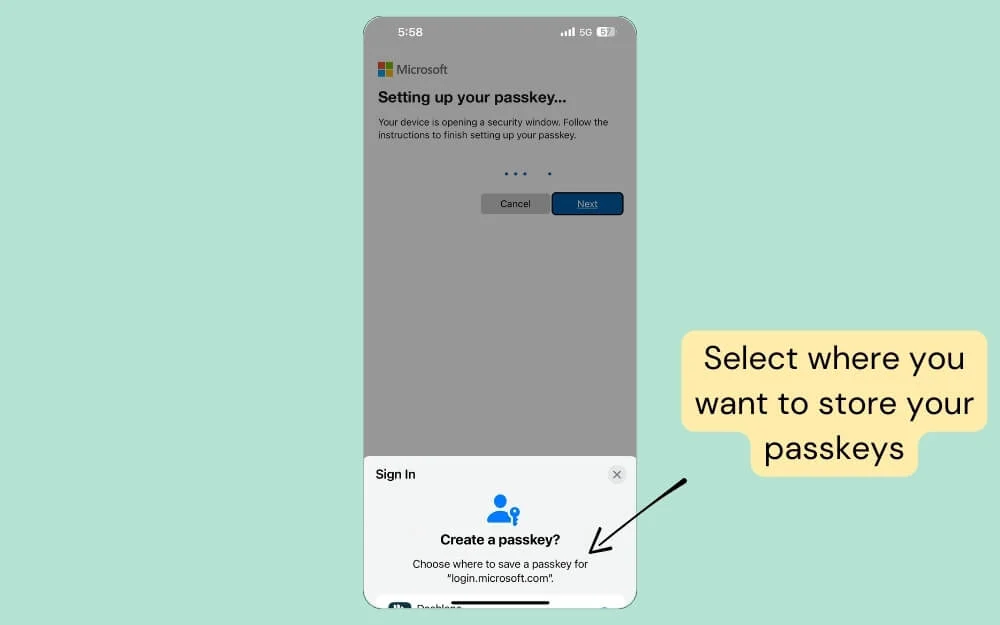
- คุณสามารถจัดเก็บรหัสผ่านเหล่านี้ไว้ในเครื่องมือจัดการรหัสผ่านของบริษัทอื่น เช่น 1Password หรือ Dashlane หรือใช้ตัวเลือกฟรี เช่น Apple Passwords บน iPhone และ Google Password Manager สำหรับ Android
- เมื่อคุณตั้งค่าตัวเลือกแล้ว คลิกดำเนินการต่อ จากนั้นรหัสผ่านของคุณจะถูกสร้างขึ้น
หากต้องการใช้รหัสผ่านนี้เมื่อลงชื่อเข้าใช้บัญชี Microsoft ของคุณ:
- คลิกที่ ตัวเลือกการลงชื่อเข้าใช้ ในหน้าการลงทะเบียนบัญชี
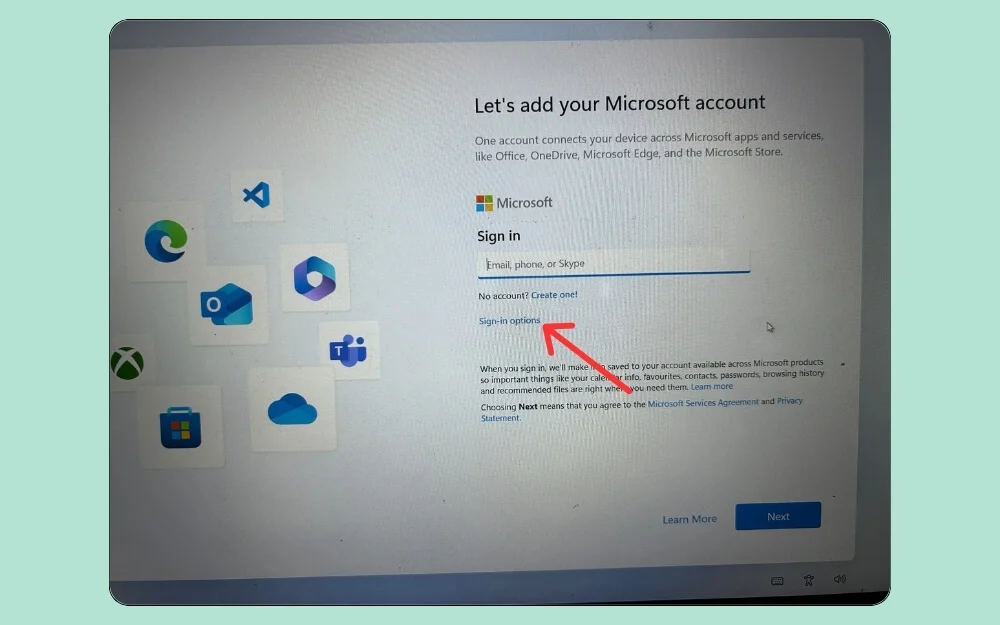
- เลือกตัวเลือกที่ระบุว่า ใบหน้า ลายนิ้วมือ หรือรหัสความปลอดภัย
- ตอนนี้เลือก iPhone, iPad หรืออุปกรณ์ Android แล้วคลิก ถัดไป
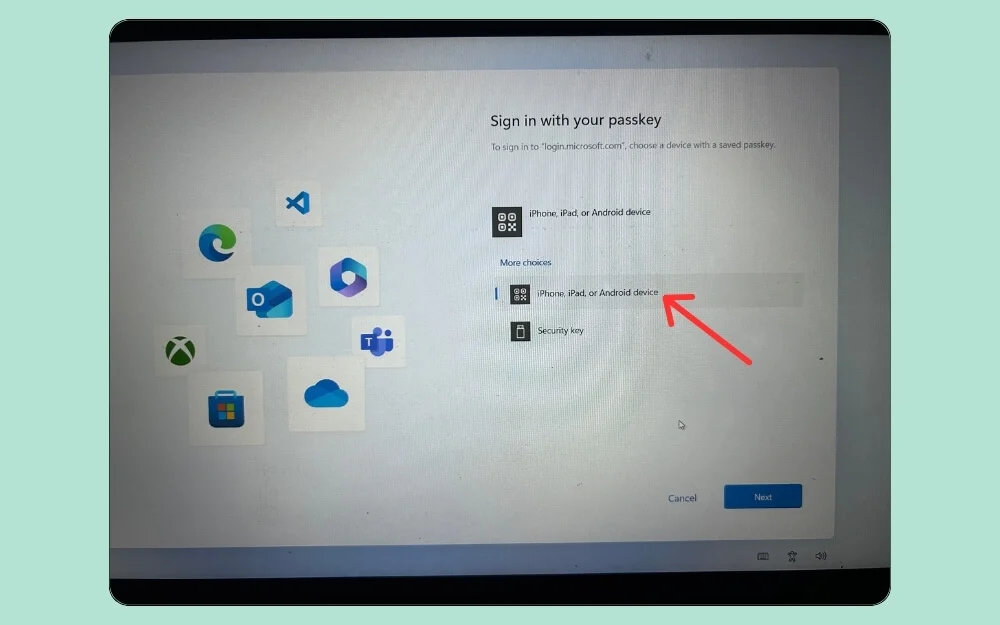
- ตอนนี้สแกน รหัส QR ด้วยอุปกรณ์ที่คุณเก็บรหัสผ่านไว้ ในกรณีนี้ ฉันใช้สมาร์ทโฟน Android
- แค่นั้นแหละ! คุณจะเข้าสู่ระบบบัญชี Microsoft ของคุณได้สำเร็จ เมื่อตั้งค่ารหัสผ่านแล้ว คุณสามารถใช้กระบวนการเดียวกันเพื่อลงชื่อเข้าใช้บัญชี Microsoft ของคุณบนแอปและอุปกรณ์อื่น ๆ ได้
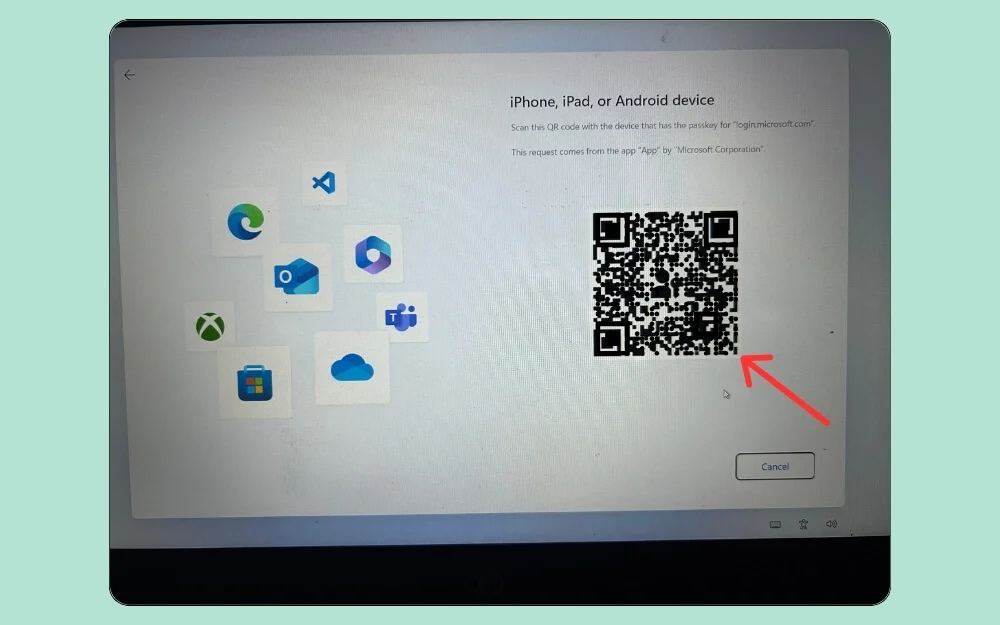
หากต้องการจัดการคีย์ของคุณ ให้ไปที่ account.microsoft.com ลงชื่อเข้าใช้ด้วยบัญชีของคุณ คลิก แท็บความปลอดภัย แล้วแตะจัดการวิธีลงชื่อเข้าใช้ของฉัน จากนั้นที่ด้านล่าง คลิกรหัสผ่าน จากนั้นคุณสามารถเปลี่ยนชื่อ ลบ หรือ เพิ่มรหัสผ่านของคุณทุกครั้งที่จำเป็น
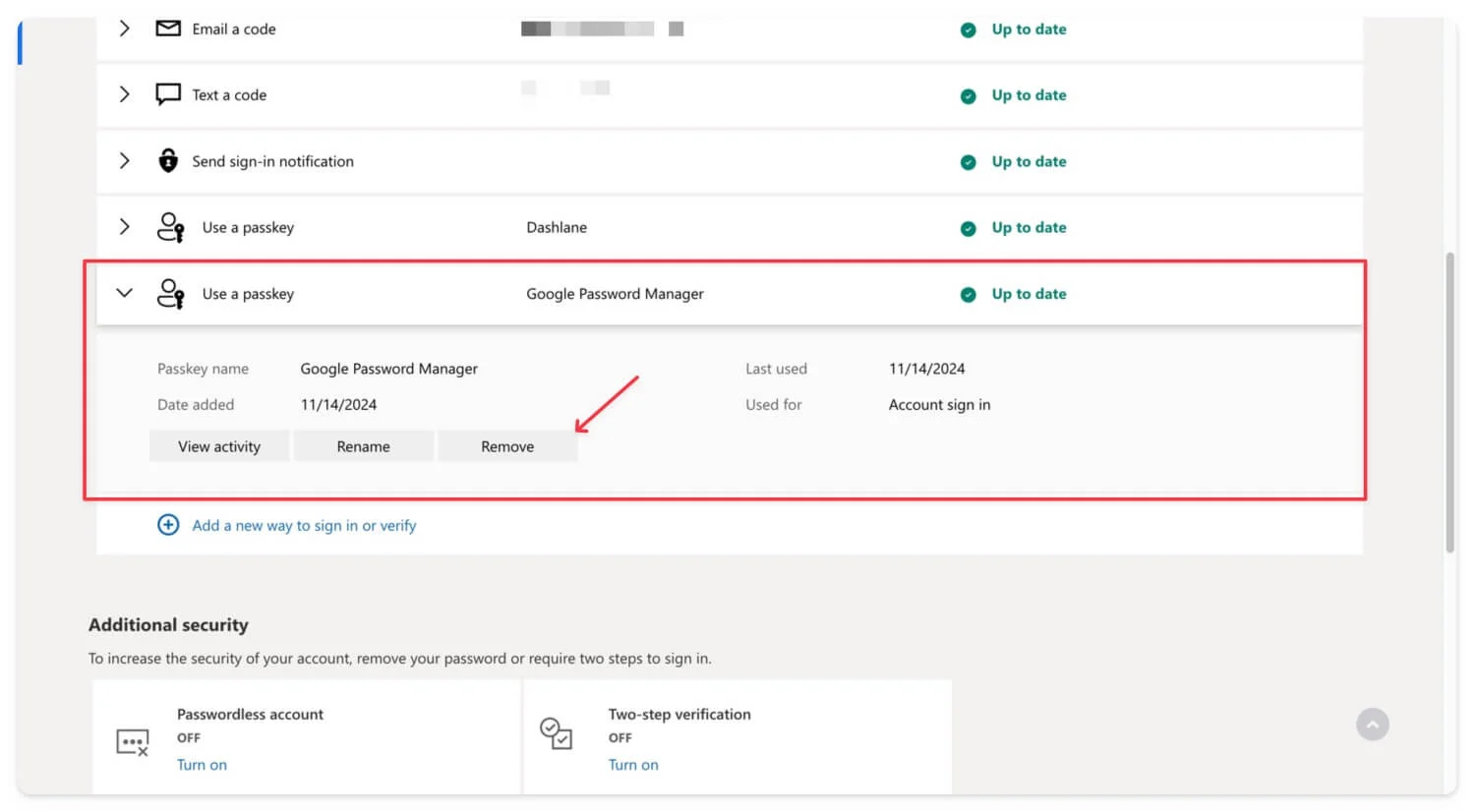
วิธียกเลิกการเชื่อมโยงบัญชี Microsoft จากอุปกรณ์
หากคุณไม่ต้องการใช้บัญชี Microsoft บนอุปกรณ์ของคุณอีกต่อไป คุณสามารถออกจากระบบบัญชีของคุณภายในอุปกรณ์หรือแอป หรือใช้บัญชี Microsoft ของคุณเพื่อออกจากระบบและลบอุปกรณ์ใดๆ จากระยะไกล มาดูรายละเอียดแต่ละกระบวนการกัน
หากต้องการลบบัญชี Microsoft ของคุณภายในอุปกรณ์
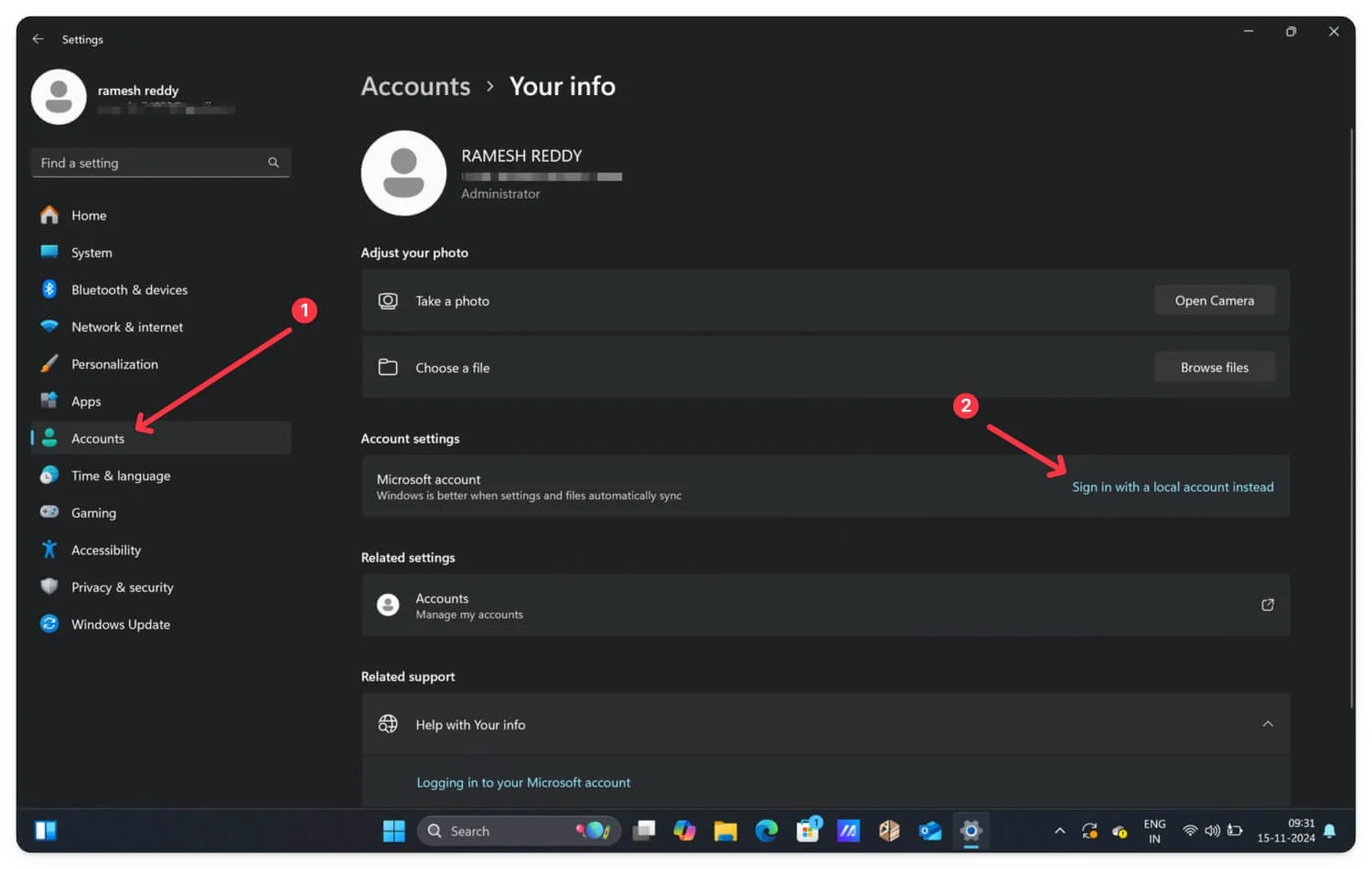
ขั้นตอนในการลบบัญชี Microsoft ของคุณในแต่ละเครื่องจะแตกต่างกันไปขึ้นอยู่กับอุปกรณ์ของคุณ สำหรับ Windows ให้ไปที่ การตั้งค่า > บัญชีและการตั้งค่าบัญชี แล้ว ลงชื่อเข้าใช้ด้วยบัญชีท้องถิ่นของคุณ แทนเพื่อลบบัญชี Microsoft ปัจจุบันของคุณออกจากอุปกรณ์ สำหรับแอป Microsoft แต่ละรายการ ให้คลิกที่จุดสามจุดที่มุมด้านบนของหน้าจอเพื่อดูตัวเลือกที่ระบุว่าออกจากระบบ คลิกที่ลงชื่อออกเพื่อออกจากระบบจากอุปกรณ์ทั้งหมด ในทำนองเดียวกัน บน Xbox ให้ไปที่การตั้งค่า ไปที่บัญชีของคุณแล้วออกจากระบบ
ออกจากระบบระยะไกลโดยใช้บัญชี Microsoft ของคุณ
หากคุณไม่ต้องการทำตามขั้นตอนเหล่านี้ทั้งหมด คุณสามารถออกจากระบบบัญชี Microsoft ของคุณบนอุปกรณ์จากระยะไกลจากสมาร์ทโฟนหรือแล็ปท็อปของคุณได้ เมื่อต้องการทำสิ่งนี้
- ไปที่ account.microsoft.com แล้ว ลงชื่อเข้าใช้ด้วยบัญชี Microsoft ของคุณ ซึ่งเชื่อมโยงกับอุปกรณ์อื่นด้วย
- คลิกที่ตัวเลือก อุปกรณ์ ในแถบด้านข้าง
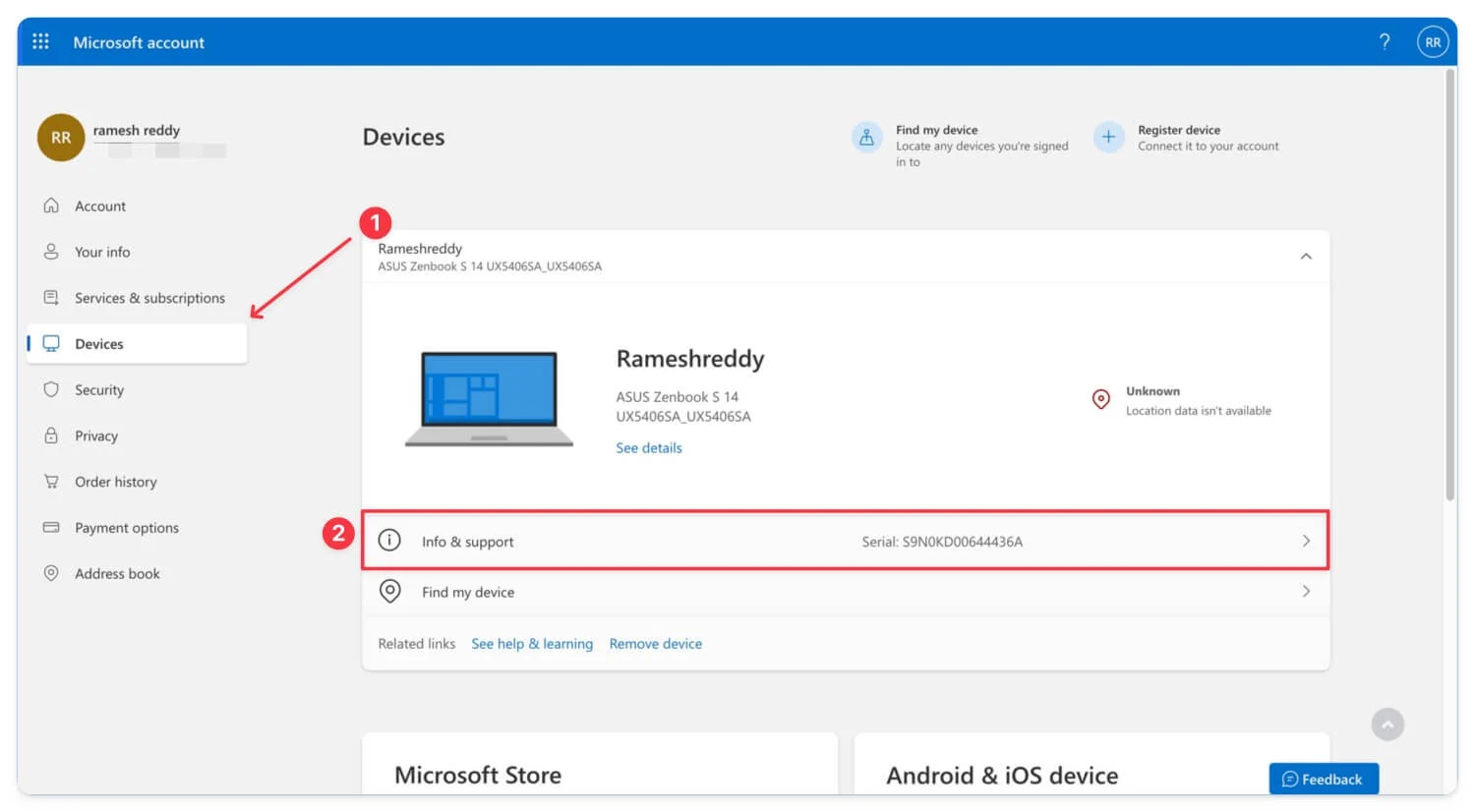
- คุณสามารถดูรายชื่ออุปกรณ์ที่บัญชีของคุณลงชื่อเข้าใช้อยู่ในปัจจุบัน
- หากต้องการนำอุปกรณ์ออก ให้คลิก ข้อมูลและการสนับสนุน
- คลิกที่ ลบออกจากอุปกรณ์ e อุปกรณ์ของคุณจะถูกลบออกโดยอัตโนมัติและออกจากระบบบัญชี Microsoft ของคุณบนอุปกรณ์
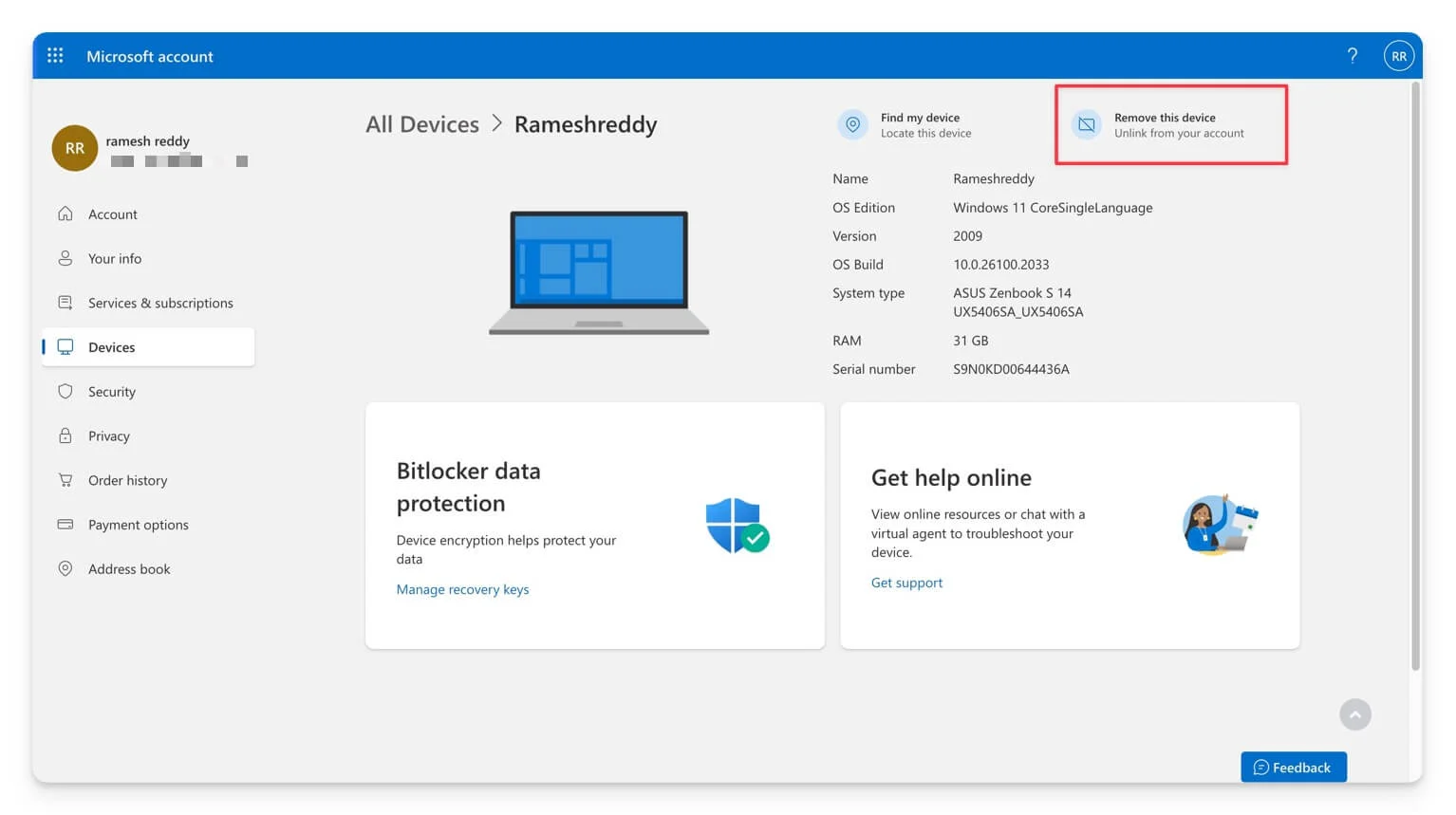
คำถามที่พบบ่อยเกี่ยวกับการเชื่อมโยงบัญชี Microsoft
ฉันสามารถเชื่อมโยงอุปกรณ์หลายเครื่องเข้ากับบัญชี Microsoft ของฉันพร้อมกันได้หรือไม่
ใช่ คุณสามารถเชื่อมโยงอุปกรณ์หลายเครื่องเข้ากับบัญชี Microsoft ของคุณได้ อย่างไรก็ตาม คุณสามารถลงชื่อเข้าใช้ได้ครั้งละหนึ่งบัญชีเท่านั้น คุณสามารถทำตามขั้นตอนที่คล้ายกันเพื่อเชื่อมโยงอุปกรณ์หลายเครื่องได้
ฉันควรทำอย่างไรถ้ารหัสไม่ทำงาน?
หากรหัสใช้งานไม่ได้ คุณสามารถลองใช้วิธีอื่น เช่น การลงชื่อเข้าใช้ด้วยรหัสผ่านรหัสผ่านและรหัสความปลอดภัย หากไม่ได้ผล คุณสามารถใช้อีเมลและรหัสผ่านของบัญชีของคุณเพื่อลงชื่อเข้าใช้บัญชี Microsoft ของคุณได้โดยตรง
จำเป็นต้องมีการรับรองความถูกต้องด้วยสองปัจจัย (2FA) เพื่อใช้ Microsoft.com/link หรือไม่
ใช่ จำเป็นต้องมีการรับรองความถูกต้องด้วยสองปัจจัยหากคุณเปิดใช้งานสำหรับบัญชี Microsoft ของคุณ คุณยังสามารถลงชื่อเข้าใช้ด้วยบัญชี Microsoft ของคุณโดยไม่ต้องใช้ 2FA
ฉันจะเชื่อมต่ออุปกรณ์อีกครั้งได้อย่างไร หากฉันยกเลิกการเชื่อมโยงโดยไม่ได้ตั้งใจ
หากคุณเชื่อมโยงอุปกรณ์ของคุณจากบัญชี Microsoft ของคุณโดยไม่ตั้งใจ คุณสามารถลงชื่อเข้าใช้ด้วยตนเองด้วยรายละเอียดบัญชีของคุณ และใช้โปรแกรมสร้างโค้ด Microsoft Link เดียวกันเพื่อลงชื่อเข้าใช้ด้วยบัญชี Microsoft ของคุณบนอุปกรณ์ใหม่นั้น
