วิธีสตรีมสดบน YouTube โดยใช้ OBS บน Mac
เผยแพร่แล้ว: 2020-04-21วงการเกมและ e-sports ในอินเดียได้รับความนิยมอย่างมากในปีที่ผ่านมา และเครดิตหลักสำหรับเรื่องนี้ตกเป็นของ PUBG ในขณะที่มีผู้เล่นหลายล้านคนเล่นเกมทุกวัน แต่ก็มีผู้คนจำนวนมากที่ต้องการดูผู้เล่นที่พวกเขาชื่นชอบเล่นเกมเพิ่มขึ้นอย่างมาก นั่นคือสิ่งที่สตรีมสดบนแพลตฟอร์มยอดนิยมเช่น YouTube และ Twitch เข้ามาในรูปภาพ การเริ่มต้นสตรีมแบบสดบน YouTube นั้นง่ายอย่างที่ควรจะเป็น แต่การสามารถแชร์หน้าจอของคุณเพื่อแสดงการเล่นเกมนั้นไม่ตรงไปตรงมานัก

ไม่เพียงแค่การเล่นเกมเท่านั้น แต่สตรีมเมอร์ยังมีองค์ประกอบต่างๆ บนหน้าจอขณะสตรีม เช่น กล้องหน้า จำนวนสมาชิกสด ข้อมูลของแพลตฟอร์มต่างๆ ที่คุณสามารถบริจาคให้กับพวกเขาได้ ฯลฯ ทั้งหมดนี้เป็นไปไม่ได้โดยกำเนิดผ่าน YouTube นี่คือจุดที่โปรแกรมอย่าง OBS หรือ Open Broadcaster Software มีประโยชน์อย่างมาก OBS นั้นค่อนข้างง่ายในการติดตั้งและใช้งานบนพีซีที่ใช้ Windows แต่การทำให้ OBS ทำงานโดยไม่มีปัญหาใดๆ หรือมีฟังก์ชันเต็มรูปแบบบน Mac อาจเป็นงานที่น่ากลัว
อย่างไรก็ตาม หากคุณทำตามขั้นตอนทั้งหมดที่กล่าวถึงในคู่มือนี้ตามลำดับที่ถูกต้อง คุณสามารถให้ OBS ทำงานบน Mac ของคุณได้ และคุณก็พร้อมที่จะสตรีมแบบสดบนแพลตฟอร์มโปรดของคุณ โปรดทราบว่ากระบวนการนี้ต้องใช้เวลาและความอดทนพอสมควร ดังนั้นอย่ารีบเร่ง นอกจากนี้ Mac ไม่ใช่เครื่องที่ดีที่สุดสำหรับการเล่นเกม ดังนั้นคุณสามารถใช้บทช่วยสอนนี้เพื่อใช้ OBS ในการสตรีมคลาสสดหากคุณเป็นครู หรือหากคุณต้องการสตรีมการเล่นเกมจากสมาร์ทโฟนของคุณโดยใช้การ์ดแคปเจอร์ คุณ สามารถใช้ OBS บน Mac ของคุณได้เช่นกัน
OBS ยังให้คุณบันทึกหน้าจอของคุณได้หากคุณต้องการทำเช่นนั้น แม้ว่า macOS จะมีโปรแกรมบันทึกหน้าจอในตัว แต่ OBS ก็มีตัวเลือกเพิ่มเติมมากมายให้คุณ เช่น การเพิ่มการซ้อนทับและการบันทึกหลายหน้าต่างพร้อมกับแหล่งเสียงที่หลากหลาย ดังนั้นมันจึงมีประสิทธิภาพและหลากหลายมากขึ้น คุณยังสามารถเลือกที่จะบันทึกด้วยความละเอียด อัตราเฟรม และอัตราบิตที่คุณต้องการ ซึ่งคุณไม่สามารถทำได้ด้วยโปรแกรมบันทึกหน้าจอเริ่มต้นใน macOS
สารบัญ
วิธีสตรีมสดจาก Mac ของคุณโดยใช้ OBS
การติดตั้งOBS
ขั้นตอนแรกคือต้องดาวน์โหลด OBS จากเว็บไซต์ทางการ ตรวจสอบให้แน่ใจว่าคุณดาวน์โหลดเวอร์ชัน macOS ที่มีนามสกุล .dmg เมื่อเสร็จแล้ว เพียงดับเบิลคลิกที่ไฟล์ที่ดาวน์โหลดในโฟลเดอร์ "ดาวน์โหลด" หรือที่ใดก็ตามที่คุณเลือกที่จะบันทึก คุณอาจต้องให้สิทธิ์บางอย่างขณะติดตั้ง ดังนั้นเพียงทำตามคำแนะนำบนหน้าจอทั้งหมดโดยไม่ล้มเหลว สิ่งที่คุณต้องทำหลังจากนั้นก็แค่ลากไอคอน OBS ไปไว้ในโฟลเดอร์แอปพลิเคชันของคุณ และตอนนี้ OBS ได้รับการติดตั้งบน Mac ของคุณเรียบร้อยแล้ว ห้ามเปิด/เปิดในขั้นตอนนี้
กำลังดาวน์โหลดไดรเวอร์ที่จำเป็น
เพื่อให้สามารถใช้ OBS ได้อย่างเต็มประสิทธิภาพบน Mac คุณจะต้องใช้ไดรเวอร์เพิ่มเติมเพื่อเปิดใช้งานการสตรีมเสียงหลายรายการ คุณยังสามารถใช้แอปของบุคคลที่สามสำหรับสิ่งนี้ เช่น Soundflower ซึ่งเราเคยเปิดใช้งานเสียงภายในขณะบันทึกหน้าจอของคุณบน Mac โดยใช้เครื่องบันทึกหน้าจอในตัวบน macOS อย่างไรก็ตาม การใช้ซอฟต์แวร์ไดรเวอร์นั้นง่ายกว่า และคุณไม่จำเป็นต้องยุ่งกับการตั้งค่ามากมายทุกครั้ง
คุณสามารถดาวน์โหลดไดรเวอร์ที่จำเป็นได้จากที่นี่ หากคุณใช้ macOS Mojave หรือเก่ากว่า และหากคุณใช้ Catalina ให้ดาวน์โหลดไดรเวอร์จากที่นี่ โปรดทราบว่าในหน้าดาวน์โหลดไดรเวอร์ อาจบอกคุณว่าไดรเวอร์นี้เก่าและไม่มีการสนับสนุนอีกต่อไป มันยังคงใช้งานได้ ดังนั้นคุณจึงสามารถดาวน์โหลดได้โดยไม่มีปัญหาใดๆ
การตั้งค่าไดรเวอร์เสียงเพิ่มเติม
แม้ว่า OBS จะยังคงทำงานได้ดีในขั้นตอนนี้ คุณจะไม่สามารถบันทึกหรือสตรีมด้วยแหล่งเสียงหลายแหล่งได้ เช่น คุณจะใช้ไมโครโฟนที่จะรับเสียงของคุณได้เท่านั้น แต่จะเป็นเสียงภายในของ Mac หรือเสียงใน เสียงของเกมหากคุณกำลังเล่นเกมจะไม่ทำงาน เรามาติดตั้งไดรเวอร์ที่คุณดาวน์โหลดมาในขั้นตอนก่อนหน้าและตั้งค่าให้ทำงานกับ OBS กันเถอะ
เช่นเดียวกับที่คุณทำกับไฟล์ .dmg อื่น ๆ ให้ดับเบิลคลิกที่ไฟล์และรอให้เปิดหน้าต่าง Finder ซึ่งคุณต้องดับเบิลคลิกที่แพ็คเกจตัวติดตั้ง
หากคุณใช้ macOS Mojave หรือเก่ากว่า – เพียงทำตามคำแนะนำบนหน้าจอและให้สิทธิ์ที่จำเป็นทั้งหมด คุณอาจได้รับแจ้งอีกครั้งว่าไดรเวอร์ล้าสมัย แต่ไม่ต้องสนใจคำเตือนเหล่านั้น หากระบบขอให้คุณ "อนุญาต" ให้ติดตั้งผ่านเมนู "ความปลอดภัยและการตั้งค่า" ให้ดำเนินการดังกล่าว หากมีข้อความปรากฏขึ้นตามบรรทัดของ "ส่วนขยายระบบที่ถูกบล็อก" เพียงคลิกที่ "ตกลง" และตรงไปที่การตั้งค่าระบบด้วยตนเองจากนั้นไปที่ความปลอดภัยและความเป็นส่วนตัวและคลิกที่ "อนุญาต" ที่ด้านล่าง คุณดีที่จะไป

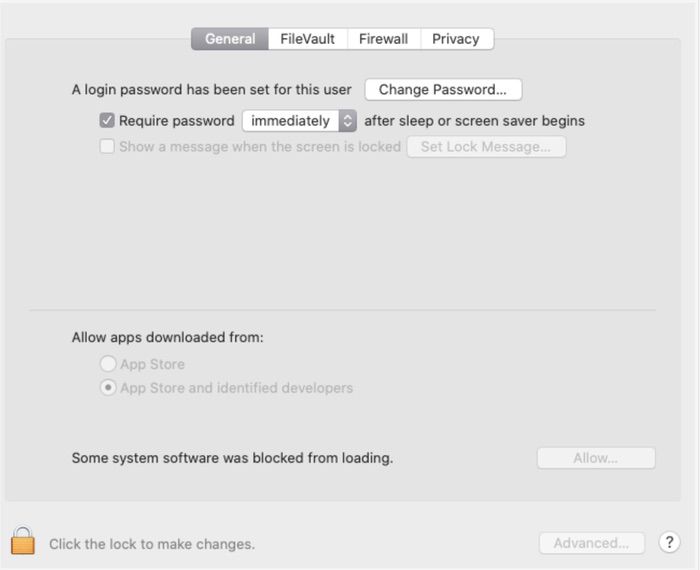
หากคุณใช้ macOS Catalina – เมื่อคุณเรียกใช้โปรแกรมติดตั้ง คุณจะได้รับข้อความแจ้งว่าคุณจะต้องรีสตาร์ทคอมพิวเตอร์ในภายหลัง ดังนั้นให้เลือก “ดำเนินการติดตั้งต่อ” ขณะที่การติดตั้งดำเนินไป คุณอาจถูกขอให้ป้อนรหัสผ่านของ Mac หลายครั้งเพื่อเขียนลงที่จัดเก็บข้อมูลของคุณ ระหว่างการติดตั้ง คุณอาจได้รับแจ้งว่า "ส่วนขยายระบบถูกบล็อก" ในการแก้ไขปัญหานี้ ให้คลิกที่ "เปิดการตั้งค่าความปลอดภัย" แล้วคุณจะเห็นตัวเลือก "อนุญาต" ตามที่คุณเห็นในภาพหน้าจอด้านบน ซึ่งคุณต้องเปิดใช้งานโดยคลิกที่ไอคอนล็อกขนาดเล็กที่ด้านล่างซ้าย
หากคุณไม่ได้รับข้อความแจ้ง "ส่วนขยายระบบที่ถูกบล็อก" และการติดตั้งของคุณเสร็จสมบูรณ์ ให้ตรงไปที่ "การตั้งค่าระบบ" ด้วยตนเอง จากนั้นไปที่ความปลอดภัยและความเป็นส่วนตัว และตรวจสอบว่ามีตัวเลือกให้แสดงการติดตั้งหรือไม่ ถ้าไม่ใช่คุณก็ไปได้ดี ถ้าใช่ ให้เลือก allow โดยทำตามวิธีเดียวกับด้านบน
เมื่อคุณคลิกที่ "อนุญาต" คุณอาจเห็นข้อความแจ้งอื่นที่แจ้งว่าคุณต้องรีสตาร์ท Mac เพื่อให้การติดตั้งเสร็จสมบูรณ์ อย่า เพิ่งรีสตาร์ท คลิกที่ ตกลง และกลับไปที่หน้าต่างตัวติดตั้ง หากคุณเห็นเครื่องหมายถูกสีเขียวแจ้งว่าการติดตั้งสำเร็จ คุณสามารถรีสตาร์ท Mac ได้แล้ว
การเปิดใช้งานไดรเวอร์ที่ติดตั้งเพื่อทำงานกับ OBS
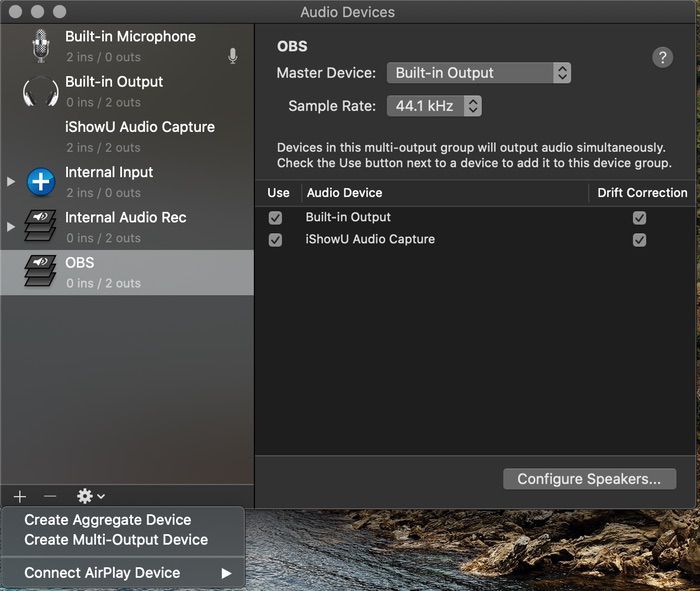
เมื่อคุณรีสตาร์ท Mac แล้ว ให้เปิดการตั้งค่า Audio MIDI (คุณสามารถทำได้ผ่านการค้นหา Spotlight) บนหน้าจอ คุณจะเห็นไอคอน "+" เล็กๆ ที่มุมล่างซ้าย คลิกที่มันและเลือก "สร้างอุปกรณ์หลายเอาต์พุต" เปลี่ยนชื่อสิ่งที่คุณเพิ่งสร้างเป็น "OBS" และในบานหน้าต่างด้านขวา ให้เลือกช่องทำเครื่องหมายทั้งสองช่องภายใต้ "ใช้" และ "การแก้ไขแบบลอย" ตอนนี้คุณสามารถปิดการตั้งค่าเสียง MIDI และเปิดการตั้งค่าระบบและตรงไปที่เสียง ภายใต้แท็บ "เอาต์พุต" คุณจะเห็นตัวเลือก "OBS" ใหม่ที่คุณเพิ่งสร้างขึ้น เลือกและปิดหน้าต่าง
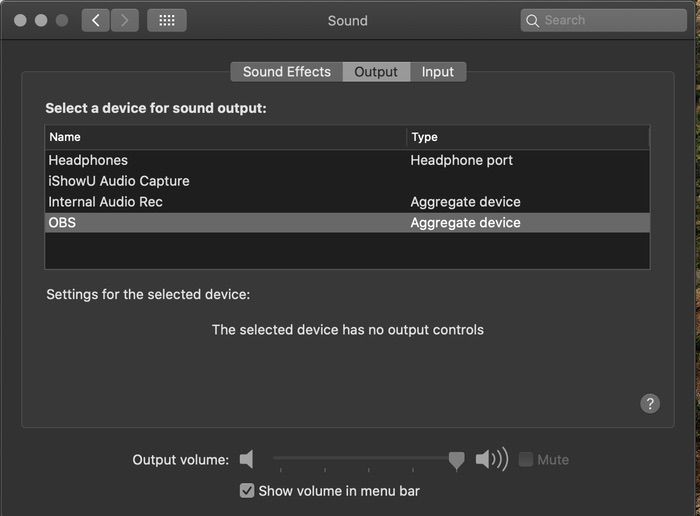
การตั้งค่า OBS
- เปิด OBS จากโฟลเดอร์ Applications ของคุณ เมื่อระบบถามว่าคุณต้องการให้โปรแกรมกำหนดการตั้งค่าอัตโนมัติสำหรับ Mac ของคุณหรือไม่ ให้เลือกใช่ จากนั้นคุณจะต้องเลือกว่าคุณต้องการปรับ OBS ให้เหมาะสมสำหรับการบันทึกหรือสำหรับการสตรีม เลือกอันที่คุณต้องการใช้ OBS เป็นหลัก ไม่ว่าคุณจะเลือกอะไร คุณจะสามารถบันทึกและสตรีมได้ ดังนั้นจึงไม่สำคัญ
- ในหน้าจอถัดไป คุณจะถูกขอให้ตั้งค่าความละเอียดหน้าจอที่คุณต้องการ ที่นี่ หากคุณมี Mac ที่ทรงพลัง สมมติว่า MacBook Pro รุ่น 15 นิ้วขึ้นไป, iMac, Mac Pro คุณสามารถเลือก 1920×1080 ได้อย่างปลอดภัย หากคุณมี MacBook Air, MacBook Pro รุ่น 13 นิ้ว, MacBook ขนาด 11/12 นิ้ว ขอแนะนำให้ลดขนาดเป็น 1280×720 ไม่เช่นนั้นคุณอาจมีปัญหาด้านประสิทธิภาพและเฟรมลดลง คุณสามารถใช้ตัวเลือกอัตราเฟรมเริ่มต้นได้
- ถัดไป คุณจะต้องป้อนข้อมูลรับรอง YouTube ของคุณเพื่อสตรีมโดยตรงจาก OBS ในการดำเนินการนี้ คุณจะต้องป้อน Stream Key ของคุณ ซึ่งสามารถรับได้โดยคลิกที่ตัวเลือก “Get Stream Key” และลงชื่อเข้าใช้ YouTube บนเบราว์เซอร์ของคุณ คัดลอกคีย์และวางลงใน OBS โปรดทราบว่าคีย์นี้เป็นความลับและไม่ควรแชร์กับบุคคลอื่น เปลี่ยนบิตเรตเป็น 4000 เมื่อคุณคลิกถัดไป OBS จะกำหนดค่าตัวเองด้วยการตั้งค่าที่ต้องการ จากนั้นคลิกที่ "ใช้การตั้งค่า"
- สิ่งที่คุณเห็นในตอนนี้คือหน้าต่าง OBS หลักที่คุณสามารถเพิ่มองค์ประกอบหรือแหล่งที่มาได้มากเท่าที่คุณต้องการสตรีม ก่อนที่เราจะทำอย่างนั้น มากำหนดการตั้งค่ากันก่อน คลิกที่ตัวเลือก "การตั้งค่า" ที่ด้านล่างขวาภายใต้ "การควบคุม" จากนั้นไปที่แท็บ "เอาต์พุต" และเปลี่ยน "โหมดเอาต์พุต" เป็น "ขั้นสูง"
- ภายใต้ "การสตรีม" เลือก "ตัวเข้ารหัส" เป็น x264 และตั้งค่า "บิตเรต" เป็น 4000 Kbps สำหรับ Mac ที่มีประสิทธิภาพ และหากคุณมีการเชื่อมต่ออินเทอร์เน็ตที่รวดเร็ว 1500-2000 Kbps สำหรับเครื่องที่อ่อนแอกว่าและอินเทอร์เน็ตที่ช้ากว่า ภายใต้ "การบันทึก" เลือกเส้นทางที่คุณต้องการบันทึกวิดีโอ เปลี่ยน "รูปแบบการบันทึก" เป็น "mp4" ตั้งค่า "ตัวเข้ารหัส" เป็น x264 "บิตเรต" เป็น 40000 Kbps สำหรับ Mac ที่มีประสิทธิภาพ และ 15000-20000 Kbps สำหรับ a เครื่องที่อ่อนแอกว่า
- ไปที่แท็บ "เสียง" และเลือก "ไมโครโฟน/เสียงเสริม" และเลือก "ไมโครโฟนในตัว" หรือหากคุณใช้ไมโครโฟนภายนอก คุณสามารถเลือกได้ “Mic/Auxiliary Audio 2” คือที่ที่เราจะกำหนดเสียงภายในของ Mac ดังนั้นให้เลือก “iShowU Audio Capture” จากนั้นไปที่แท็บ "วิดีโอ" และเลือก "ความละเอียดเอาต์พุต (ปรับขนาด)" เป็น 1280 × 720 และ "ตัวกรองดาวน์สเกล" เป็น Lanczos คลิกที่ตกลง ตอนนี้คุณพร้อมที่จะสตรีมโดยใช้ OBS บน Mac ของคุณแล้ว!
- ในการเพิ่มแหล่งที่มาหรือสิ่งที่คุณต้องการแสดงบนหน้าจอของคุณในขณะที่สตรีม/บันทึก ให้เลือกปุ่ม "+" ใต้แหล่งที่มา แล้วเลือก "การจับภาพการแสดงผล" หากคุณต้องการสตรีมทุกอย่างที่อยู่บนหน้าจอของคุณ หรือ "จับภาพหน้าต่าง" หากคุณ เพียงต้องการสตรีมเนื้อหาจากหน้าต่างใดหน้าต่างหนึ่ง เช่น เกม และไม่ต้องการแสดงว่ามีอะไรอีกที่กำลังทำงานอยู่บน Mac ของคุณ คุณสามารถเพิ่มรูปภาพและโอเวอร์เลย์ได้หลายแบบที่คุณสามารถดาวน์โหลดเพื่อทำให้สตรีมของคุณดูสวยงาม เมื่อคุณเพิ่มองค์ประกอบทั้งหมดที่คุณต้องการสตรีมแล้ว สิ่งที่คุณต้องทำคือกดตัวเลือก "เริ่มการสตรีม" ใต้ "การควบคุม" หากคุณต้องการบันทึก ให้เลือก "เริ่มการบันทึก"
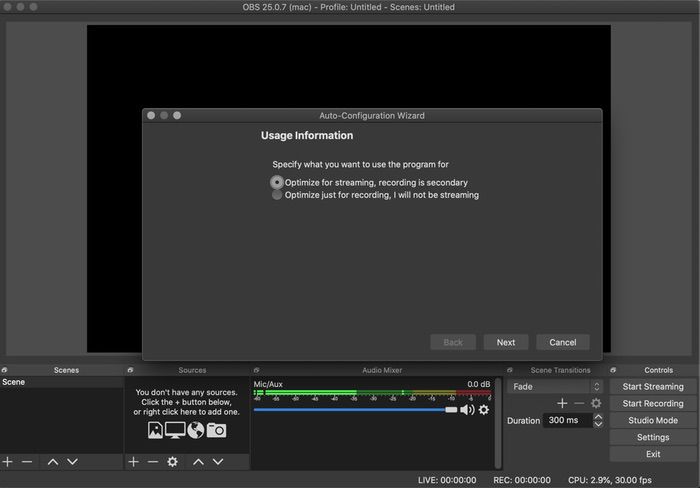
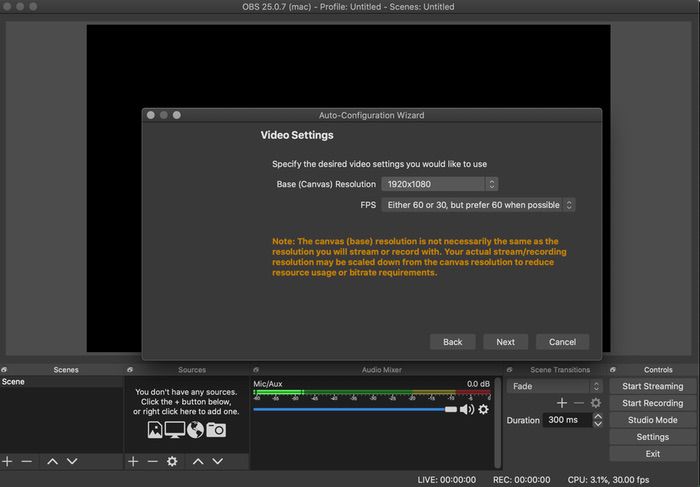
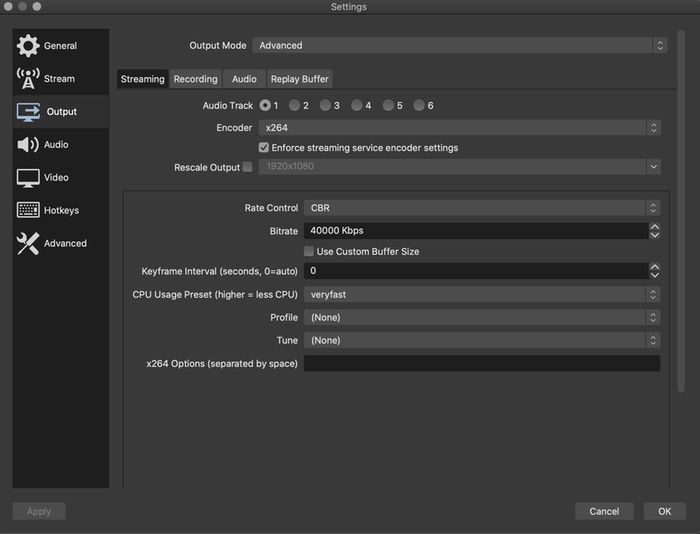
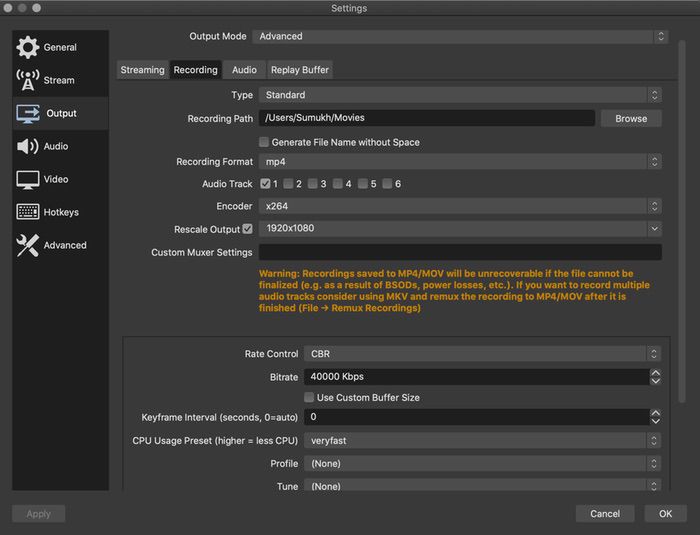
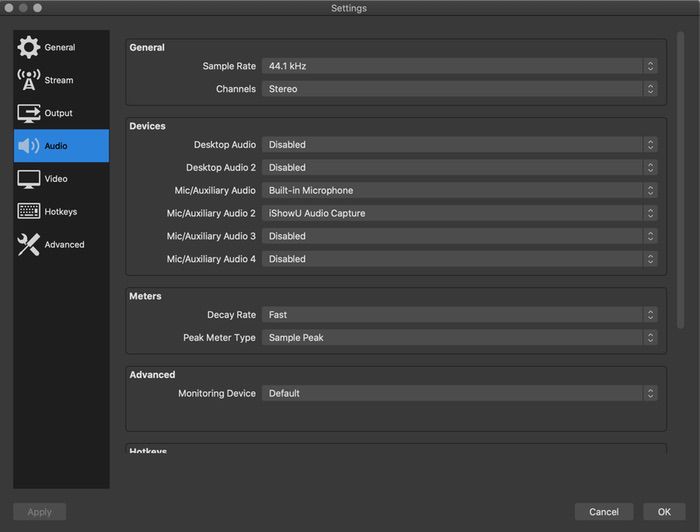
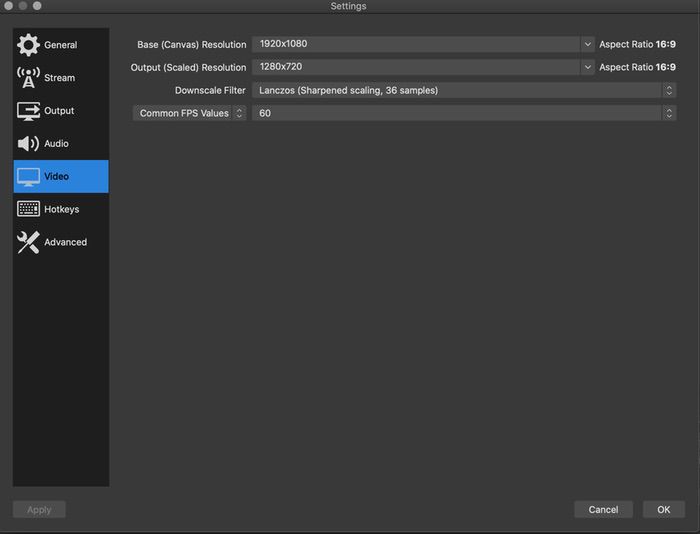
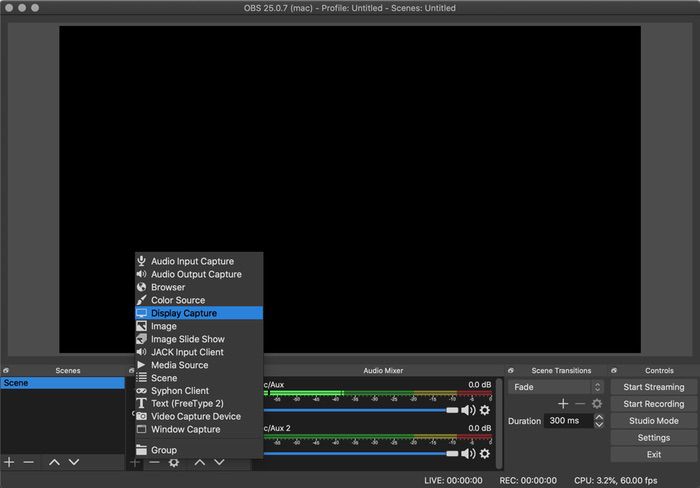

หมายเหตุสำคัญ: หลังจากที่คุณสตรีมเสร็จแล้ว ให้คลิกที่ไอคอนลำโพงขนาดเล็กบนแถบสถานะของ Mac แล้วเลือกแหล่งสัญญาณขาออกเป็น “หูฟัง” หรือ “ลำโพงภายใน” หรืออะไรก็ได้ที่คุณใช้เพื่อฟังเสียงที่มาจาก Mac ของคุณ จำไว้ว่าทุกครั้งที่คุณต้องการใช้ OBS ให้คลิกที่ไอคอนลำโพงเดียวกันและเลือก "OBS" เป็นแหล่งสัญญาณออก ไม่เช่นนั้นเสียงภายในของคุณจะไม่ถูกดักจับ
วุ้ย ค่อนข้างเป็นกระบวนการที่ยาวนานใช่มั้ย? มันเป็นเพียงครั้งเดียวเท่านั้น ดังนั้นครั้งต่อไปที่คุณต้องการสตรีม เพียงแค่เปิด OBS และแหล่งที่มาที่จำเป็นทั้งหมดของคุณจะถูกเก็บไว้ ดังนั้นสิ่งที่คุณต้องทำคือเริ่มการสตรีม หากคุณติดขัดตรงไหนในระหว่างกระบวนการ เพียงแค่เริ่มต้นใหม่ตั้งแต่ต้น หรือคุณสามารถทวีตหาเราที่ @TechPP และเรายินดีที่จะช่วยเหลือคุณ มีความสุขในการสตรีม!
