วิธีล็อคโฟลเดอร์บน Mac: คำแนะนำง่ายๆ
เผยแพร่แล้ว: 2024-10-16เมื่อพูดถึงการรักษาไฟล์ของคุณให้ปลอดภัย การรู้วิธีล็อคโฟลเดอร์บน Macสามารถคลิกช่วยให้คุณไม่ต้องปวดหัวมากมาย
ไม่ว่าจะเป็นเอกสารส่วนตัว ไฟล์งาน หรือแม้แต่ภาพถ่ายส่วนตัว การล็อคโฟลเดอร์ก็ทำได้อย่างชาญฉลาด
ฉันจะอธิบายวิธีการต่างๆ ที่คุณสามารถรักษาความปลอดภัยให้กับโฟลเดอร์ที่ป้องกันด้วยรหัสผ่านบน Mac และเหตุใดจึงจำเป็นต้องใช้เครื่องมือ เช่นLocker: Photo Vaultเพื่อป้องกันรหัสผ่านเพิ่มเติม โดยเฉพาะอย่างยิ่งสำหรับภาพถ่ายส่วนตัวของคุณ
เหตุใดการล็อคโฟลเดอร์จึงมีความสำคัญ

ความเป็นส่วนตัวเป็นเรื่องใหญ่ ไม่ว่าคุณจะแชร์ Mac กับครอบครัว เพื่อน หรือเพื่อนร่วมงาน บางครั้งก็มีไฟล์ที่คุณไม่ต้องการให้ผู้อื่นเห็น
มันไม่เกี่ยวกับการเป็นความลับ มันเกี่ยวกับการควบคุมข้อมูลของคุณเอง
ตัวอย่างเช่น หากคุณทำงานจากที่บ้านหรือโรงเรียน คุณอาจจัดเก็บเอกสารที่ละเอียดอ่อนไว้ในอุปกรณ์ของคุณ
หากไม่มีการป้องกันด้วยรหัสผ่าน ทุกคนก็สามารถเข้าถึงได้อย่างง่ายดาย นอกจากนี้ จะเกิดอะไรขึ้นถ้าคุณทำ Mac หาย? หากพบคนผิด ข้อมูลทั้งหมดของคุณก็ตกอยู่ในความเสี่ยง
ดังนั้น สิ่งที่ดีที่สุดที่ต้องทำคือการล็อคและป้องกันโฟลเดอร์ด้วยรหัสผ่านและรักษาความปลอดภัย
เครื่องมือ Mac ในตัวสำหรับการป้องกันโฟลเดอร์
จริงๆ แล้ว Mac ของคุณมีเครื่องมือที่มีประโยชน์สำหรับการล็อคโฟลเดอร์ แต่ก็ไม่ได้เป็นเครื่องมือที่ชัดเจนหรือหาได้ง่ายที่สุดเสมอไป
มาดูวิธีการล็อคโฟลเดอร์บน Mac ของคุณกัน:
1. การใช้แอพ Disk Utility เพื่อสร้างโฟลเดอร์ที่เข้ารหัส
วิธีการนี้มีอยู่ใน macOS และใช้งานได้ดีในการล็อคโฟลเดอร์ที่มีข้อมูลที่ละเอียดอ่อน
- เปิดแอป Disk Utility:คุณสามารถค้นหาได้ในแอปพลิเคชัน > ยูทิลิตี้
- เลือกไฟล์ DMG > รูปแบบภาพใหม่ > รูปภาพจากไฟล์ DMG:เลือกโฟลเดอร์ที่คุณต้องการล็อค
- การเข้ารหัส:เมื่อข้อความแจ้งปรากฏขึ้น ให้เลือกการเข้ารหัสแบบ 128 บิตหรือ 256 บิต ยิ่งตัวเลขสูง การเข้ารหัสก็จะยิ่งแข็งแกร่งขึ้น แต่อาจทำให้ประสิทธิภาพช้าลงเล็กน้อย
- สร้างรหัสผ่าน:เลือกรหัสผ่านที่รัดกุมที่คุณจะจำได้ เนื่องจากไม่มีตัวเลือก "รีเซ็ต" สำหรับสิ่งนี้
- คลิกบันทึกดิสก์อิมเมจ:ตอนนี้ โฟลเดอร์ของคุณถูกล็อคอยู่ในรูปแบบดิสก์อิมเมจที่เข้ารหัส และคุณจะต้องใช้รหัสผ่านเพื่อเปิดไฟล์
วิธีการนี้มีประโยชน์ถ้าคุณต้องการล็อคโฟลเดอร์ที่เต็มไปด้วยเอกสารหรือไฟล์ใดๆ แต่ประเด็นสำคัญคือ วิธีนี้ใช้ไม่ได้ผลดีกับรูปภาพที่คุณต้องการซ่อนจากการมองเห็น
2. รหัสผ่านป้องกันโฟลเดอร์ด้วยคำสั่ง Terminal
หากคุณสะดวกที่จะใช้ Terminal อีกทางเลือกหนึ่งคือสร้างโฟลเดอร์และไฟล์ ZIP ที่ป้องกันด้วยรหัสผ่าน
นี่คือวิธีการ:
- เปิด Terminal:ค้นหาได้ในแอปพลิเคชัน > ยูทิลิตี้
- พิมพ์คำสั่ง:ใช้ zip -e foldername.zip ชื่อโฟลเดอร์/ ใน Terminal โดยแทนที่ “ชื่อโฟลเดอร์” ด้วยชื่อโฟลเดอร์ของคุณ
- ตั้งรหัสผ่าน:คุณจะได้รับแจ้งให้สร้างรหัสผ่าน หลังจากที่คุณทำเสร็จแล้ว โฟลเดอร์ของคุณจะถูกซิปและล็อคโฟลเดอร์
วิธีนี้ค่อนข้างปลอดภัย แต่ก็ไม่ได้เป็นมิตรกับผู้ใช้ทุกคน
นอกจากนี้ยังเป็นเรื่องยุ่งยากหากคุณต้องการเพิ่มไฟล์แต่ละไฟล์ที่ป้องกันด้วยรหัสผ่านลงในโฟลเดอร์ที่เข้ารหัส เพราะคุณจะต้องสร้างไฟล์ ZIP ใหม่ทุกครั้ง
ทำไมต้อง Locker: Photo Vault เป็นตัวเลือกที่ยอดเยี่ยม
แม้ว่าตัวเลือกที่มาพร้อมเครื่องจะใช้งานได้ แต่ก็มีข้อเสีย โดยเฉพาะอย่างยิ่งหากคุณต้องจัดการกับรูปภาพ
นั่นคือที่ มาของ Locker: Photo Vault มันเป็นแอปที่ออกแบบมาเพื่อปกป้องรูปภาพและวิดีโอของคุณ โดยล็อคไว้ด้วยรหัสผ่านที่ปลอดภัยหรือการเข้าสู่ระบบด้วยชีวมิติ เช่น Face ID หรือ Touch ID
นี่คือเหตุผลที่ฉันแนะนำ
- ใช้งานง่ายสุด ๆ:ไม่ต้องยุ่งกับ Disk Utility หรือ Terminal คุณเพียงแค่ลากและวางรูปภาพของคุณลงในแอพ รูปภาพเหล่านั้นก็จะถูกล็อค
- การรักษาความปลอดภัยด้วยชีวมาตร:Mac ของคุณอาจมี Touch ID และด้วย Locker: Photo Vault คุณสามารถใช้ประโยชน์จากสิ่งนั้นได้อย่างเต็มที่
- พื้นที่เก็บข้อมูลส่วนตัว:ไม่เพียงแต่จะซ่อนรูปภาพของคุณจากการสอดรู้สอดเห็นเท่านั้น แต่ยังเข้ารหัสรูปภาพเหล่านั้นเพื่อความปลอดภัยอีกชั้นหนึ่งอีกด้วย
- เข้าถึงได้จากอุปกรณ์ Apple ทั้งหมดของคุณ:เนื่องจากสามารถใช้งานได้ทั้ง iOS และ macOS คุณจึงสามารถซิงค์รูปภาพส่วนตัวของคุณบนอุปกรณ์ต่างๆ ได้อย่างราบรื่น
แอปนี้ปลอดภัยสำหรับโทรศัพท์ของคุณ ดาวน์โหลดได้จาก App Store ได้ฟรีวันนี้ และตรวจสอบให้แน่ใจว่ารูปภาพและไฟล์ของคุณปลอดภัย
วิธีการในตัวเทียบกับ Locker: Photo Vault
คุณสมบัติ | ยูทิลิตี้ดิสก์ | คำสั่งเทอร์มินัล | ล็อกเกอร์: ห้องเก็บภาพ |
| ใช้งานง่าย | ปานกลาง | ยาก | ง่ายมาก |
| ความแรงของการเข้ารหัส | สูง | สูง | สูง |
| การซ่อนรูปภาพ | เลขที่ | เลขที่ | ใช่ |
| เข้าสู่ระบบไบโอเมตริกซ์ (Touch ID/Face ID) | เลขที่ | เลขที่ | ใช่ |
| การเพิ่มไฟล์อย่างง่ายดาย | เลขที่ | เลขที่ | ใช่ |
ดังที่คุณเห็นจากตาราง Locker: Photo Vaultอยู่ด้านบนสุด หากคุณกำลังมองหาวิธีที่ง่ายและปลอดภัยในการล็อครูปภาพ
มีประโยชน์อย่างยิ่งเนื่องจากคุณสมบัติความปลอดภัยไบโอเมตริกซ์ ทำให้เข้าถึงได้ง่ายกว่าเครื่องมือ Mac ทั่วไป
เคล็ดลับพิเศษสำหรับการปกป้องโฟลเดอร์ของคุณด้วยรหัสผ่าน

เมื่อพูดถึงการรักษาความปลอดภัยโฟลเดอร์ของคุณ แค่ล็อคมันไว้อาจไม่เพียงพอ
หากคุณจริงจังกับการรักษารหัสผ่านที่ป้องกันไฟล์แต่ละไฟล์ให้ปลอดภัย มีขั้นตอนเพิ่มเติมบางประการที่คุณควรดำเนินการ

เคล็ดลับเหล่านี้จะช่วยให้คุณเพิ่มการป้องกันด้วยรหัสผ่านอีกชั้นหนึ่งให้กับ Mac ของคุณ เพื่อให้มั่นใจว่าไฟล์แต่ละไฟล์ของคุณจะปลอดภัยจากการสอดรู้สอดเห็นและภัยคุกคามที่อาจเกิดขึ้น
สำรองโฟลเดอร์ที่เข้ารหัส
แม้ว่าคุณจะล็อกโฟลเดอร์ด้วยรหัสผ่านหรือการเข้ารหัสที่รัดกุม แต่สิ่งต่างๆ ก็ยังสามารถผิดพลาดได้
ตัวอย่างเช่น Mac ของคุณอาจได้รับความเสียหาย ถูกขโมย หรือแม้แต่ถูกแฮ็ก ด้วยเหตุนี้การมีแผนสำรองอยู่เสมอจึงเป็นเรื่องสำคัญ
ด้วยการสำรองโฟลเดอร์ที่เข้ารหัส คุณจะสร้างเครือข่ายความปลอดภัยในกรณีที่เกิดเหตุการณ์บางอย่างกับไฟล์หลักของคุณ
วิธีการทำ
- ใช้ ฮาร์ดไดรฟ์ภายนอกที่เข้ารหัสเพื่อจัดเก็บสำเนาของโฟลเดอร์สำคัญของคุณ ตรวจสอบให้แน่ใจว่าฮาร์ดไดรฟ์นั้นเป็นโฟลเดอร์ที่มีการป้องกันด้วยรหัสผ่านหรือเข้ารหัสเพื่อความปลอดภัยสูงสุด
- หากคุณต้องการพื้นที่เก็บข้อมูลบนคลาวด์ ให้เลือกบริการคลาวด์ที่ปลอดภัยซึ่งมีการเข้ารหัส ตัวเลือกที่ดีได้แก่ iCloud, Google Drive และ Dropbox แต่ต้องแน่ใจว่าข้อมูลของคุณได้รับการเข้ารหัสก่อนที่จะอัพโหลดไปยังแพลตฟอร์มเหล่านี้
การสำรองข้อมูลอาจดูเหมือนเป็นงานพิเศษ แต่คุณจะรู้สึกขอบคุณหากคุณไม่สามารถเข้าถึงไฟล์แต่ละไฟล์ของคุณได้
ใช้รหัสผ่านที่แข็งแกร่ง
นี่อาจฟังดูชัดเจน แต่คุณจะแปลกใจที่ยังมีคนจำนวนมากที่ยังคงใช้รหัสผ่านที่คาดเดายาก เช่น "รหัสผ่าน 123" หรือ "qwerty"
รหัสผ่านที่คาดเดายากคือแนวป้องกันแรกของคุณเมื่อล็อคโฟลเดอร์บน Mac ของคุณ
รหัสผ่านที่ไม่รัดกุมก็เหมือนกับการล็อคประตูแต่ทิ้งกุญแจไว้ใต้พรม ใครๆ ก็สามารถเข้าไปได้หากรู้ว่าต้องดูที่ไหน
เคล็ดลับสำหรับรหัสผ่านที่รัดกุม
- หลีกเลี่ยงคำง่ายๆ:อย่าใช้คำที่เดาง่าย เช่น ชื่อ วันเกิด หรือวลีทั่วไป
- ผสมกัน:ใช้ตัวอักษร (ทั้งตัวพิมพ์ใหญ่และตัวพิมพ์เล็ก) ตัวเลข และสัญลักษณ์ผสมกัน ยิ่งรหัสผ่านของคุณสุ่มมากเท่าไร การถอดรหัสก็จะยากขึ้นเท่านั้น
- ใช้เครื่องมือจัดการรหัสผ่าน:หากการคิดและจำรหัสผ่านที่ซับซ้อนเป็นเรื่องยากลำบาก ให้ลองใช้ตัวจัดการรหัสผ่าน แอปของบุคคลที่สามเหล่านี้จะสร้างรหัสผ่านที่รัดกุมและไม่ซ้ำใครสำหรับคุณและจัดเก็บไว้อย่างปลอดภัย
การสละเวลาเพื่อสร้างรหัสผ่านที่รัดกุมสำหรับโฟลเดอร์ที่ล็อคด้วยรหัสผ่านสามารถสร้างความแตกต่างอย่างมากในการทำให้ไฟล์แต่ละไฟล์ของคุณปลอดภัย
อัปเดต macOS ของคุณเป็นประจำ
หนึ่งในวิธีที่ง่ายที่สุดแต่ถูกมองข้ามมากที่สุดในการปกป้อง Mac ของคุณคือการทำให้ซอฟต์แวร์ของคุณอัพเดทอยู่เสมอ
Apple เผยแพร่การอัปเดตเป็นประจำซึ่งไม่เพียงเพิ่มคุณสมบัติใหม่ แต่ยังแก้ไขช่องโหว่ด้านความปลอดภัยด้วย
การใช้ macOS เวอร์ชันเก่าอาจทำให้คุณเสี่ยงต่อการโจมตีทางไซเบอร์และมัลแวร์
เหตุใดการอัปเดตจึงมีความสำคัญ
- แพตช์ความปลอดภัย:ทุกการอัปเดตมีการแก้ไขด้านความปลอดภัยที่ปกป้อง Mac ของคุณจากภัยคุกคามใหม่ๆ แฮกเกอร์มักค้นหาวิธีใหม่ๆ ในการเจาะเข้าสู่ระบบ และแพตช์เหล่านี้จะปิดช่องโหว่เหล่านั้น
- การแก้ไขข้อบกพร่อง:บางครั้งจะอัพเดทที่อยู่ข้อบกพร่องที่อาจทำให้เครื่องหยุดทำงานหรือปัญหาอื่นๆ กับ Mac ของคุณ การอัปเดตระบบของคุณอยู่เสมอจะช่วยให้สิ่งต่างๆ ทำงานได้อย่างราบรื่น
- คุณสมบัติใหม่:นอกเหนือจากความปลอดภัยแล้ว การอัพเดตยังนำเสนอเครื่องมือและคุณสมบัติใหม่ๆ ที่สามารถปรับปรุงประสบการณ์โดยรวมกับ Mac ของคุณได้อีกด้วย
เพื่อให้แน่ใจว่าคุณจะเป็นโฟลเดอร์ที่มีการป้องกันด้วยรหัสผ่านเสมอ ให้ตั้งค่า Mac ของคุณให้ติดตั้งการอัพเดทโดยอัตโนมัติ หรืออย่างน้อยก็ตรวจสอบการป้องกันด้วยรหัสผ่านเป็นประจำ
ความคิดสุดท้าย
การรู้ วิธีล็อคโฟลเดอร์บน Macถือเป็นสิ่งสำคัญในการรักษาไฟล์ของคุณให้เป็นส่วนตัว
ไม่ว่าคุณจะเลือกใช้ตัวเลือกในตัว เช่น Disk Utility หรือเลือกใช้แอพอย่างLocker: Photo Vaultการทำตามขั้นตอนเพื่อป้องกันข้อมูลด้วยรหัสผ่านถือเป็นความคิดที่ดีเสมอ
โดยส่วนตัวแล้วฉันคิดว่า Locker: Photo Vault คือหนทางที่จะไป โดยเฉพาะการซ่อนรูปภาพ ใช้งานง่าย ให้การเข้าสู่ระบบด้วยไบโอเมตริกซ์ และทำให้การป้องกันด้วยรหัสผ่านไฟล์ของคุณเป็นเรื่องง่าย
นอกจากนี้คุณยังสามารถเข้าถึงมันได้จากอุปกรณ์ Apple ทั้งหมดของคุณ ซึ่งเป็นข้อดีหลักสำหรับแอปของบุคคลที่สามสำหรับการป้องกันด้วยรหัสผ่าน
คุณคงไม่อยากรอจนกว่าจะมีสิ่งเลวร้ายเกิดขึ้นเพื่อรักษาความปลอดภัยให้กับไฟล์ของคุณ ตรวจสอบให้แน่ใจว่าคุณได้ดำเนินการทันที เพื่อจะได้ไม่ต้องกังวลเกี่ยวกับความเป็นส่วนตัวของคุณในภายหลัง
เมื่อพูดถึงรูปภาพ การเพิ่มรูปภาพและโฟลเดอร์ที่ซ่อนอยู่ด้วยLocker: Photo Vaultคือทางออกที่ดีที่สุดของคุณ
คุณไม่เพียงแต่สามารถล็อคพวกมันได้ แต่ยังได้รับการป้องกันโฟลเดอร์ด้วยการเข้ารหัสและการรักษาความปลอดภัยแบบไบโอเมตริกซ์ ซึ่งช่วยให้คุณอุ่นใจได้
คำถามที่พบบ่อย
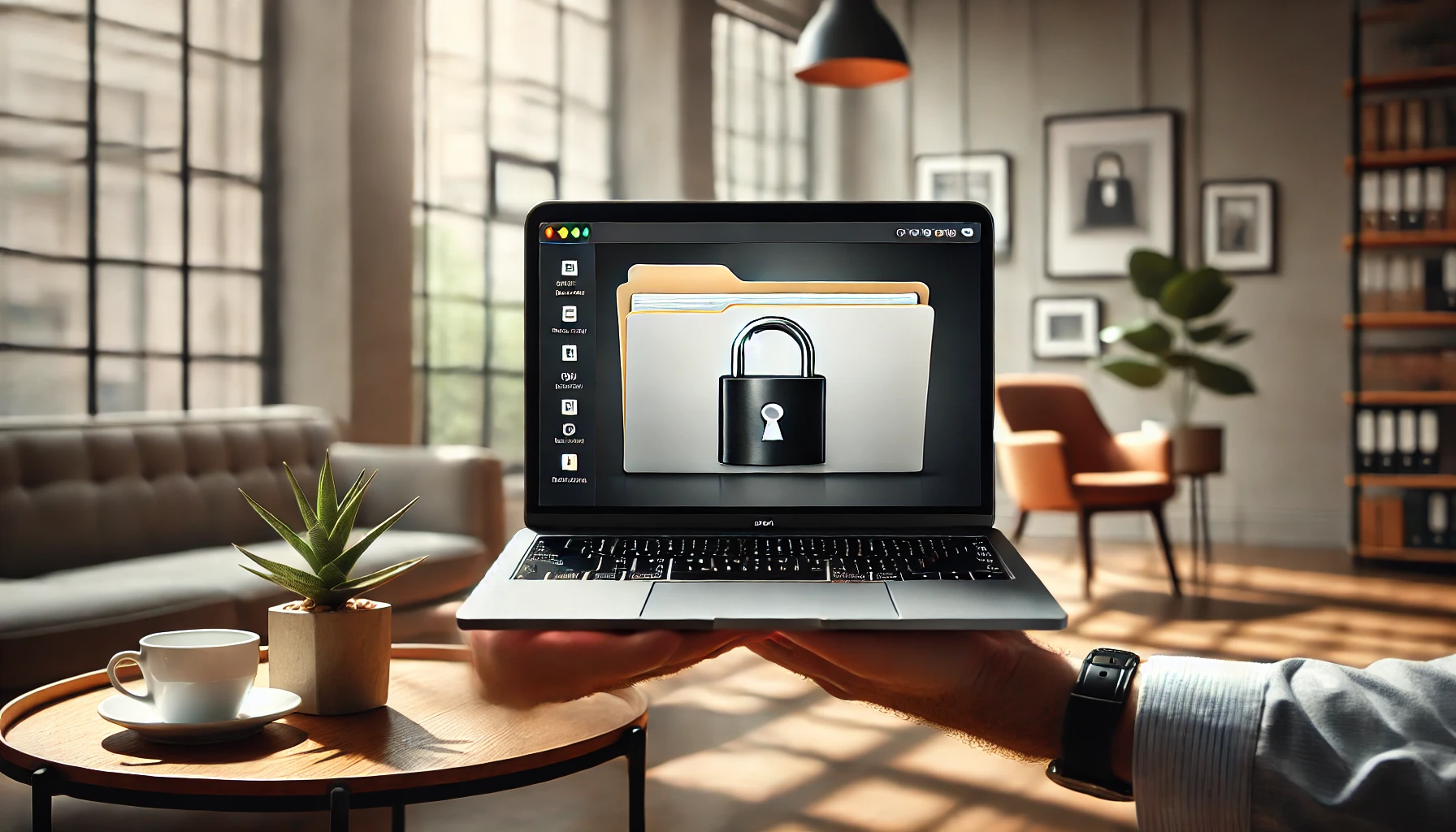
คุณสามารถใช้รหัสผ่านป้องกันโฟลเดอร์บน Mac ได้หรือไม่?
ใช่ คุณสามารถใช้รหัสผ่านป้องกันโฟลเดอร์บน Mac ได้ หนึ่งในวิธีที่ดีที่สุดในการรักษาความปลอดภัยให้กับรูปภาพของคุณคือการใช้ Locker: PhotoVault
แอพนี้ให้คุณล็อคและเข้ารหัสรูปภาพและวิดีโอส่วนตัวของคุณ เพื่อให้แน่ใจว่าไม่มีใครสามารถเข้าถึงได้โดยไม่ได้รับอนุญาตจากคุณ
คุณสามารถสร้างโฟลเดอร์ที่มีการล็อคบน Mac ได้หรือไม่?
อย่างแน่นอน! หากต้องการเพิ่มการล็อคและโฟลเดอร์ป้องกันด้วยรหัสผ่านอย่างง่ายดาย โดยเฉพาะสำหรับรูปภาพ ฉันขอแนะนำให้ใช้ Locker: PhotoVault
ง่ายและปลอดภัย ช่วยให้คุณสามารถล็อคภาพของคุณด้วยรหัสผ่านหรือแม้แต่ Face ID/Touch ID เพื่อป้องกันรหัสผ่านเพิ่มเติม
ฉันจะใช้รหัสผ่านป้องกันโฟลเดอร์ได้อย่างไร
คุณสามารถใช้รหัสผ่านป้องกันโฟลเดอร์ได้โดยใช้ Locker: PhotoVault ช่วยให้คุณสามารถซ่อนและล็อครูปถ่ายของคุณโดยใช้รหัสผ่านได้อย่างง่ายดาย
ไม่ต้องมีขั้นตอนที่ซับซ้อน เพียงเพิ่มรูปภาพของคุณลงในแอป รูปภาพก็จะถูกล็อคอย่างปลอดภัย
ฉันจะจำกัดการเข้าถึงโฟลเดอร์บน Mac ได้อย่างไร
เพื่อจำกัดการเข้าถึง ทางออกที่ดีที่สุดของคุณคือ Locker: Photo Vaultสำหรับการป้องกันด้วยรหัสผ่าน
ด้วยแอพนี้ คุณสามารถล็อคและเข้ารหัสรูปภาพหรือไฟล์ป้องกันด้วยรหัสผ่าน โดยจำกัดการเข้าถึงเฉพาะผู้ที่มีรหัสผ่านหรือเข้าสู่ระบบด้วยชีวมาตร เช่น Touch ID หรือ Face ID มันรวดเร็ว ง่าย และปลอดภัย
