วิธีสร้างผังงานใน Google เอกสาร
เผยแพร่แล้ว: 2022-05-07มีสองวิธีที่จะช่วยคุณสร้างผังงานบน Google เอกสาร แม้ว่าตัวเลือกในตัวที่มีอยู่ใน Google เอกสารจะมีฟังก์ชันการทำงานที่จำเป็นส่วนใหญ่ คุณยังสามารถเลือกใช้ตัวเลือกของบุคคลที่สามสำหรับเทมเพลตและคุณลักษณะขนาดเล็กอื่นๆ ที่ออกแบบมาเป็นพิเศษเพื่อสร้างผังงาน ต่อไปนี้คือวิธีที่คุณสามารถสร้างโฟลว์ชาร์ตใน Google เอกสารโดยใช้ทั้งวิธีการในตัวและโปรแกรมเสริมของบริษัทอื่น
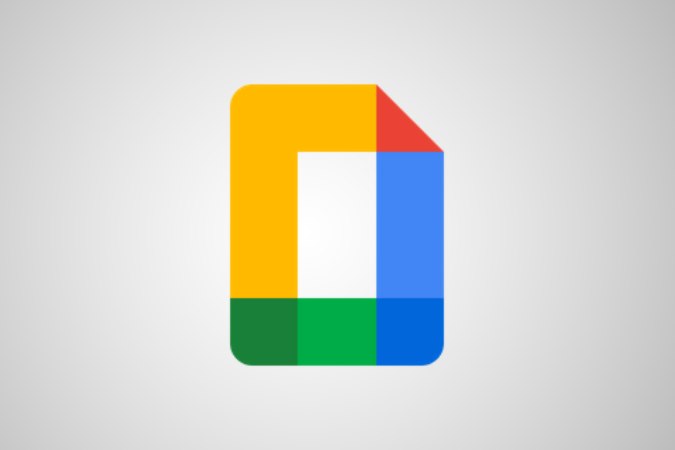
วิธีสร้างผังงานบน Google เอกสาร
1. ขั้นแรก เปิด docs.google.com แล้วคลิกไอคอนบวก + เพื่อเปิดเอกสารใหม่ 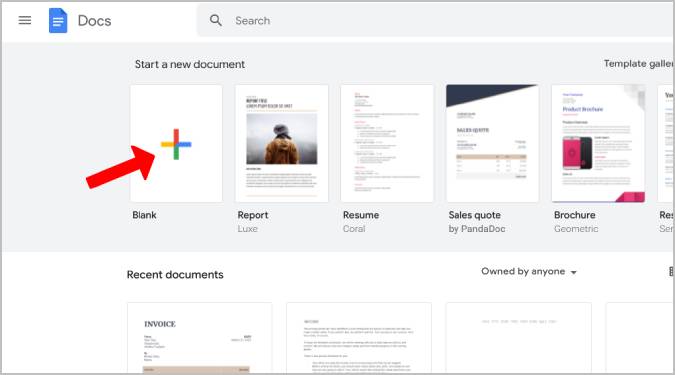
หรือคุณสามารถเปิด Google ไดรฟ์ คลิกที่ปุ่ม ใหม่ แล้วเลือกตัวเลือก Google เอกสาร ในเมนูแบบเลื่อนลง
2. จะเป็นการเปิดเอกสารใหม่ โดยค่าเริ่มต้น เอกสารจะอยู่ในแนวตั้ง ถ้าโฟลว์ชาร์ตของคุณอยู่ในแนวนอน คุณสามารถเปลี่ยนเอกสารให้เป็นแนวนอนได้โดยเลือกตัวเลือก ไฟล์ ในแถบเมนู จากนั้นเลือกตัวเลือกการ ตั้งค่าหน้า ในเมนูดรอปดาวน์
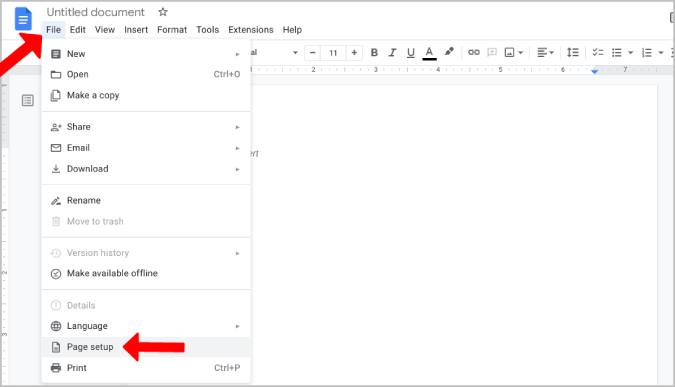
3. ในหน้าต่างป๊อปอัป ให้เลือกตัวเลือก แนวนอน และคลิก ตกลง ซึ่งจะทำให้เอกสารกลายเป็นแนวนอน
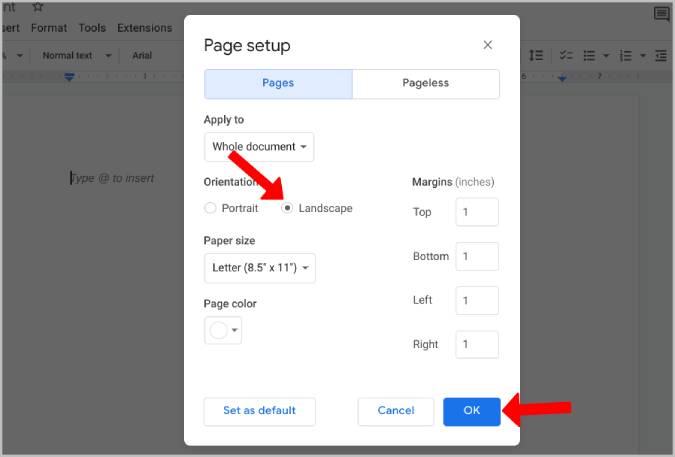
4. เราสามารถเพิ่มผังงานด้วยความช่วยเหลือของตัวเลือกการวาดภาพของ Google เอกสาร หากต้องการเข้าถึง ให้คลิกตัวเลือก แทรก ในแถบเมนู จากนั้นวางเมาส์เหนือตัวเลือก รูปวาด สุดท้าย ให้คลิกที่ตัวเลือก +ใหม่ เพื่อสร้างเอกสารใหม่
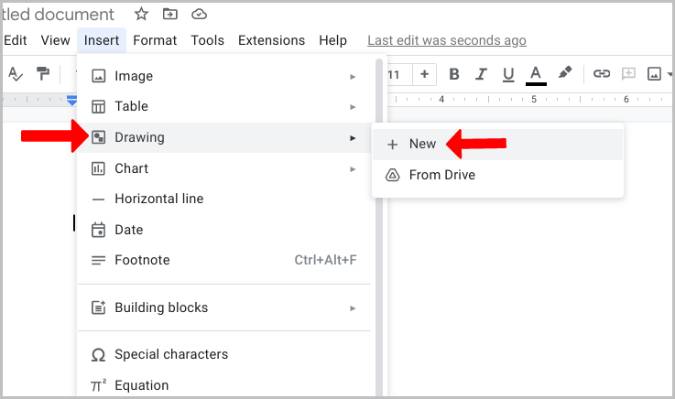
5. การดำเนินการนี้จะเปิดผ้าใบ Google Drawing เปล่าซึ่งคุณสามารถเพิ่มรูปร่างแผนผังลำดับงานได้ หากต้องการเพิ่ม ให้คลิก ไอคอนรูปร่าง (วงกลมที่มีไอคอนสี่เหลี่ยมจัตุรัส) ในแถบเครื่องมือ จากนั้นเลือกตัวเลือก รูปร่าง
6. ที่นี่ คุณควรพบรูปร่างแผนผังลำดับงานที่ด้านล่างของเมนู
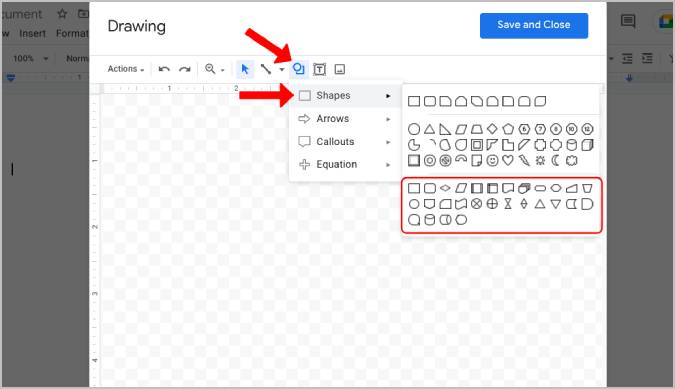
7. เพียงคลิกที่รูปร่างเพื่อเพิ่มรูปร่างเพื่อวาด คุณยังสามารถวางเมาส์เหนือรูปร่างใดก็ได้เพื่อทราบหากคุณไม่คุ้นเคย
8. เมื่อเพิ่มรูปร่างแล้ว ให้ปรับขนาดของรูปร่าง คุณยังสามารถคัดลอกและวางรูปร่างเพื่อรักษาขนาดและความสม่ำเสมอที่ใกล้เคียงกัน
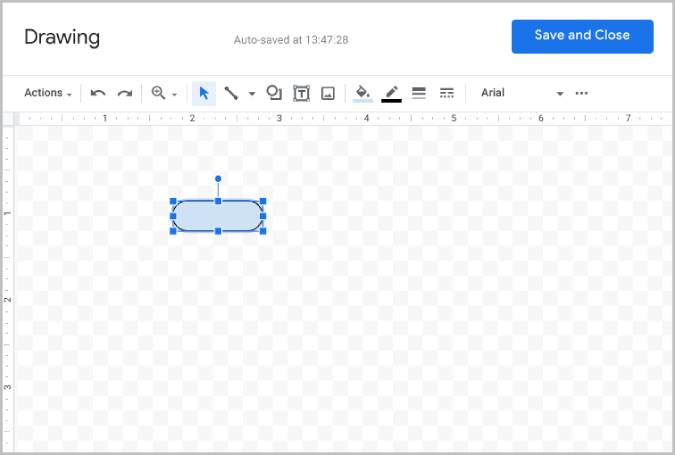
9. คุณสามารถเพิ่มลูกศรระหว่างรูปร่างได้โดยการเลือก เครื่องมือเส้น ในแถบเครื่องมือ จากนั้นเลือกตัวเลือก ลูกศร หรือตัวเลือกตัว เชื่อมข้อศอก เพื่อเพิ่มลูกศร
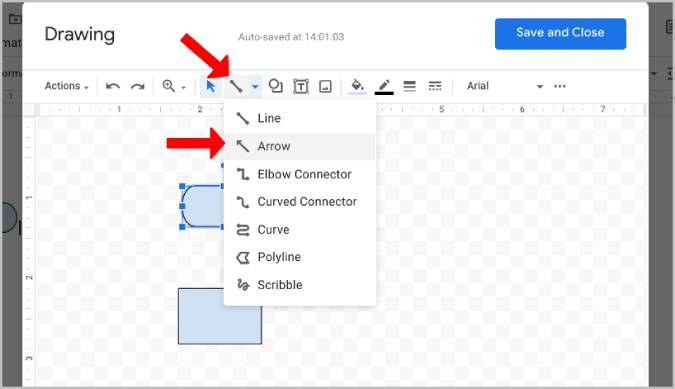
10. เพียงลากจากกล่องหนึ่งไปยังอีกกล่องหนึ่งเพื่อสร้างลูกศรระหว่างกล่องเหล่านั้น กด shift ค้างไว้แล้วลากเพื่อวาดลูกศรในมุมที่สมบูรณ์แบบ
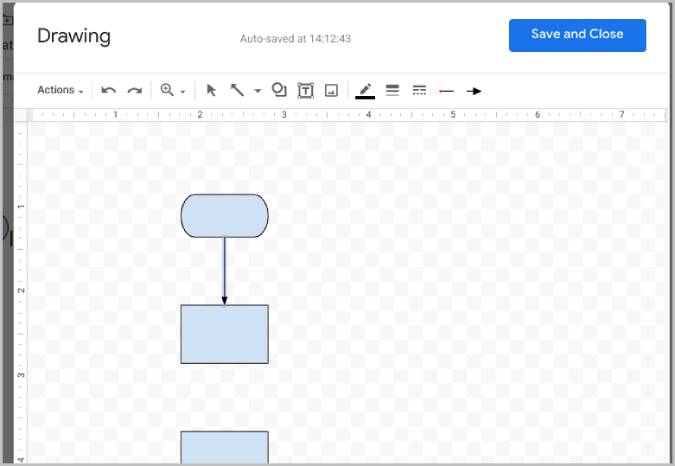
11. ตอนนี้คุณสามารถเพิ่มข้อความลงในแผนผังลำดับงานได้โดยคลิกที่ ไอคอนข้อความ (ตัวอักษร T ในกล่องสี่เหลี่ยมจัตุรัส) ในแถบเครื่องมือ
12. เพียงพิมพ์และปรับขนาดกล่องข้อความ คุณยังสามารถคลิกที่เมนู สามจุด ในแถบเครื่องมือเพื่อปรับแต่งขนาด สี การเยื้อง และความต้องการการจัดรูปแบบข้อความอื่นๆ
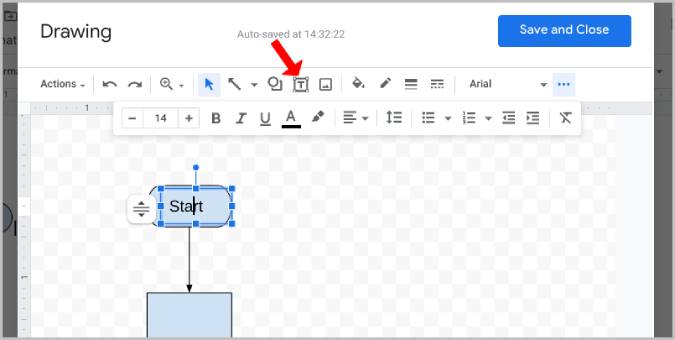
13. นอกจากนี้ คุณสามารถเปลี่ยนสีของกล่องได้ คลิกที่ช่องในแผนผังลำดับงาน จากนั้นเลือกตัวเลือก ถังสี ในแถบเครื่องมือ ที่นี่เลือกสีที่คุณต้องการสำหรับกล่องเฉพาะนั้น ด้วยวิธีนี้ คุณสามารถแยกความแตกต่างและทำให้แผนผังลำดับงานมองเห็นได้ง่าย
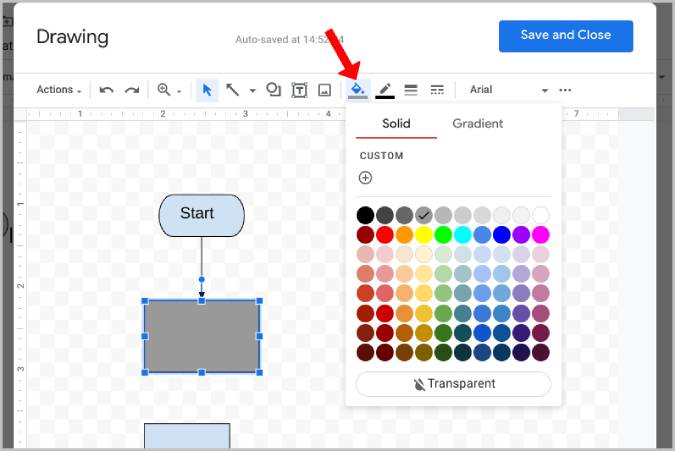
14. เมื่อเสร็จแล้ว ให้คลิกที่ตัวเลือก บันทึกและปิด ที่ด้านบนของหน้าต่างป๊อปอัปเพื่อเพิ่มผังงานนั้นลงใน Google เอกสารโดยตรง
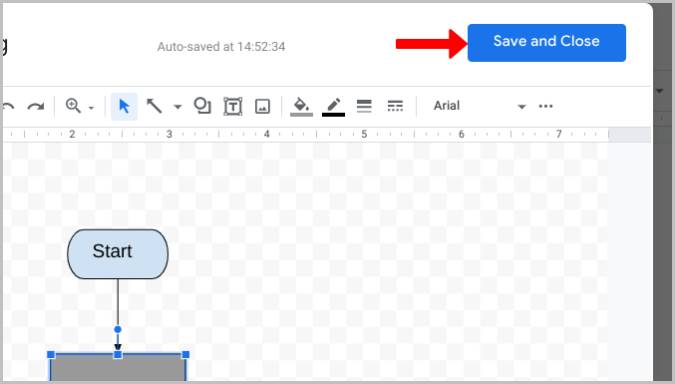
15. แม้กระทั่งในภายหลัง คุณสามารถคลิกที่ผังงานบนเอกสาร จากนั้นเลือกตัวเลือก แก้ไข เพื่อแก้ไขผังงานตามที่คุณต้องการ
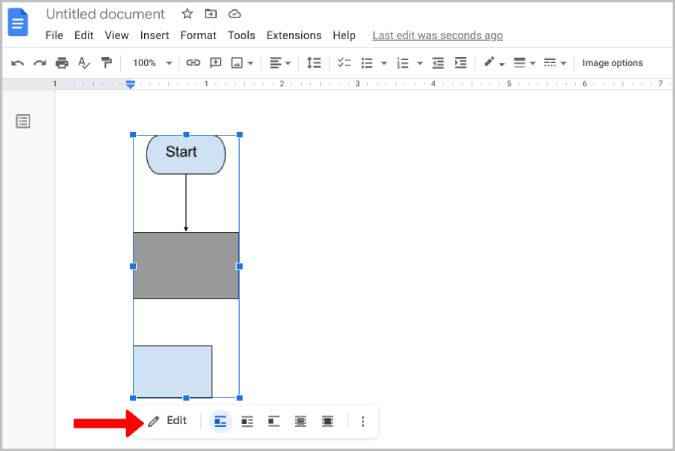
ที่เกี่ยวข้อง: วิธีเปรียบเทียบ 2 เอกสารบน Google Docs
วิธีใช้เครื่องมือวาดภาพของบุคคลที่สามเพื่อสร้างผังงานบน Google เอกสาร
แม้ว่า Google Drawing ในตัวจะเป็นตัวเลือกที่ยอดเยี่ยมและง่ายดายสำหรับการสร้างผังงานบน Google เอกสาร แต่ตัวเลือกของบุคคลที่สามอย่าง Lucidchart ก็มีเทมเพลตผังงานมากขึ้นและกระบวนการสร้างโฟลว์แชทสไตล์ลากและวางที่ดียิ่งขึ้น
1. ในการสร้างผังงานด้วย Lucidchart ก่อนอื่นเราต้องเพิ่ม Lucidchart add-on ให้กับ Google Docs โดยคลิกที่ตัวเลือก ส่วนขยาย ในแถบเมนู ตอนนี้เลื่อนเมาส์ไปที่ตัวเลือก Add-on แล้วเลือกรับ ส่วนเสริม จากเมนูย่อย

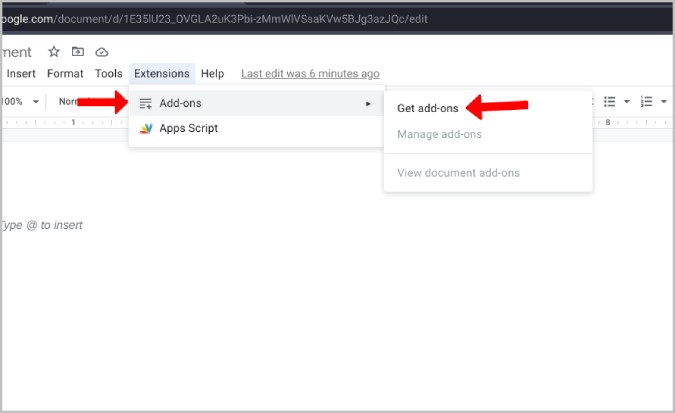
2. ตลาดเสริมของ Google จะเปิดขึ้นในป๊อปอัป ค้นหาโปรแกรมเสริม Lucidchart ที่นี่และเปิด
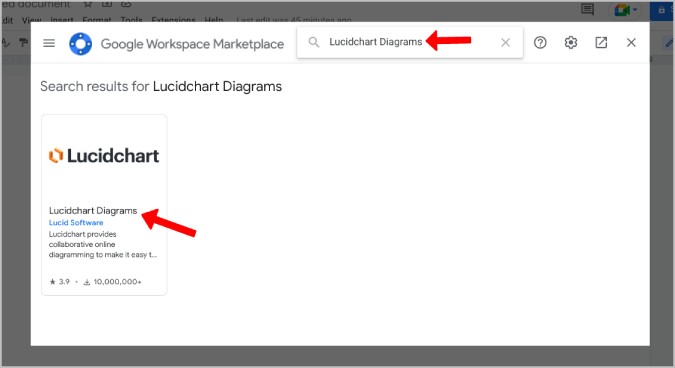
3. คลิกที่ปุ่ม ติดตั้ง เพื่อเพิ่ม Lucidchart ไปยัง Google Workspace จากนั้นคลิกที่ตัวเลือก ดำเนิน การต่อในป๊อปอัปเพื่อให้อนุญาตและยืนยันการติดตั้ง
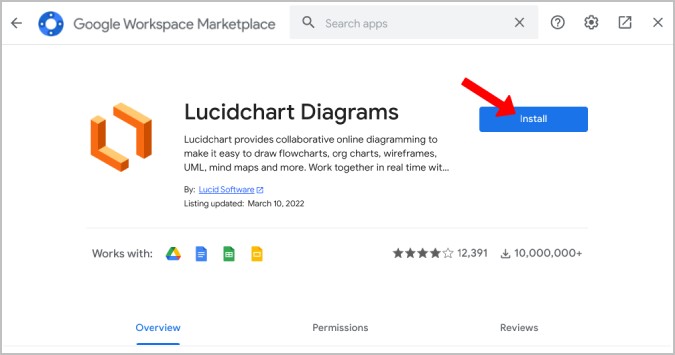
4. เมื่อเสร็จแล้ว เพื่อเพิ่มผังงาน ให้คลิกที่ตัวเลือก ส่วนขยาย ในแถบเมนูและเลือกตัวเลือก Lucidchart Diagrams ในเมนู จากนั้นเลือกตัวเลือก แทรกไดอะแกรม จากเมนูย่อย
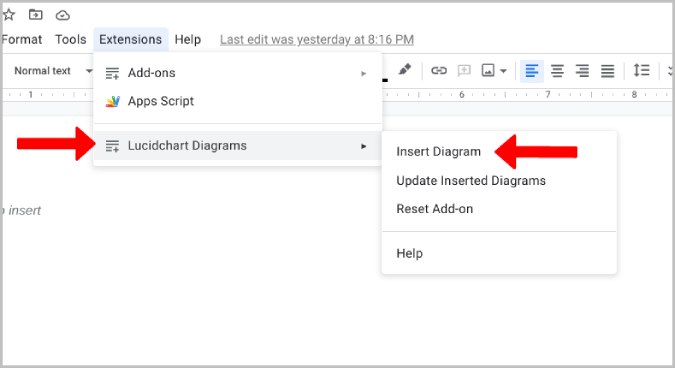
5. จะเปิด Lucidchart ในแถบด้านข้างของ Google Docs คลิกที่ไอคอนเครื่องหมายบวก + ที่ด้านล่างเพื่อสร้างแผนผังลำดับงาน
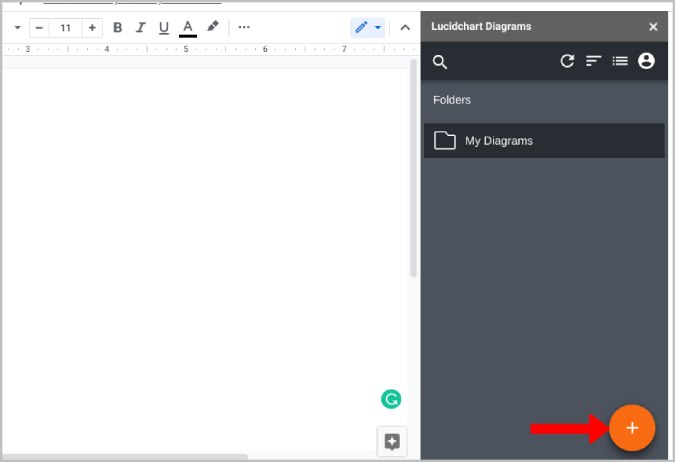
6. เลือกตัวเลือก Flowchart ที่นี่เพื่อเริ่มต้นจากเทมเพลตผังงานพื้นฐาน หรือคุณสามารถคลิกที่ตัวเลือก ว่าง เพื่อเริ่มตั้งแต่เริ่มต้น ที่นี่เรากำลังเลือกตัวเลือกผังงานเนื่องจากมาพร้อมกับเครื่องมือที่จำเป็นทั้งหมดโดยไม่ต้องกำหนดค่าใดๆ 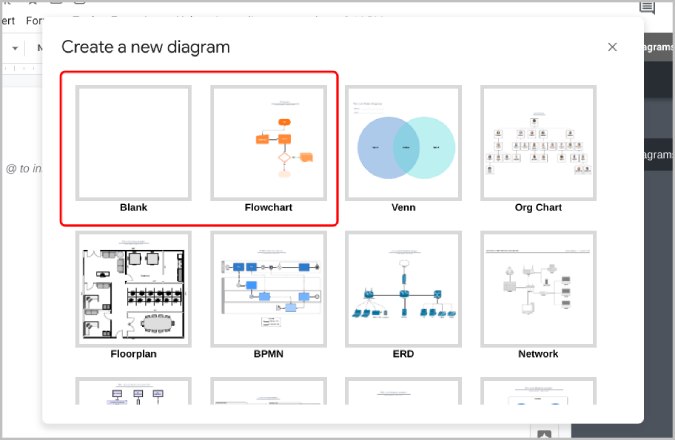
7. สิ่งนี้จะเปิด Lucidchart ในแท็บใหม่ คุณสามารถลบเทมเพลตที่มีอยู่หรือทำการเปลี่ยนแปลงได้ รูปร่างทั้งหมดมีอยู่ในแถบด้านข้างทางซ้ายตลอดเวลา เพียงลากและวางลงในผืนผ้าใบเพื่อเพิ่ม
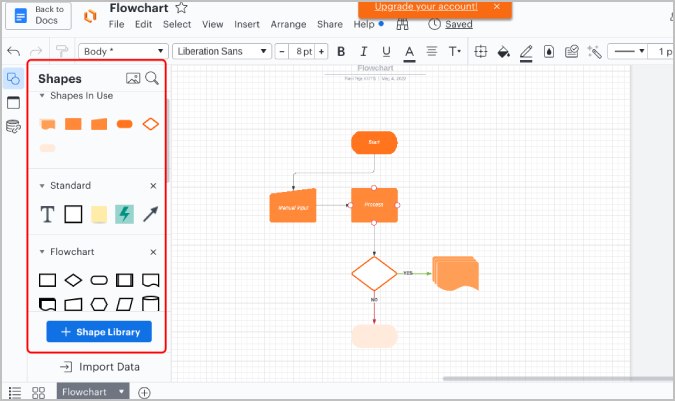
8. Lucidchart ปรับแต่งโฟลว์ชาร์ตได้ดีกว่ามาก เนื่องจากมีพื้นหลังกริดให้คุณปรับขนาดรูปร่างและจัดวางได้อย่างลงตัว คุณยังได้รับข้อความแจ้งอัตโนมัติสำหรับตำแหน่งที่สมบูรณ์แบบ มันจะทำให้ผังงานดูเป็นมืออาชีพมากขึ้น
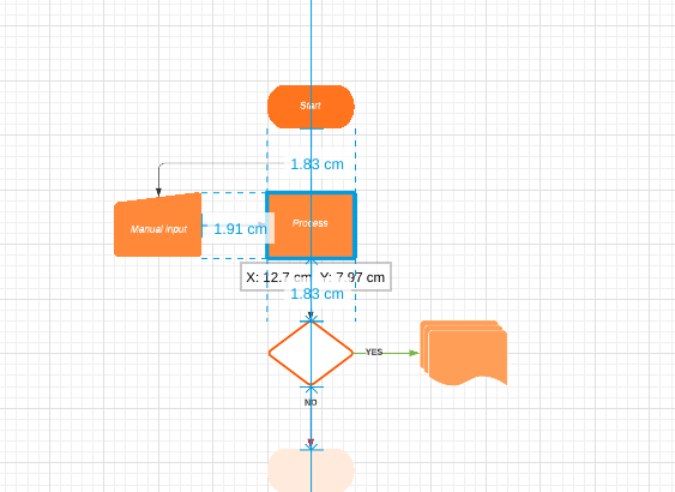
9. ด้วย Lucidchart คุณไม่จำเป็นต้องเพิ่มกล่องข้อความ เพียงคลิกที่รูปร่างใดก็ได้ในผังงานแล้วเริ่มพิมพ์เพื่อเพิ่มข้อความ
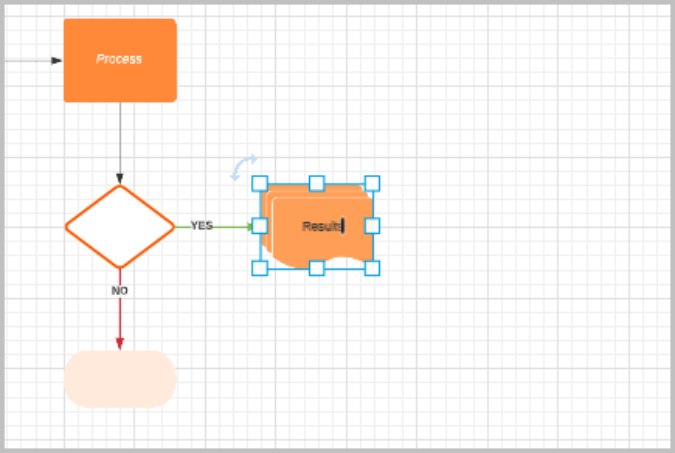
10. นอกจากนี้ คุณไม่จำเป็นต้องเพิ่มลูกศร เพียงเลื่อนเมาส์ไปที่รูปร่างใดๆ เพื่อให้ได้วงกลมรอบรูปร่าง ลากจากวงกลมไปยังรูปร่างอื่นเพื่อวาดลูกศรระหว่างพวกเขา
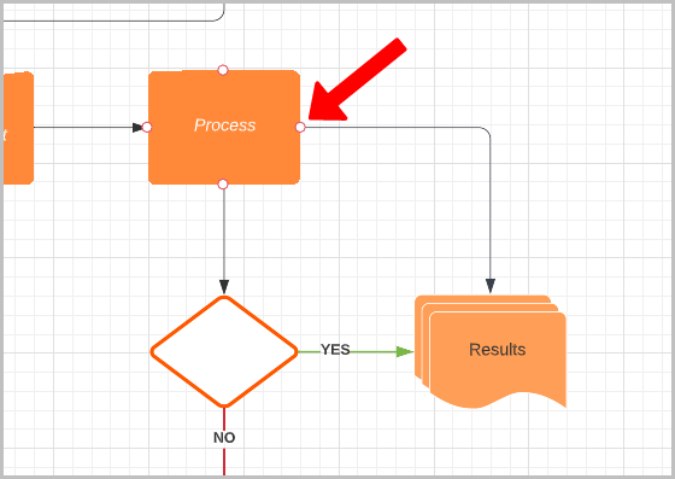
11. คุณสามารถปรับแต่งรูปร่าง ข้อความภายใน และลูกศรรอบๆ ได้จากแถบเครื่องมือที่ด้านบน คุณยังสามารถเลือกรูปร่างได้หลายแบบในโฟลว์ชาร์ตแล้วย้ายหรือปรับแต่งรูปร่างเหล่านั้นเข้าด้วยกัน
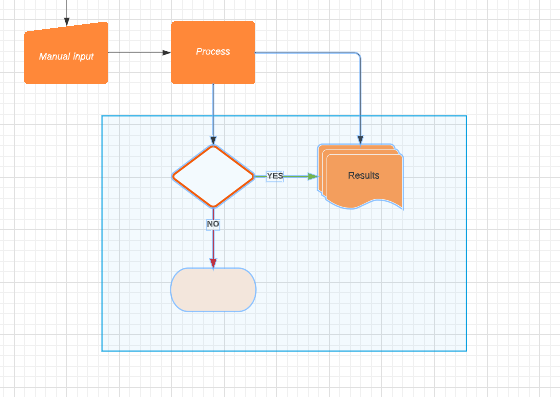
12. อย่างไรก็ตาม คุณสามารถลากและวางลูกศรและกล่องข้อความได้หากต้องการ
13. เมื่อเสร็จแล้ว ให้คลิกที่ตัวเลือก ไฟล์ ในแถบเมนูและเลือก บันทึก จากนั้นคลิกที่ตัวเลือก back to docs ที่มุมซ้ายบน ควรปิดแท็บ Lucidchart
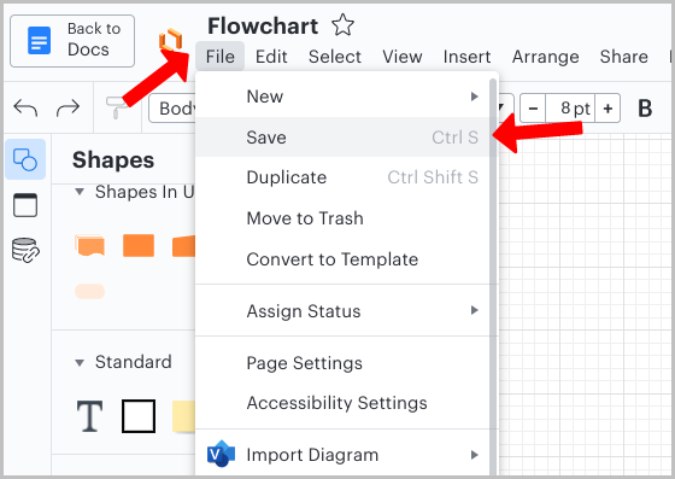
14. คลิกบน ไดอะแกรมของฉัน จากแถบด้านข้างของ Lucidchart และเลื่อนไปที่ผังงานที่คุณต้องการเพิ่ม คุณควรเห็นไอคอน Plus + คลิกเพื่อแทรกลงใน Google Docs
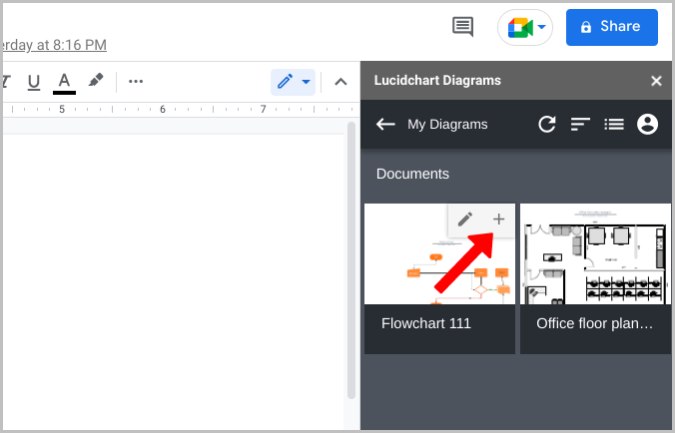
15. การดำเนินการนี้ควรเพิ่มผังงานลงใน Google เอกสารโดยไม่ต้องมีตารางใดๆ ในพื้นหลัง หากต้องการแก้ไข คุณสามารถคลิกที่ Extensions > Lucidchar t ในแถบด้านข้าง ให้วางเมาส์เหนือไดอะแกรมผังงานแล้วคลิกตัวเลือก แก้ไข
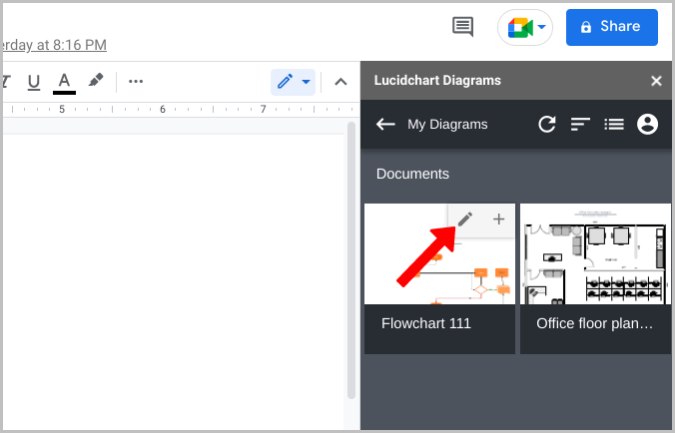
สร้างผังงานบน Google Docs อย่างง่ายดาย
นอกจากผังงานแล้ว คุณยังสามารถใช้เทคนิคเดียวกันนี้ในการอัปโหลดภาพวาดประเภทอื่นๆ บน Google เอกสารได้ หรือแม้แต่ย้ายเอกสารทั้งหมดใน Google Docs ไปยัง Google ชีต
อ่านเพิ่มเติม:
- 50+ แป้นพิมพ์ลัด Google เอกสารที่ดีที่สุดสำหรับพีซีและ Mac
- 15 สุดยอดฟีเจอร์ Google Docs ที่ผู้ใช้ทุกคนควรรู้
- ใช้ Google เอกสารเพื่อเขียน? 10 เคล็ดลับในการเร่งความเร็ว!
- วิธีนำเข้าเอกสาร Google Docs ลงใน Google ชีต
- วิธีใช้ส่วนเสริมใน Google เอกสาร
