วิธีสร้างภาพยนตร์จากอัลบั้ม Google Photos
เผยแพร่แล้ว: 2024-05-24เครื่องมือสร้างภาพยนตร์ของ Google Photos มีประโยชน์โดยเฉพาะอย่างยิ่งสำหรับการสร้างวิดีโอสั้นโดยการรวมคลิปที่คุณชื่นชอบทั้งหมด
เมื่อเร็วๆ นี้ ฉันต้องการสร้างวิดีโอสำหรับวันเกิดสุนัขของฉัน โดยไม่ต้องมีการตัดต่อหรือเปลี่ยนฉากใดๆ เลย ฉันต้องการวิดีโอง่ายๆ ที่รวมความทรงจำทั้งหมดของฉันไว้และแชร์กับเพื่อน ๆ ได้อย่างรวดเร็ว
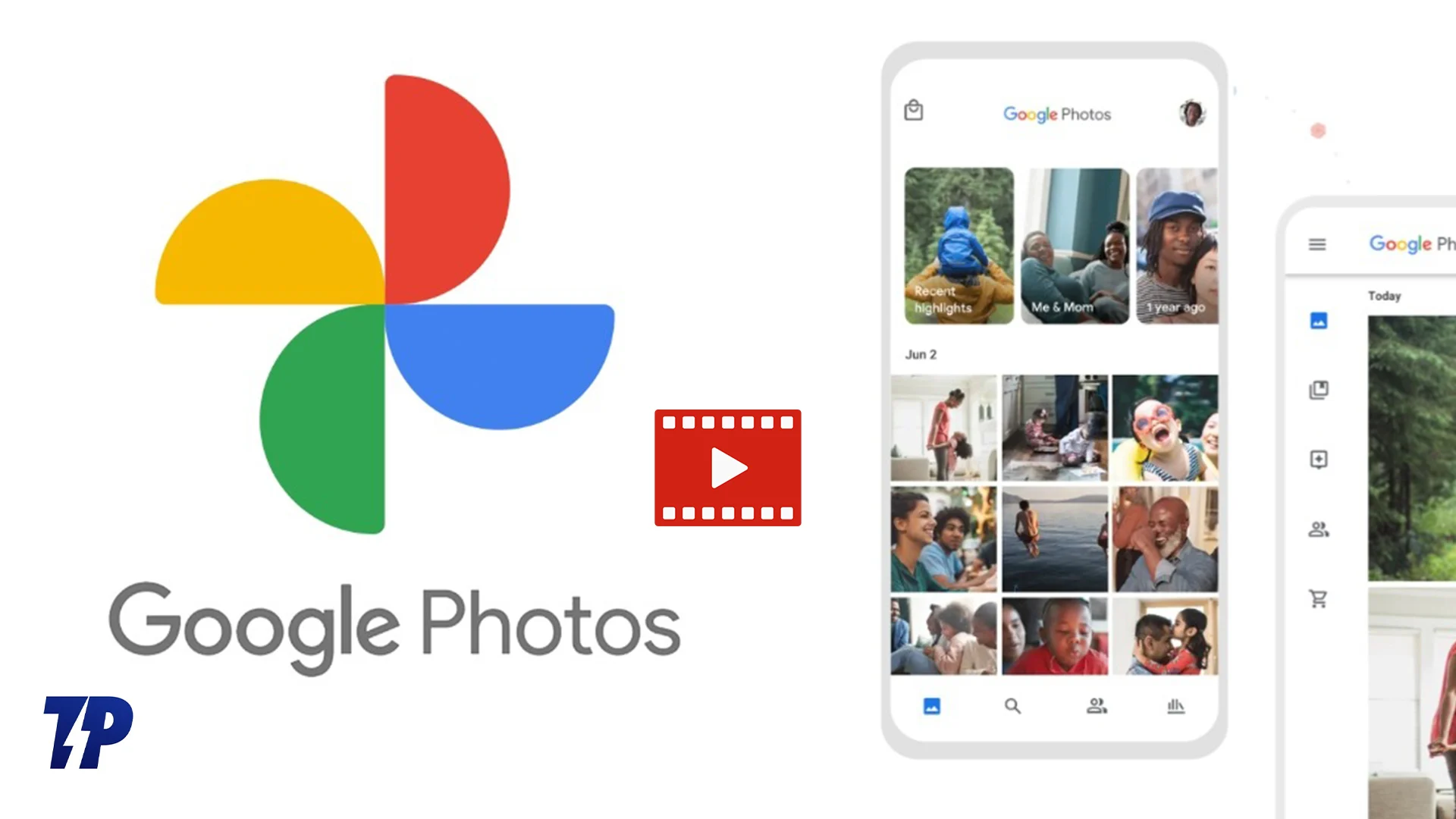
นี่คือจุดที่เครื่องมือสร้างภาพยนตร์ของ Google Photos มีประโยชน์ ส่วนใหญ่ฉันใช้โปรแกรมแก้ไขรีลของ Instagram เพื่อสร้างวิดีโอง่ายๆ ที่ไม่มีลายน้ำ แต่เครื่องมือสร้างภาพยนตร์ของ Google Photos นั้นตรงไปตรงมามากกว่า และทำให้สร้างภาพยนตร์ได้ง่ายขึ้นโดยไม่ต้องเลือกแต่ละคลิปด้วยตนเอง
หากคุณต้องการสร้างวิดีโอสั้นๆ หรือรวมความทรงจำทั้งหมดของคุณไว้เป็นภาพยนตร์ เครื่องมือสร้างภาพยนตร์ของ Google Photos อาจเป็นตัวเลือกที่ดีที่สุดของคุณ ในคู่มือนี้ ฉันจะแชร์ขั้นตอนโดยละเอียดของการใช้เครื่องมือสร้างภาพยนตร์ของ Google Photos
ก่อนหน้านั้น โปรดทราบว่า Google Photos Movie Creation Tool ได้ถูกนำออกจาก Google Photos เวอร์ชันล่าสุดสำหรับ iOS และเว็บแล้ว (ยังคงมีให้บริการสำหรับ Android) Google ได้เปิดตัว วิดีโอไฮไลท์ ใหม่ที่ทำงานคล้ายกับเครื่องมือสร้างภาพยนตร์
สารบัญ
วิธีใช้ฟีเจอร์ภาพยนตร์ของ Google Photos
คุณสมบัติ | หุ่นยนต์ | ไอโฟน |
|---|---|---|
ขั้นตอนการสร้างภาพยนตร์ | เปิด Google Photos แตะที่ไอคอน '+' > เลือก 'ภาพยนตร์' | เปิด Google Photos แตะไอคอน '+' > เลือก 'วิดีโอไฮไลต์' |
ธีมส์ | มี (เช่น เรื่องราวความรัก เซลฟี่) | ไม่สามารถใช้ได้ |
สร้างภาพยนตร์ของตัวเอง | ใช่ | ใช่ |
ตัวเลือกการแก้ไข | จัดเรียงใหม่ เพิ่มเพลงที่กำหนดเอง ตัดแต่งคลิป | ตัดแต่ง เพิ่มเพลงจากไลบรารีของแอป |
บันทึก | แตะ 'บันทึก' | แตะ 'บันทึก' |
แบ่งปัน | อีเมล, SMS, โซเชียลมีเดีย, ลิงก์ที่แชร์ได้ | อีเมล, SMS, โซเชียลมีเดีย, สร้างลิงก์ที่แชร์ได้ |
สร้างภาพยนตร์จาก Google Photos บน Android:
ขั้นตอนที่ 1: ไปที่เครื่องมือสร้างภาพยนตร์:
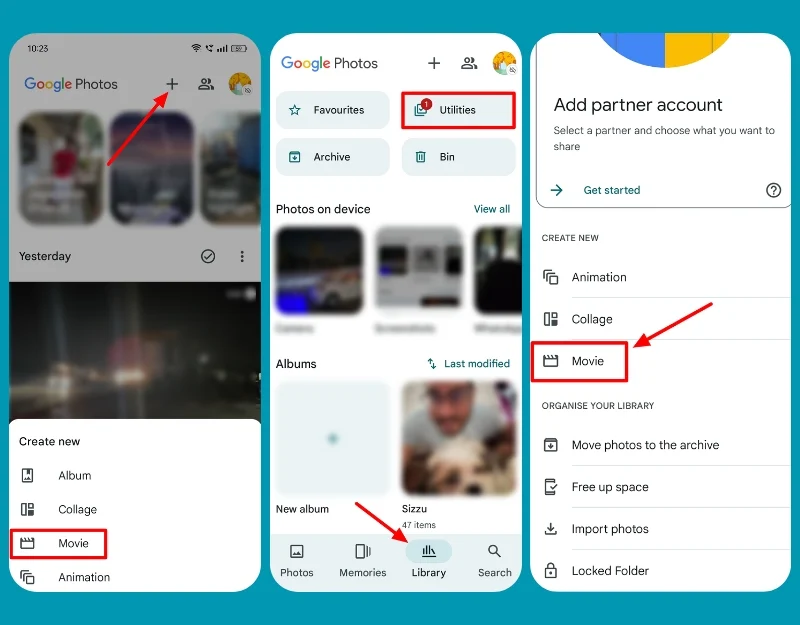
- เปิด แอป Google Photos บนสมาร์ทโฟนของคุณ คลิกไอคอน + ที่ด้านบน และเลือก ภาพยนตร์
- หรือแตะที่แท็บ ไลบรารี ที่ด้านล่างของหน้าจอ เลือก ยูทิลิตี้ แล้วแตะ ภาพยนตร์
ขั้นตอนที่ 2: เลือกธีม:

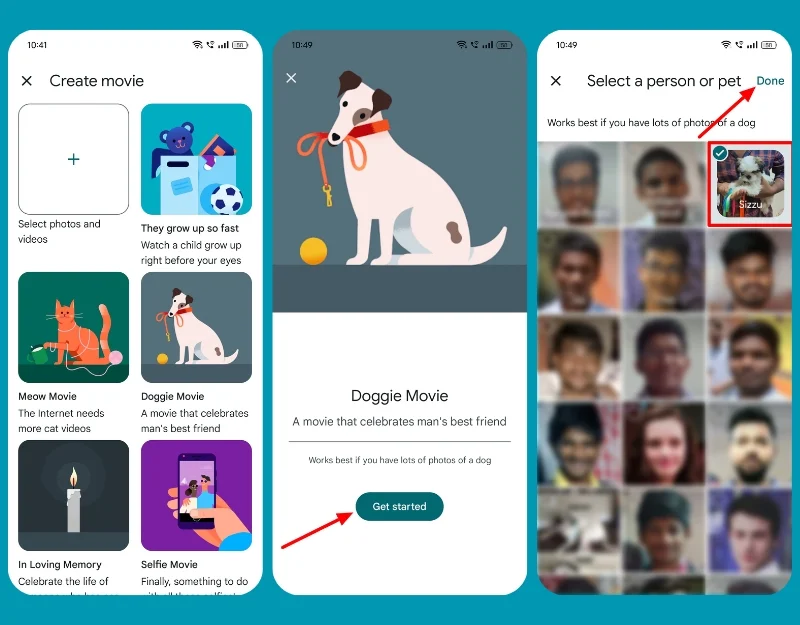
- เลือกจากธีมที่กำหนดไว้ล่วงหน้าที่คุณต้องการแล้วคลิก เริ่มต้น
- เลือกอัลบั้มที่คุณต้องการใช้แล้วคลิก เสร็จสิ้น
- ภาพยนตร์ของคุณจะถูกสร้างขึ้น รอสักครู่; คุณจะได้รับการแจ้งเตือนเมื่อภาพยนตร์พร้อม
ขั้นตอนที่ 3: สร้างธีมภาพยนตร์ของคุณ:
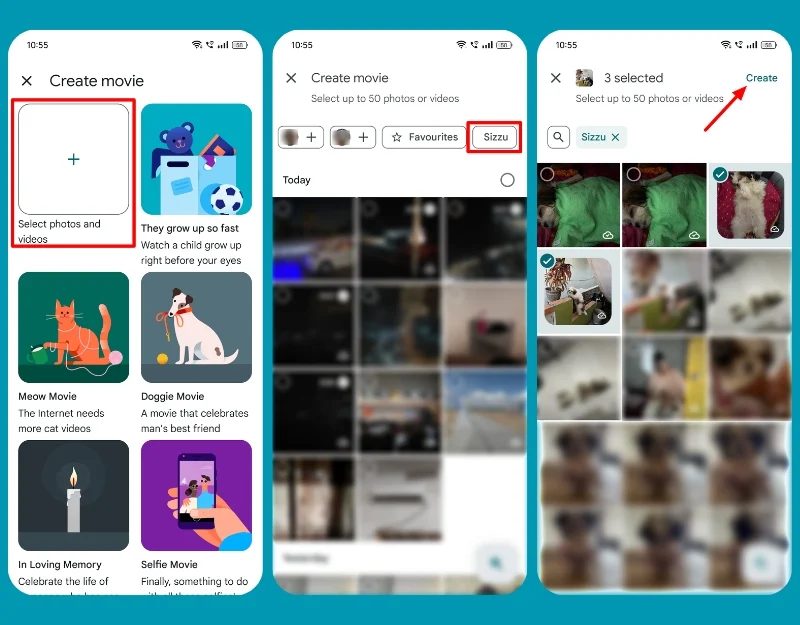
- หรือคุณสามารถสร้างภาพยนตร์ตั้งแต่เริ่มต้นได้
- คลิกที่ไอคอน + บน หน้าสร้าง และเลือกรูปภาพและวิดีโอที่คุณต้องการรวมไว้ในภาพยนตร์ของคุณ
ขั้นตอนที่ 4: แก้ไขภาพยนตร์ของคุณ:
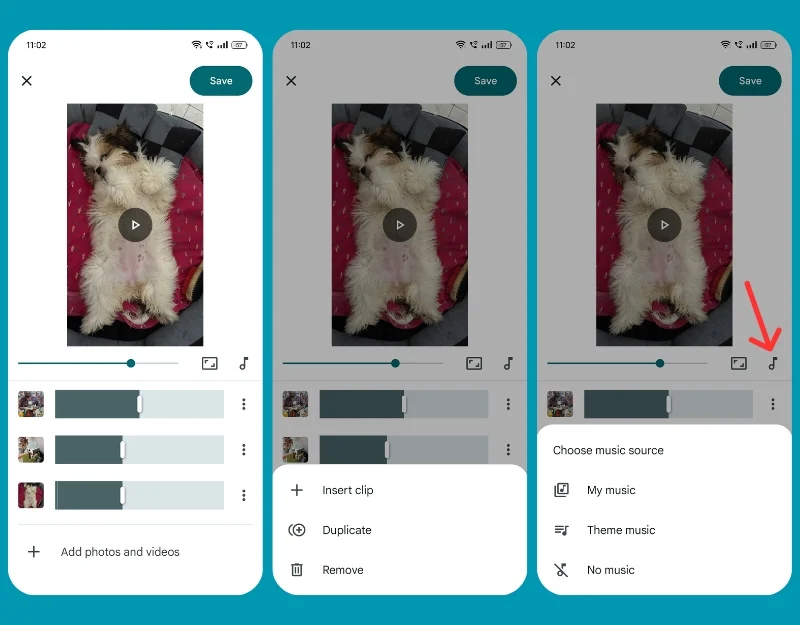
- คุณสามารถแก้ไขคลิปขั้นพื้นฐานได้
- จัดเรียงคลิปของคุณใหม่: เลือกคลิปแล้วลากและวางตามลำดับที่คุณต้องการ
- เพิ่มเพลง: แตะไอคอนเพลงและเลือกจากห้องสมุดของคุณหรือห้องสมุดของแอพ
- ในทำนองเดียวกัน คุณสามารถตัดความยาวของวิดีโอแต่ละรายการและเปิดใช้งานการเคลื่อนไหวสำหรับแต่ละภาพเพื่อสร้างเอฟเฟ็กต์ภาพยนตร์ได้
ขั้นตอนที่ 5: ดูตัวอย่างและบันทึก:
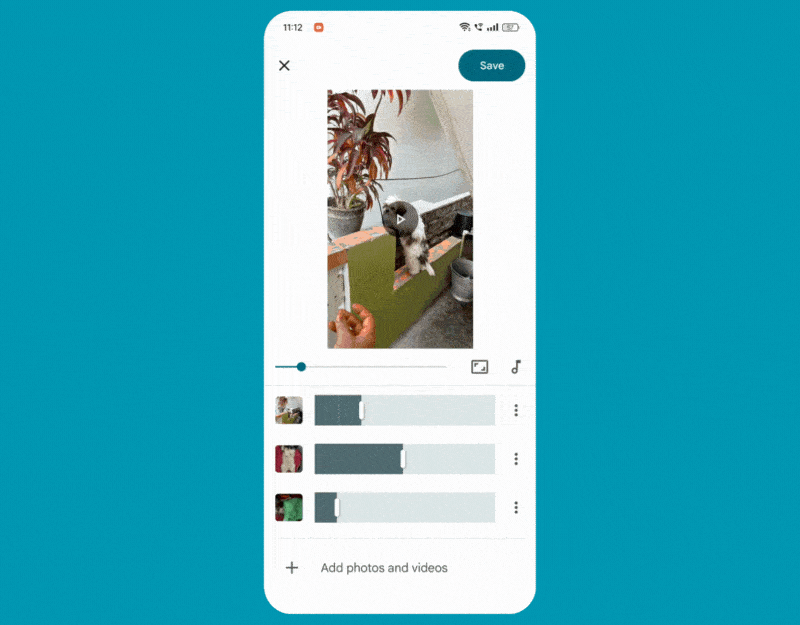
- แตะปุ่มเล่นเพื่อดูตัวอย่างภาพยนตร์ของคุณ
- ทำการปรับเปลี่ยนวิดีโอที่จำเป็น แตะ บันทึก เพื่อจัดเก็บภาพยนตร์ของคุณใน Google Photos
ขั้นตอนที่ 6: ดูและแบ่งปันภาพยนตร์ของคุณ:
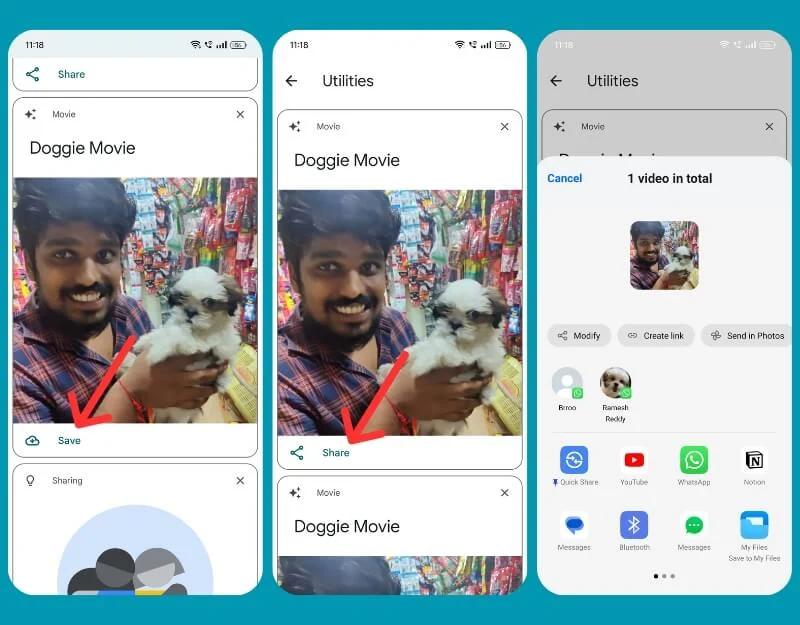
- ดูภาพยนตร์ในโฟลเดอร์ยูทิลิตี้ (แท็บ Libraries > Utilities)
- คลิกที่ บันทึก และรอให้ดาวน์โหลด ตอนนี้คลิกที่ แบ่งปัน คุณสามารถแชร์ผ่านอีเมล SMS โซเชียลมีเดีย หรือสร้างลิงก์ที่แชร์ได้
สร้างภาพยนตร์จาก Google Photos บน iPhone:
คุณสามารถสร้างภาพยนตร์โดยใช้ฟีเจอร์ วิดีโอไฮไลท์ ในแอป Google Photos iOS ทำงานคล้ายกับเครื่องมือสร้างภาพยนตร์ แต่มีข้อจำกัดบางประการ ไม่รองรับเทมเพลต ดังนั้นคุณจึงสร้างวิดีโอได้ด้วยตนเองเท่านั้น นอกจากนี้ คุณไม่สามารถเพิ่มเพลงที่กำหนดเองลงในวิดีโอของคุณได้
วิธีใช้วิดีโอไฮไลท์บน iOS
ขั้นตอนที่ 1: ไปที่เครื่องมือสร้างไฮไลท์:
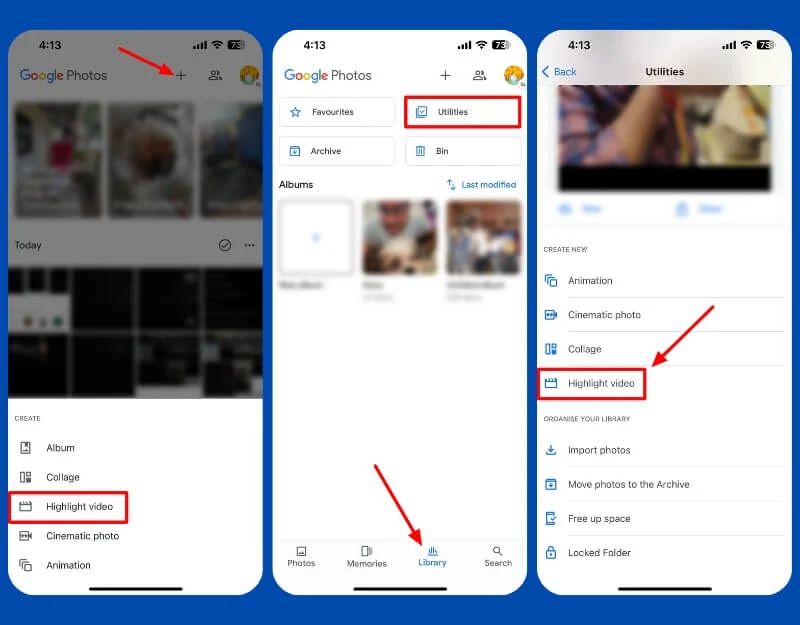
- เปิด แอป Google Photos บน iPhone ของคุณ คลิกปุ่ม + ที่ด้านบน และเลือก ไฮไลต์
- หรือแตะที่แท็บ ไลบรารี ที่ด้านล่างของหน้าจอ
- เลือก ยูทิลิตี้ แล้วแตะ “ ไฮไลต์วิดีโอ ” ใต้ส่วน สร้างใหม่
ขั้นตอนที่ 2: เลือกคลิปที่คุณต้องการเพิ่ม
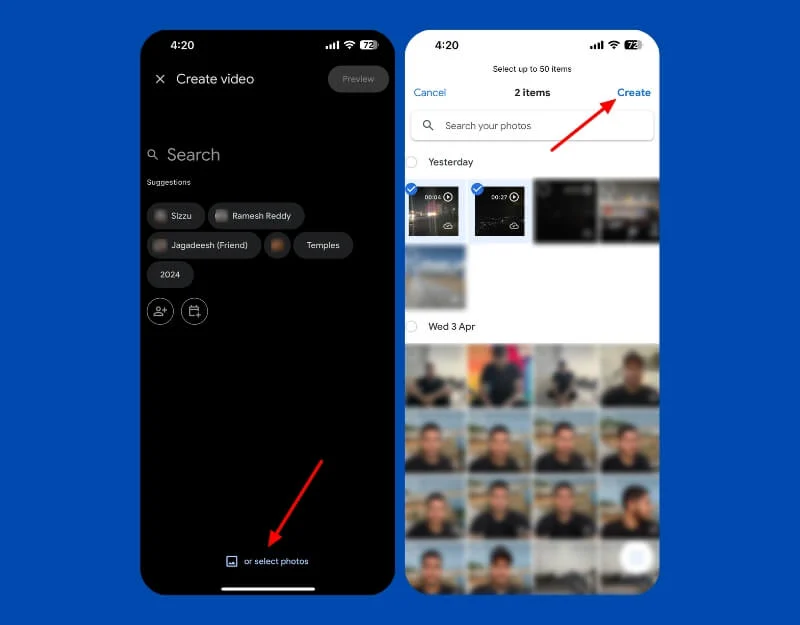
- เลือกรายการจากอัลบั้มของคุณหรือคลิก เลือกรูปภาพ เพื่อดูไลบรารีรูปภาพทั้งหมดของคุณ
- เลือกรูปภาพและคลิกที่ สร้าง
ขั้นตอนที่ 3: แก้ไขภาพยนตร์ของคุณ
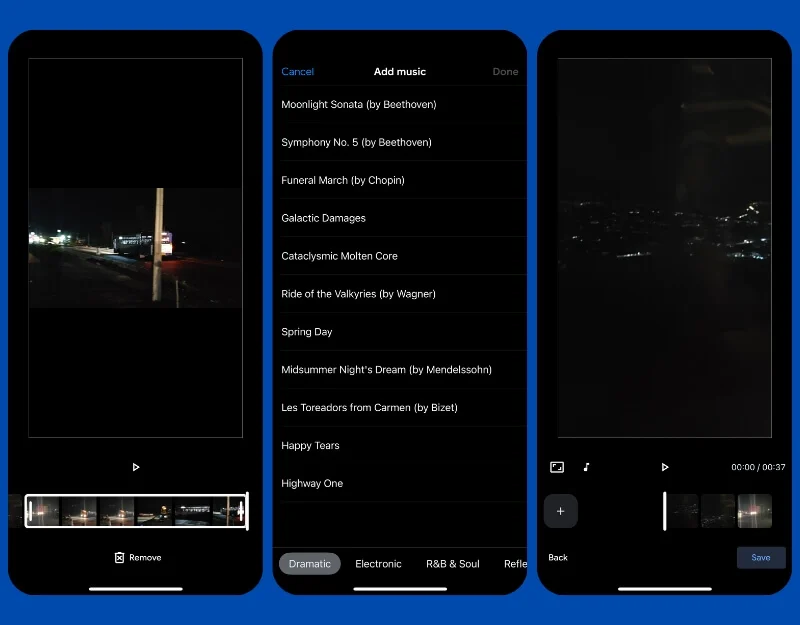
- คุณสามารถเปลี่ยนแปลงวิดีโอได้ง่ายๆ
- ตัดแต่งคลิปของคุณ: แตะที่วิดีโอและตัดความยาวของวิดีโอ
- เพิ่มเพลง: แตะไอคอนเพลงแล้วเลือกเพลงประกอบ
ขั้นตอนที่ 4: ดูตัวอย่างและบันทึก
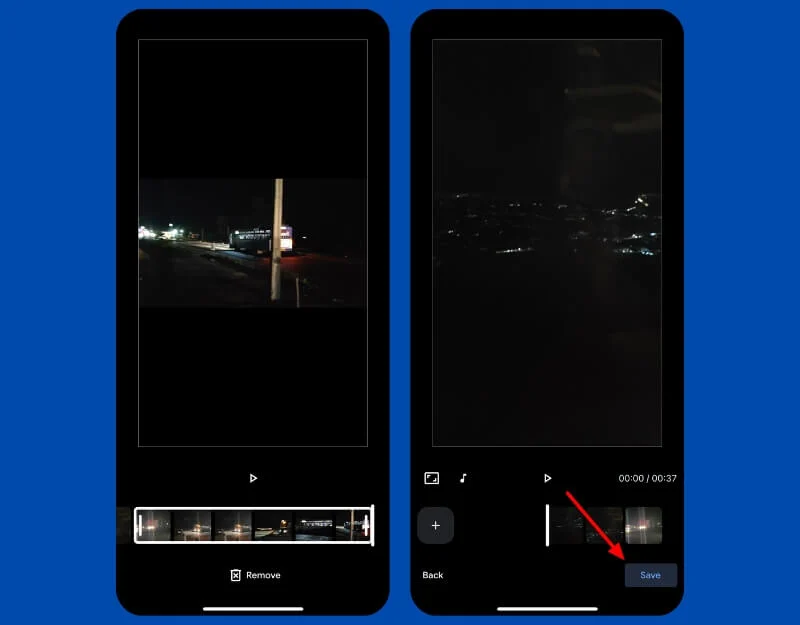
- แตะปุ่มเล่นเพื่อดูตัวอย่างภาพยนตร์ของคุณ แตะ บันทึก เพื่อบันทึกภาพยนตร์ลงใน Google Photos
- คุณจะได้รับการแจ้งเตือนหลังจากดูวิดีโอจบ คุณสามารถค้นหาวิดีโอได้ใน แท็บรูปภาพ
ขั้นตอนที่ 5: แชร์วิดีโอของคุณ
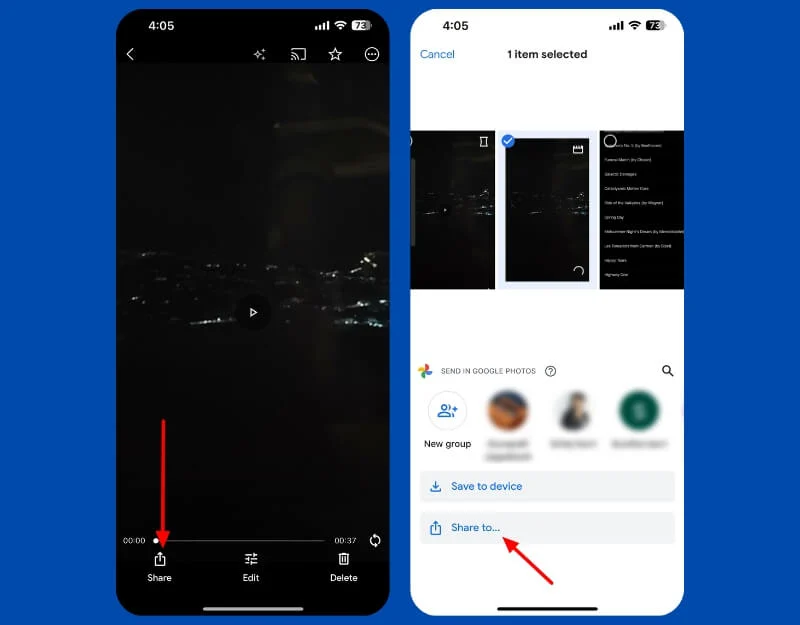
- เปิดวิดีโอแล้วคลิก ปุ่มแชร์ เพื่อแชร์วิดีโอกับผู้อื่น
- คุณสามารถทำตามขั้นตอนเดียวกันบนเว็บได้
คำถามที่พบบ่อยเกี่ยวกับการสร้างภาพยนตร์ด้วย Google Photos
มีการจำกัดจำนวนรูปภาพและวิดีโอที่ฉันสามารถใช้ในภาพยนตร์ได้หรือไม่?
คุณสามารถใช้รูปภาพหรือวิดีโอได้สูงสุด 50 รายการเพื่อสร้างภาพยนตร์ใน Google Photos
ฉันสามารถใช้ฟีเจอร์การสร้างภาพยนตร์ของ Google Photos บนสมาร์ทโฟนและแท็บเล็ตได้หรือไม่ หรือจำกัดเฉพาะ Chromebook เท่านั้น
คุณลักษณะการสร้างภาพยนตร์ของ Google Photos พร้อมใช้งานสำหรับผู้ใช้ Android ทุกคนในแอป Google Photos ใน iOS และเวอร์ชันเว็บล่าสุด Google ได้ลบภาพยนตร์ออกและเพิ่มฟีเจอร์วิดีโอไฮไลท์ใหม่แทนที่เครื่องมือสร้างภาพยนตร์
ฉันสามารถแก้ไขภาพยนตร์ที่ฉันสร้างใน Google Photos ด้วยตนเองได้หรือไม่
ใช่ คุณสามารถแก้ไขภาพยนตร์ที่คุณสร้างใน Google Photos ได้ด้วยตนเอง คุณสามารถตัดแต่งภาพยนตร์ ลบรายการ เปลี่ยนเพลง และอื่นๆ ได้ เปิดภาพยนตร์ที่สร้างด้วย Google Photos จากนั้นคลิกปุ่มแก้ไข
ฉันสามารถแบ่งปันภาพยนตร์ที่ฉันสร้างโดยตรงจาก Google Photos ได้หรือไม่
คุณสามารถแชร์ผ่านอีเมล SMS โซเชียลมีเดีย หรือสร้างลิงก์ที่แชร์ได้ เปิดภาพยนตร์ คลิกไอคอนแชร์ และเลือกสื่อที่คุณต้องการสร้าง หากต้องการสร้างลิงก์ที่แชร์ได้ ให้คลิกที่ลิงก์สร้าง
