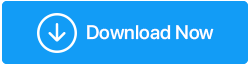จะทำให้ระบบเก่าทำงานเร็วขึ้นได้อย่างไร
เผยแพร่แล้ว: 2020-09-10| ไม่มีการจำกัดระยะเวลาบนแล็ปท็อปหรือเดสก์ท็อปของคุณ แต่คุณอาจใช้เวลาประมาณ 3-5 ปีหลังจากนั้น คุณอาจเห็นว่าส่วนประกอบนั้นล้าหลังหรือเห็นว่าความสามารถในการดำเนินงานขั้นสูงลดลง และถ้าคุณเป็นคนที่ต้องการให้คอมพิวเตอร์ของคุณใช้งานได้นานขึ้น บล็อกนี้เหมาะสำหรับคุณ ดังนั้นอ่านต่อ ! |
ไม่ว่าจะเป็นเดสก์ท็อปพีซีหรือแล็ปท็อป เราไม่สามารถแค่คิดว่าจะทำงานของเราให้สำเร็จได้โดยไม่ต้องใช้คอมพิวเตอร์ ที่จริงแล้ว ให้เราเปลี่ยนประโยคนี้ใหม่ – เราไม่สามารถคิดที่จะทำงานให้สำเร็จได้หากไม่มีคอมพิวเตอร์ที่ทำงานได้ดี แต่เช่นเดียวกับมนุษย์ คอมพิวเตอร์ก็ทำงานช้าลงตามกาลเวลา (และเมื่ออายุมากขึ้น) โปรแกรมและแอปพลิเคชันใช้เวลานานในการเปิดและตอบสนอง เวลาเริ่มต้นคอมพิวเตอร์ของคุณช้าเหมือนหอยทาก และเกิดปัญหาบ่อยครั้ง
จากนั้นคุณกลั้นไว้และรำลึกถึงฉันจะเพิ่มความเร็วให้คอมพิวเตอร์เครื่องเก่าของฉันได้อย่างไร และทำให้คอมพิวเตอร์เครื่องเก่าของฉันเร็วเท่าที่เคยเป็นมา ก่อนที่คุณจะยอมแพ้และทิ้งหรือขายระบบของคุณ หรือแม้แต่ดำเนินการขั้นตอนที่รุนแรงในการติดตั้ง Windows ใหม่ ให้พิจารณาวิธีง่ายๆ บางประการที่คุณสามารถเพิ่มความเร็วให้กับพีซี Windows 10 เครื่องเก่าของคุณ
อ่านเพิ่มเติม: วิธีติดตั้ง Windows 10 จากไดรเวอร์ USB
และในขณะที่มีวิธีการต่างๆ ด้วยตนเองในการทำให้พีซีเครื่องเก่าของคุณทำงานเร็วขึ้น แต่เราจะแจ้งให้คุณทราบด้วยวิธีการที่ยอดเยี่ยมที่คุณจะสามารถทำให้พีซีเครื่องเก่าของคุณทำงานเร็วขึ้น
วิธีสร้างคอมพิวเตอร์เครื่องเก่า/ เร็วขึ้น
| สารบัญสำหรับการนำทางที่ง่าย |
|---|
| 1. วิธีที่ง่ายที่สุดและมีประสิทธิภาพมากที่สุดในการเพิ่มความเร็วคอมพิวเตอร์เครื่องเก่าโดยอัตโนมัติ 2. คู่มือการใช้งานเพื่อเพิ่มความเร็วให้กับคอมพิวเตอร์เครื่องเก่า ก.) การล้างข้อมูลบนดิสก์ b.) จัดเรียงโปรแกรมเริ่มต้นของคุณ c.) กำจัดรายการที่ซ้ำกัน d.) ลดเอฟเฟกต์ภาพมากเกินไป e.) การลงทุนใน RAM สามารถให้ผลดี |
1. วิธีที่ง่ายที่สุดและมีประสิทธิภาพมากที่สุดในการเพิ่มความเร็วคอมพิวเตอร์เครื่องเก่าโดยอัตโนมัติ
คุณสามารถใช้เครื่องมือยูทิลิตี้ เช่น Advanced System Optimizer ซึ่งดูแลปัญหาหลักๆ ในคอมพิวเตอร์ของคุณ และแม้กระทั่งดูแลความต้องการในการเพิ่มประสิทธิภาพ ด้วยเหตุนี้ การแสดงพีซีของคุณอย่างรวดเร็วเหมือนใหม่ นี่คือคุณสมบัติที่ยอดเยี่ยมบางประการของเครื่องมือนี้:
1. สมาร์ทพีซีแคร์
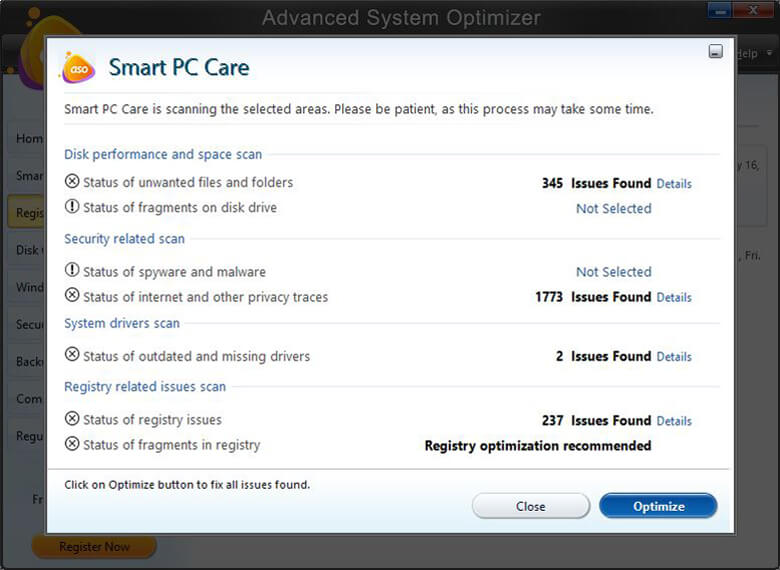
หลังจากการสแกนอย่างครอบคลุม เครื่องมือนี้จะแจ้งเกี่ยวกับปัญหาต่างๆ ก่อน เช่น ข้อมูลที่ไม่ต้องการทำให้พื้นที่ว่างในดิสก์ ชิ้นส่วนบนฮาร์ดไดรฟ์ ปัญหารีจิสทรี สัญญาณของสปายแวร์หรือมัลแวร์ และอื่นๆ อีกมากมาย และจากนั้นก็อำนวยความสะดวกให้คุณกำจัดปัญหาเหล่านี้ได้ด้วยคลิกเดียว
2. เครื่องมือล้างข้อมูลบนดิสก์
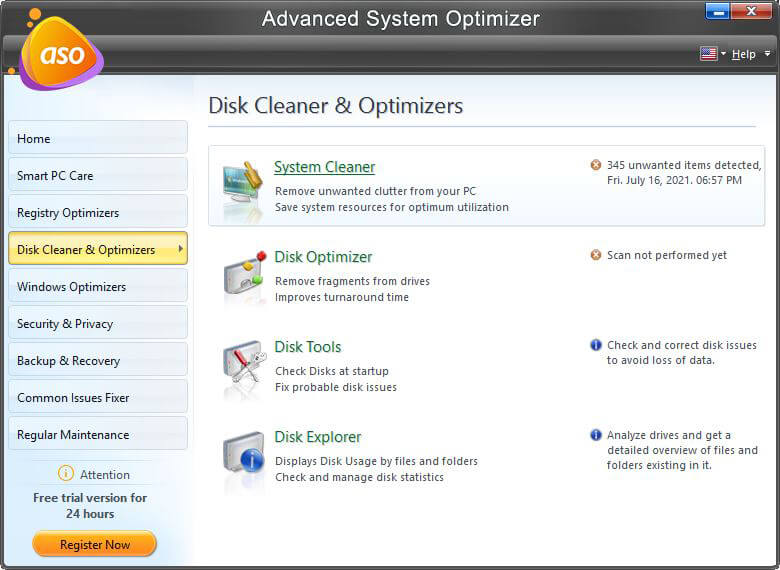
โมดูลนี้มีทั้งตัวล้างดิสก์และตัวเพิ่มประสิทธิภาพที่ลบแฟรกเมนต์ออกจากไดรฟ์ของคุณ แก้ไขปัญหาดิสก์ที่เป็นไปได้ และจัดการและวิเคราะห์สถิติการใช้ดิสก์
3. Windows Optimizer
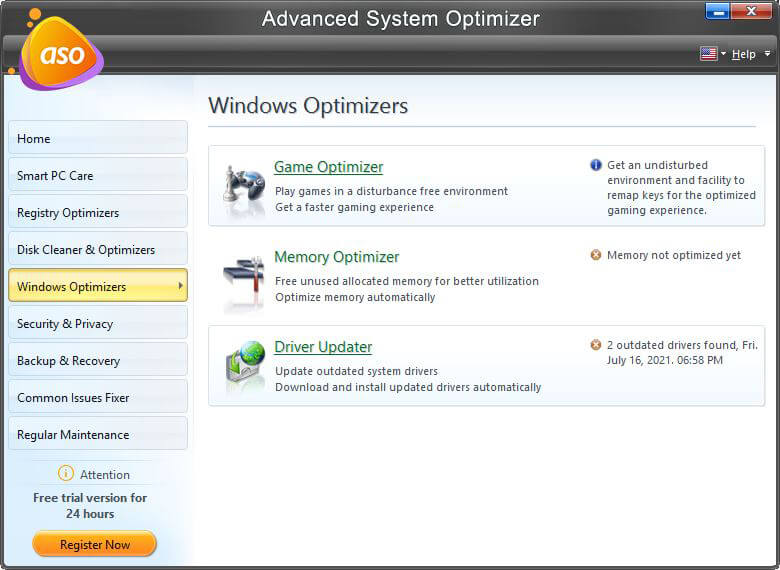
ไม่ว่าจะมองหาไดรเวอร์ที่ล้าสมัย จัดสรรหน่วยความจำที่ไม่ได้ใช้ หรือปรับแต่งพีซีเครื่องเก่าสำหรับเล่นเกม นี่คือโมดูลที่สามารถทำให้ทุกอย่างเกิดขึ้นได้ในคลิกเดียว
4. ลบรายการที่ซ้ำกันและปัญหาทั่วไปอื่นๆ –
หากมีไฟล์ที่ซ้ำกันบนพีซีของคุณ ไฟล์เหล่านั้นจะไม่สามารถซ่อนจาก Advanced System Optimizer นอกจากนี้ยังดูแลปัญหาพีซีทั่วไปที่ขัดขวางความเร็วของพีซี
ต้องการทราบข้อมูลเพิ่มเติมเกี่ยวกับเครื่องมือเพิ่มประสิทธิภาพระบบขั้นสูง – นี่คือบทวิจารณ์ฉบับสมบูรณ์
2. คู่มือการใช้งานเพื่อเพิ่มความเร็วให้กับคอมพิวเตอร์เครื่องเก่า
ก.) การล้างข้อมูลบนดิสก์
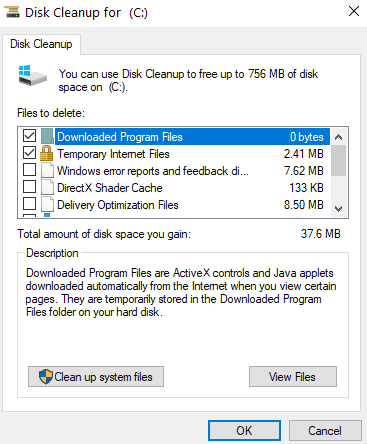
การล้างข้อมูลบนดิสก์อย่างง่ายซึ่งรวมถึงการจัดเรียงข้อมูลบนดิสก์ไดรฟ์และการล้างข้อมูลบนดิสก์สามารถช่วยเร่งความเร็วพีซีเครื่องเก่าและคอมพิวเตอร์ที่ทำงานช้าได้ คุณสามารถติดตั้ง Advanced System Optimizer และดำเนินการล้างดิสก์โดยไม่ต้องยุ่งยาก หรือทำตามขั้นตอนง่ายๆ ต่อไปนี้ –
1. พิมพ์ Disk Cleanup ในแถบค้นหาของ Windows แล้วคลิก Open จากบานหน้าต่างด้านขวา
2. เลือกไดรฟ์ที่คุณต้องการล้าง คุณจะพบกับพื้นที่ว่างที่ว่างได้เมื่อเปรียบเทียบกับไดรฟ์
3. ทำเครื่องหมายรายการทั้งหมดที่คุณต้องการลบแล้วคลิก ตกลง
หมายเหตุ: คลิกที่โมดูลเครื่องมือทำความสะอาดดิสก์และเครื่องมือเพิ่ม ประสิทธิภาพระบบขั้นสูงของเครื่องมือเพิ่มประสิทธิภาพระบบขั้นสูง ทางด้านซ้ายมือเพื่อลบแฟรกเมนต์ออกจากไดรฟ์และล้างดิสก์
b.) จัดเรียงโปรแกรมเริ่มต้นของคุณ
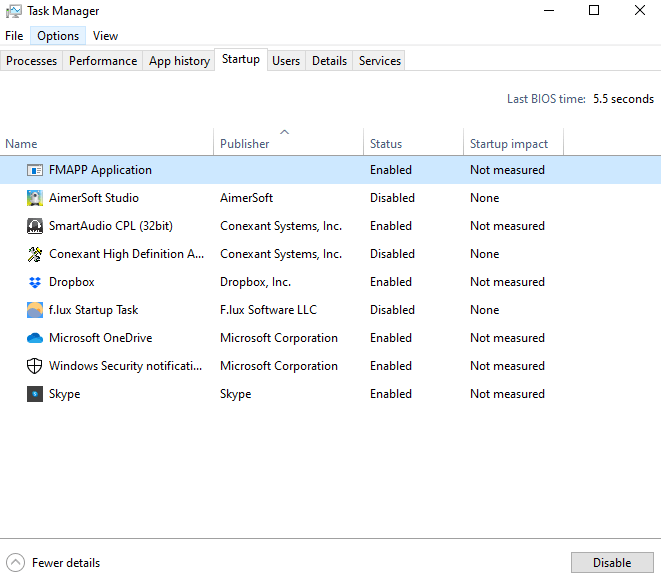

โปรแกรมเริ่มต้น ถ้าไม่ถูกตรวจสอบ อาจทำให้คอมพิวเตอร์ของคุณทำงานช้าลง และทำให้ CPU ของคุณมีภาระงานจำนวนมาก แต่อย่างที่กล่าวไปแล้ว คุณควรคำนึงถึงโปรแกรมเริ่มต้นที่คุณกำลังกำจัด ตัวอย่างเช่น คุณอาจไม่ต้องการแตะต้องบริการของระบบซึ่งมีความสำคัญต่อการทำงานของพีซีของคุณหรือโปรแกรมป้องกันไวรัสซึ่งแม้ว่าจะทำงานในพื้นหลังจะป้องกันพีซีของคุณจากมัลแวร์และไวรัส ต่อไปนี้คือบางวิธีที่คุณสามารถเข้าถึงโปรแกรมเริ่มต้น Windows 10 วิธีที่ง่ายที่สุดในการกำจัดโปรแกรมเริ่มต้นคือผ่านตัวจัดการงาน ต่อไปนี้คือวิธีปิดใช้งานรายการเริ่มต้นอย่างรวดเร็ว -
1. กด Ctrl + Shift + Esc เพื่อเปิด Task Manager
2. ไปที่แท็บ เริ่มต้น
3. เลือกแอปพลิเคชั่นที่คุณคิดว่าไม่ต้องการแล้วกดปุ่ม ปิด การใช้งานที่ด้านล่างขวา
หมายเหตุ: การใช้ Advanced System Optimizer คุณสามารถลบโปรแกรมที่ไม่จำเป็นออกจากการเริ่มต้นระบบได้อย่างง่ายดาย ในการทำเช่นนั้น – คลิกที่ Regular Maintenance จากบานหน้าต่างด้านซ้ายแล้วคลิกที่ Startup Manager
c.) กำจัดรายการที่ซ้ำกัน
ตอนนี้แล็ปท็อปหรือเดสก์ท็อปพีซีของคุณเก่าแล้ว คุณมีไฟล์มากมาย (เอกสาร ไฟล์เสียง วิดีโอ เกม และอื่นๆ) ที่จัดเก็บไว้ในพีซีของคุณ ขอแนะนำให้กำจัดรายการที่ซ้ำกันและเพิ่มพื้นที่ว่างในฮาร์ดดิสก์ แต่มันไม่ง่ายอย่างที่คิด การกระแทกหัวของคุณกับไฟล์จำนวนมากอาจเป็นงานที่ยากลำบาก และพระเจ้าห้าม! หากคุณกำจัดไฟล์สำคัญโดยไม่ได้ตั้งใจ ความคิดนั้นก็จะสั่นคลอนในกระดูกสันหลัง
นั่นคือสิ่งที่ตัวค้นหาไฟล์ที่ซ้ำกันเข้ามาเล่น และเราได้ระบุ โปรแกรมค้นหาไฟล์ที่ซ้ำกันที่ดีที่สุดแล้ว ซึ่งจะช่วยให้คุณกำจัดไฟล์ที่ซ้ำกัน โดยไม่มีข้อผิดพลาดและสิ่งนั้นก็เช่นกันในเวลาไม่นาน และในขณะที่คุณสามารถเลือกจากตัวค้นหาไฟล์ที่ซ้ำกันที่กล่าวถึงเหล่านี้ Advanced System Optimizer จะทำงานนี้ให้กับคุณ
หมายเหตุ: ในการกำจัดรายการที่ซ้ำกันโดยใช้ Advanced System Optimizer ให้คลิกที่ Common Issues Fixer จากบานหน้าต่างด้านซ้าย จากนั้นคลิกที่ Duplicate Files Remover หลังจากนั้นระบบของคุณจะถูกสแกนหาเอกสารและไฟล์ที่ซ้ำกัน
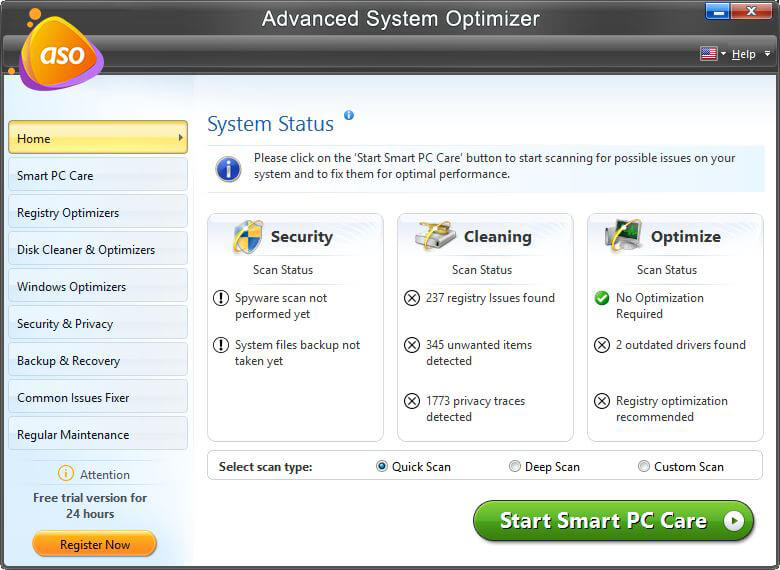
ดาวน์โหลด Advanced System Optimizer ทันที!
d.) ลดเอฟเฟกต์ภาพมากเกินไป
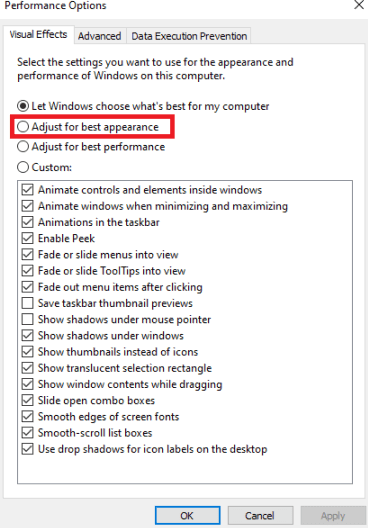
ส่วนหนึ่งของ “วิธีเพิ่มความเร็วให้กับคอมพิวเตอร์เครื่องเก่า” ยังประกอบด้วยวิธีต่างๆ ที่คุณสามารถกำจัดทุกสิ่งที่ทำให้มันฉูดฉาดกว่าเร็ว และการลบเอฟเฟกต์ภาพมากเกินไปก็เป็นหนึ่งในสิ่งเหล่านั้น ใน Windows 10 คุณมีตัวเลือกในการเลือกว่าต้องการให้แสดงผลภาพใด หรือจะปล่อยไว้ในคอมพิวเตอร์ก็ได้เช่นกัน ไม่ว่าในกรณีใด ให้ทำตามขั้นตอนด้านล่าง –
1. พิมพ์ Performance ในแถบค้นหาของ Windows
2. คลิกที่ ปรับลักษณะที่ปรากฏและประสิทธิภาพของ Windows
3. ใต้ แท็บ Visual Effects ให้คลิกที่ปุ่มตัวเลือก Adjust for best performance
4. คลิกที่ Apply จากนั้น คลิก OK
e.) การลงทุนใน RAM สามารถให้ผลดี
ดูว่า RAM ที่คุณมีอยู่นั้นช้าหรือเร็วแค่ไหน หากคุณยังใหม่ต่อสิ่งนี้ นี่คือวิธีที่คุณสามารถตรวจสอบความเร็ว RAM ใน Windows 10
เราจะไม่พูดถึงรายละเอียดทางเทคนิคของ RAM หรือวิธีการทำงานของ RAM มากนัก แต่ให้เป็นเรื่องง่าย การลงทุนเพียงเล็กน้อยใน RAM จะช่วยเพิ่มประสิทธิภาพพีซีของคุณ คุณจะสามารถจัดเก็บและเรียกใช้แอปพลิเคชันในลักษณะที่ดีขึ้นมาก แม้ว่าคุณอาจต้องการตรวจสอบกับผู้ผลิตของคุณเกี่ยวกับประเภทของ RAM ที่เหมาะกับคอมพิวเตอร์ของคุณ
| หากคุณมี Windows 10 หรือวางแผนที่จะใช้ Windows 10 บนพีซีหรือแล็ปท็อปรุ่นเก่า ขอแนะนำให้คุณมี RAM อย่างน้อย 8 GB วิธีนี้จะช่วยให้ระบบของคุณมีเสถียรภาพ เสียง และสุขภาพที่ดี และป้องกันการบู๊ตช้าลงในขณะที่คุณทำงานที่ใช้พลังงานมาก เช่น การเล่นเกมหรือการตัดต่อวิดีโอ |
และในขณะที่เราขอแนะนำให้คุณอัปเกรด RAM ต่อไปนี้คือ เคล็ดลับอันชาญฉลาดบางประการที่คุณสามารถเพิ่ม RAM ของคุณ ได้
บทสรุป
สำหรับใครก็ตามที่มีข้อมูลจำนวนมากที่บันทึกไว้ในพีซีเครื่องเก่าของตน หรือผู้ที่มีงบประมาณจำกัด การซื้อพีซีเครื่องใหม่อาจไม่ใช่ตัวเลือกที่เป็นไปได้ ให้ไตร่ตรองคำถามเช่น “ทำอย่างไรให้พีซีเครื่องเก่าทำงานเร็ว” สามารถเป็นทางเลือกที่ฉลาดกว่า เราหวังเป็นอย่างยิ่งว่าบล็อกจะสามารถช่วยเหลือในทิศทางนั้นได้ และหากเป็นเช่นนั้น โปรดโหวตบล็อกและแบ่งปันกับเพื่อนและครอบครัวด้วย
การอ่านที่แนะนำ:
นี่คือวิธีเพิ่มความเร็วพีซีหรือแล็ปท็อปของคุณ
ซอฟต์แวร์เพิ่มประสิทธิภาพพีซีที่ดีที่สุดสำหรับ Windows 10 เพื่อเพิ่มความเร็วคอมพิวเตอร์ (ฟรีและจ่ายเงิน)