วิธีนัดหมาย Apple Genius Bar
เผยแพร่แล้ว: 2023-02-20Apple Genius Bar เป็นบริการสนับสนุนทางเทคนิคที่นำเสนอโดย Apple ในร้านค้าปลีก บริการนี้ให้การสนับสนุนทางเทคนิคส่วนบุคคลสำหรับผลิตภัณฑ์ Apple เช่น iPhone, iPad, Mac, Apple Watch และอื่นๆ ผู้ใช้ Apple ที่มีปัญหากับอุปกรณ์สามารถไปที่บริการ Genius Bar เพื่อแก้ไขปัญหาได้
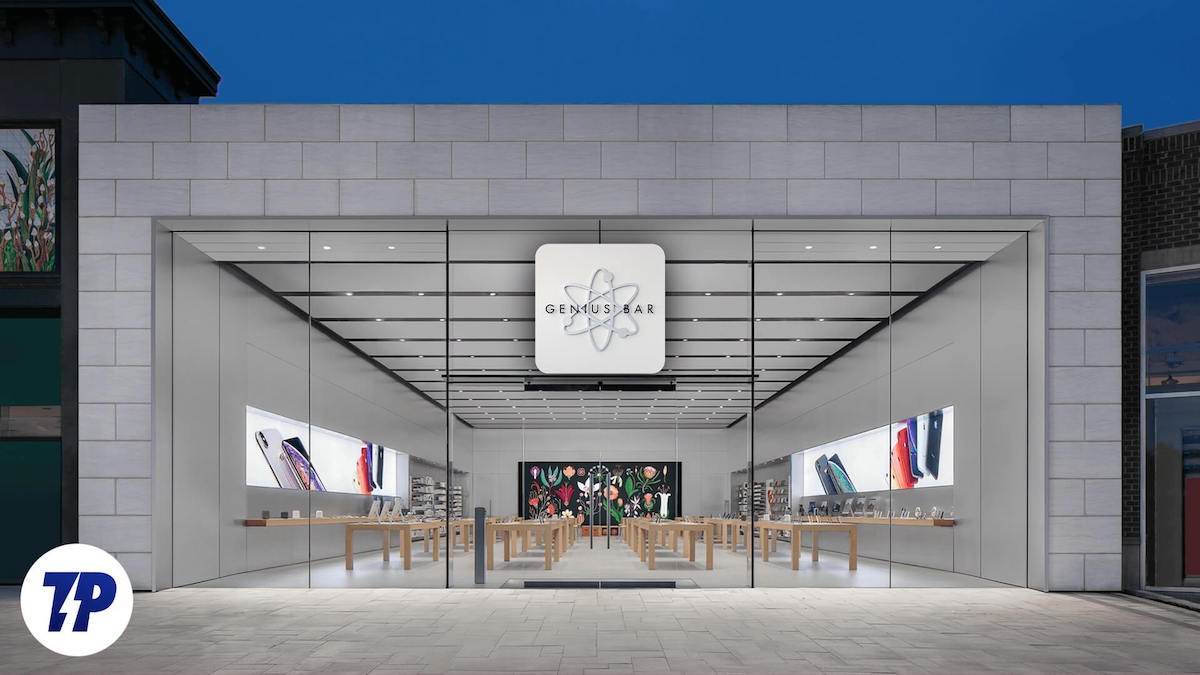
ผู้ใช้สามารถไปที่ Apple Store ที่ใกล้ที่สุดซึ่งให้บริการ Genius Bar และแก้ไขปัญหาอุปกรณ์ได้ นอกจากนี้ยังสามารถนัดหมายเพื่อเยี่ยมชม Genius Bar ซึ่งแนะนำเนื่องจากร้าน Apple มักจะแออัด ในการนัดหมาย ผู้ใช้สามารถไปที่เว็บไซต์ของ Apple และเลือกร้านค้าใกล้พวกเขา กำหนดวันที่และเวลาที่เหมาะกับพวกเขา และให้รายละเอียดเกี่ยวกับปัญหาที่พวกเขากำลังประสบอยู่ ระบบการจองช่วยให้มั่นใจว่าลูกค้าจะได้รับบริการที่รวดเร็วและมีประสิทธิภาพเมื่อมาที่ร้าน
หากคุณมีปัญหากับอุปกรณ์ Apple ของคุณและต้องการนัดหมายที่ Apple Genius Bar คำแนะนำนี้เหมาะสำหรับคุณ ในโพสต์นี้ คุณจะได้เรียนรู้วิธีนัดหมายที่ Apple Genius Bar สำหรับ iPhone, iPad และ MacBook ของคุณ และวิธีรับประโยชน์สูงสุดจากการเยี่ยมชม Apple Genius Bar ดังนั้นอย่ารอช้า เรามาเริ่มกันเลย
สารบัญ
วิธีนัดหมาย Apple Genius Bar
ก่อนที่คุณจะทำการนัดหมายที่ Apple Genius Bar มีบางสิ่งที่คุณควรพิจารณา:
- ตรวจสอบให้แน่ใจว่าคุณรู้ว่าปัญหาคืออะไร : อธิบายปัญหาที่คุณประสบกับอุปกรณ์ Apple ของคุณอย่างชัดเจน สิ่งนี้จะช่วยให้ทีมบริการลูกค้าสามารถกำหนดแนวทางการดำเนินการที่ดีที่สุดและกำหนดเวลาที่จำเป็นสำหรับการนัดหมายของคุณ
- จำรหัสผ่านของอุปกรณ์ : ในการนัดหมาย คุณจะต้องป้อนรายละเอียดต่างๆ เช่น ข้อมูลรับรองบัญชี Apple ID ของคุณ เพื่อให้แน่ใจว่าคุณจำพวกเขาได้
- การรับประกัน : ตรวจสอบว่าอุปกรณ์ของคุณอยู่ภายใต้การรับประกันหรือไม่ หากเป็นเช่นนั้น Genius อาจสามารถซ่อมแซมหรือเปลี่ยนให้ใหม่ได้ฟรี
- สำรองข้อมูลของคุณ : ก่อนที่คุณจะเยี่ยมชม Genius Bar ให้สำรองข้อมูลสำคัญของคุณในกรณีที่จำเป็นต้องกู้คืนอุปกรณ์
วิธีการนัดหมาย Genius Bar บน iPhone
- เปิดแอพ Apple Support จากนั้นแตะอุปกรณ์ที่คุณกำลังมีปัญหาใต้ “อุปกรณ์ของฉัน” หากคุณไม่มีแอพ คุณสามารถติดตั้งแอพได้ฟรีจาก App Store
- ในส่วน "อุปกรณ์ของฉัน" ให้เลือกอุปกรณ์ที่คุณกำลังมีปัญหา
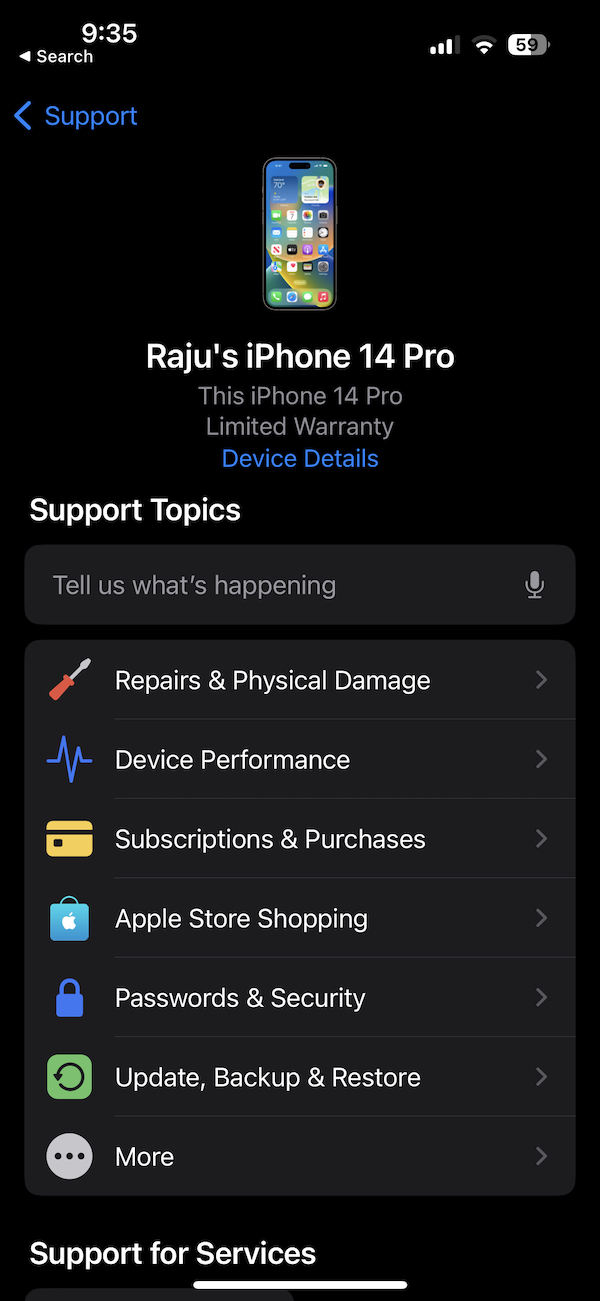
- จากรายการปัญหา ให้เลือกประเภทของปัญหาที่คุณพบ
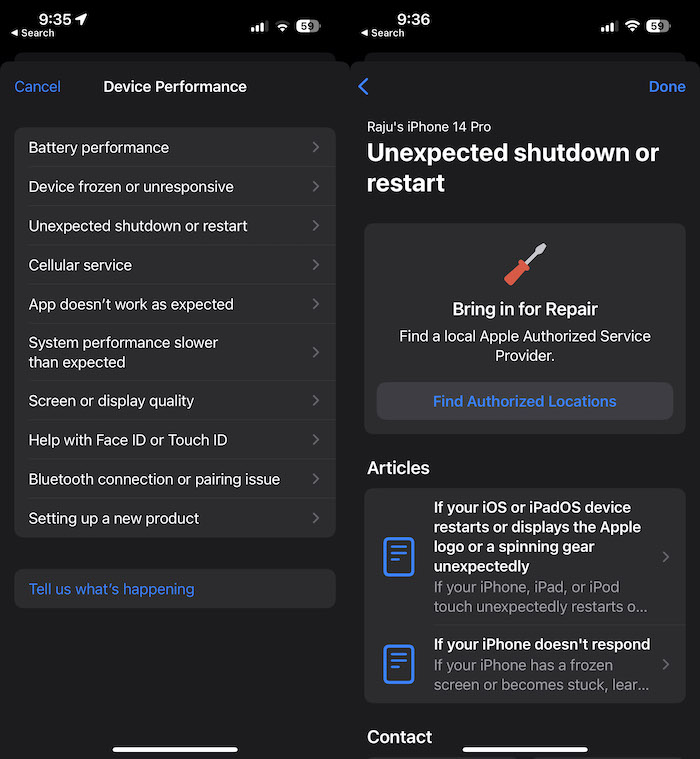
- คลิกตัวเลือกค้นหาตำแหน่งที่ได้รับอนุญาตในส่วนนำไปซ่อม
- เลือกตำแหน่งที่ใกล้คุณที่สุด
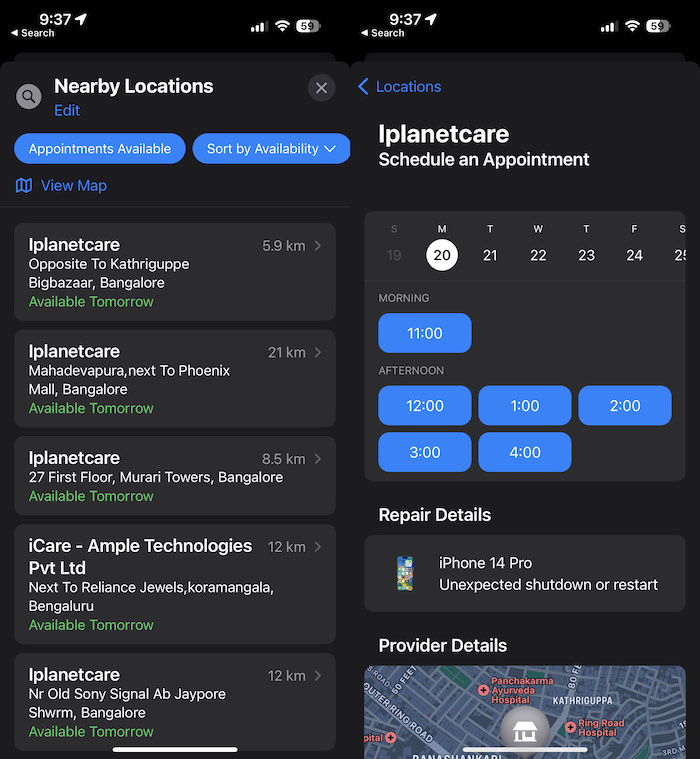
- ป้อนข้อมูลที่จำเป็นเพื่อนัดหมายและคลิกจองการนัดหมาย คุณจะถูกนำไปยังหน้าจอยืนยันซึ่งจะแสดงรายละเอียดการนัดหมายของคุณ
วิธีนัดหมาย Genius Bar บน iPad
- เปิดแอพ Apple Support จากนั้นแตะอุปกรณ์ที่คุณกำลังมีปัญหาใต้ “อุปกรณ์ของฉัน” หากคุณไม่มีแอพ คุณสามารถติดตั้งแอพได้ฟรีจาก App Store
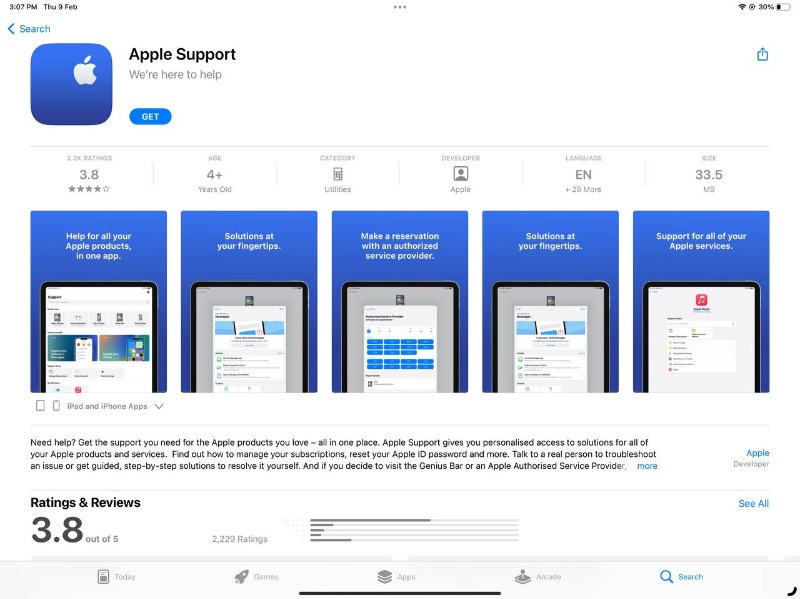
- ตอนนี้เลือกอุปกรณ์ที่คุณมีปัญหาในส่วนอุปกรณ์ของฉัน
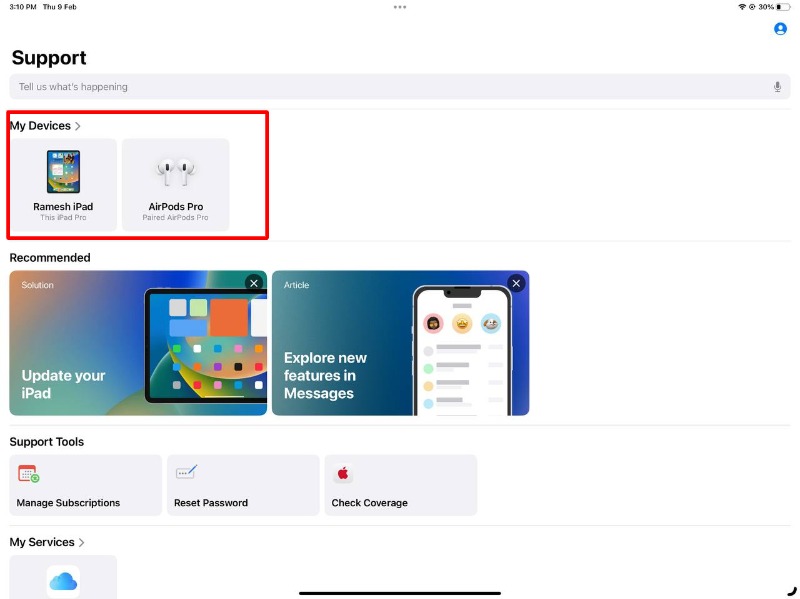
- ตอนนี้เลือกประเภทของปัญหาที่คุณพบจากรายการปัญหา
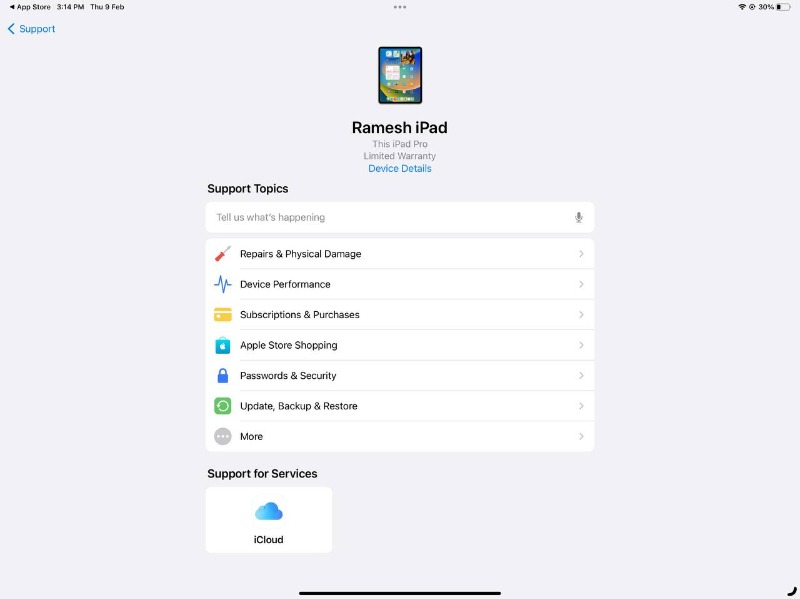
- ตอนนี้คลิกที่ตัวเลือก ค้นหาตำแหน่งที่ได้รับอนุญาต ในส่วน นำไปซ่อมแซม
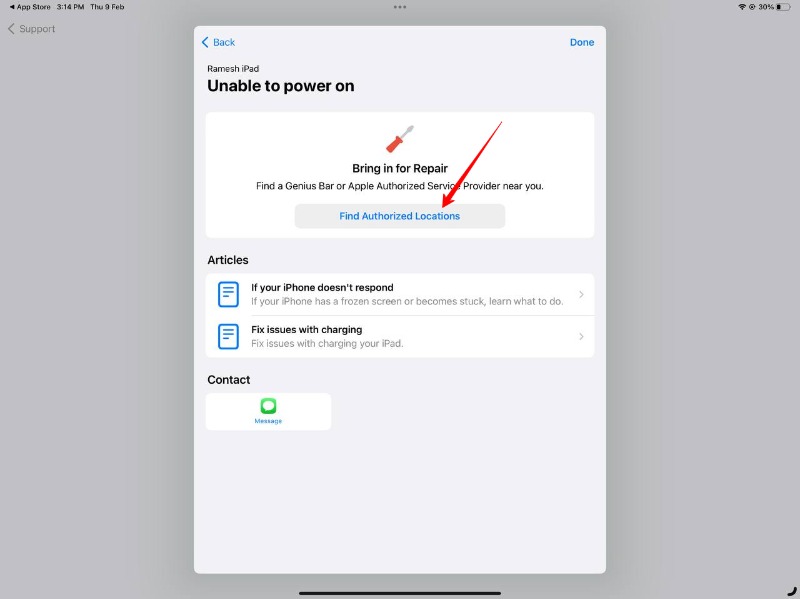
- ตอนนี้เลือกตำแหน่งที่ใกล้ที่สุดแล้วคลิก
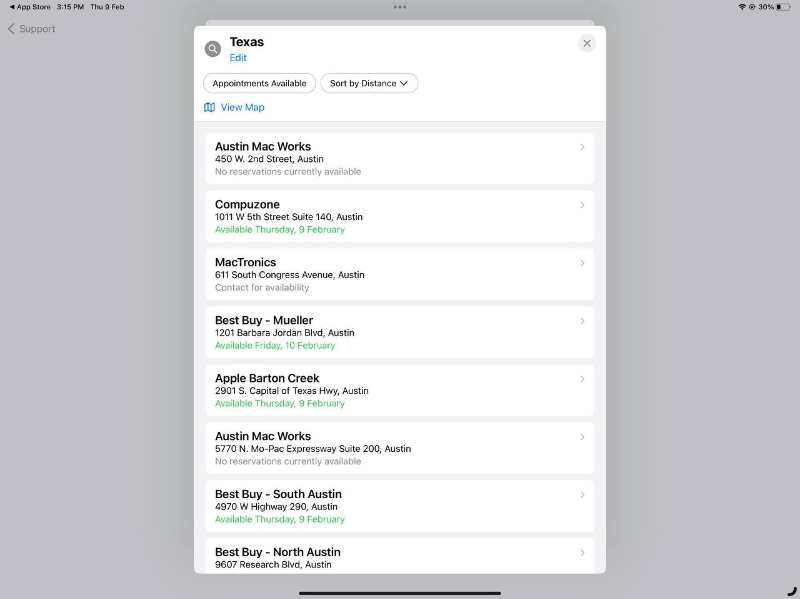
- ตอนนี้ป้อนข้อมูลที่จำเป็นเพื่อจองการนัดหมายแล้วคลิกจองการนัดหมาย คุณจะถูกนำไปยังหน้าจอยืนยันพร้อมรายละเอียดการนัดหมายของคุณ
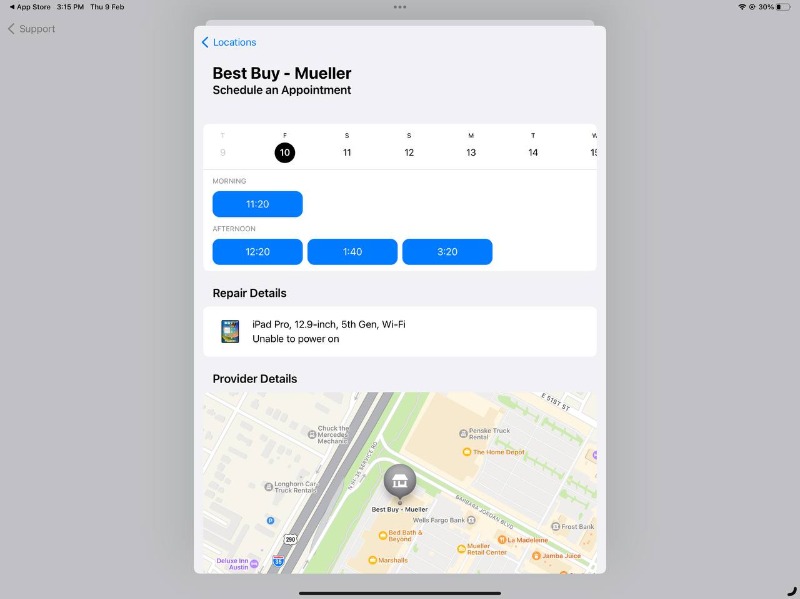
วิธีนัดหมาย Apple Genius Bar บนคอมพิวเตอร์
หากต้องการนัดหมายที่ Genius Bar บนเว็บไซต์ Apple ให้ทำตามขั้นตอนด้านล่าง:
- เปิดเบราว์เซอร์ของคุณและพิมพ์ URL https://support.apple.com/ หรือคลิกที่ลิงค์นี้เพื่อไปที่เว็บไซต์โดยตรง เมื่อคุณเข้าสู่ระบบแล้ว ให้เลื่อนลงมาจนสุดและค้นหาส่วน “การสนับสนุนของฉัน” ตอนนี้คลิกที่ปุ่ม "เข้าสู่ระบบเพื่อการสนับสนุนของฉัน"
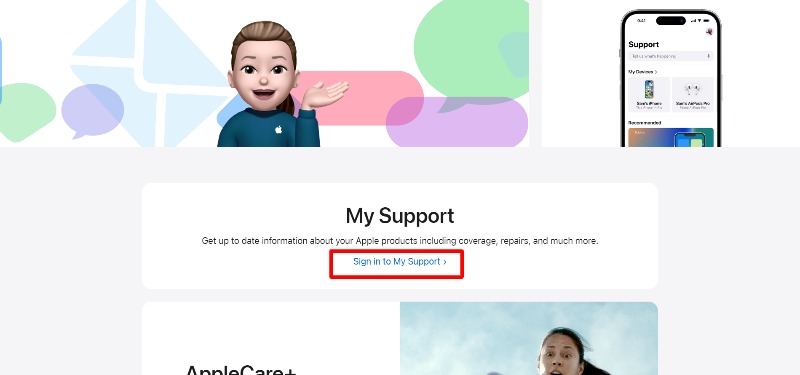
- คุณจะถูกนำไปที่หน้าเข้าสู่ระบบของ Apple คลิกที่ " ลงชื่อเข้าใช้การสนับสนุนของฉัน " และลงชื่อเข้าใช้ด้วยข้อมูลรับรองบัญชี Apple ของคุณ
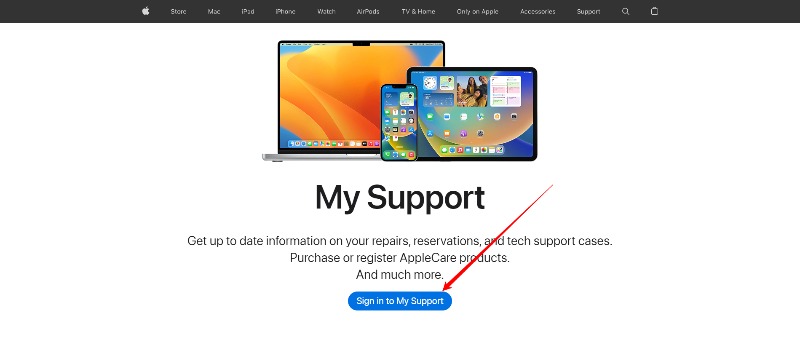
- เมื่อคุณลงชื่อเข้าใช้แล้ว ให้คลิก “เลือกผลิตภัณฑ์” เพื่อดูรายการอุปกรณ์ที่เชื่อมต่อกับ Apple ID ของคุณ ตอนนี้คุณจะเห็นรายการอุปกรณ์ที่เชื่อมต่อกับ Apple ID ของคุณ คลิกที่อุปกรณ์ที่คุณมีปัญหา
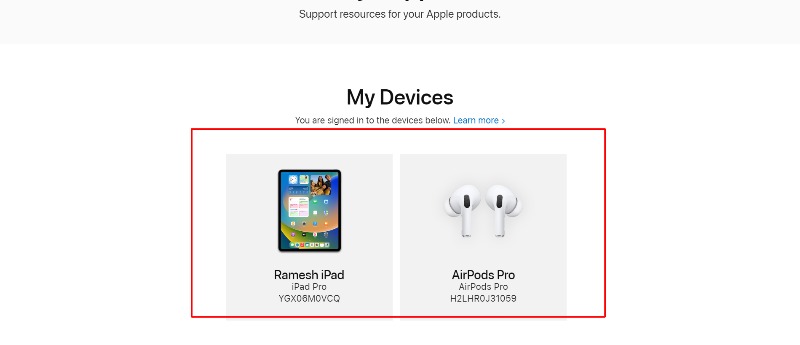
- เลื่อนลงมาจนสุดใต้แท็บ " ความคุ้มครอง " แล้วคลิก " ตั้งค่าการซ่อมแซม "
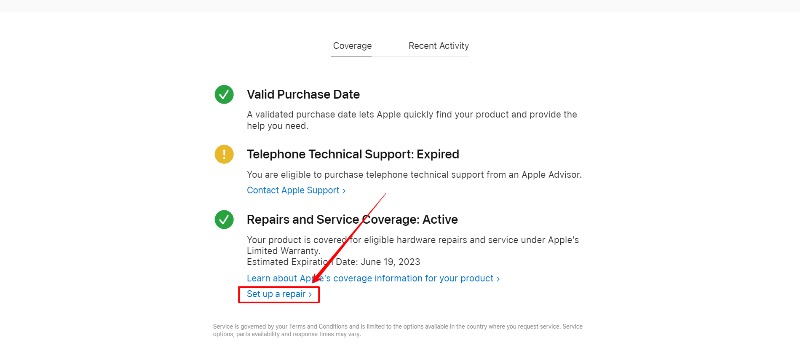
- ตอนนี้ เลือกปัญหาที่คุณมีจากรายการปัญหา
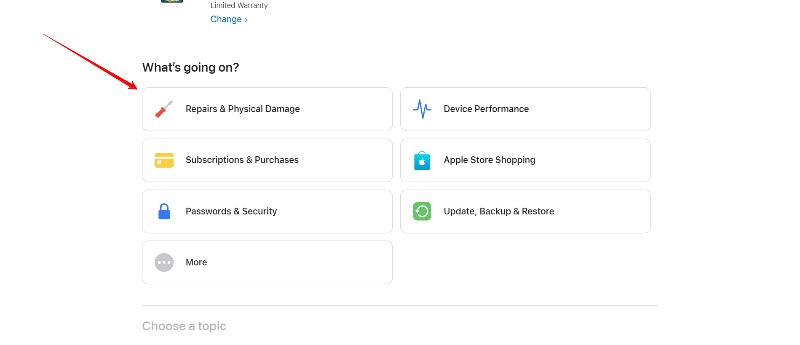
- หลังจากเลือกแล้ว ให้คลิกปุ่ม ถัดไป
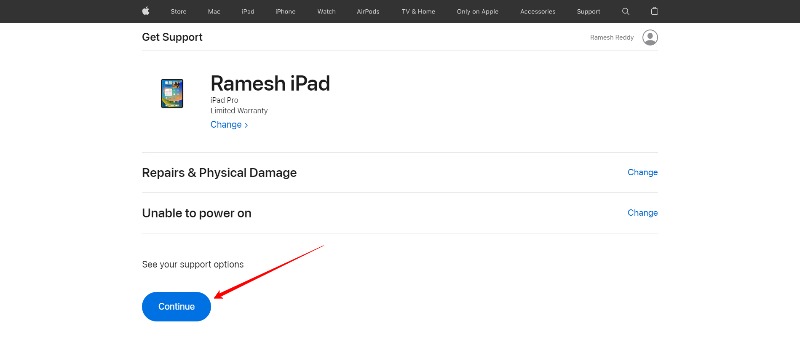
- ตอนนี้มองหา "ส่งเพื่อซ่อมแซม" ภายใต้ส่วน "การแก้ปัญหา" หากต้องการนัดหมายที่ Genius Bar ให้คลิกค้นหาตำแหน่ง
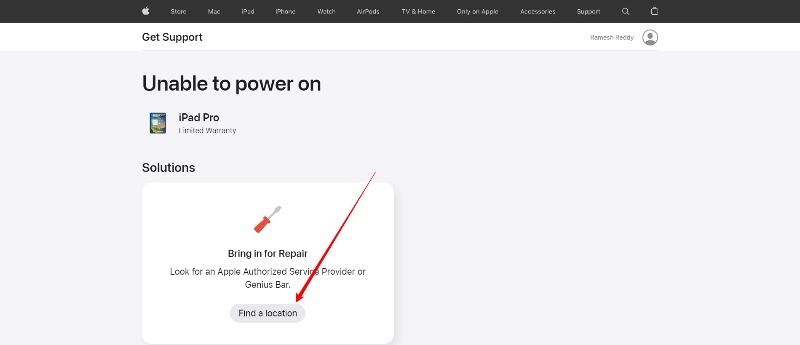
- ตามตำแหน่งที่ตั้งของคุณ รายชื่อ Apple Stores ที่ใกล้ที่สุดที่มี Genius Bar จะแสดงขึ้น หากตำแหน่งของคุณไม่ถูกต้องหรือคุณต้องการไปที่ Genius Bar ในตำแหน่งอื่น ให้คลิกชื่อเมืองที่ด้านบนของหน้าแล้วค้นหาตำแหน่งของคุณ
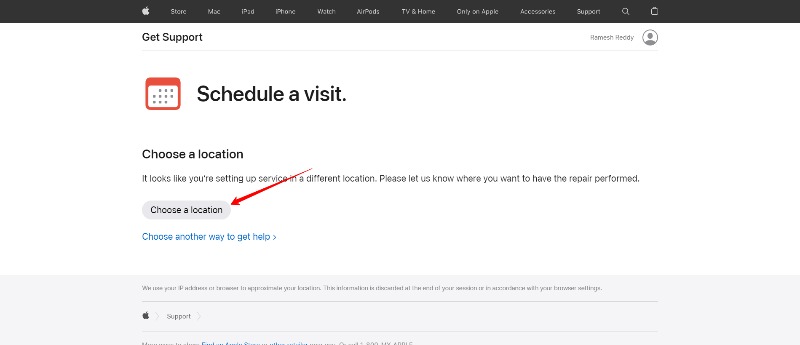
- คุณสามารถกำหนดเวลาเยี่ยมชม Genius Bar ได้โดยคลิกที่วันที่และเวลาที่คุณต้องการเยี่ยมชม เมื่อคุณพร้อม ให้คลิก ถัดไป จากนั้นคลิก จองทันที เพื่อยืนยัน คุณจะเข้าสู่หน้ายืนยัน จะได้รับอีเมลยืนยันการนัดหมายของ Genius Bar
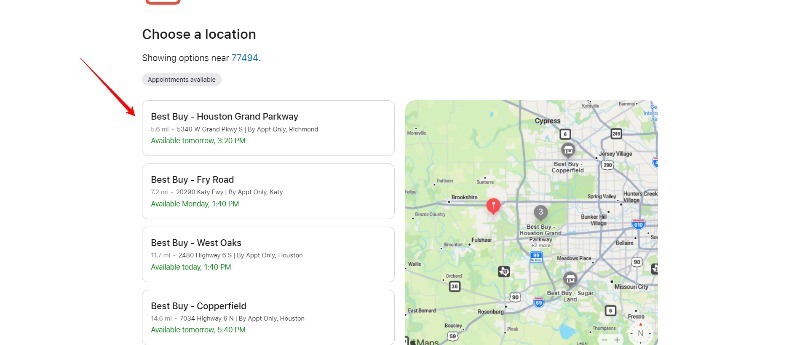
คุณยังสามารถทำตามขั้นตอนเดียวกันบนสมาร์ทโฟนของคุณ หากคุณไม่มีสิทธิ์เข้าถึงแอพ Apple Support

วิธีนี้จะช่วยให้คุณจองการนัดหมาย Genius Bar บน iPhone, iPad และคอมพิวเตอร์ได้ ดังที่ได้กล่าวไว้ก่อนหน้านี้ คุณควรรับทราบปัญหาเกี่ยวกับอุปกรณ์ของคุณก่อนที่จะนัดหมาย และคุณควรใช้วิธีแก้ไขปัญหาเบื้องต้นบางประการ วิธีนี้สามารถช่วยคุณประหยัดเวลาและความพยายามโดยไปที่ Apple Store เรายังแบ่งปันเคล็ดลับบางประการด้านล่างเพื่อให้การเยี่ยมชม Apple Genius Bar ของคุณเกิดประโยชน์สูงสุดเมื่อคุณทำการนัดหมาย
เคล็ดลับในการใช้ประโยชน์สูงสุดจาก Apple Genius Bar
ทำการแก้ไขปัญหาเบื้องต้นด้วยตัวคุณเอง
ก่อนที่คุณจะไปที่ Apple Store คุณควรใช้วิธีแก้ไขปัญหาบางอย่างเพื่อประหยัดเวลาและความพยายาม ปัญหาซอฟต์แวร์ส่วนใหญ่สามารถแก้ไขได้ที่บ้านด้วยตัวเอง หากคุณมีปัญหาเกี่ยวกับซอฟต์แวร์ คุณสามารถติดต่อฝ่ายสนับสนุนของ Apple ซึ่งจะช่วยเหลือคุณทางโทรศัพท์ คุณสามารถทำตามขั้นตอนที่แนะนำที่นั่น หากคุณมีปัญหาเกี่ยวกับฮาร์ดแวร์และปัญหายังคงอยู่แม้ว่าจะใช้วิธีแก้ไขปัญหาแล้วก็ตาม คุณสามารถกำหนดเวลาการนัดหมายได้
ดูว่าคุณมีสิทธิ์ได้รับการซ่อมแซมที่บ้านหรือไม่
Apple ให้บริการซ่อมถึงบ้านสำหรับผลิตภัณฑ์ Apple เช่น iPhone, iPad, Mac และ Apple Watch ด้วยบริการนี้ ช่างเทคนิคที่ผ่านการรับรองของ Apple จะมาที่บ้านหรือที่ทำงานของคุณเพื่อซ่อมแซมอุปกรณ์ของคุณ ทำตามขั้นตอนเหล่านี้เพื่อดูว่าคุณมีสิทธิ์ได้รับการซ่อมแซมบ้านหรือไม่:
- เยี่ยมชมเว็บไซต์ Apple Support และเข้าสู่ระบบโดยใช้ Apple ID ของคุณ
- คลิกปุ่ม " รับการสนับสนุน " ที่ด้านบนและเลือกผลิตภัณฑ์ที่คุณต้องการความช่วยเหลือ
- เลือกประเภทการซ่อมแซมที่คุณต้องการและระบุรายละเอียดเกี่ยวกับปัญหาที่คุณพบ
- หากการซ่อมแซมที่บ้านเป็นไปได้สำหรับผลิตภัณฑ์และปัญหาของคุณ คุณจะเห็นตัวเลือกในการกำหนดเวลาการนัดหมายที่บ้าน
- ทำตามคำแนะนำเพื่อกำหนดเวลาการนัดหมายของคุณ
โปรดทราบว่าผลิตภัณฑ์ของ Apple บางรุ่นเท่านั้นที่เข้าเกณฑ์สำหรับการซ่อมแซมที่บ้าน และความพร้อมให้บริการอาจแตกต่างกันไปในแต่ละภูมิภาค การซ่อมแซมบางอย่างจำเป็นต้องไปที่ Apple Retail Store หรือผู้ให้บริการที่ได้รับอนุญาตจาก Apple
สำรองข้อมูลของคุณ
สิ่งสำคัญอีกอย่างที่คุณควรดำเนินการก่อนไปที่ Apple Store คือสำรองข้อมูลของคุณเพื่อป้องกันข้อมูลสูญหาย คุณสามารถสำรองข้อมูลของคุณบนอุปกรณ์ Apple ได้อย่างง่ายดาย มีหลายวิธีในการสำรองข้อมูลของคุณบนอุปกรณ์ Apple รวมถึง iCloud ซึ่งเป็นโซลูชันสำรองข้อมูลในตัวของ Apple ต่อไปนี้เป็นขั้นตอนในการสำรองข้อมูลของคุณด้วย iCloud:
- เชื่อมต่ออุปกรณ์ Apple ของคุณกับเครือข่าย Wi-Fi
- ไปที่ “การตั้งค่า” > “iCloud”
- เปิดใช้งาน “iCloud Backup” เพื่อสำรองข้อมูลอุปกรณ์ของคุณ
- แตะ "สำรองข้อมูลทันที" เพื่อเริ่มกระบวนการสำรองข้อมูล
ข้อมูลสำรอง iCloud รวมเฉพาะข้อมูลและการตั้งค่าเท่านั้น ไม่ใช่เพลง ภาพยนตร์ หรือเนื้อหาที่ซื้ออื่นๆ หากต้องการสำรองเนื้อหาทั้งหมดของคุณ คุณสามารถใช้ iTunes บนคอมพิวเตอร์ได้:
- เชื่อมต่ออุปกรณ์ Apple ของคุณกับคอมพิวเตอร์และเปิด iTunes
- คลิกไอคอนอุปกรณ์เพื่อเข้าถึงอุปกรณ์
- คลิก “สำรองข้อมูลทันที” เพื่อเริ่มกระบวนการสำรองข้อมูล
- กระบวนการสำรองข้อมูลอาจใช้เวลาสักครู่ทั้งนี้ขึ้นอยู่กับขนาดของข้อมูล
- เมื่อสำรองข้อมูลเสร็จแล้ว ให้ถอดปลั๊กอุปกรณ์ออก
อัปเดตอุปกรณ์ของคุณ
ตรวจสอบให้แน่ใจว่าคุณใช้ซอฟต์แวร์เวอร์ชันล่าสุดบนอุปกรณ์ของคุณ ในบางครั้ง การอัปเดตอุปกรณ์ของคุณเป็นเวอร์ชันล่าสุดสามารถแก้ไขปัญหาส่วนใหญ่ได้ และทีมสนับสนุนผู้เชี่ยวชาญของ Apple ก็มีประโยชน์มากในการแก้ไขปัญหาบนอุปกรณ์ของคุณ
- เชื่อมต่ออุปกรณ์ของคุณกับเครือข่าย Wi-Fi
- ไปที่ “การตั้งค่า” > “ทั่วไป” > “อัพเดตซอฟต์แวร์”
- หากมีการอัปเดต คุณจะเห็นการแจ้งเตือนพร้อมตัวเลือก "ดาวน์โหลดและติดตั้ง"
- ทำตามคำแนะนำบนหน้าจอเพื่อดาวน์โหลดการอัปเดตและดำเนินการตามขั้นตอนให้เสร็จสิ้น
จำรหัสผ่านทั้งหมดของคุณ
จำรหัสผ่านทั้งหมดสำหรับอุปกรณ์ Apple ของคุณก่อนไปที่ร้านค้า Apple กำหนดให้คุณป้อนรหัสผ่านในสถานที่ส่วนใหญ่เพื่อเพิ่มความปลอดภัย สิ่งนี้ไม่เพียงช่วยประหยัดเวลาของคุณ แต่ยังช่วยผู้เชี่ยวชาญฝ่ายสนับสนุนอีกด้วย
คำถามที่พบบ่อยเกี่ยวกับการนัดหมาย Apple Genius Bar
คุณจะได้รับการนัดหมายแบบวอล์กอินที่ apple Genius Bar ได้อย่างไร?
การนัดหมายที่ Apple Genius Bar เป็นแบบมาก่อนได้ก่อนและไม่ต้องจองล่วงหน้า หากต้องการนัดหมาย เพียงไปที่ Apple Store ใกล้บ้านคุณในเวลาทำการและนัดหมายเพื่อรับบริการอุปกรณ์ของคุณ
คุณต้องการนัดหมายเพื่อเยี่ยมชม Apple Genius Bar หรือไม่?
ไม่จำเป็นต้องนัดหมายเพื่อไปที่ Apple Genius Bar คุณสามารถไปที่ร้านโดยตรงและดำเนินการซ่อมแซมให้เสร็จ อย่างไรก็ตาม ส่วนใหญ่ Apple Store จะยุ่งมาก หากคุณทำการนัดหมายล่วงหน้า คุณจะประหยัดเวลาได้ หากคุณยังต้องการบริการนอกสถานที่ คุณควรตรวจสอบเวลาทำการของ Apple Store ที่ใกล้ที่สุดล่วงหน้า เพื่อให้แน่ใจว่า Apple Store เปิดให้บริการและพร้อมให้บริการแก่คุณ
จะยกเลิกการนัดหมายที่บาร์ Genius ของฉันได้อย่างไร?
หากต้องการยกเลิกการนัดหมาย Genius Bar คุณสามารถทำตามขั้นตอนเหล่านี้:
- เปิดแอพ Apple Store บน iPhone หรือ iPad หรือไปที่เว็บไซต์ Apple บนคอมพิวเตอร์ของคุณ
- ลงชื่อเข้าใช้บัญชี Apple ID ของคุณหากได้รับแจ้ง
- คลิกที่แท็บร้านค้าและเลือกร้านค้าที่คำนวณการนัดหมาย
- ค้นหาส่วน "Genius Bar" และคลิกที่ "การจอง"
- ค้นหาการนัดหมาย Genius Bar ของคุณแล้วคลิก "ยกเลิกการจอง"
- ทำตามคำแนะนำเพื่อยืนยันการยกเลิกการนัดหมายของคุณ
หรือคุณสามารถโทรหา Apple Store ได้โดยตรงและพูดคุยกับผู้เชี่ยวชาญเพื่อยกเลิกการนัดหมายของคุณ
