วิธีทำให้ Windows ดูเหมือน macOS [คู่มือขั้นสูงสุด]
เผยแพร่แล้ว: 2024-03-14ความงามอันเป็นนิรันดร์ของ Windows อยู่ที่ความสามารถในการปรับแต่งได้ ไม่ว่าคุณจะต้องการอะไร Windows ก็มีไว้บนชั้นวาง ความจริงก็คือ แม้ว่า Windows 11 จะเป็นที่น่าพอใจอย่างยิ่ง แต่คุณค่าที่เป็นแรงบันดาลใจของ Apple จะทำให้ผู้คนเลียนแบบอุปกรณ์ของตนให้ดูเหมือนเป็นอย่างนั้น โดยเฉพาะอย่างยิ่งที่ด้านหน้าของซอฟต์แวร์ และเดาอะไร? Windows สามารถทำให้สิ่งนี้เกิดขึ้นได้ โดยไม่กระทบต่อการตั้งค่าระบบที่สำคัญใดๆ
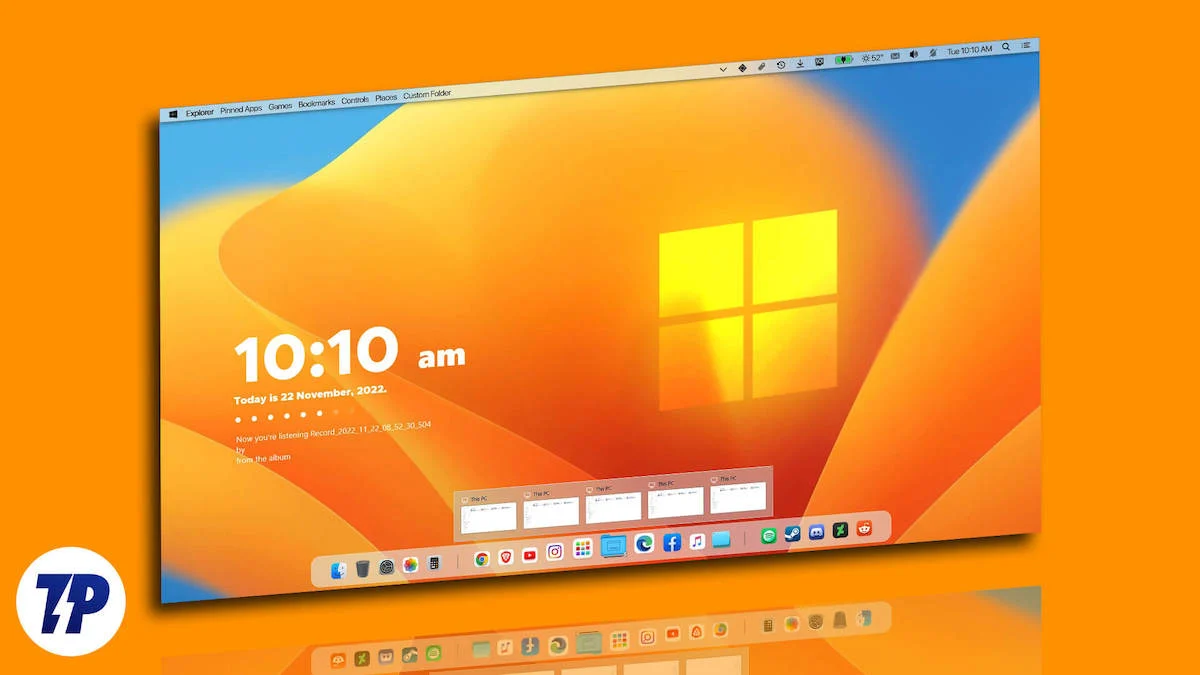
อันที่จริงเรากำลังหมายถึงการปรับปรุงธีมของคุณ ซึ่งจะทำให้เครื่องของคุณที่ใช้ Windows ดูเหมือน macOS คุณสามารถทำทุกอย่างนี้ได้ ดังนั้นไม่ว่าคุณจะเป็นคนที่คลั่งไคล้การออกแบบหรือต้องการสร้างความสับสนให้ผู้ใช้ Mac คนอื่นๆ คุณก็ควรปฏิบัติตามในขณะที่เราพรางตัว Windows ให้อยู่ด้านหลังเลเยอร์ของ macOS
สารบัญ
ทำให้ Windows ดูเหมือน macOS
ก่อนที่เราจะลงมือดำเนินการทั้งหมด คุณสามารถเพลิดเพลินกับการเริ่มเล่นได้ ไม่น่าแปลกใจเลยที่คุณสามารถเปลี่ยนโฉมพีซี Windows ของคุณได้ทันทีโดยทำการเปลี่ยนแปลงล่วงหน้า สิ่งนี้สามารถทำให้ Windows ของคุณดูเหมือน macOS ได้เป็นอย่างดีอย่างน้อยก็เบื้องต้น ละครเด็กที่จะแสดง ลุยเลย!
วอลล์เปเปอร์เดสก์ทอป
วิธีที่ง่ายและรวดเร็วที่สุดในการทำให้ Windows ดูเหมือน macOS อย่างน้อยเมื่อมองจากด้านหน้า ก็คือการใช้วอลเปเปอร์ของ macOS ด้วยความนิยมอย่างมาก วอลล์เปเปอร์ macOS จึงจดจำได้ง่ายที่สุด ต่อไปนี้คือวิธีที่คุณสามารถทำได้:
- ค้นหาเว็บเพื่อหาวอลเปเปอร์ macOS แม้ว่าคุณจะถูกโจมตีด้วยวอลเปเปอร์มากมายตามค่าเริ่มต้น แต่เว็บไซต์ที่โดดเด่นบางแห่งในประเภทเดียวกันนี้ ได้แก่ Wallpaper Flare , WallpaperAccess และ 4Kwallpapers สำหรับวอลเปเปอร์สุดแปลกที่ได้แรงบันดาลใจจาก Apple เราขอแนะนำให้ตรวจสอบคลังวอลเปเปอร์ ของ BasicAppleGuy อย่าดาวน์โหลดวอลเปเปอร์ที่มีความละเอียดต่ำกว่าหน้าจอพีซีของคุณ เนื่องจากภาพเหล่านั้นอาจดูเป็นพิกเซลในสายตาของคุณ
- เมื่อคุณดาวน์โหลดวอลเปเปอร์แล้ว ให้ค้นหาไฟล์และ เปิด มัน
- คลิกที่ ไอคอนเมนูลูกชิ้น ( ⋯) จากแถบเครื่องมือด้านบน และเลื่อนเคอร์เซอร์ไปเหนือ Set as
- เลือก พื้นหลัง เพื่อใช้วอลเปเปอร์กับโฮมเพจของพีซีของคุณ หากคุณต้องการเปลี่ยนวอลเปเปอร์เดียวกันบนหน้าจอล็อค ให้เลือก หน้าจอล็อค จากเมนูแบบเลื่อนลง

หากคุณต้องการให้สิ่งนี้ก้าวไปอีกขั้น ทักทาย WinDynamicDesktop แอพนี้ช่วยให้คุณมีคู่วอลเปเปอร์แบบไดนามิกสำหรับเดสก์ท็อปของคุณเพื่อเปลี่ยนวอลเปเปอร์ต่าง ๆ ในระหว่างกลางวันและกลางคืน คุณลักษณะนี้มีอยู่ใน Mac ตามค่าเริ่มต้น แต่ WinDynamicDesktop จะทำซ้ำบน Windows ได้สำเร็จ วิธีตั้งค่า:
- ติดตั้ง WinDynamicDesktop จาก Microsoft Store ที่นี่
- หลังจากติดตั้งแอปแล้ว ให้เปิด และทำตามขั้นตอนการติดตั้ง
- คุณจะถูกขอให้ระบุรายละเอียดสถานที่ และคุณสามารถทำได้โดยการป้อนสถานที่ด้วยตนเอง อนุญาตให้แอปเข้าถึงตำแหน่งของคุณ หรือตั้งเวลาพระอาทิตย์ขึ้นและพระอาทิตย์ตกด้วยตนเอง ทั้งนี้เพื่อให้แน่ใจว่าการเปลี่ยนวอลเปเปอร์แบบไดนามิกจะเกิดขึ้นในเวลาที่ถูกต้อง
- หลังการติดตั้ง ให้ท่องดูวอลเปเปอร์และเลือกวอลเปเปอร์ที่คุณต้องการใช้ ดาวน์โหลด ธีมที่คุณต้องการแล้วคลิก นำไปใช้
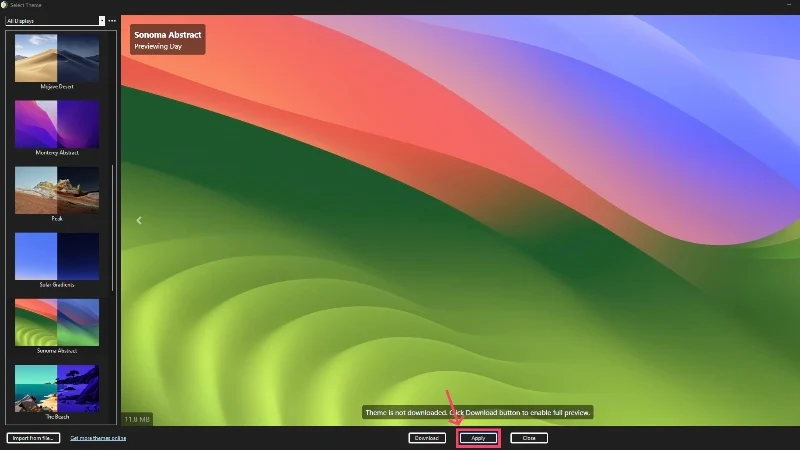
ตัวชี้เมาส์
อีกสิ่งหนึ่งที่เห็นได้ชัดที่มักถูกมองข้ามคือตัวชี้เมาส์ น่าแปลกที่ macOS ใช้รูปแบบจุดเมาส์ที่ตรงกันข้ามโดยสิ้นเชิง นั่นคือเคอร์เซอร์สีดำที่มีขอบสีขาว ไม่ต้องพูดถึงวงล้อหมุนสีรุ้งอันเป็นสัญลักษณ์ซึ่งเป็นสัญลักษณ์ของการโหลด ขอขอบคุณอีกครั้งสำหรับ Windows; การเปลี่ยนตัวชี้เมาส์ทำได้ง่าย
- เยี่ยมชม ที่นี่ และดาวน์โหลดเคอร์เซอร์ macOS สำหรับ Windows โดย Antiden คุณอาจต้องลงชื่อเข้าใช้บัญชี Deviant Art ของคุณหรือสร้างบัญชีใหม่หากคุณมีบัญชีอยู่แล้ว
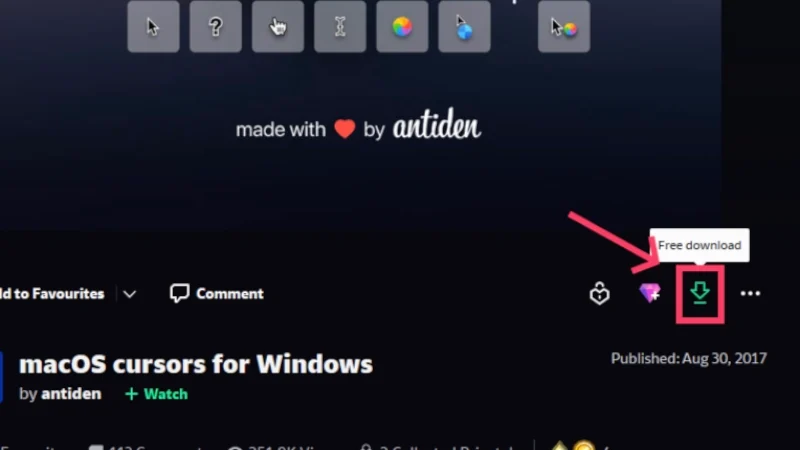
- แตกไฟล์ .zip และเปิดโฟลเดอร์ที่แตกออกมา ตรวจสอบให้แน่ใจว่าโฟลเดอร์นั้นถูกแยกไปยังโฟลเดอร์ดาวน์โหลดของพีซีของคุณ

- เปิด โฟลเดอร์และเข้าสู่โฟลเดอร์ macOS-cursor-for-Windows-0.5

- ไปที่โฟลเดอร์ 1. Sierra และใหม่กว่า
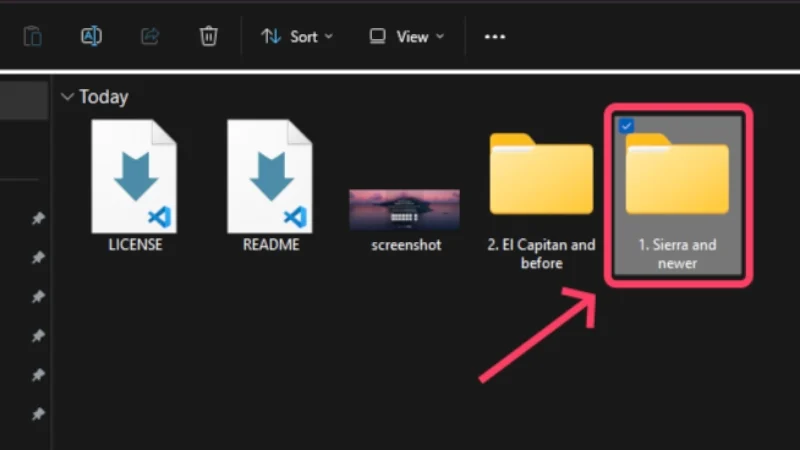
- ตอนนี้คุณต้องเลือกขนาดและประเภทของเคอร์เซอร์ที่คุณต้องการ เราแนะนำให้เลือกแบบ ไม่มีเงา และขนาด ใหญ่ นำทางไปยังโฟลเดอร์ประเภทและขนาดตัวชี้เมาส์ที่คุณเลือก ไม่ต้องกังวล; คุณสามารถเปลี่ยนแปลงได้ในภายหลังหากคุณไม่ชอบสไตล์ของเคอร์เซอร์
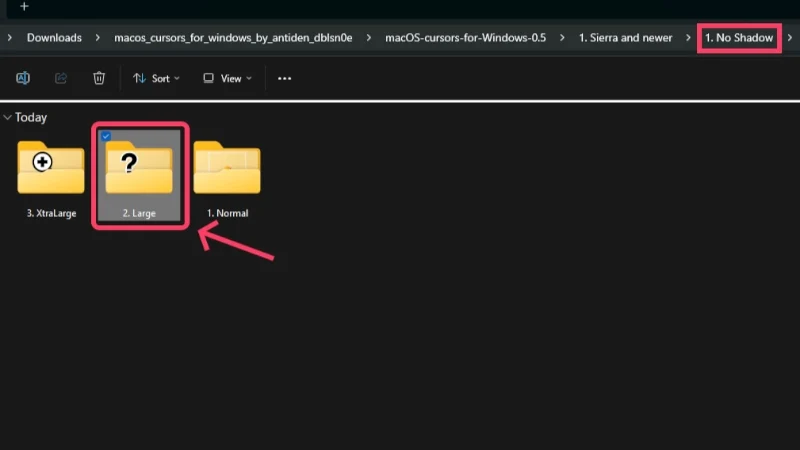
- คลิกขวา ที่ไฟล์ Install.inf และคลิก ติดตั้ง จากเมนูแบบเลื่อนลง หากการติดตั้งไม่แสดงในเมนูแบบเลื่อนลง ให้คลิก แสดงคุณสมบัติเพิ่มเติม จากนั้นเลือก ติดตั้ง

- คลิกที่ เปิด ในข้อความเตือนความปลอดภัยที่ปรากฏขึ้นถัดไป

- เมื่อการติดตั้งเริ่มต้นขึ้น ให้สลับไปที่ คุณสมบัติ เมาส์ เลือก พอยน์เตอร์ จากส่วนบน และเลือก macOS Cursors L – No Shadow Newer ภายใต้ Scheme กด สมัคร แค่นั้นแหละ!

โปรดทราบว่าตัวชี้อาจดูแตกต่างจากตัวชี้ของ Windows ในกรณีดังกล่าว คุณสามารถเปลี่ยนไปใช้ประเภทอื่นได้โดยทำตามขั้นตอนเดียวกัน
ธีมแก้ว
macOS เป็นไปตามภาษาการออกแบบที่เหมือนกระจกอันน่าทึ่ง ไม่ องค์ประกอบ UI ไม่สามารถมองทะลุได้แต่มีความโปร่งแสง สิ่งนี้ทำให้พวกเขามีรูปลักษณ์ที่เป็นเอกลักษณ์ โดยที่คุณสามารถมองเห็นแง่มุมที่เบากว่าของแอพที่อยู่ด้านหลังแอพที่คุณกำลังดูอยู่ ไม่น่าแปลกใจเลยที่สิ่งนี้สามารถจำลองแบบบน Windows ได้เช่นกัน
- เยี่ยมชมที่เก็บ GitHub ของ ExplorerBlurMica และติดตั้ง . ไฟล์ ซิป
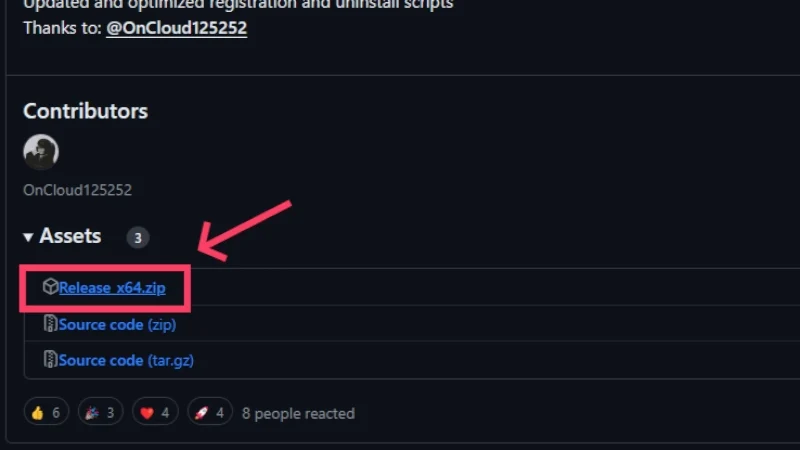
- แยกเนื้อหาจากไฟล์ zip ไปยังเดสก์ท็อปของคุณโดย คลิกขวา ที่ไฟล์ zip
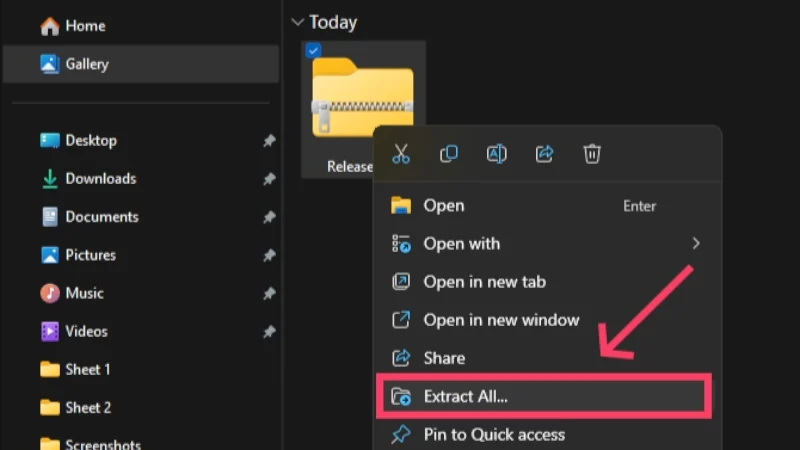
- เข้าถึงโฟลเดอร์ที่แยกออกมาและ คัดลอก ไฟล์ Release ไปยังโฟลเดอร์ที่โดดเด่นใน ไดรฟ์ C ของพีซีของคุณ ตัวอย่างเช่น เรากำลังคัดลอกโฟลเดอร์ลงในโฟลเดอร์ ดาวน์โหลด ของพีซี
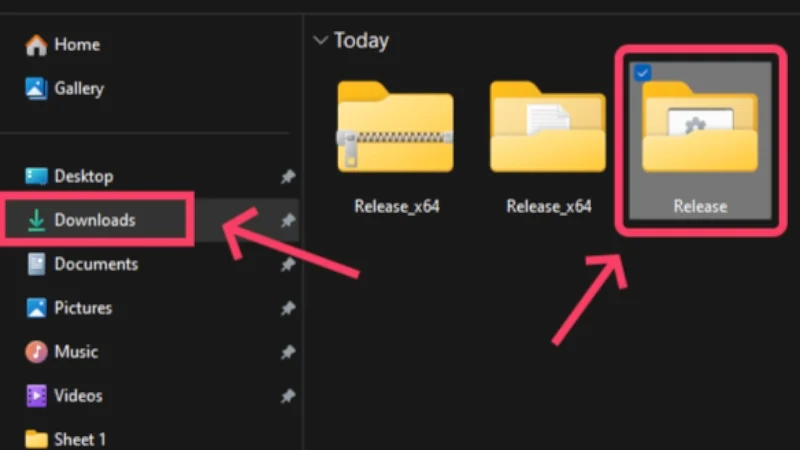
- ตอนนี้ เปิดโฟลเดอร์ Release คลิกขวา ที่ ไอคอน Register และ คลิกที่ Run as administrator คุณอาจต้องข้ามข้อความเตือนความปลอดภัยของ Windows โดยคลิกที่ ข้อมูลเพิ่มเติม ตามด้วย เรียกใช้ต่อไป

- คลิก ตกลง ในกล่องโต้ตอบดำเนินการต่อ
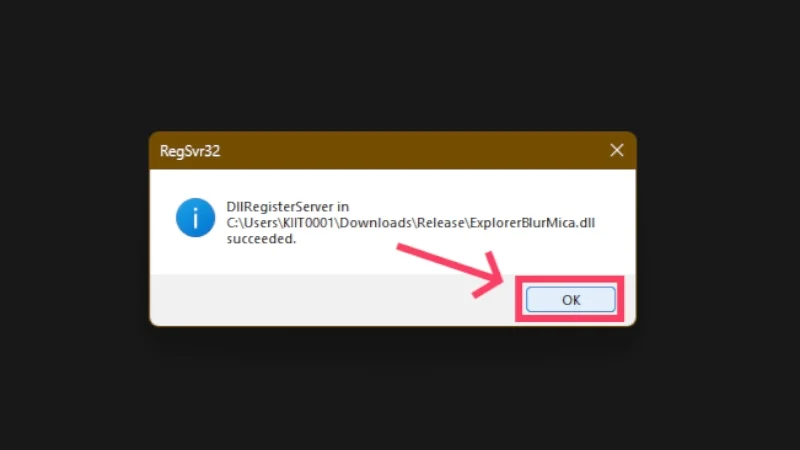
เปิด File Explorer และสังเกตการเปลี่ยนแปลง คุณจะได้รับการต้อนรับด้วยอินเทอร์เฟซกึ่งโปร่งใสที่น่าหลงใหลซึ่งดูน่าทึ่ง

ท่าเรือและแถบเมนู
แท่นเชื่อมต่อ macOS มีชื่อเสียงในด้านรูปลักษณ์ที่เป็นเอกลักษณ์ แอนิเมชั่นโฮเวอร์คล้ายเยลลี่ และเอฟเฟกต์จีนี่ขณะปิดแอพ แม้ว่า Windows 11 จะมีค่าเริ่มต้นเป็นทาสก์บาร์ที่ตั้งอยู่ส่วนกลาง แต่ก็ยังต้องมีการทำงานอีกมากเพื่อให้ดูเหมือนกับแท่นชาร์จ macOS
สิ่งที่น่าสังเกตอีกประการหนึ่งเกี่ยวกับ macOS คือการมี แถบเมนู อยู่ที่ด้านบน เช่นเดียวกับบนโทรศัพท์ แถบเมนูจะแสดงการตั้งค่าด่วนที่จำเป็น เช่น Wi-Fi และบลูทูธ เวลาและวันที่ ไฟแสดงสถานะแบตเตอรี่ และอื่นๆ
เราจะยิงปืนนัดเดียวได้นกสองตัวโดยใช้แอปที่เรียกว่า MyDockFinder นอกจากการเปลี่ยน Dock แล้ว แอปยังสามารถสร้างแถบเมนู macOS ใหม่ได้พร้อมๆ กัน! ต่อไปนี้เป็นวิธีดำเนินการติดตั้ง
- ไป ที่นี่ เพื่อติดตั้ง MyDockFinder สำหรับพีซี Windows ของคุณ คลิกและดาวน์โหลดไฟล์ไปยังพีซีของคุณ
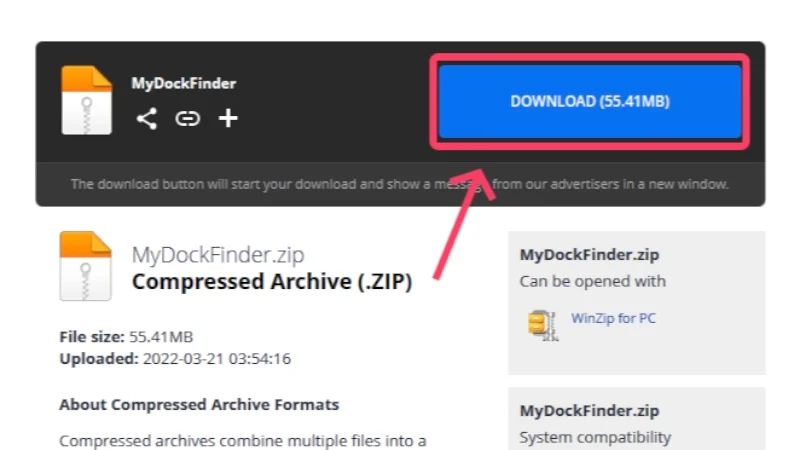
- คลิกขวา และ แยก เนื้อหาทั้งหมดออกจากไฟล์ zip ดำเนินการต่อโดยวางโฟลเดอร์ที่แยกออกมาไว้ในโฟลเดอร์ที่โดดเด่นของ ไดรฟ์ C ของพีซี ตำแหน่งที่เหมาะสมคือโฟลเดอร์ดาวน์โหลดบนพีซีของคุณ

- เปิดโฟลเดอร์ MyDock ที่แตกออกมา
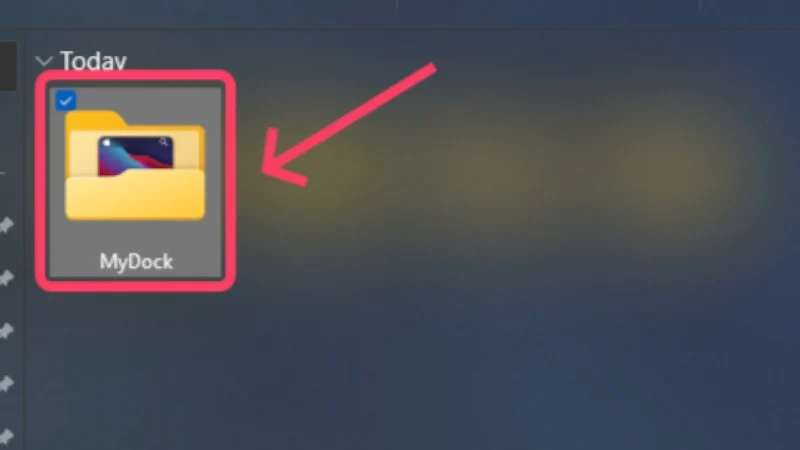
- เข้าสู่โฟลเดอร์ lang และลบไฟล์ภาษา จีน .ini เพื่อให้แน่ใจว่าแอปจะไม่ใช้ภาษาจีนเป็นภาษาเริ่มต้น
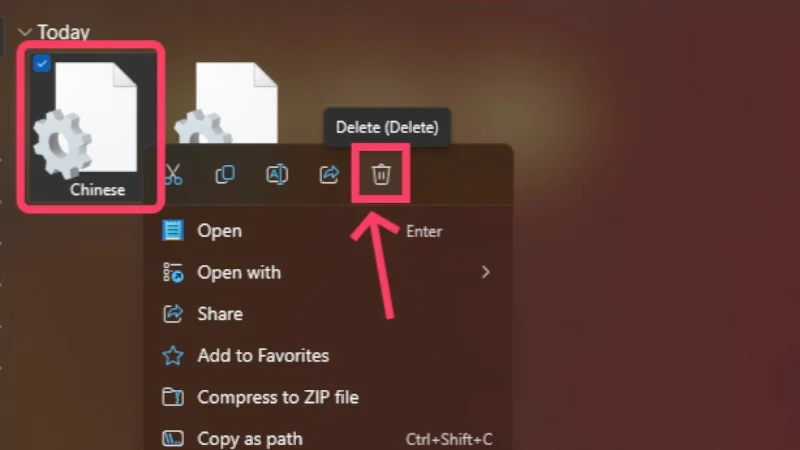
- กลับไปที่โฟลเดอร์ก่อนหน้าแล้ว ดับเบิลคลิก ไฟล์ Dock_64.exe แท่นและแถบเมนูควรปรากฏขึ้นบนหน้าจอหลักทันที

- คลิกขวา ที่ใดก็ได้ใน Dock และเลือกตัวเลือกที่ระบุว่า Hide Taskbar เพื่อให้แน่ใจว่าทาสก์บาร์ดั้งเดิมของ Windows จะไม่รบกวนการทำงานของแอป
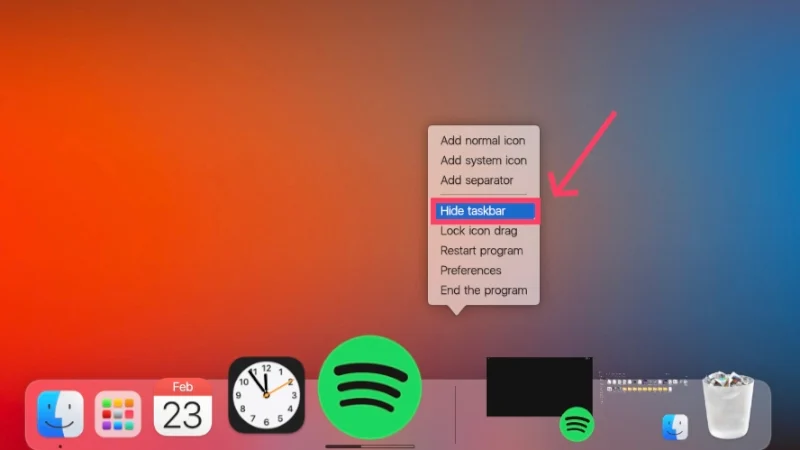
ด้วยสิ่งนี้ คุณจะเพลิดเพลินไปกับวิธีใหม่ในการโต้ตอบกับส่วนต่อประสานกับผู้ใช้ โดยใช้แท่นเชื่อมต่อและแถบเมนู แน่นอนว่าเนื่องจากมันแตกต่างอย่างมากจากสิ่งที่คุณคุ้นเคย คุณจึงต้องใช้เวลาในการทำความคุ้นเคย
เราขอแนะนำให้ปรับการตั้งค่า Dock โดย คลิกขวา และเลือก Preferences เพื่อไม่ให้ดูหรือทำงานผิดปกติ น่าประหลาดใจที่แอพอัดแน่นไปด้วยคุณสมบัติ macOS มากมาย เช่น Hot Corners และองค์ประกอบการออกแบบ เช่น ความสว่างธีม macOS และแถบเลื่อนระดับเสียง
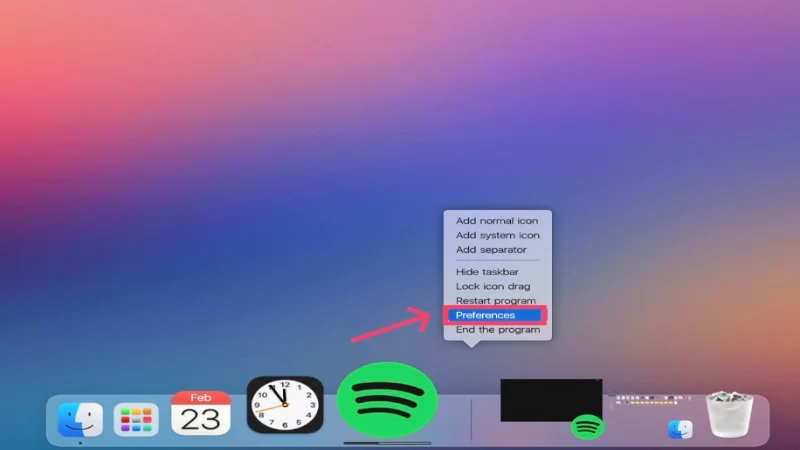
หากคุณต้องการเพิ่มไอคอนแอปเพิ่มเติมลงใน Dock ให้คลิกขวาที่ Dock ขณะที่คุณอยู่บนหน้าจอหลัก และเลือก เพิ่มไอคอนปกติ หรือ ไอคอนเพิ่มระบบ ขึ้นอยู่กับประเภทของแอปพลิเคชัน นอกจากนี้ Launchpad ยังยอมรับเฉพาะไฟล์ .exe ของแอปพลิเคชัน ซึ่งอาจยุ่งยากในการตั้งค่าเล็กน้อย ประเภทไฟล์ดังกล่าวสามารถพบได้ในโฟลเดอร์ Program Files ของ C Drive
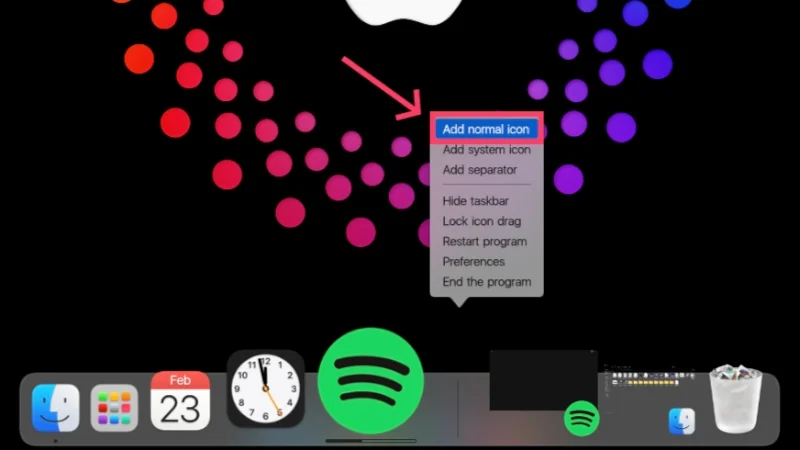
วิดเจ็ต
ส่วนสุดท้ายของการปรับปรุงโฉมใหม่อยู่ที่วิดเจ็ต Windows 11 ไม่เป็นที่รู้จักอย่างแน่นอนในเรื่องการเลือกวิดเจ็ต ต่างจาก macOS การเลือกวิดเจ็ตบน macOS มีขนาดใหญ่มากและวิดเจ็ตส่วนใหญ่ก็ค่อนข้างโดดเด่น สำหรับสิ่งนี้ เราจะใช้แอปยอดนิยมชื่อ Rainmeter ซึ่งมีชื่อเสียงในด้านการสร้างการตั้งค่าที่น่าทึ่งบน Windows หากต้องการจำลองวิดเจ็ตบนพีซี Windows ของคุณ ให้ทำตามขั้นตอนด้านล่าง:
- ดาวน์โหลด Rainmeter เวอร์ชันล่าสุดโดยไป ที่ ที่นี่
- คลิกสองครั้ง ที่ตัวติดตั้งและดำเนินการตั้งค่า Rainmeter
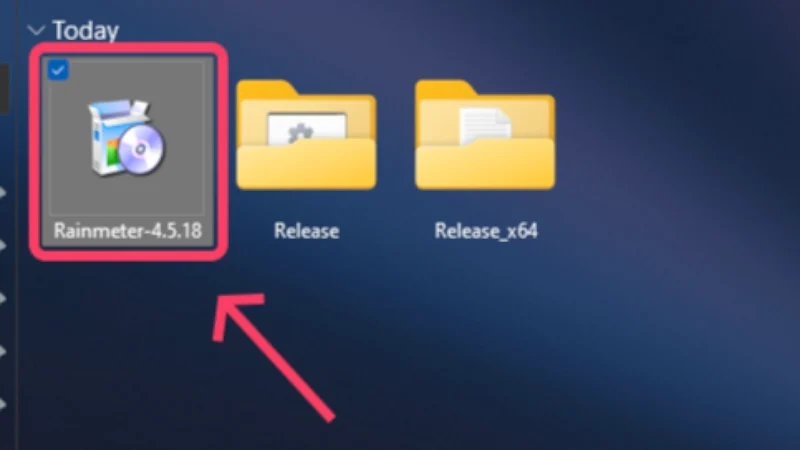
- คลิกขวา ที่วิดเจ็ตเริ่มต้นบนหน้าจอหลักแล้วเลือก Unload Skin เพื่อลบออก
- ไปที่หน้า GitHub ของวิดเจ็ต Monterey Rainmeter ที่นี่ และดาวน์โหลดไฟล์ .rmskin ไปยังพีซีของคุณ

- เปิด ไฟล์และเริ่มการติดตั้ง
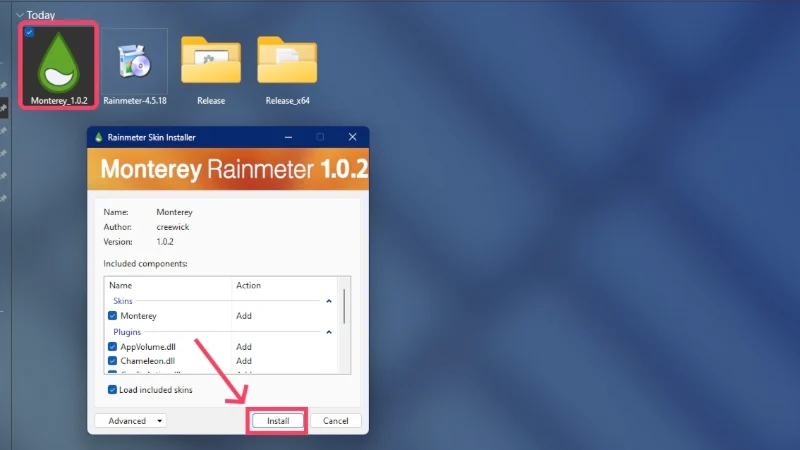
- เมื่อเสร็จแล้ว แอปควรเปิดขึ้นโดยมีการสลับสำหรับแต่ละวิดเจ็ตที่มีให้ เพิ่มสิ่งที่คุณต้องการลงในหน้าแรกของคุณและปรับตำแหน่งด้วยการลาก
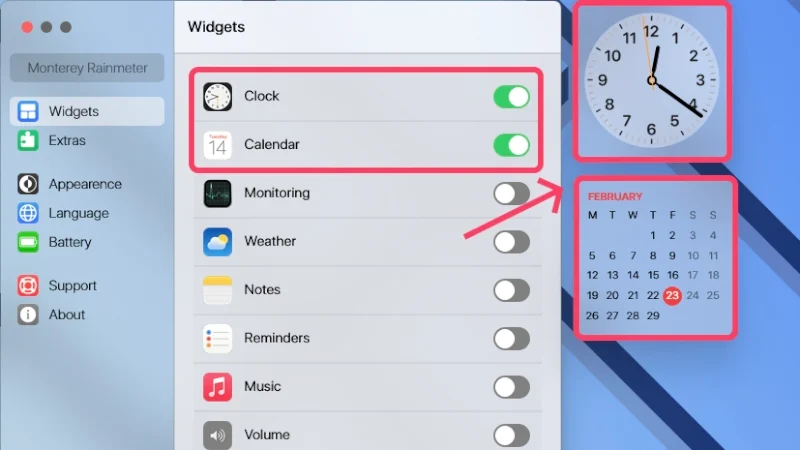
กล่าวสวัสดีกับ Mac อ๊ะ… Windows!
ด้วยเหตุนี้ พีซี Windows ของคุณจะดูเหมือนเครื่อง Mac ทันที ใช่ มีวิธีอีกมากมายในการทำให้ Windows ดูเหมือน macOS แต่ส่วนใหญ่ต้องการความรู้ทางเทคนิคที่สูงกว่ามากและต้องจัดการกับไฟล์ระบบเป็นจำนวนมาก ไม่ว่าคู่มือนี้จะช่วยให้คุณได้รูปลักษณ์ที่คุณต้องการด้วยวิธีที่ง่ายที่สุดเท่าที่จะเป็นไปได้
