วิธีจัดการแดชบอร์ดผู้ดูแลระบบ WordPress
เผยแพร่แล้ว: 2020-01-13เมื่อคุณสร้างชื่อโดเมนและโฮสต์บนบริการเว็บโฮสติ้งที่คุณโปรดปราน จะเสนอให้คุณติดตั้ง WordPress เพื่อสร้างและจัดการเว็บไซต์ WordPress Dashboard นั้นไม่ซับซ้อนที่จะเข้าใจ ด้วยบทความนี้ คุณสามารถเข้าใจวิธีจัดการ WordPress Admin Dashboard เพื่อสร้างเว็บไซต์ WordPress และตั้งค่าคุณสมบัติทั้งหมดโดยใช้ WordPress cPanel ได้อย่างง่ายดาย
วิธีลงชื่อเข้าใช้ WordPress Dashboard
ขั้นตอนที่ 1 เมื่อคุณโฮสต์โดเมนของคุณเรียบร้อยแล้วบนบริการเว็บโฮสติ้ง มันจะให้รายละเอียดรวมถึงชื่อเว็บไซต์ของคุณ ลิงก์ผู้ดูแลระบบไปยัง WordPress ชื่อผู้ใช้ WordPress และรหัสผ่าน ตรวจสอบให้แน่ใจว่าได้จดบันทึกข้อมูลนี้ไว้ เนื่องจากเป็นสิ่งสำคัญและสำคัญมากในการเข้าสู่ระบบแดชบอร์ดผู้ดูแลระบบของ WordPress
ขั้นตอนที่ 2 ตามลิงค์เพื่อเข้าสู่ WordPress cPanel ด้วยชื่อผู้ใช้และรหัสผ่านของคุณ
ขั้นตอนที่ 3 เมื่อคุณอยู่ในแดชบอร์ดผู้ดูแลระบบ WP คุณจะได้รับตัวเลือกมากมายในการจัดการแผงการดูแลระบบของ WordPress
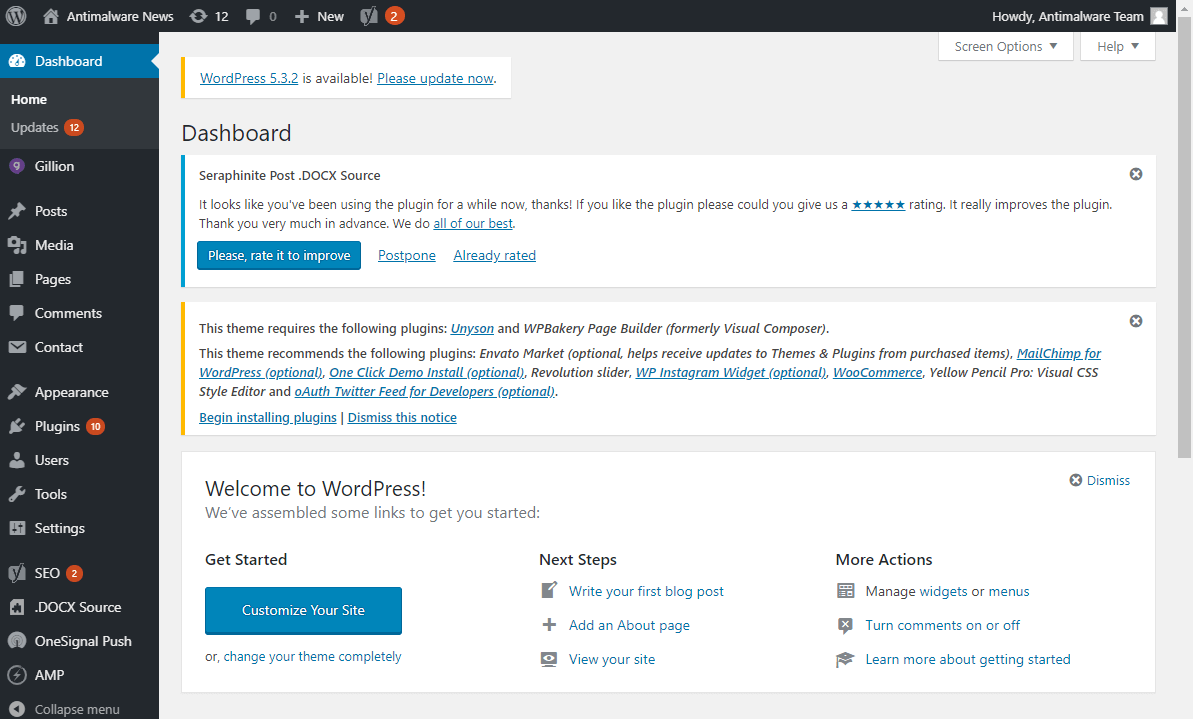
WordPress Admin Dashboard
สิ่งแรกที่เห็นบนแผงการดูแลระบบ WordPress จะให้ข้อมูลเกี่ยวกับบทความ หน้า ความคิดเห็น และรุ่น WordPress ของคุณ นอกจากนี้ยังให้ข้อมูลเชิงลึกเกี่ยวกับกิจกรรมและความคิดเห็นล่าสุดของคุณ ตามค่าเริ่มต้น มีวิดเจ็ต Quick Draft และ WordPress Events และ News อยู่สองวิดเจ็ต
นี่เป็นข้อมูลพื้นฐานเกี่ยวกับเว็บไซต์ของคุณ ส่วนใหญ่จะใช้เวลาไปกับตัวเลือกอื่นๆ ในแผงด้านซ้ายมือ ขึ้นอยู่กับธีม
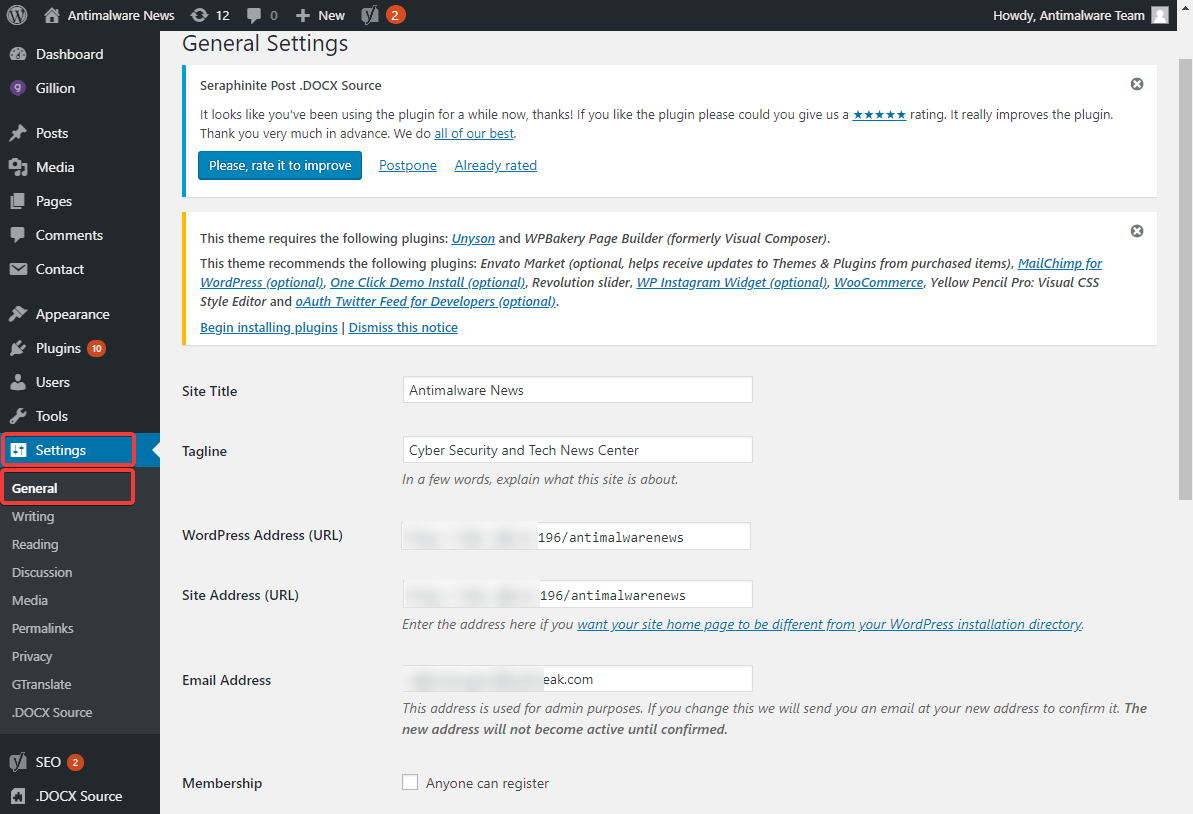
อ่านเพิ่มเติม: วิธีรับใบรับรอง SSL เพื่อลบข้อความแสดงข้อผิดพลาด 'ไซต์นี้ไม่ปลอดภัย'
การตั้งค่าทั่วไปของ WordPress
มีบางคอลัมน์ที่ต้องพิจารณาในหน้าการตั้งค่าทั่วไปของ WordPress ชื่อไซต์ แท็กไลน์ ที่อยู่ WordPress (URL) ที่อยู่ไซต์ (URL) ที่อยู่อีเมลสำหรับการสื่อสารในอนาคต ภาษาของไซต์ เขตเวลา รูปแบบเวลา รูปแบบวันที่ ฯลฯ คุณสามารถกำหนดการตั้งค่าเหล่านี้ได้ตามความต้องการและคลิก ปุ่ม 'บันทึกการเปลี่ยนแปลง'
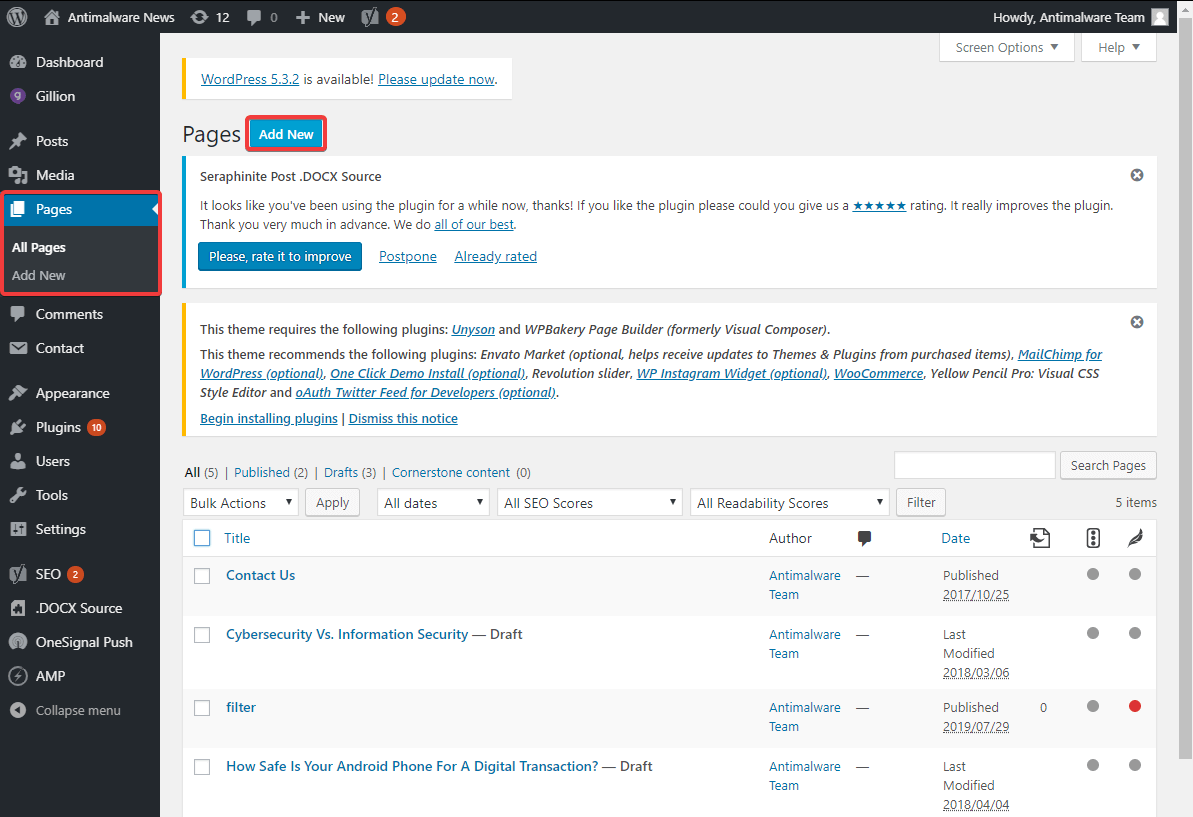
เพิ่มหน้าเว็บไซต์ WordPress ของคุณ
การดำเนินการบ่อยที่สุดบนแดชบอร์ดของ WordPress คือการเพิ่มหน้าและโพสต์ในเว็บไซต์ของคุณ คุณสามารถเพิ่มเพจหรือโพสต์บนเว็บไซต์ของคุณได้ไม่จำกัดครั้งแล้วครั้งเล่า
ขั้นตอนที่ 1. จากแผงด้านซ้ายมือ ให้คลิกที่แท็บ 'เพจ' และเลือก 'เพิ่มใหม่'
ขั้นตอนที่ 2 ป้อน 'ชื่อ' ของหน้าของคุณและสังเกต 'ลิงก์ถาวร' ด้านล่างชื่อ จะแสดงตามที่ปรากฏในผลการค้นหาของ Google (ขอแนะนำให้ลบวันที่หรือปีออกจากลิงก์ถาวรและกำหนดให้สั้นและเรียบง่าย)
ขั้นตอนที่ 3 คลิกที่กล่องข้อความเพื่อป้อนข้อความสำหรับหน้าของคุณ คุณจะได้รับตัวเลือกการจัดรูปแบบมากมายสำหรับข้อความบนหน้าเว็บของคุณ ป้อนและแก้ไขข้อความตามที่คุณเลือกในแดชบอร์ดผู้ดูแลระบบ WP
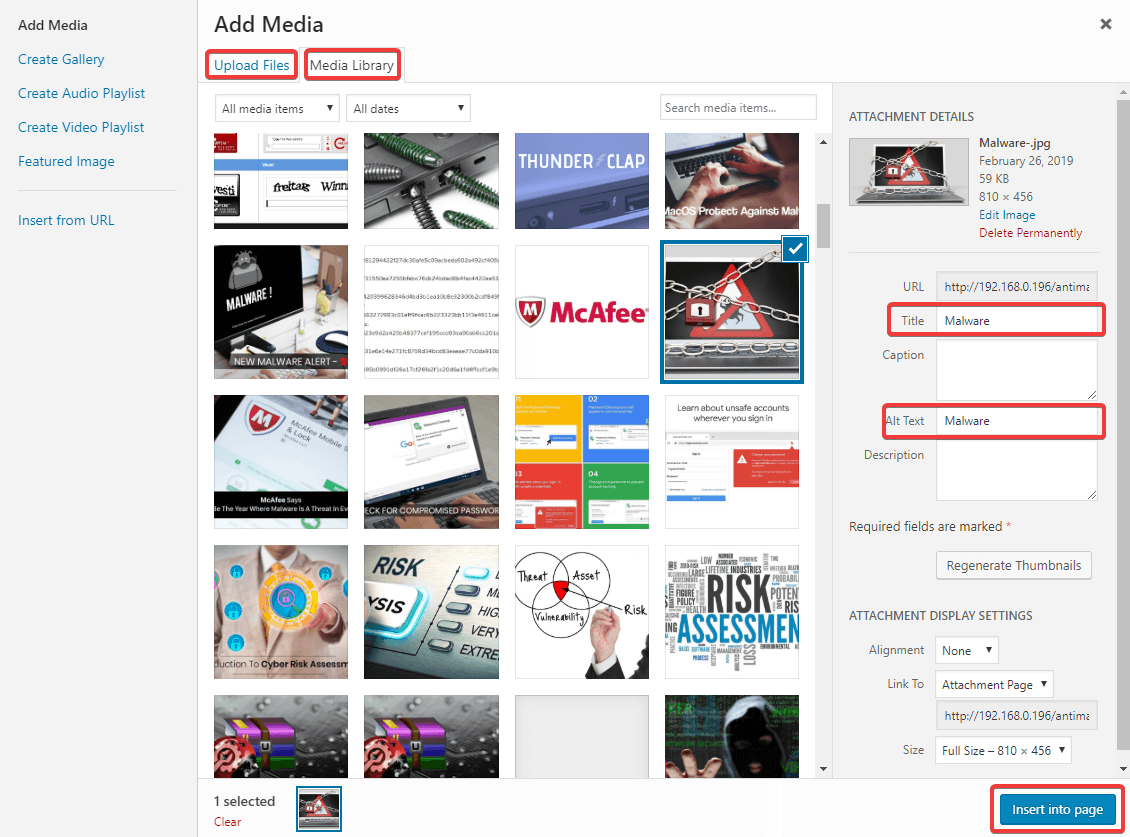
ขั้นตอนที่ 4 หากคุณต้องการแทรกรูปภาพในหน้าของคุณ คุณสามารถคลิกที่ปุ่ม 'เพิ่มสื่อ' และเลือกรูปภาพจาก 'Media Library' หรือ 'Upload Files' จากระบบของคุณ
ขั้นตอนที่ 5. เมื่อคุณแทรกรูปภาพ ตรวจสอบให้แน่ใจว่าคุณได้ให้ 'ชื่อ' และ 'ข้อความแสดงแทน' แก่รูปภาพของคุณ คำบรรยาย 'Alt-Text' จะมองเห็นได้ในกรณีที่ไม่สามารถโหลดรูปภาพได้เนื่องจากสาเหตุใดก็ตาม
ขั้นตอนที่ 6 เมื่อคุณเลื่อนหน้าของคุณลง คุณจะพบ 'ภาพเด่น' ที่จะแสดงที่ด้านบนของหน้าหรือเป็นตัวอย่างของหน้าเว็บของคุณ
ขั้นตอนที่ 7 เมื่อคุณสร้างหรือแก้ไขเพจของคุณเสร็จแล้ว คุณต้องคลิกที่ปุ่ม 'บันทึกฉบับร่าง' ที่แผงเผยแพร่ทางด้านขวามือเพื่อบันทึกการเปลี่ยนแปลง
ขั้นตอนที่ 8 คลิกที่ปุ่ม 'ดูตัวอย่าง' เพื่อดูการเปลี่ยนแปลงตามที่จะปรากฏบนเว็บไซต์ และสังเกตว่าจำเป็นต้องเปลี่ยนแปลงใดๆ ก่อนที่คุณจะเผยแพร่หรือไม่
ขั้นตอนที่ 9 คลิกที่ปุ่ม 'เผยแพร่' หากคุณต้องการเผยแพร่หน้าเว็บในทันที หรือคลิกที่ลิงก์ 'แก้ไข' หน้าตัวเลือกเผยแพร่ทันที เพื่อชะลอวันที่และเวลาเผยแพร่
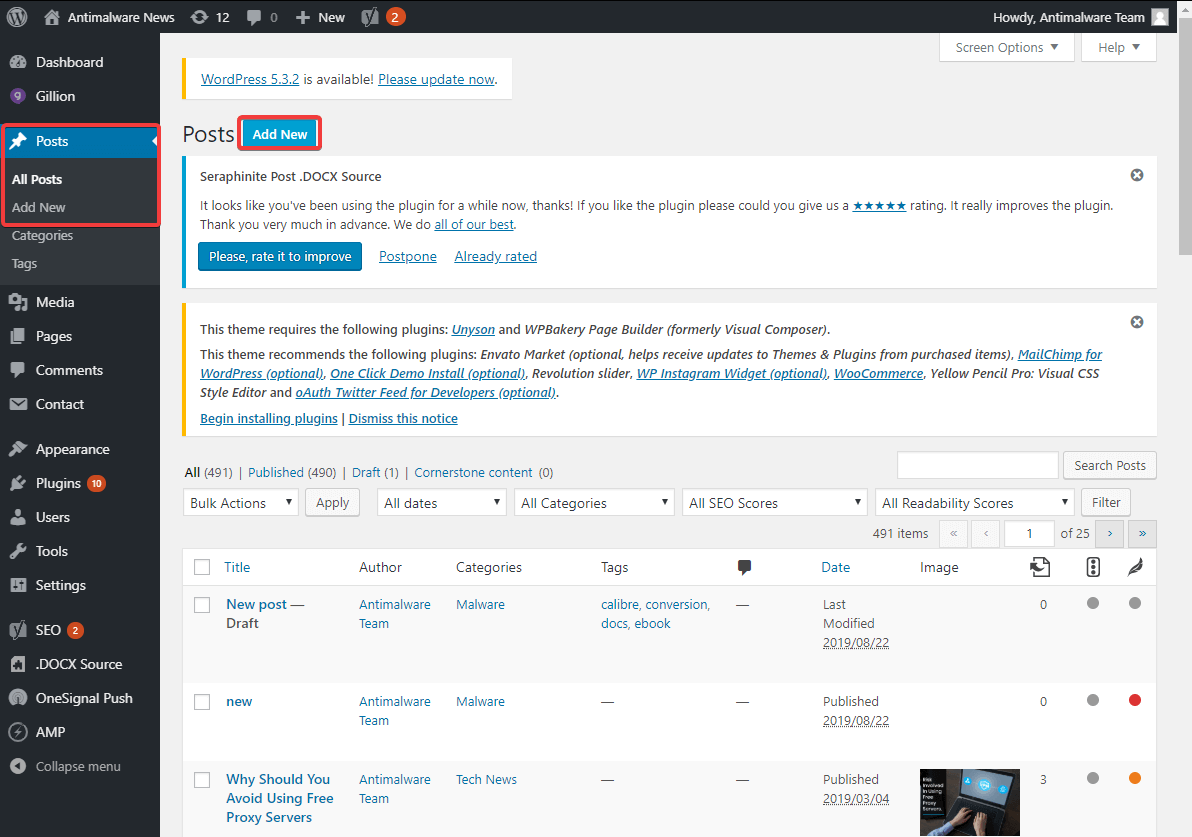
อ่านเพิ่มเติม: วิธีเริ่มบล็อก WordPress ฟรีใน 6 ขั้นตอนง่ายๆ
เพิ่มโพสต์ไปยังเว็บไซต์ WordPress ของคุณ
ในการสร้างโพสต์ คุณต้องคลิกที่แท็บ 'โพสต์' ที่แผงด้านซ้ายมือ จากนั้นคลิกที่ปุ่ม 'เพิ่มใหม่' ขั้นตอนที่เหลือในการสร้างโพสต์จะคล้ายกับขั้นตอนข้างต้นดังที่กล่าวไว้ในการสร้างเพจ มีประเด็นสำคัญบางประการที่ทำให้โพสต์แตกต่างจากหน้าเพจ
ความแตกต่างระหว่างหน้าและโพสต์
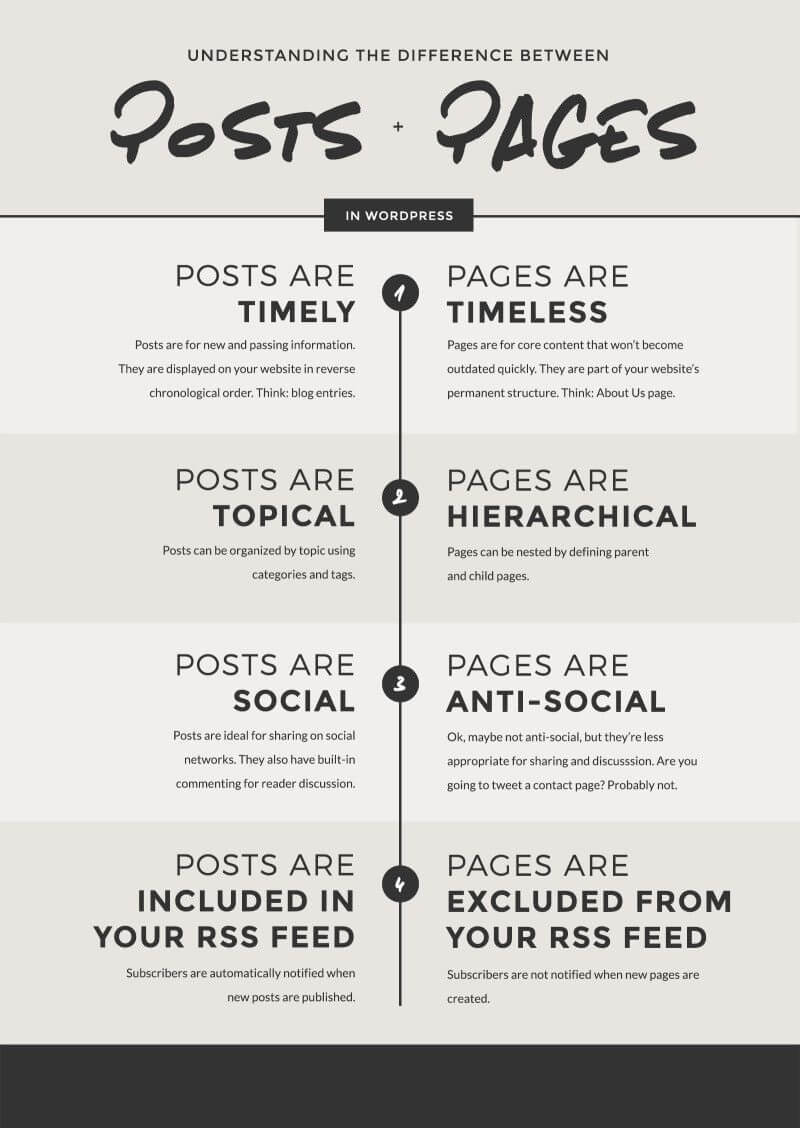
การตั้งค่า ธีมเวิร์ดเพรส
การออกแบบเว็บไซต์มีความสำคัญเท่ากับเนื้อหาของเว็บไซต์ WordPress ธีม WordPress ทำให้มีเว็บไซต์ที่สวยงามด้วยรูปลักษณ์และการตั้งค่ามาตรฐานที่ออกแบบไว้ล่วงหน้า การตั้งค่า WordPress Theme ทำได้เพียงไม่กี่คลิก

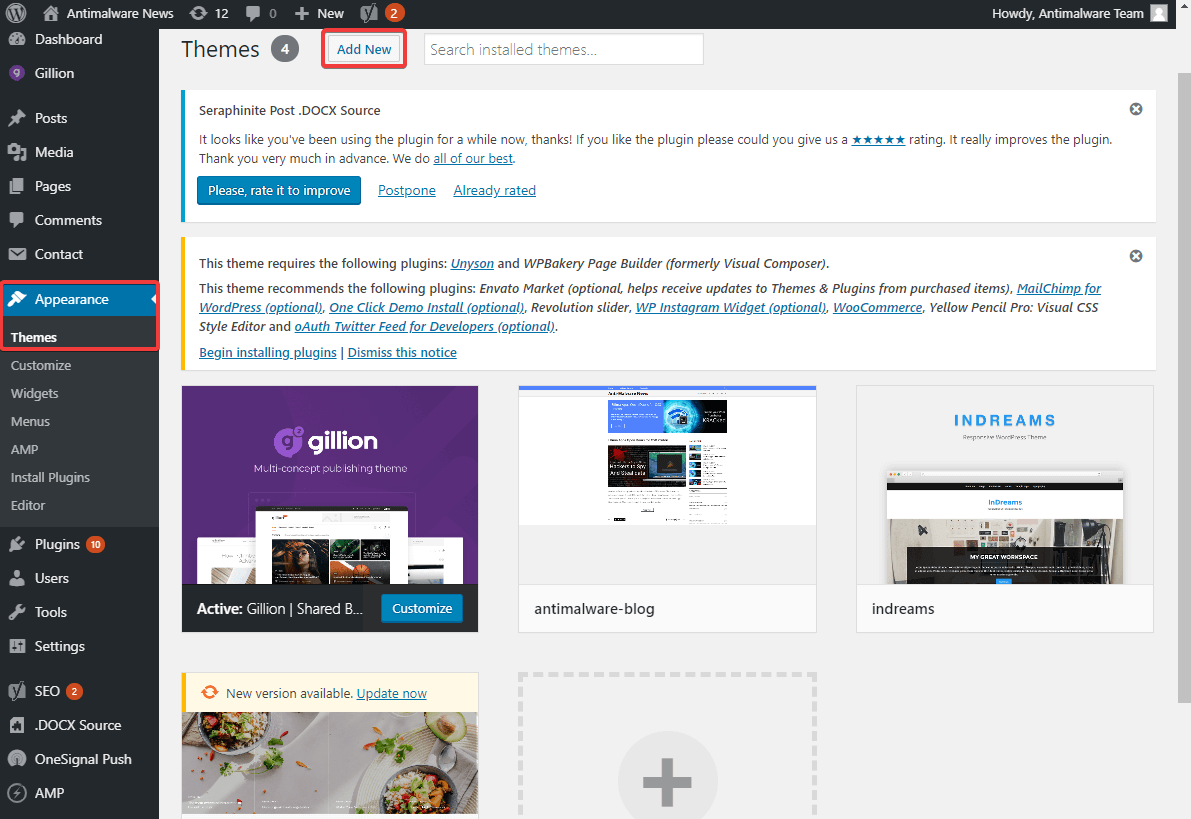
ขั้นตอนที่ 1 คลิกที่แท็บ "ลักษณะที่ปรากฏ" ที่แผงด้านซ้ายมือของแดชบอร์ดผู้ดูแลระบบ WordPress
ขั้นตอนที่ 2 คลิกที่ตัวเลือก 'ธีม' จากรายการแบบเลื่อนลงที่มี
ขั้นตอนที่ 3 หากคุณชอบธีมเริ่มต้นที่มีอยู่ ให้คลิกที่ตัวเลือก 'แสดงตัวอย่างสด' เพื่อทดสอบธีม
ขั้นตอนที่ 4 หากคุณชอบการแสดงตัวอย่าง ให้คลิกที่ปุ่ม 'เปิดใช้งานและเผยแพร่' ที่ส่วนด้านซ้ายบน
ขั้นตอนที่ 5. หากคุณต้องการเปลี่ยนเป็นธีมอื่น ให้คลิกที่ปุ่ม 'เปลี่ยน' ใต้ปุ่ม 'เปิดใช้งานและเผยแพร่'
ขั้นตอนที่ 6 คุณสามารถคลิกที่ปุ่ม 'Live Preview' ของธีม WordPress อื่น ๆ เพื่อดูตัวอย่าง
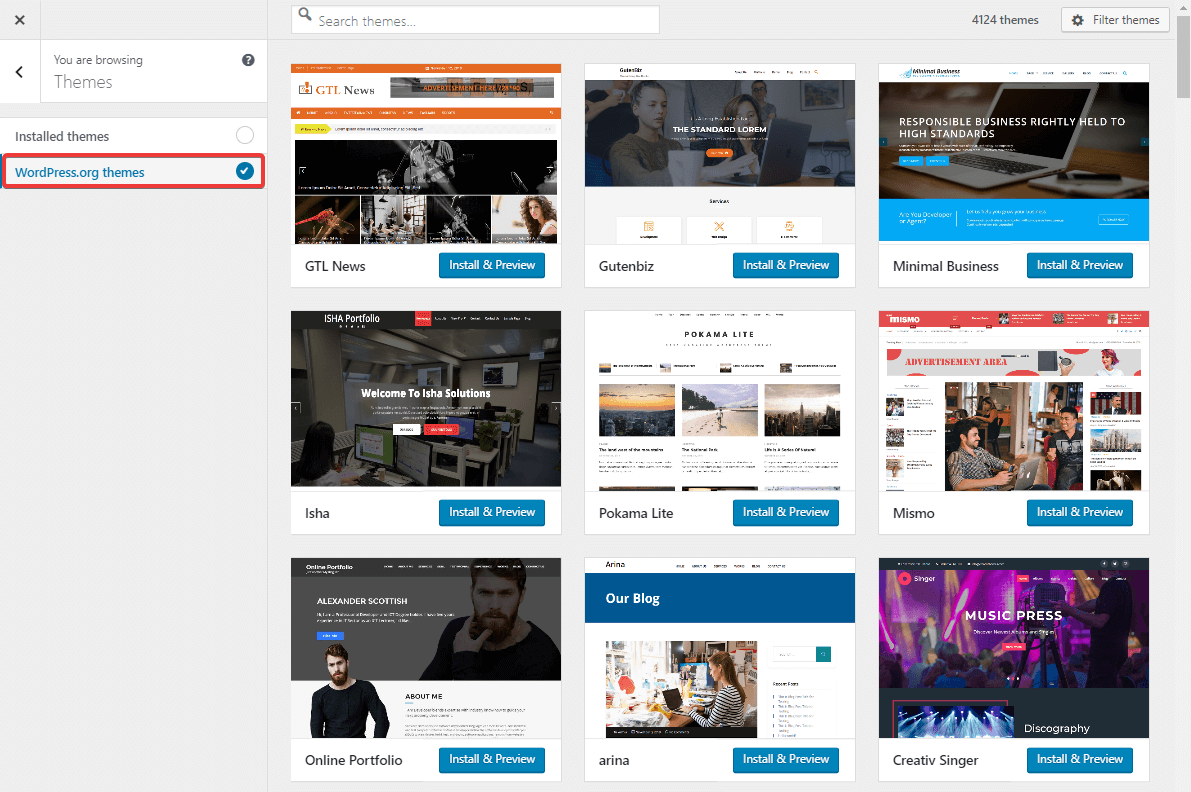
ขั้นตอนที่ 7 คลิกที่ปุ่ม 'WordPress.org Themes' ที่ด้านซ้ายมือของแผงแสดงตัวอย่างเพื่อสำรวจธีม WordPress ฟรีนับพันที่มีให้ใช้งานในแดชบอร์ดผู้ดูแลระบบ WP
ขั้นตอนที่ 8 คุณสามารถคลิกที่ธีม WordPress ใดก็ได้เพื่อติดตั้งและเปิดใช้งาน คุณยังสามารถคลิกที่ปุ่ม 'เพิ่มใหม่' บนแดชบอร์ด WordPress เพื่อติดตั้งและเปิดใช้งานธีม WordPress ที่คุณชื่นชอบ
รูปลักษณ์ทั้งหมดของเว็บไซต์ของคุณจะเปลี่ยนไปตามเทมเพลตธีมที่เลือก
“เคล็ดลับ: ธีม Divi, ธีม Avada, ธีม Astra หรือ Oceanwp เป็นธีม WordPress ที่ดีที่สุดบางส่วน ธีมของคุณควรสอดคล้องกับช่องและวัตถุประสงค์ของเว็บไซต์ของคุณ”
แบบฟอร์มติดต่อ WordPress
การสร้างแบบฟอร์มการติดต่อในแดชบอร์ด WordPress นั้นง่ายด้วยปลั๊กอิน WordPress อย่างง่าย Contact Form 7, Gravity Forms, Visual Composer เป็นปลั๊กอิน WordPress บางตัวที่ดีที่สุดในหมวดหมู่นี้ Contact Form 7 เป็นปลั๊กอิน WordPress ที่ใช้กันอย่างแพร่หลายมากที่สุดเพื่อสร้างแบบฟอร์มการติดต่อ
ขั้นตอนที่ 1 คลิกที่แท็บ 'ปลั๊กอิน' ที่แผงด้านซ้ายมือบน WP Admin Dashboard
ขั้นที่ 2. ค้นหาแบบฟอร์มการติดต่อที่คุณต้องการรับสำหรับเว็บไซต์ของคุณ ลองใช้แบบฟอร์มการติดต่อ 7 และตัวเลือกอื่นๆ ที่เกี่ยวข้อง
ขั้นตอนที่ 3 คลิกที่ปุ่ม 'ติดตั้งทันที' เพื่อรับมันสำหรับเว็บไซต์ของคุณ
ขั้นตอนที่ 4 คลิกที่ปุ่ม 'เปิดใช้งาน' เพื่อเปิดใช้งานสำหรับเว็บไซต์ของคุณ
ขั้นตอนที่ 5. คลิกที่แบบฟอร์มที่เปิดใช้งานจากแผงด้านซ้ายมือ และคลิกที่ 'สร้างแบบฟอร์มใหม่'
ขั้นตอนที่ 6 ระบบจะขอให้คุณป้อนป้ายกำกับ ตัวยึดตำแหน่ง และกำหนดค่าประเภทอินพุต
ขั้นตอนที่ 7 เมื่อคุณเสร็จสิ้นกับฟิลด์ คุณยังสามารถกำหนดค่าว่าฟิลด์ใดเป็นฟิลด์ที่จำเป็น
ขั้นตอนที่ 8 เมื่อคุณสร้างแบบฟอร์มเสร็จแล้ว คุณสามารถคลิกที่ปุ่ม 'บันทึกแบบฟอร์ม'
ขั้นตอนที่ 9 มันจะสร้างรหัสย่อ คัดลอกรหัสย่อแล้ววางในตำแหน่งที่คุณต้องการเพิ่มแบบฟอร์มการติดต่อ
ขั้นตอนที่ 10 สร้างโพสต์ใหม่และเพิ่มแบบฟอร์มการติดต่อในโพสต์ของคุณและดูตัวอย่าง หากทุกอย่างได้รับการกำหนดค่าตามที่คุณต้องการ ให้คลิกที่ปุ่ม 'เผยแพร่' เพื่อเผยแพร่
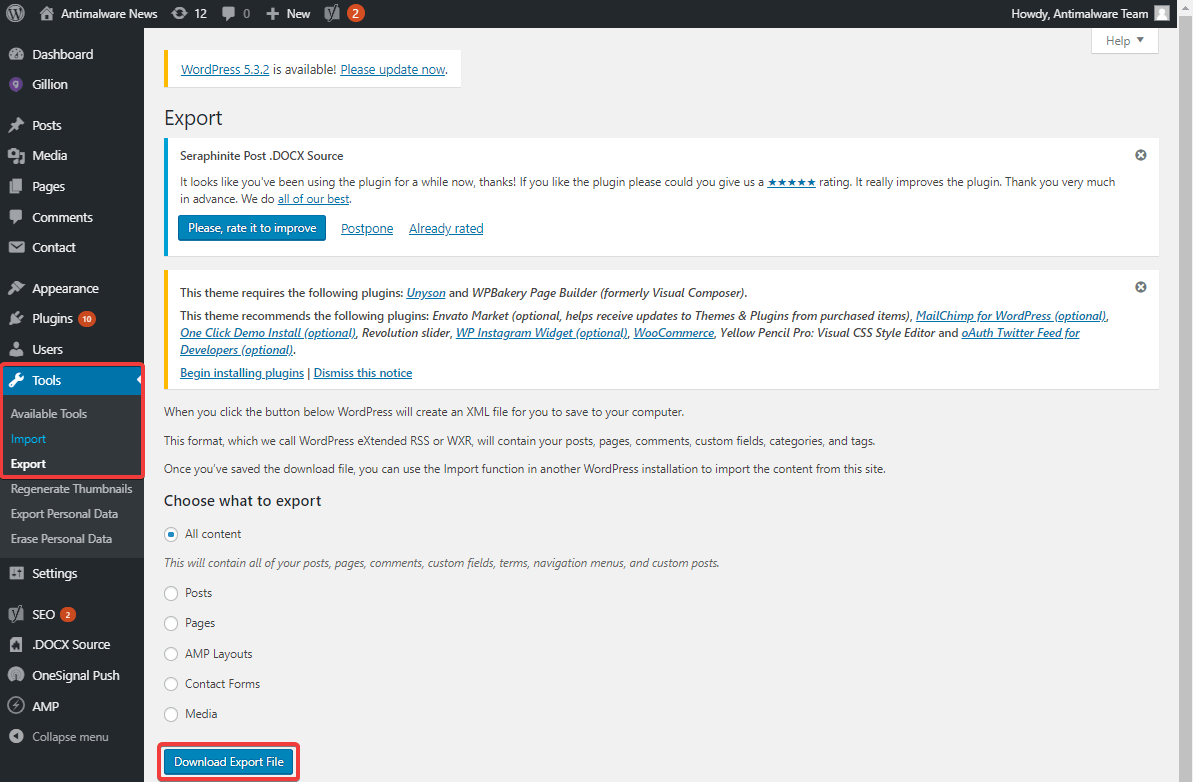
นำเข้า ส่งออกเนื้อหา WordPress
นี่เป็นหนึ่งในหน้าที่ที่สำคัญที่สุดของแดชบอร์ดผู้ดูแลระบบ WordPress ด้วยเหตุผลด้านความปลอดภัย หากคุณต้องการนำเข้าหรือส่งออกเนื้อหาเว็บไซต์ WordPress ของคุณ คุณสามารถดำเนินการได้ภายในไม่กี่ขั้นตอนง่ายๆ
ขั้นตอนที่ 1 คลิกที่แท็บ 'เครื่องมือ' ที่เมนูด้านซ้ายมือ
ขั้นตอนที่ 2 คลิกที่ตัวเลือก 'นำเข้า' หรือ 'ส่งออก' ตามความต้องการของคุณ
ขั้นตอนที่ 3 เลือกว่าคุณต้องการนำเข้าหรือส่งออกเนื้อหาทั้งหมดหรือเพียงแค่หน้า โพสต์ หรือแบบฟอร์มการติดต่อ
ขั้นตอนที่ 4 คลิกที่ปุ่ม 'ดาวน์โหลดไฟล์ส่งออก' เพื่อรับตัวเลือกที่ดำเนินการจากแดชบอร์ดผู้ดูแลระบบ WP ของคุณ คุณยังสามารถใช้เครื่องมือ 'การย้ายข้อมูลทั้งหมดในหนึ่ง wp' เพื่อโยกย้ายเว็บไซต์ทั้งหมดจาก cPanel หนึ่งไปยังอีกที่หนึ่ง
“เคล็ดลับ: ขอแนะนำให้สำรองข้อมูลเว็บไซต์ทั้งหมดของคุณไว้ในเครื่องของคุณเดือนละครั้ง”
ห่อ
เราได้กล่าวถึงวิธีการลงชื่อเข้าใช้แดชบอร์ด WordPress และยังเน้นแท็บที่มีประโยชน์มากที่สุดในแดชบอร์ดผู้ดูแลระบบ WordPress เมื่อคุณได้สำรวจแผงการดูแลระบบ WordPress แล้ว คุณก็รู้วิธีเพิ่มหน้าบนเว็บไซต์ WordPress ของคุณหรือวิธีเพิ่มบทความในแผงการดูแลระบบ WP ของคุณ
คุณยังสามารถปรับแต่งเว็บไซต์ WordPress ของคุณด้วยธีม WordPress ที่มีอยู่หรือเพิ่มธีม WordPress ที่สวยงามยิ่งขึ้นจากกลุ่มขององค์กร WordPress ใช้การตั้งค่าเหล่านี้เพื่อสร้างเว็บไซต์ WordPress แรกของคุณโดยใช้แดชบอร์ดผู้ดูแลระบบ WordPress และแชร์ลิงก์กับเราในส่วนความคิดเห็น เราจะเพิ่มมูลค่าให้กับปัจจัยการผลิตของเราเพื่อให้เป็นสิ่งที่ดีที่สุดสำหรับคุณ
