วิธีจัดการพื้นที่เก็บข้อมูล Playstation 5 ของคุณ
เผยแพร่แล้ว: 2023-05-23PlayStation 5 มาพร้อมกับไดรฟ์โซลิดสเทตอันทรงพลังที่ให้เวลาในการโหลดที่รวดเร็วปานสายฟ้าแลบ แต่ก็สามารถเติมเกม บันทึกข้อมูล และไฟล์มีเดียได้อย่างรวดเร็ว โชคดีที่คุณมีวิธีมากมายในการเพิ่มพื้นที่ว่างและนำความเป็นระเบียบมาสู่ที่จัดเก็บข้อมูลภายใน
บทช่วยสอนนี้จะสอนวิธีจัดการที่เก็บข้อมูล PlayStation 5 ของคุณ คุณจึงใช้คอนโซลต่อไปได้โดยที่พื้นที่เก็บข้อมูลไม่เพียงพอ

วิธีตรวจสอบที่เก็บข้อมูล PS5 ของคุณ
PS5 ของคุณมาพร้อมกับคอนโซลการจัดการพื้นที่เก็บข้อมูลที่ให้คุณคอยสังเกตพื้นที่ที่เหลือของ SSD ภายใน รวมถึงการแบ่งพื้นที่ใช้งานตามประเภท เพื่อไปที่:
- เลือก การตั้งค่า ที่มุมบนขวาของหน้าจอโฮม PS5
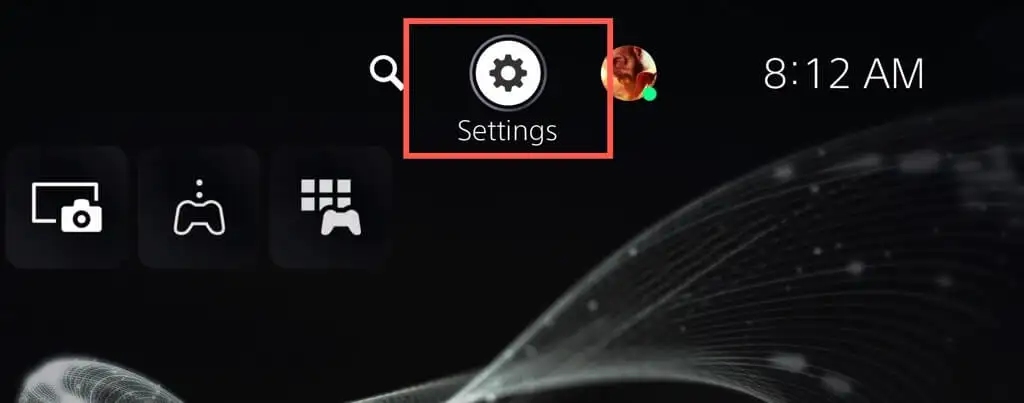
- เลื่อนลงและเลือก ที่เก็บข้อมูล ในเมนูการตั้งค่า
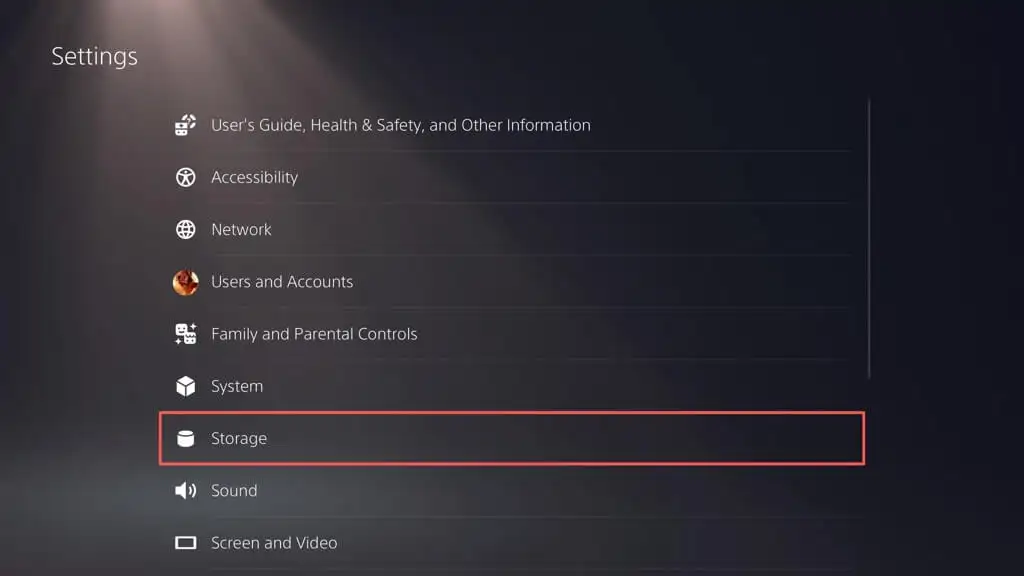
- ตรวจสอบตัวบ่งชี้ ที่เก็บข้อมูลคอนโซล เพื่อดูขนาดดิสก์และที่เก็บข้อมูลว่าง แม้ว่า PS5 จะมีไดรฟ์ 825GB แต่จะทำให้เหลือ 667.2GB เท่านั้นหลังจากพิจารณาซอฟต์แวร์ระบบแล้ว
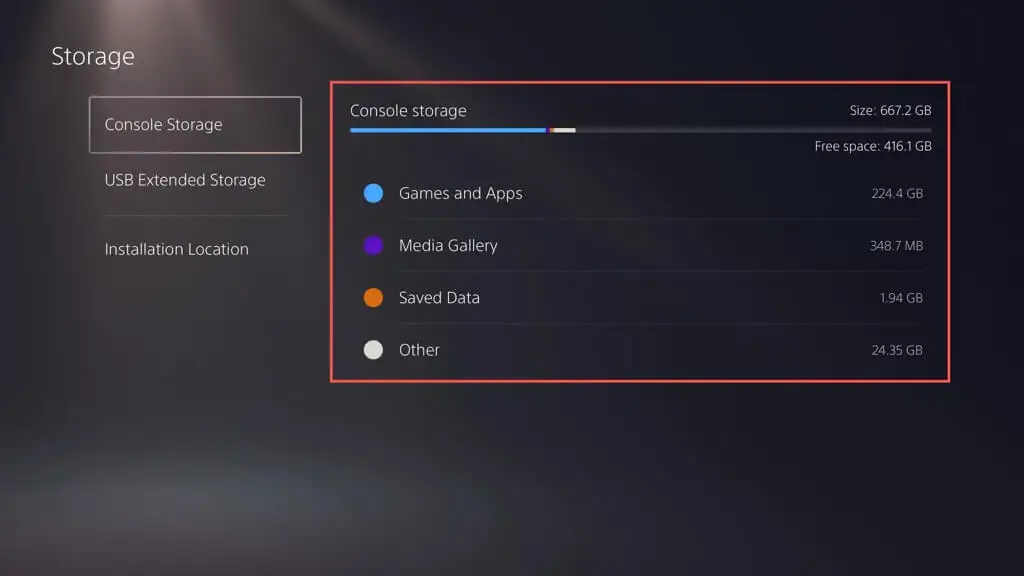
ที่ด้านล่าง คุณควรเห็นพื้นที่ว่างของเกมและแอพ แกลเลอรี่สื่อ (ซึ่งประกอบด้วยภาพหน้าจอและวิดีโอคลิป) และบันทึกไฟล์ หมวดหมู่ที่สี่ — อื่น ๆ — หมายถึงแคชของระบบและมีความผันผวนประมาณ 50GB ขึ้นอยู่กับการใช้งาน
นอกจากนี้ คุณสามารถดูพื้นที่บนอุปกรณ์จัดเก็บข้อมูลเพิ่มเติมที่คุณตั้งค่าไว้บน PS5 ของคุณ—เลือก พื้นที่เก็บข้อมูลขยาย USB บนแถบด้านข้าง
วิธีลบเกมและแอพ PS5 เก่า
หากพื้นที่เก็บข้อมูลบน PS5 ของคุณใกล้หมด วิธีที่ง่ายที่สุดในการเพิ่มพื้นที่ว่างคือการลบเกมและแอปที่คุณไม่ได้เล่นหรือไม่ต้องการอีกต่อไป นี่คือวิธี:
- เปิดเมนูการตั้งค่าของ PS5 แล้วเลือก ที่เก็บข้อมูล
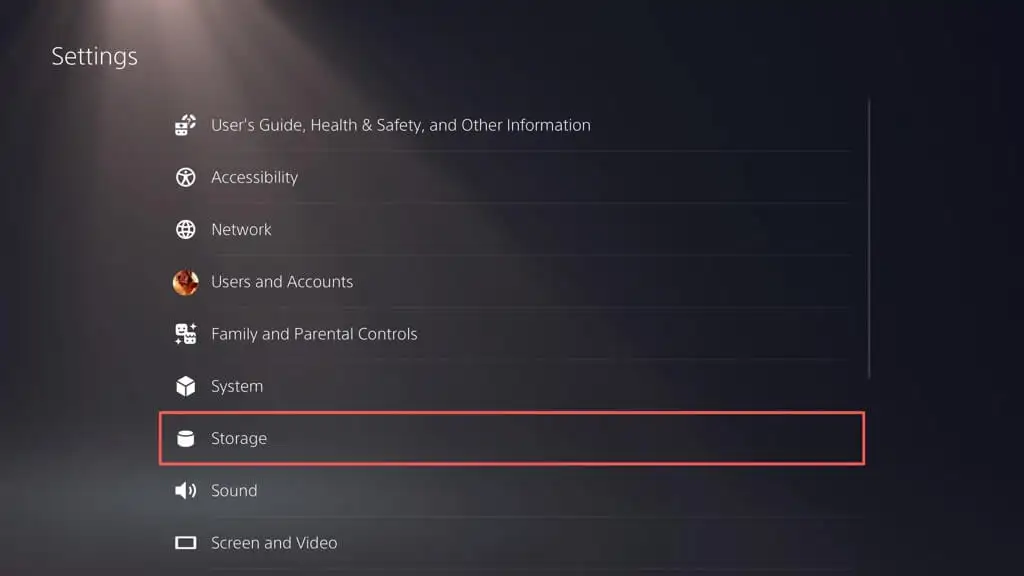
- เลือก เกมและแอพ
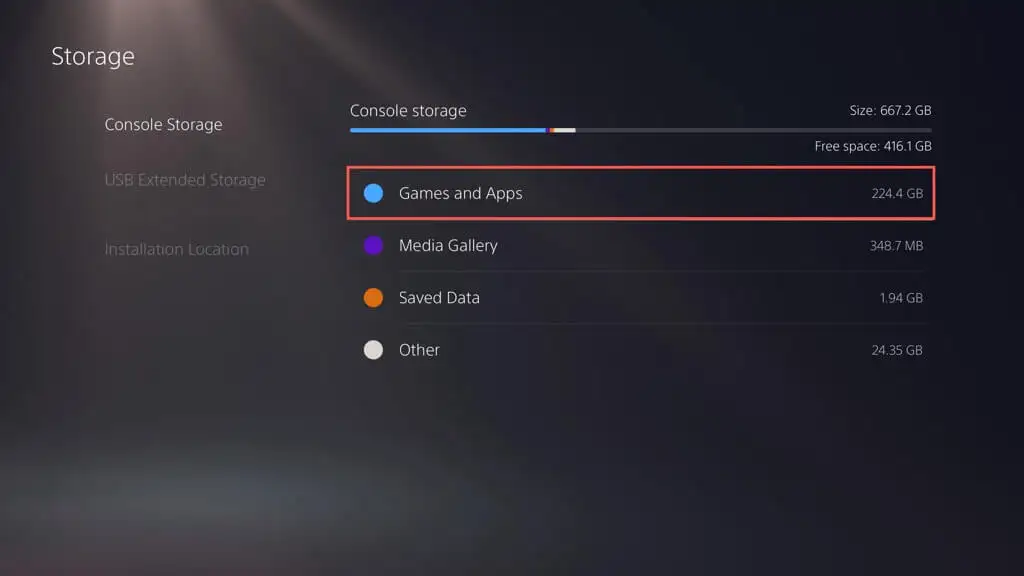
- ทำเครื่องหมายที่ช่องข้างเกมและแอพที่คุณต้องการถอนการติดตั้ง แล้วเลือก ลบ
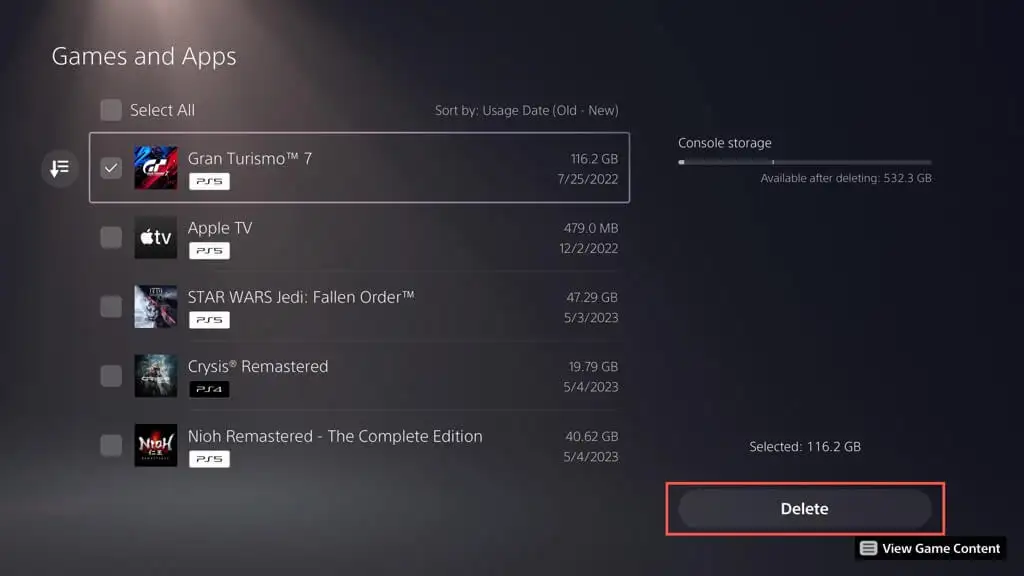
หมายเหตุ : ตัวบ่งชี้ ที่เก็บข้อมูล Console ที่มุมขวาบนแสดงถึงพื้นที่ว่างที่มีหากคุณลบรายการที่เลือก
- เลือก ตกลง เพื่อดำเนินการตามขั้นตอนการถอนการติดตั้ง
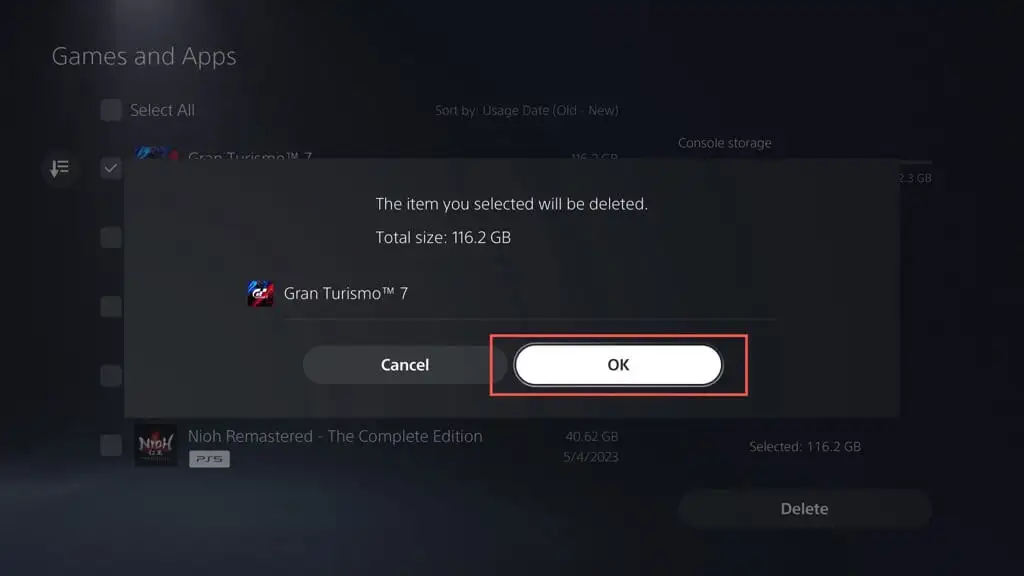
- รอจนกว่า PS5 ของคุณจะลบเกมและแอพที่เลือก
อีกทางหนึ่งคือ ไฮไลท์เกมหรือแอพบนหน้าจอโฮมของ PS5 กดปุ่ม ตัวเลือก บนคอนโทรลเลอร์ไร้สาย DualSense แล้วเลือก ลบ
วิธีลบภาพหน้าจอและคลิปวิดีโอ
การจับภาพหน้าจอและวิดีโอบ่อยๆ ระหว่างการเล่นเกมอาจทำให้พื้นที่เก็บข้อมูลใน PS5 ของคุณหมดไปอย่างรวดเร็ว ยิ่งไปกว่านั้น คอนโซลจะจับภาพหน้าจอและคลิปของช่วงเวลาการเล่นเกมบางอย่างโดยอัตโนมัติ เช่น เมื่อคุณได้รับถ้วยรางวัลหรือผ่านความท้าทายต่างๆ เมื่อเวลาผ่านไป ไฟล์เหล่านี้อาจเต็มแกลเลอรีสื่อของคุณ และทำให้คอนโซลทำงานช้าลงหรือพื้นที่หมด
ในการลบภาพหน้าจอและคลิปวิดีโอที่ไม่ต้องการ:
- เปิดเมนูการตั้งค่าของ PS5 แล้วเลือก ที่เก็บข้อมูล
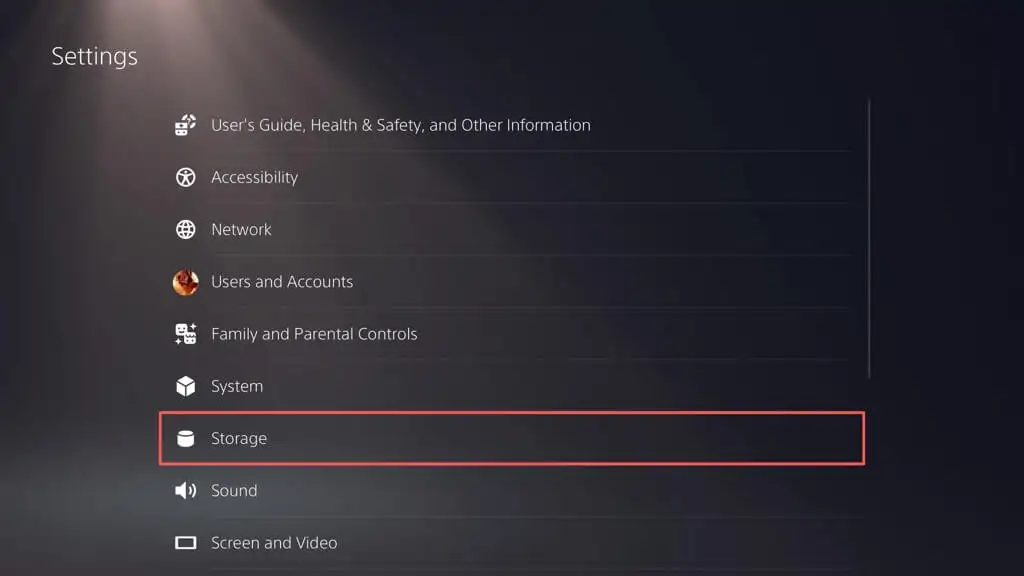
- เลือก Media Gallery
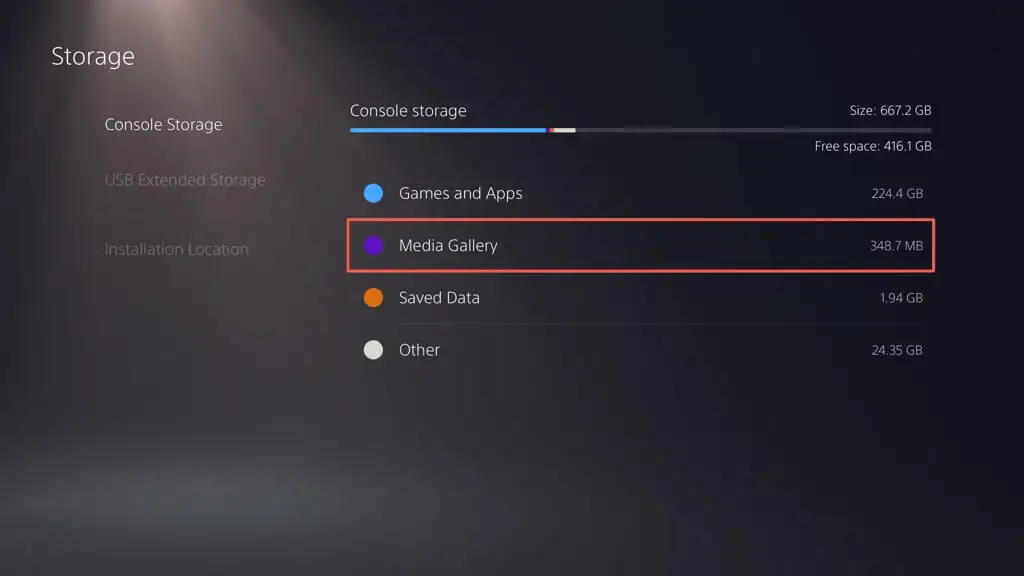
- เปิดใช้งานปุ่ม เลือกหลายรายการ ที่มุมซ้ายของหน้าจอ
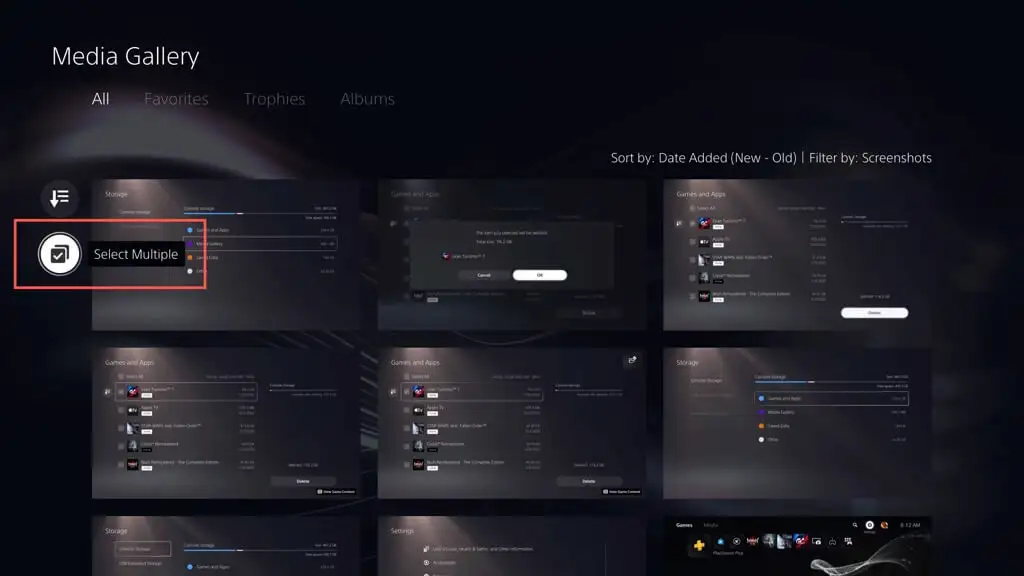
- เลือกภาพหน้าจอและวิดีโอที่คุณต้องการลบ แล้วเลือก ลบ
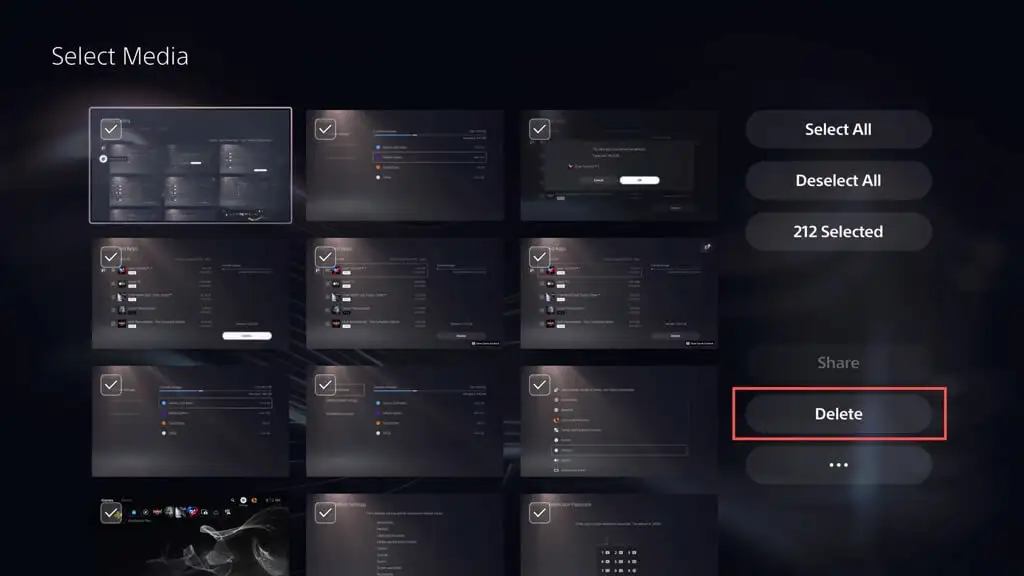
- เลือก ลบ เพื่อยืนยัน
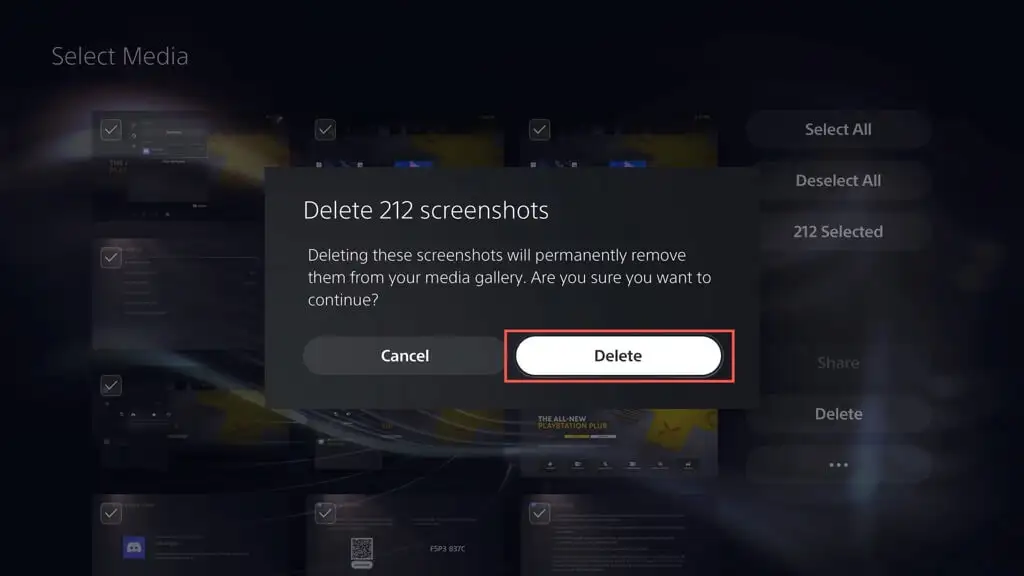
คุณยังสามารถหยุดไม่ให้ PS5 จับภาพหน้าจออัตโนมัติและคลิปวิดีโอในช่วงเวลาที่คุณได้รับถ้วยรางวัลและผ่านความท้าทายต่างๆ ในการทำเช่นนั้น:
- เลือก จับภาพและออกอากาศ ในเมนูการตั้งค่า PS5
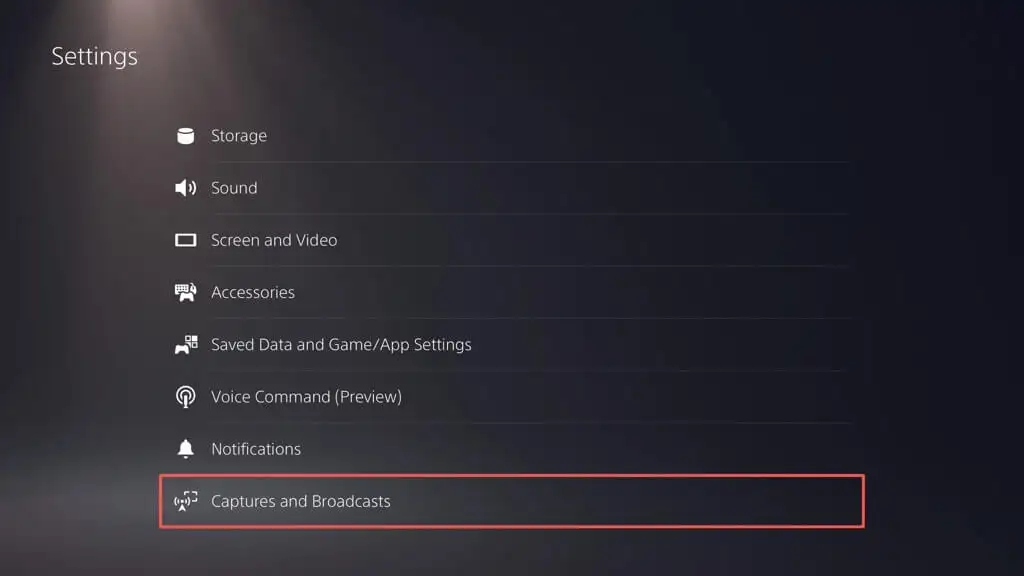
- เลือก ถ้วยรางวัล
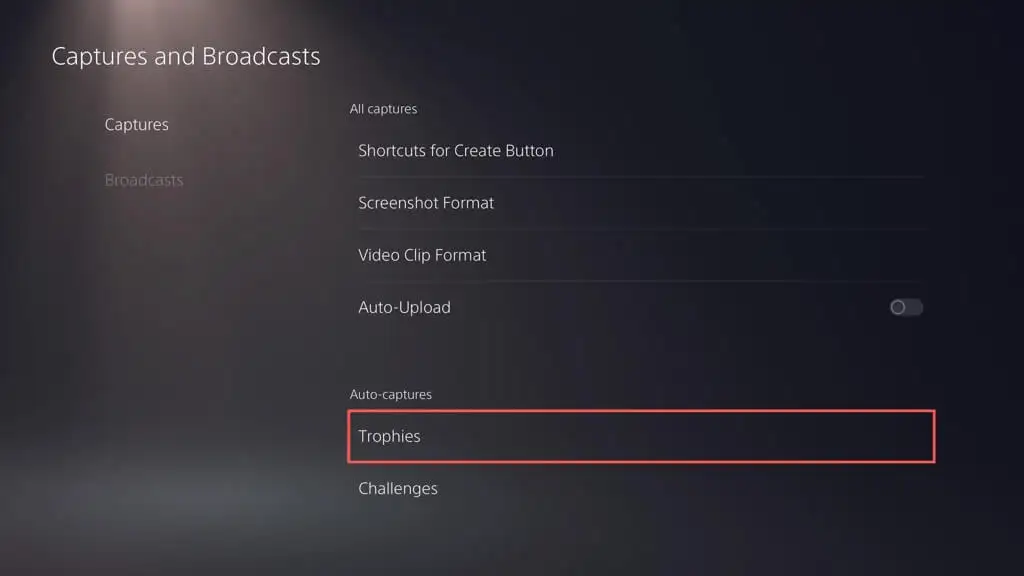
- ตั้งค่า บันทึกภาพหน้าจอของรางวัล และ บันทึกวิดีโอถ้วยรางวัล เป็น ไม่มี
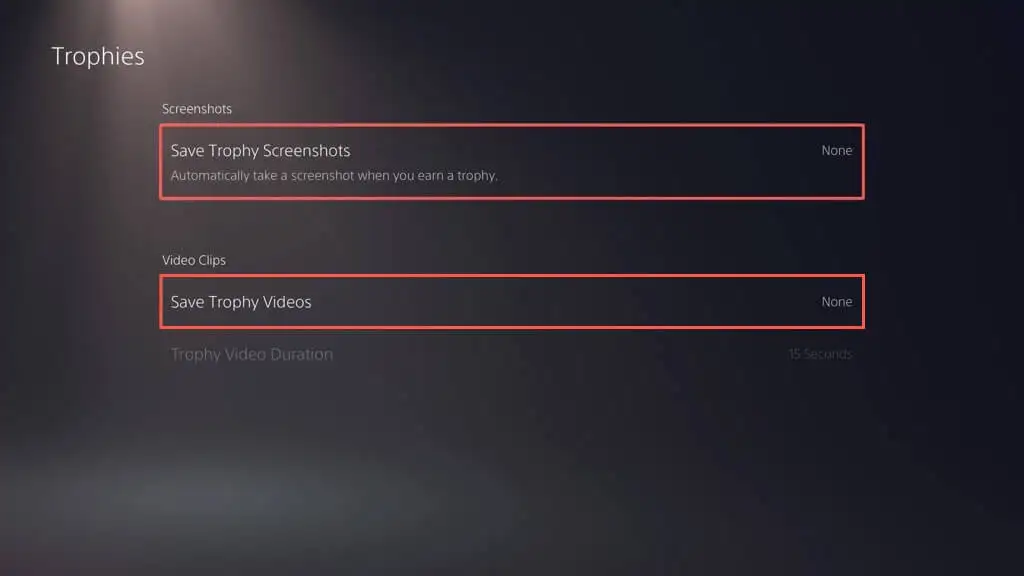
- กลับไปที่หน้าจอก่อนหน้า เลือก ความท้าทาย และปิดสวิตช์ข้าง จับภาพวิดีโอความท้าทายอัตโนมัติ
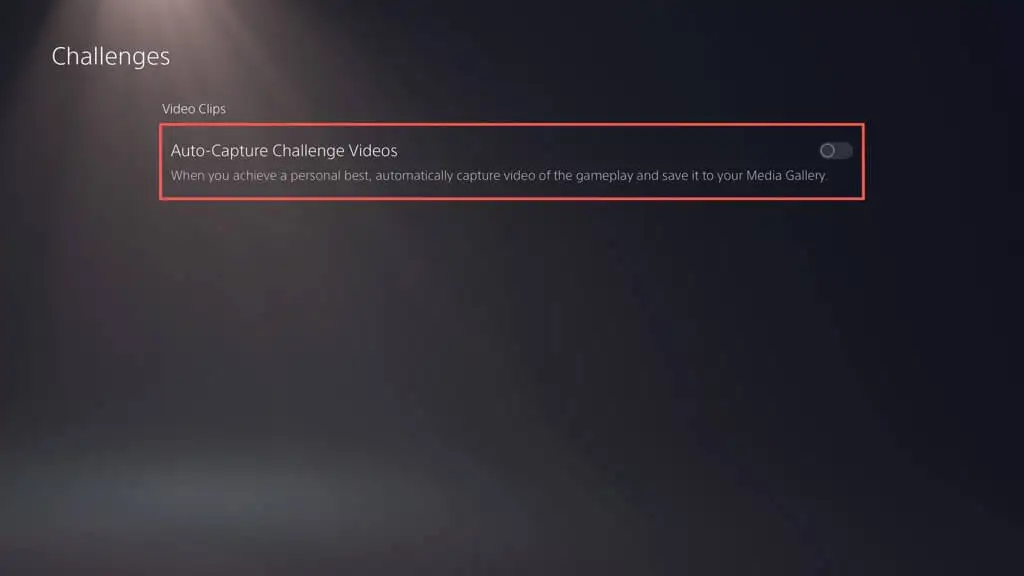
วิธีสำรองและลบเกมเก่าที่บันทึกไว้
หากคุณเล่นเกมหลายเกมบน PS5 การบันทึกไฟล์สามารถใช้พื้นที่เก็บข้อมูลขนาดใหญ่ได้ ตรวจสอบข้อมูลที่บันทึกไว้และลบไฟล์ที่คุณไม่ต้องการ คุณยังสามารถคัดลอกไปยังไดรฟ์ USB หรืออัปโหลดไปยังเซิร์ฟเวอร์ของ Sony (หากคุณสมัครสมาชิก PlayStation Plus) ก่อนที่จะลบออก นี่คือวิธี:
- เลือก ข้อมูลที่บันทึกไว้และการตั้งค่าเกม/แอพ ในเมนูการตั้งค่า PS5
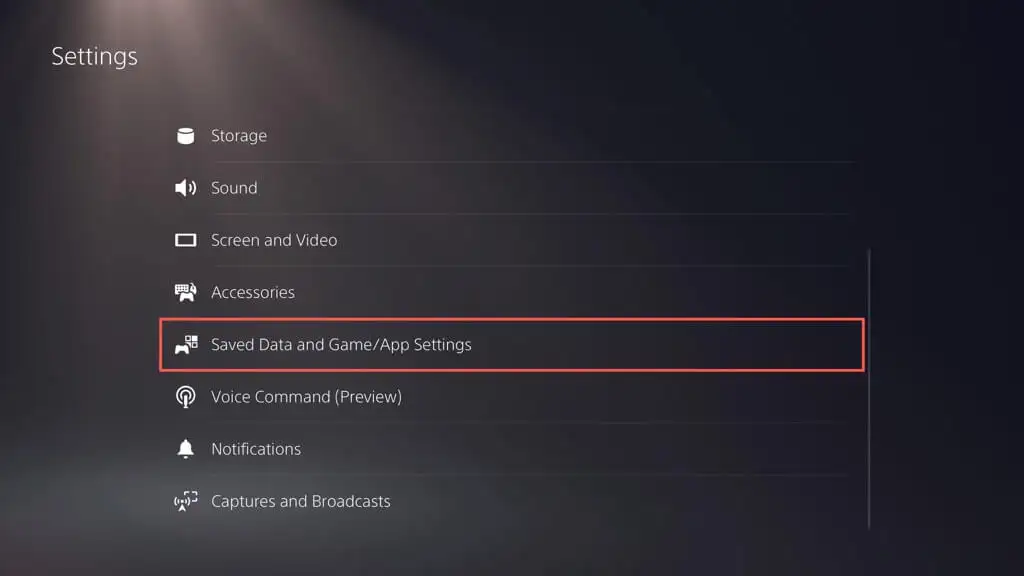
- ไปที่ ข้อมูลที่บันทึกไว้ (PS5) / ข้อมูลที่บันทึกไว้ (PS4) > ที่เก็บข้อมูลคอนโซล
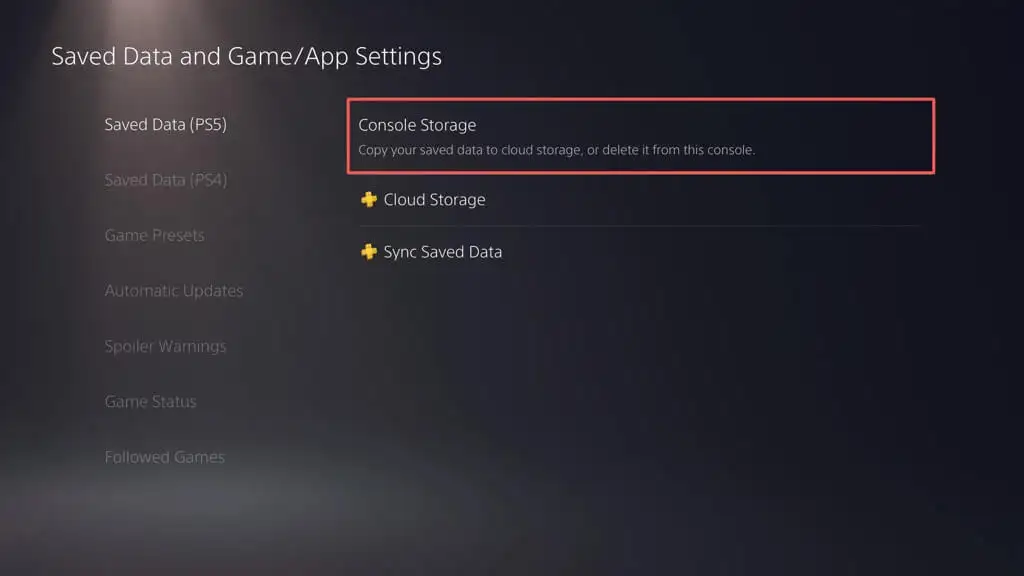
- ทำเครื่องหมายที่ช่องถัดจากเกมบันทึกที่คุณต้องการลบ แล้วเลือก ลบ หรือเลือกตัวเลือก อัปโหลดไปยัง Cloud Storage หรือ อัปโหลดไปยัง PS Plus เพื่อสำรองข้อมูลที่บันทึกไว้ไปยังไดรฟ์ USB หรือระบบคลาวด์ก่อนที่จะลบออก
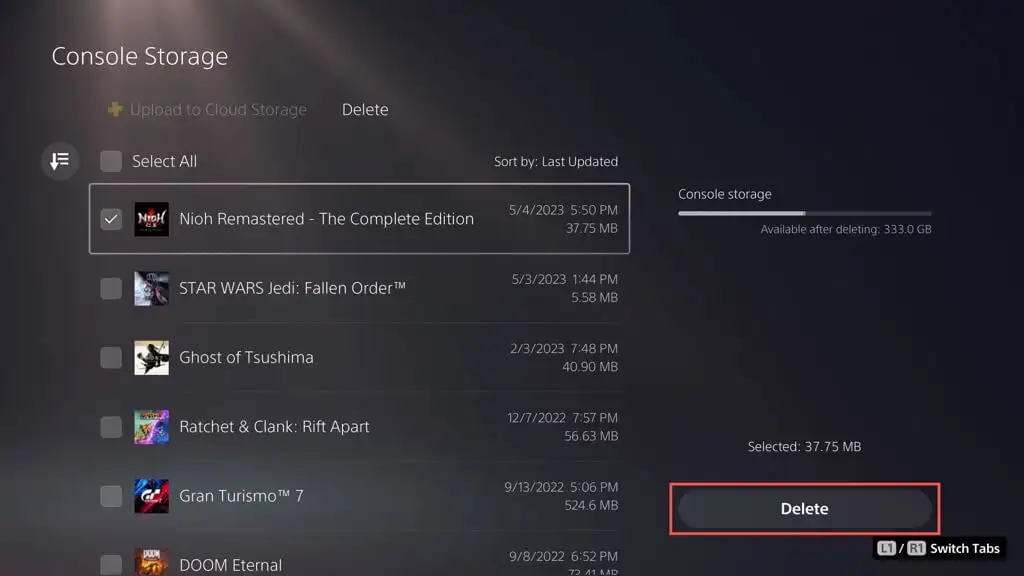
หมายเหตุ : คุณสามารถคัดลอกข้อมูลที่บันทึกสำหรับเกม PS4 ไปยังแฟลชไดรฟ์ USB เท่านั้น

- เลือก ตกลง เพื่อยืนยัน
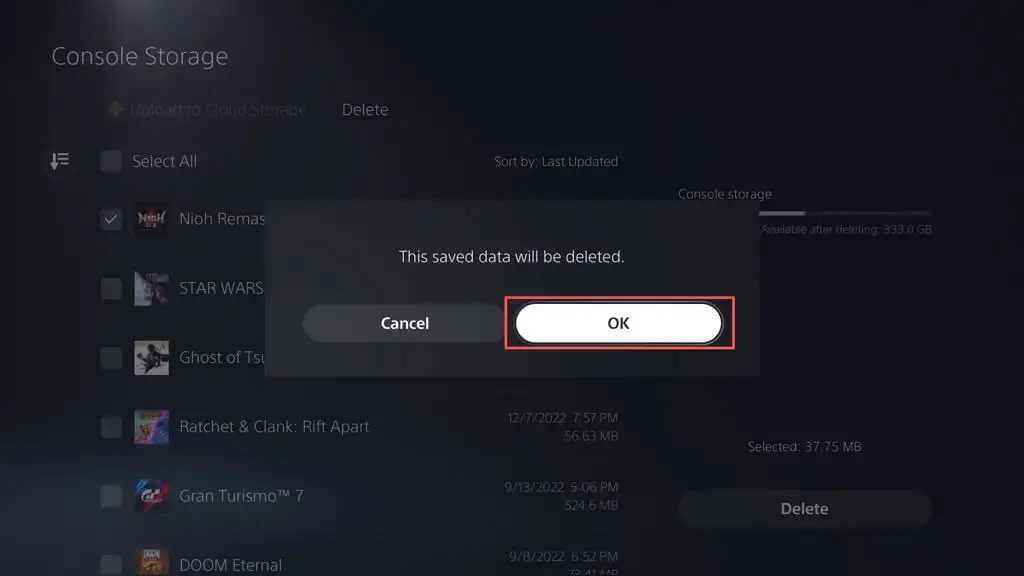
- รอจนกว่า PS5 ของคุณจะลบไฟล์ที่เลือก
วิธีล้างแคชของ PS5
หากคุณสังเกตเห็นการใช้ดิสก์สูงผิดปกติถัดจาก อื่นๆ ภายในแผงการจัดการที่เก็บข้อมูลของ PS5 (เช่น เกิน 100GB) อาจเป็นเพราะแคชของระบบบวม คุณสามารถล้างได้ในเซฟโหมด นี่คือวิธี:
- ปิด PS5 ของคุณ
- กดปุ่ม เปิด /ปิดค้างไว้จนกว่าคอนโซลจะส่งเสียงบี๊บสองครั้ง
- เชื่อมต่อคอนโทรลเลอร์ไร้สาย DualSense เข้ากับ PS5 ผ่าน USB แล้วกด ปุ่ม PS
- เลือก ล้างแคชและ สร้างฐานข้อมูลใหม่
- เลือกตัวเลือกย่อย Clear System Software Cache เพื่อล้างแคชระบบของคอนโซล
คุณสามารถเลือกสร้างฐานข้อมูลของ PS5 ใหม่เพื่อจัดโครงสร้างที่จัดเก็บข้อมูลภายในใหม่และลบข้อมูลที่ซ้ำซ้อนออก เลือกตัวเลือก ย่อยสร้างฐานข้อมูลใหม่ เพื่อดำเนินการดังกล่าว สำหรับข้อมูลเพิ่มเติม โปรดดูคู่มือของเราในการเข้าสู่และใช้ Safe Mode บน PS5
วิธีปิดการอัปเดตเกมอัตโนมัติ
หากพื้นที่จัดเก็บของคุณเหลือน้อย คุณอาจต้องการปิดการดาวน์โหลดอัตโนมัติสำหรับการอัปเดตเกมและแพตช์ ในการทำเช่นนั้น:
- ไปที่หน้าจอการตั้งค่าของ PS5 แล้วเลือก ข้อมูลที่บันทึกไว้และการตั้งค่าเกม/แอป
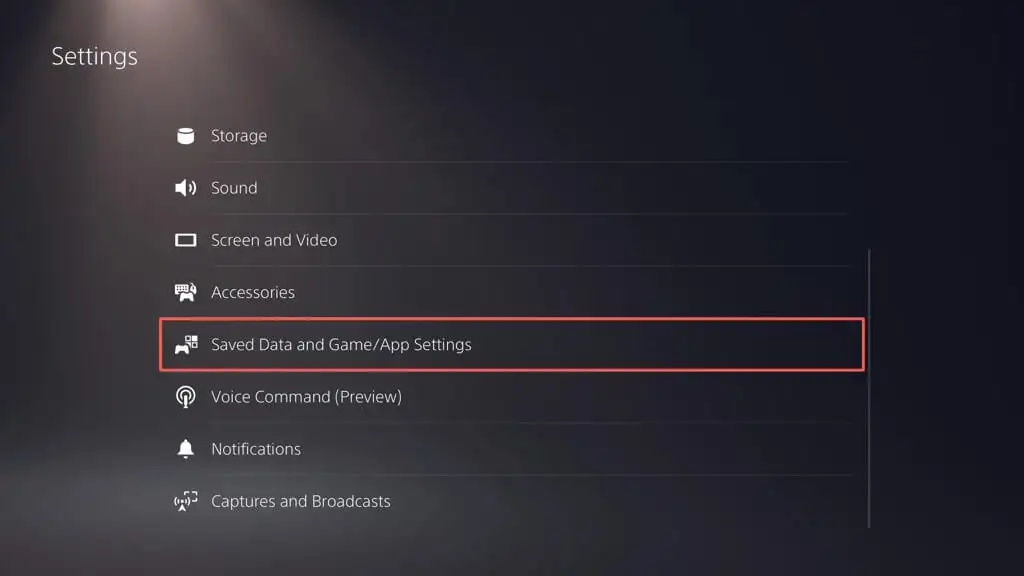
- ปิดสวิตช์ที่อยู่ถัดจาก ดาวน์โหลดอัตโนมัติ
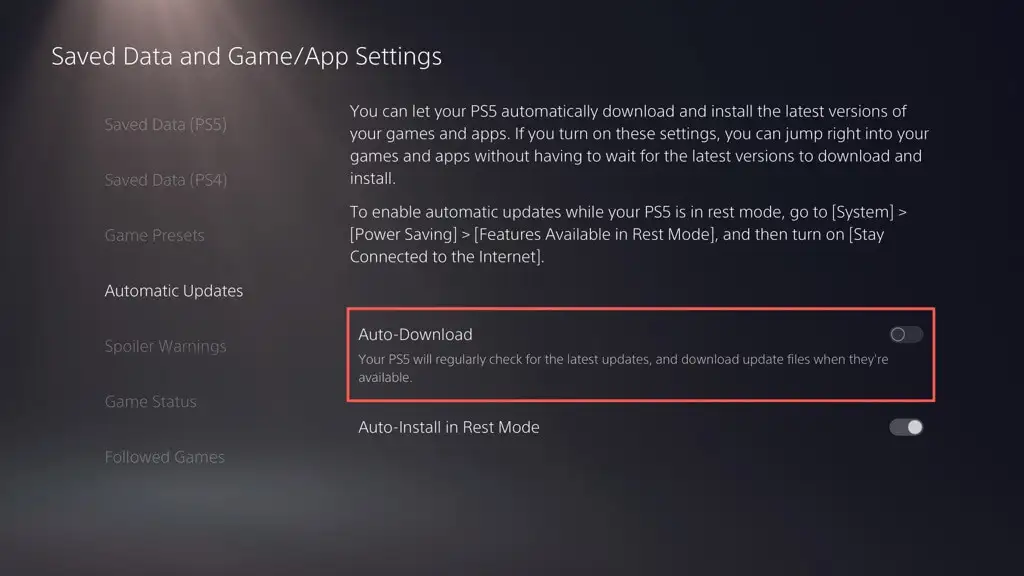
หากต้องการติดตั้งการอัปเดตเกมด้วยตนเอง ให้ไฮไลต์เกมภายในหน้าจอหลัก กดปุ่ม ตัวเลือก แล้วเลือก ตรวจหาการอัปเดต
วิธีการตั้งค่าและใช้ฮาร์ดไดรฟ์ภายนอก
หากคุณยังคงใช้พื้นที่จัดเก็บข้อมูลบน PS5 ไม่เพียงพอ คุณควรตั้งค่าและใช้ฮาร์ดไดรฟ์ภายนอกหรือ SSD ที่ช่วยให้คุณย้ายเกมออกจากที่จัดเก็บข้อมูลภายในและคัดลอกกลับเมื่อถึงเวลาเล่น
คำเตือน : สำรองข้อมูลใด ๆ ในไดรฟ์ภายนอกไปยังพีซีหรือ Mac ก่อนดำเนินการต่อ
หากต้องการตั้งค่าไดรฟ์ USB ให้ทำงานเป็นอุปกรณ์จัดเก็บข้อมูลเพิ่มเติมสำหรับ PS5 ให้เชื่อมต่อเข้ากับพอร์ต USB-C ที่ด้านหน้าหรือพอร์ต USB-A ที่ด้านหลังของคอนโซล จากนั้น:
- เปิดเมนูการตั้งค่าของ PS5 แล้วเลือก ที่เก็บข้อมูล
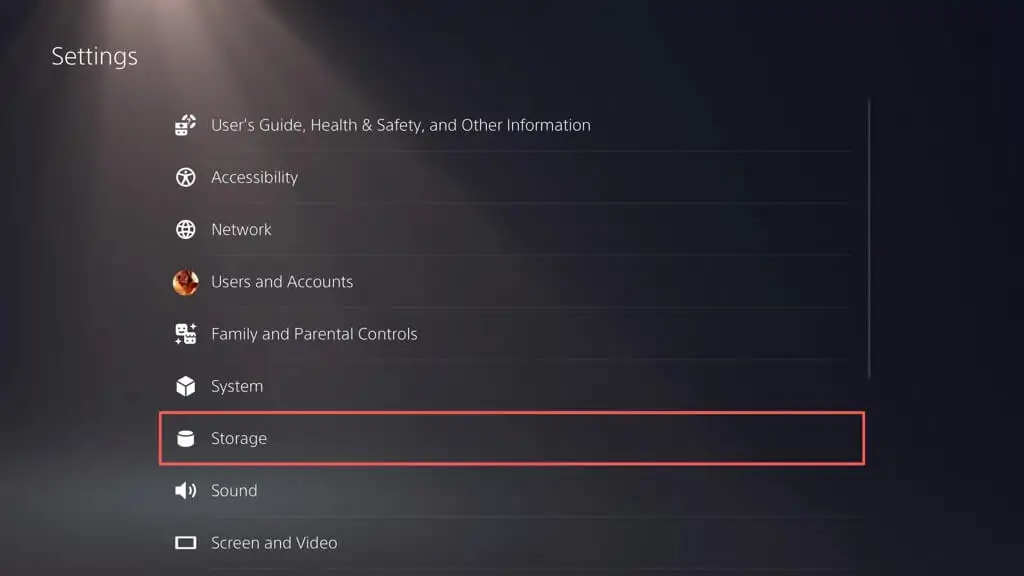
- เลือก USB Extended Storage > ฟอร์แมตเป็น USB Extended Storage
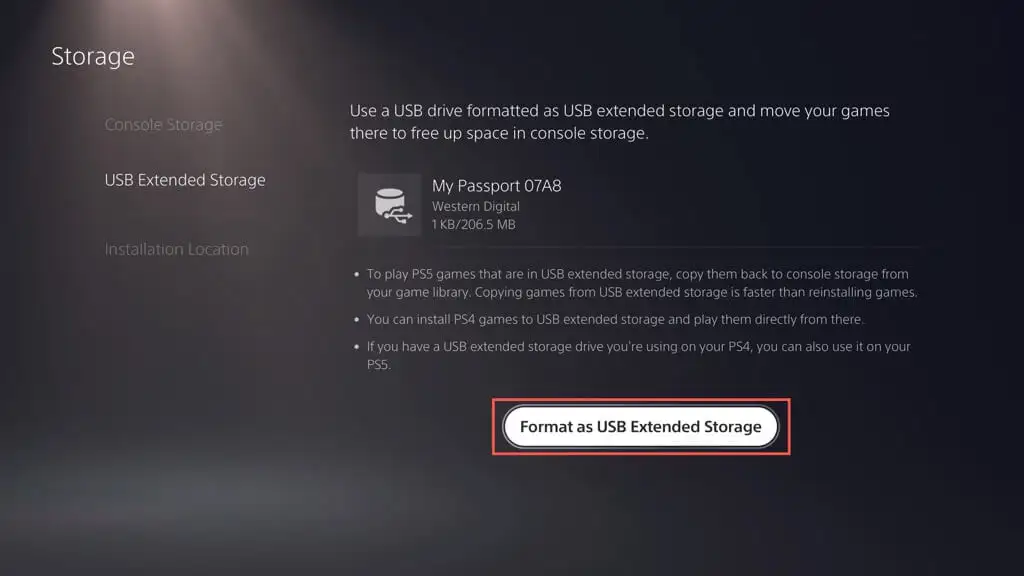
- เลือก ใช่
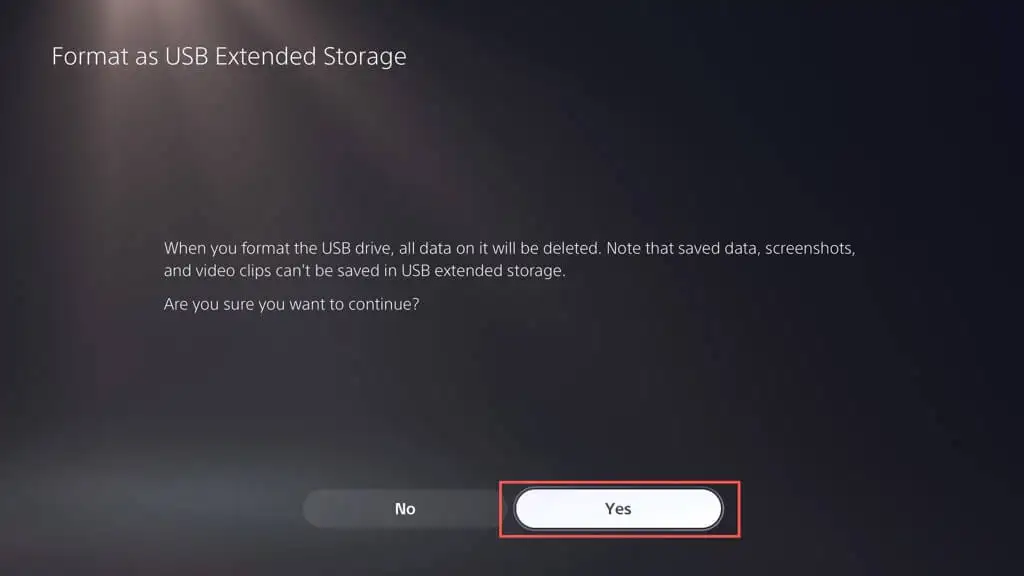
ที่จัดเก็บข้อมูลเพิ่มเติมพร้อมใช้งานแล้ว ในการย้ายเกมไปยังไดรฟ์ USB:
- ไฮไลท์เกมที่คุณต้องการย้ายบนหน้าจอหลักของ PS5 กดปุ่ม ตัวเลือก แล้วเลือก ย้ายเกมและแอพ
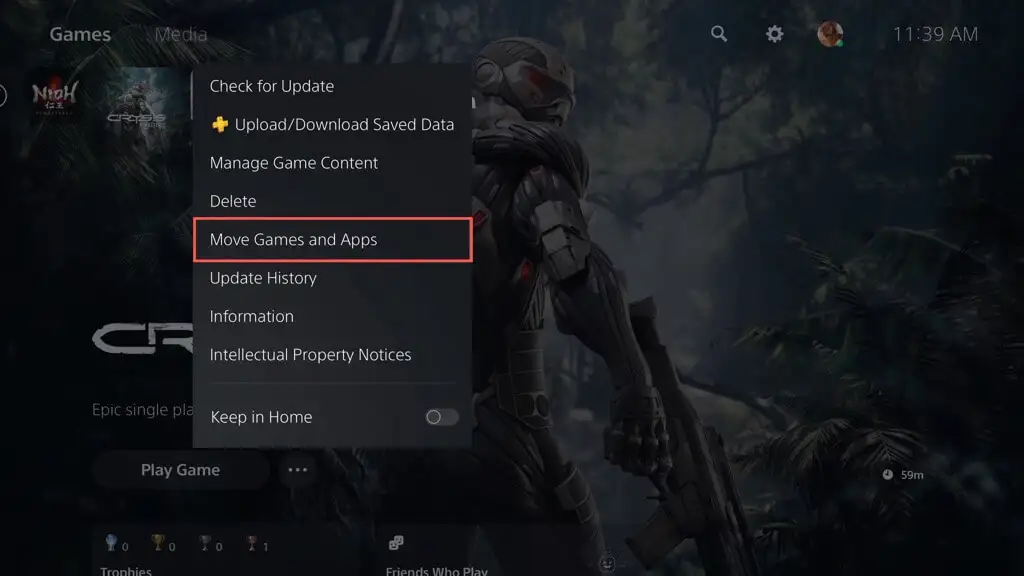
- เลือก ย้าย
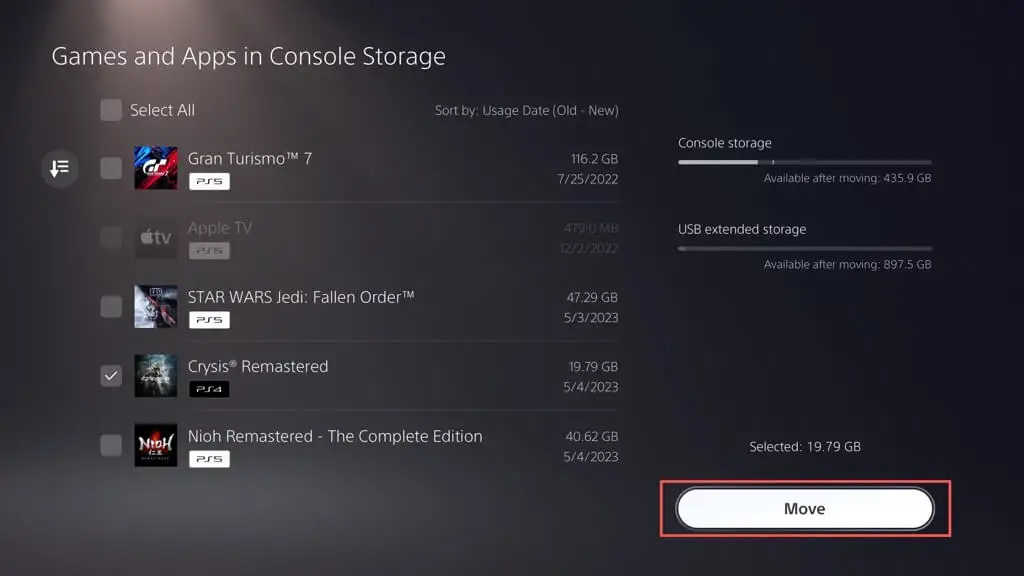
- เลือก ตกลง
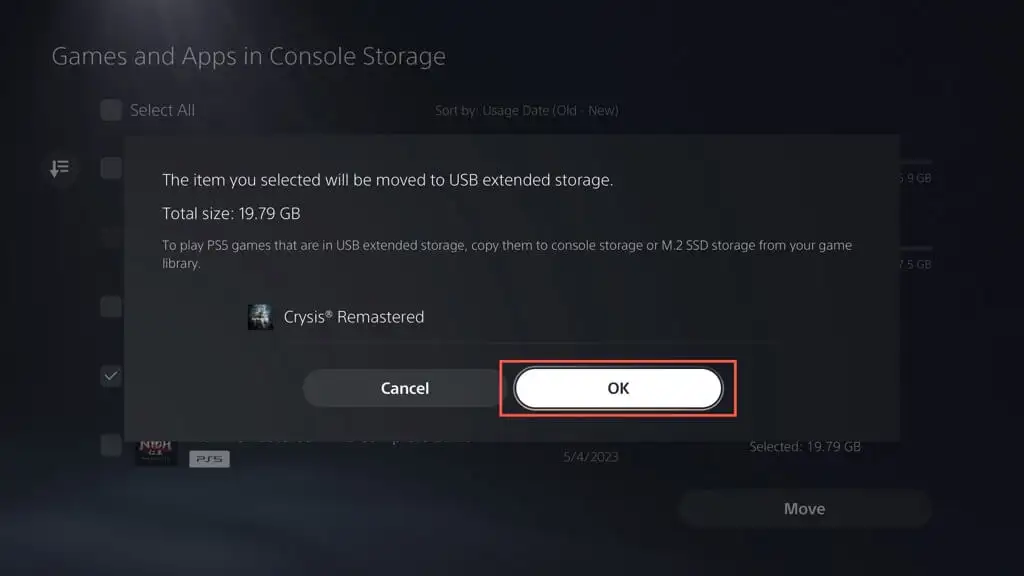
ในการเล่นเกม PS5 ที่ถ่ายโอน คุณต้องคัดลอกกลับไปที่ที่จัดเก็บข้อมูลภายใน ในการทำเช่นนั้น ให้ไฮไลท์เกมบนหน้าจอหลักแล้วเลือก คัดลอก
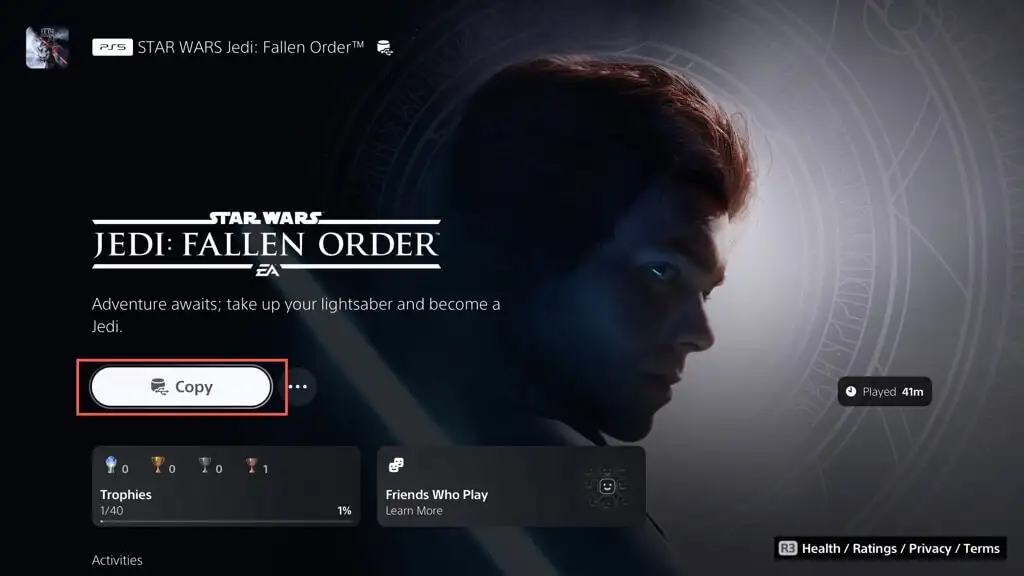
คุณสามารถเล่นเกม PS4 ได้โดยตรงจากที่เก็บข้อมูลเสริม อย่างไรก็ตาม การคัดลอกไปยังที่จัดเก็บข้อมูลภายในสามารถเพิ่มประสิทธิภาพและความเร็วในการโหลดได้ ในการทำเช่นนั้น ให้ไฮไลท์เกมบนหน้าจอโฮม กด ตัวเลือก แล้วเลือก ย้ายเกมและแอพ > ย้าย
คุณยังสามารถตั้งค่าเริ่มต้นการติดตั้งและตำแหน่งการดาวน์โหลดสำหรับเกม PS4 ไปยังไดรฟ์จัดเก็บข้อมูลภายนอก ในการทำเช่นนั้น:
- เปิดเมนูการตั้งค่าของ PS5 แล้วเลือก ที่เก็บข้อมูล
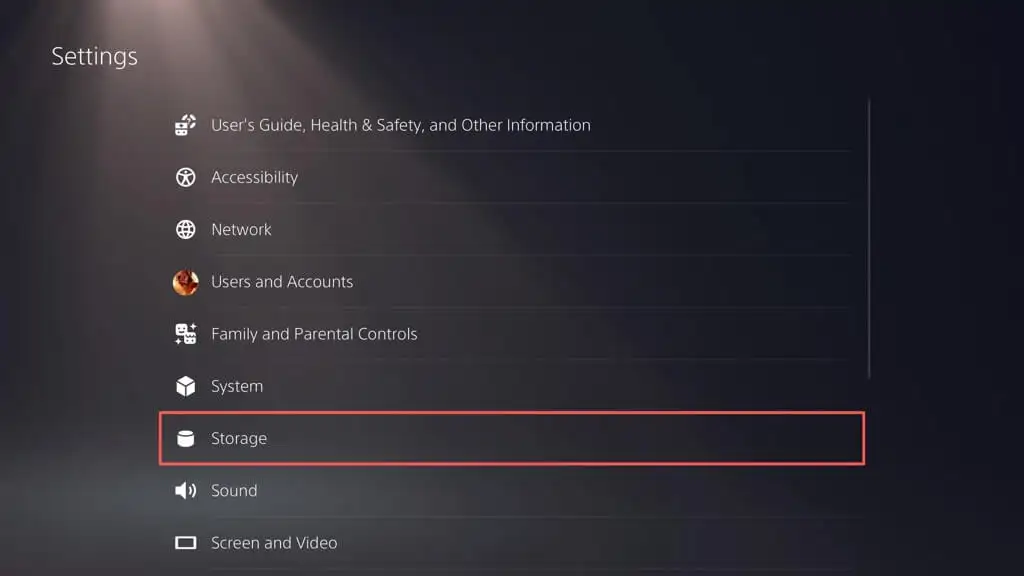
- เลือก ตำแหน่งการติดตั้ง และตั้ง ค่าเกมและแอพ PS4 เป็น USB Extended Storage
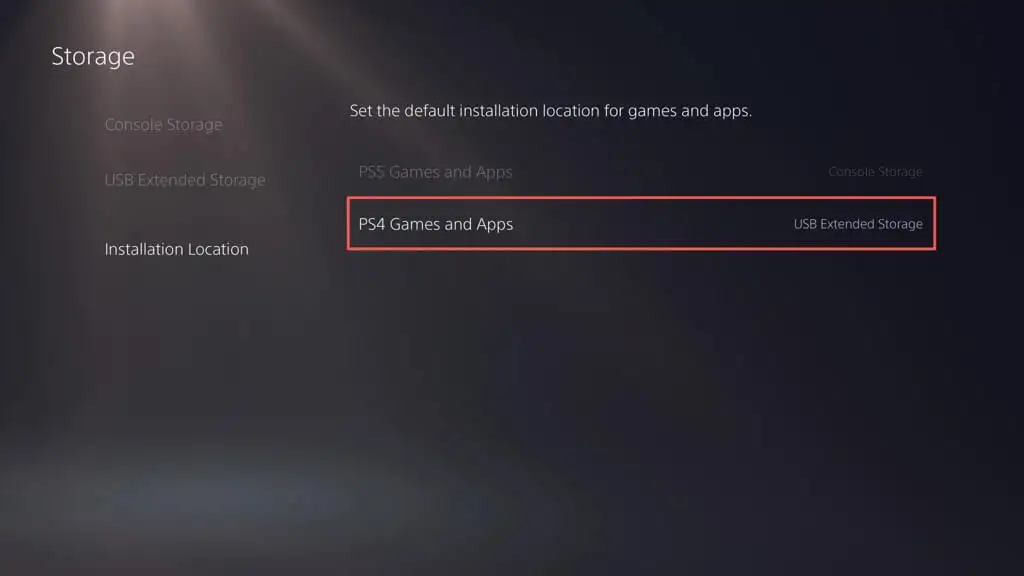
หมายเหตุ : คุณไม่สามารถดาวน์โหลดหรือติดตั้งเกม PS5 ไปยังไดรฟ์จัดเก็บข้อมูลภายนอกได้โดยตรง
เพิ่มประสิทธิภาพการจัดเก็บ PS5 ของคุณ
การจัดการที่เก็บข้อมูลบน PlayStation 5 ของคุณเป็นสิ่งสำคัญสำหรับประสบการณ์การเล่นเกมที่ราบรื่น หากต้องการเพิ่มพื้นที่ว่าง คุณสามารถลบเกม แอป และไฟล์มีเดียเก่าที่ไม่จำเป็น ล้างแคชของคอนโซล และปิดใช้งานการดาวน์โหลดอัตโนมัติ นอกจากนี้ คุณควรสำรองและลบข้อมูลเกมที่บันทึกไว้อย่างสม่ำเสมอเพื่อเพิ่มประสิทธิภาพพื้นที่ที่มีอยู่ พิจารณาการตั้งค่าฮาร์ดไดรฟ์ภายนอกหรือ SSD เพื่อเพิ่มความจุและจัดการเกมหลาย ๆ เกม หากคุณมีคอลเลคชันเกมมากมาย
อย่างไรก็ตาม หากการจัดการพื้นที่จัดเก็บข้อมูล PS5 ของคุณเป็นเรื่องยุ่งยาก ก็มีตัวเลือกที่สะดวกกว่า นั่นคือการลงทุนซื้อการ์ดเสริม M.2 NVMe SSD ด้วยการอัปเกรดนี้ คุณสามารถเพิ่มความจุของพื้นที่เก็บข้อมูลได้อย่างมาก (สูงสุด 4GB ขึ้นอยู่กับงบประมาณของคุณ) และเพลิดเพลินกับความเร็วที่เทียบเคียงได้หากไม่เร็วกว่าที่เก็บข้อมูลภายในของคอนโซล ตรวจสอบบทความสนับสนุน M.2 SSD ของ Sony สำหรับคำแนะนำและข้อกำหนดเฉพาะ
